Через wi-fi нет подключения к интернету на ноутбуке, телефоне, планшете
Содержание:
- Проверка настроек маршрутизатора
- Ноутбук подключается по Wi-Fi но сайты не открываются
- «Нет доступных подключений»: проверяем включен ли служба автонастройки WLAN
- Полное отсутствие wifi
- Проблемы с роутером
- Нет доступных подключений WiFi в Windows 10/7
- Как включить wi-fi адаптер на ноутбуке
- Исправляем неполадку с драйвером
- Причина №3 — неправильные настройки
- Шаг 1. Как включить WiFi на ноутбуке аппаратно.
- Все неисправности, которые могут быть на ноутбуке
- Дополнительные способы решения проблемы
- Настройка маршрутизатора
- Решения проблем с подключением к сети wi-fi
- Комментарии
Проверка настроек маршрутизатора
Если вы умеете самостоятельно задавать конфигурацию роутера, зайдите в его административную часть, а потом проверьте корректность сохраненных данных аутентификации, используемого алгоритма шифрования и беспроводного режима (уточняется у провайдера), наличие или отсутствие привязок к MAC-адресам устройств.

Как вариант, попробуйте сменить канал. По умолчанию на большинстве роутеров выставлен автоматический выбор канала, вы же можете установить любой иной за исключением 12- и 13-го. В крайнем случае, сделайте сброс настроек маршрутизатора к заводским, после чего заново настройте подключение.

Ноутбук подключается по Wi-Fi но сайты не открываются
yle=»text-align: justify;»>Если ноутбук (а также планшет и телефон) подключаются к Wi-Fi но страницы не открываются, тут возможно два варианта:
- Вы не настроили роутер (при этом на стационарном компьютере все может работать, так как, по сути, роутер не задействован, несмотря на то, что провода подключены через него), в этом случае нужно лишь настроить роутер, подробные инструкции можно найти здесь: https://remontka.pro/router/.
- Действительно есть проблемы, которые решаются достаточно легко и о том, как именно выяснить причину и исправить ее вы можете прочитать здесь: https://remontka.pro/bez-dostupa-k-internetu/, или здесь: Не открываются страницы в браузере (при этом интернет в некоторых программах есть).
Вот, пожалуй, и все, думаю среди всей этой информации вы сможете извлечь для себя именно то, что подойдет именно для вашей ситуации.
А вдруг и это будет интересно:
«Нет доступных подключений»: проверяем включен ли служба автонастройки WLAN
Если служба автонастройки WLAN отключена, то Windows просто не сможет находить Wi-Fi сети. Поэтому, значок Wi-Fi будет перечеркнут красным крестиком, со статусом «Нет доступных подключений».
Давайте проверим. Откройте меню Пуск, нажмите правой кнопкой мыши на Компьютер и выберите пункт Управление.
В новом окне перейдите на вкладку Службы, и найдите в списке «Служба автонастройки WLAN». Состояние должно быть «Работает», а тип запуска – «Автоматически».
Если у вас не так, то нажмите правой кнопкой на службу, и выберите Запустить. А еще лучше, откройте свойства, установите там типа запуска – автоматически, и перезагрузите компьютер.
Обновление: если в Windows 7 нажать на клавиатуре сочетание клавиш Win + X, то появится «Центр мобильности Windows». Где есть отдельный пункт «Беспроводная связь». Нажмите на кнопку «Включить беспроводную связь».
Возможно, после этого WiFi заработает.
Обновление: откат драйвера, удаление Wi-Fi адаптера
Сначала он сделал откат драйвера беспроводного адаптера в диспетчере устройств (но я думаю, помогло не это).
А вот удаление Wi-Fi адаптера из диспетчера устройств очень часто решает самые разные неполадки связанные с беспроводным подключением.
Важно! Перед удалением желательно скачать на компьютер подходящий драйвер для своего адаптера. Возможно, после перезагрузки система не сможет сама установить драйвер, и установку придется выполнить вручную
Подтвердите удаление и перезагрузите компьютер.
На самом деле, такая проблема может появляться из-за разных причин, и не всегда диагностика поможет. Но, вот в моем случае, все заработало, можно сказать без моих каких-то действий. А то сейчас бы начал проверять драйвера и все такое. Позже постараюсь написать о других причинах и решениях проблемы со статусом «Нет доступных подключений» в Windows 7. И еще, прежде чем запускать диагностику, и что-то делать, проверьте, есть ли вообще у вас поблизости Wi-Fi сеть. Ведь точно такой же статус соединения будет при отсутствии беспроводной сети поблизости.
320
Сергей
Решение проблем и ошибок
Полное отсутствие wifi
Если у вас в руках ноутбук, это далеко не значит, что он может подключаться к сетям wifi, и что он вообще их видит. Лишь несколько лет назад наличие модуля беспроводной сети в переносных компьютерах стало нормой. Уверены, что в вашем ноутбуке он присутствует? Если да — самое время проверить, включён ли этот самый модуль. Особенно актуальна данная процедура в случае, если ноутбук ранее подключался к сети, но затем перестал. Сделать это можно следующими способами:
1. С помощью переключателя wifi-адаптера
Он располагается по-разному: как на боковых сторонах ноутбука, так и на тыльной, возле клавиатуры (см. рис.1).
рис.1 Выключатель wifi на левой боковой стороне ноутбука.
2. При помощи отдельной кнопки, активирующей работу модуля
В современных моделях она встречается гораздо чаще переключателя. Если ноутбук вдруг перестал подключаться к сети, но раньше это не вызывало проблем, вполне возможно, что вы случайно нажали эту кнопку. Найти её, в основном, не трудно, но если с поиском возникнут проблемы — открывайте инструкцию устройства, где на первых же страницах вас будет ждать разгадка этой несложной «головоломки». Подсказкой может служить схематическое изображение антенны, нарисованное рядом с кнопкой, либо прямо на ней (см.рис.2).
рис.2 Клавиша, активирующая работу wifi в ноутбуке ( на примере HP Probook 4540s)
3. С помощью комбинации клавиш
Иногда производители отказываются от предоставления пространства отдельной кнопке, отвечающей за работу wifi. Тогда её задачу берёт на себя комбинация функциональных клавиш. Обычно, это «Fn+F2» (см.рис.3). Первая располагается возле левого «Ctrl», вторая — над цифровой зоной клавиатуры (в ряду так называемых функциональных клавиш «F»).
рис.3 Комбинация клавиш, с помощью которой подключается wifi.
Важно!
- Не на всех ноутбуках данную роль выполняет F2 (это базовая установка, которую можно изменить пользовательскими настройками);
- Кроме того, если вы недавно переустановили Windows, но ещё не позаботились об установке всех базовых драйверов устройства, функциональные клавиши могут не работать.
4. Через операционную систему (на примере Windows 7)
Помимо активации wifi-адаптера с помощью кнопок существует и программный метод.
Для этого попадите в «Центр управления сетями и общим доступом» (например, из панели управления). Затем выберите «Изменение параметров адаптера» (пункт меню в панели слева). Откроется перечень всех доступных соединений, которые видит ваш ноутбук. Среди них должна быть и «беспроводная сеть» (при её отсутствии сразу пропускайте эту главу и переходите к следующей, где подробно описан процесс установки драйверов). Значок сети может быть серым («Отключена») и голубым («Активна). Если видите серую пиктограмму, кликните по ней мышкой (правой кнопкой), а затем выберите «Включить» (см.рис.4).
рис.4 Включение wifi через центр управления сетями в Windows 7.
Мы рассмотрели основные причины отсутствия подключения wifi на ноутбуке. Остался лишь один нюанс:
Теперь, когда мы убедились, что компьютер имеет работоспособный модуль wifi, переходим сразу к двум следующим главам статьи.
Проблемы с роутером
Здесь возможны два варианта:
Подключение есть, но без доступа к интернету
Это когда такой значок wifi:
Это значит, что wifi подключён и работает, но сеть есть только между ноутбуком и роутером. Т.е. роутер не настроен или не имеет доступа к интернету. Посмотрите на переднюю панель маршрутизатора, светится/мигает ли лампочка WAN? Если нет, то проблема с кабелем от провайдера, нужно звонить им. Если лампочка горит, тогда нужно зайти в админку роутера и настроить выход в интернет под провайдера. Как зайти в админ-панель есть в .
Сразу оговорюсь, что у всех поставщиков интернета свои способы организации доступа. В идеале вам нужно найти договор, в котором всё прописано. Ну или позвонить в службу техподдержки.
Суть вот в чём: в админке нужно зайти в раздел WAN и внести туда настройки с листика. На примере роутера TP-Link это выглядит вот так:
И раз уж мы оказались здесь, то сразу порешаем проблемы, когда не открываются сайты, но работает Skype и значок вай-фай показывает, что всё, типа, работает. Ставим галочку «Use These DNS Servers» и вписываем в поля:
8.8.8.8
77.88.8.8
Это публичные DNS-сервера Google и Яндекса соответственно. Или:
1.1.1.1
1.0.0.1
Это будут новые более быстрые DNS от CloudFlare. Мы делаем это потому что днс-ы (сервера имён) провайдеров очень часто сбоят, в итоге интернет как бы есть, но браузеры не понимают имена сайтов и не видят их.
Ещё, если сайты работают очень медленно, загрузка прерывистая, тогда в разделах WAN обратите на параметр «MTU Size». Если тип подключения «Dynamic IP» или «Static IP», то значение должно быть 1500. Для L2TP: 1460, PPPoE: 1420. Если у вас сеть через 3G-модем, тогда ставьте MTU 1476. Это тонкая сетевая настройка, и если соединение не наладилось на стабильную работу, то надо позвонить провайдеру и спросить какой MTU нужно использовать.
Ещё такая ситуация могла возникнуть, если раньше вы были подключены кабелем напрямую, а потом поставили роутер. Многие провайдеры связи при первом соединении записывают ваш MAC-адрес, чтобы никто, кроме вас, не мог пользоваться вашим интернетом. У компьютера и роутера свои уникальные мак-адреса. И получается, что ваш маршрутизатор для провайдера оказывается чужим.
Нужно присвоить роутеру такой же mac, как и у сетевой карты компьютера. Для этого в админке находим раздел «Network -> MAC Clone» и жмём кнопку «Clone MAC Address», сохраняем, перезагружаем.
Wi-Fi плохо работает, отключается
Если всё работало, а потом резко перестало, или грузится всё очень долго и с обрывами, то очень вероятно, что забился радиоканал, который использует роутер. Нужно зайти в админку в раздел настроек «Wireless» и посмотреть какой стоит канал:
Должно быть «Auto». Если не помогает, то можно попробовать выбирать любые числа из выпадающего списка. Пары попыток хватит, чтобы понять, что дело не в этом.
Если не подключается к Wi-Fi вообще или пишет «Статус Ограничено», тогда там же нужно выбрать смешанный режим работы «11bgn mixed». Называться может и по-другому, ключевое здесь буквы «bgn». Это означает три стандарта wifi-сетей. «B» — это самый старый и медленный, «G» — до 54 Мбит, «N» — самый ходовой на сегодня. Но зайти на роутер придётся с другого устройства, ведь с ноутбука не получается. Или просто сбросьте его по умолчанию.
Также плохая и медленная связь может быть из-за схемы электропитания в Windows. При определённых настройках может включаться щадящий режим работы адаптера. Поменять нужно здесь:
Нет доступных подключений WiFi в Windows 10/7
В первую очередь, чтобы исключить легкие проблемы, выключите модем и ноутбук на 1 минуту. Потом включите все обратно и проверьте, доступны ли сети Wi-Fi. Если у вас есть телефон, то попробуйте найти сети Wi-Fi, и если они будут найдены, то скорее всего аппаратная проблема в ноутбуке или программная в Windows 10/ 7.
1. Сброс сети
Запустите командную строку от имени администратора и введите следующие команды по порядку, нажимая Enter после каждой, чтобы сбросить сеть.
2. Физический переключатель адаптера WiFi
На ноутбуках есть комбинации кнопок, которые физически могут включать и отключать оборудование. Это может касаться клавиатур для настольных компьютеров. Чтобы задействовать сам беспроводной адаптер WiFI нужно нажать сочетание кнопок Fn+F2. Так как клавиатуры разные, и комбинация может быть другая, но вы ищите иконку, которая напоминает WiFi или беспроводную сеть.
3. Проверка сетевых адаптеров
Нажмите сочетание кнопок Win+R и введите ncpa.cpl, чтобы открыть сетевые адаптеры. Если имеется виртуальный сетевой адаптер созданный виртуальной машиной, то отключите его. Также, если отключен адаптер «Беспроводная сеть», то включите его нажав по нему правой кнопкой мыши. Если ноутбук не видит сети Wi-Fi, то переходим к следующему пункту.
4. Драйвер и удаление адаптера
Нажмите сочетание клавиш Win+R и введите devmgmt.msc, чтобы открыть диспетчер устройств. Найдите и разверните графу «Сетевые адаптеры». В спсике будут все сетевые ваши адаптеры, включая виртуальные. Вам нужен беспроводной WiFi адаптер и он обозначается как Wireless или Wlan. Нажмите по нему правой кнопкой мыши и выполните по порядку:
- Обновить драйвер. Если не помогло и адаптер не нуждается в последней версии драйвера, то
- Удалить устройство и перезагрузите ноутбук.
- После перезагрузки, драйвер автоматически установиться.
- Если он не установился, то выберите «Обновить конфигурацию оборудования».
5. Проверка службы
Если вы пользовались какими-либо оптимизаторами, то скорее всего они отключили службу Wlan. Нажмите Win+R и введите services.msc, чтобы открыть службы Windows. В списке найдите «Служба автонастройки WLAN» и щелкните по ней два раза мышкой. Тип запуска должен стоять «Автоматически», и она должна выполняться. Нажмите «Запустить», если она остановлена. Если ноутбук или компьютер не видит WiFI сети, то двигаемся к следующему пункту, который для некоторых может оказаться очень эффективным.
6. Регион адаптера и частота
Настройки региона вашего адаптера Wi-Fi должны соответствовать настройкам вашего маршрутизатора Wi-Fi, иначе ваш ноутбук не сможет найти беспроводную сеть. Также, можно изменить параметры частоты. Нажмите Win+R и введите devmgmt.msc,чтобы открыть снова диспетчер устройств. Разверните список сетевых адаптеров и нажвите два раза по беспроводному. Далее перейдите во вкладку «Дополнительно», и начнем. Если у вас есть Bandwidth, то попробуйте установить значение 20 MHz Only. Если у вас нет его, а есть 802.11n channel width for 2.4GHz, то поменяйте его на 20 MHz Only.
Если у вас есть графа «Страна и регион (2.4ГГц)» по англ. (Country Region 2.4GHz), то установите значение #5 (1-14), если не помогло, то установите #1 (1-13).
Также, если на самом роутере настроен диапазон 802.11 /b, а на адапетре 802.11 /n, то WiFi не будет работать с модемом и другими сетями, которые имеют другой диапазон. По этой причине, выберите универсальный тройной диапазон IEEE 802.11 b/g/n.
7. Устаревшая запись VPN в реестре
Создайте точку восстановления системы, перед выполнением процесса. Проблема с WiFi вызвана в основном устаревшим программным обеспечением VPN. Запустите командную строку от имени администратора и введите:
netcfg -s n
Если вы в длинном списке найдите DNI_DNE, то его нужно удалить. Он связан с устаревшим клиентом Cisco VPN. Введите ниже команду для удаления записи с реестра:
reg delete HKCR\CLSID\{988248f3-a1ad-49bf-9170-676cbbc36ba3} /va /f
Введите следующую ниже команду:
netcfg -v -u dni_dne
Смотрите еще:
- Не удается подключиться к этой сети WiFi в Windows 10
- DHCP не включен на сетевом адаптере WiFi или Ethernet
- WiFi не подключается после сна или гибернации в Windows 10
- Пропал значок WiFi на ноутбуке Windows 10
- Телефон как веб-камера через USB, WiFi или Интернет
Загрузка комментариев
Как включить wi-fi адаптер на ноутбуке
После того как драйвера установлены любым из вышеописанных способов, остается только включить беспроводную связь на лэптопе посредством включения адаптера. Это просто. Нажимают и удерживают клавишу Fn, и одновременно нажимают на кнопку Wi — Fi. Она отмечена специальным значком. На некоторых моделях предусмотрена отдельная кнопка. В этом случае достаточно только нажать ее одну.
В принципе после этих действия беспроводная сеть должна быть включена. Если подключения не произошло, открывают Центр управления сетями и доступом. Убедитесь в наличии или отсутствии соединения.
Для этого внизу экрана справа находят значок и кликают на него. Откроется меню, в котором выбирают категорию «Изменение параметров адаптера». Далее выбирают «Беспроводное сетевое соединение». Если функция выключена, значок будет серого цвета. Для включения просто кликают правой кнопкой мыши и нажимают на «Вкл».
После проделанных манипуляций делают проверку. Что беспроводная связь налажена и активна, говорит горящий значок в виде уровня сигнала из ступенек. Он отмечен звездочкой. Теперь очевидно, что модуль включен. Можно подключать к сети. Для этого щелкают на значок. Откроется перечень доступных сетей. Выбирают свой роутер и нажимают на «Подключить».
Исправляем неполадку с драйвером
Простыми словами драйвер – набор исполнительных команд для устройства. То есть — это способ общения между операционной системой и рабочими компонентами вычислительной машины.
Если на названии драйвера в диспетчере устройств стоит желтый значок с восклицательным знаком, значит, программа или вышла из строя или установлена неверно (несовместима с адаптером или операционной системой).
Чтобы попытаться обновить драйвер, выполним ряд действий:
1
Правой клавишей мыши нажимаем на неисправное устройство, с восклицательным знаком и в выпавшем списке кликаем по — «Обновить драйвер».
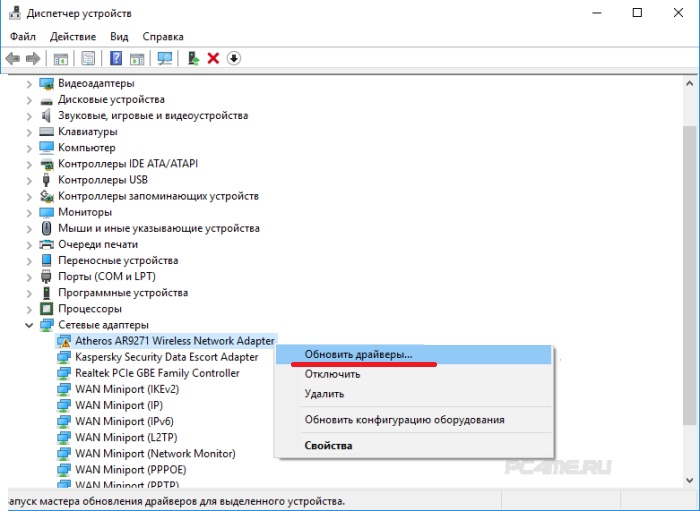
2
Система предложит выбор из двух действий, выбрать путь, по которому она сможет найти драйвер на этом жестком диске или выполнить поиск необходимого программного обеспечения самостоятельно в глобальной сетке.
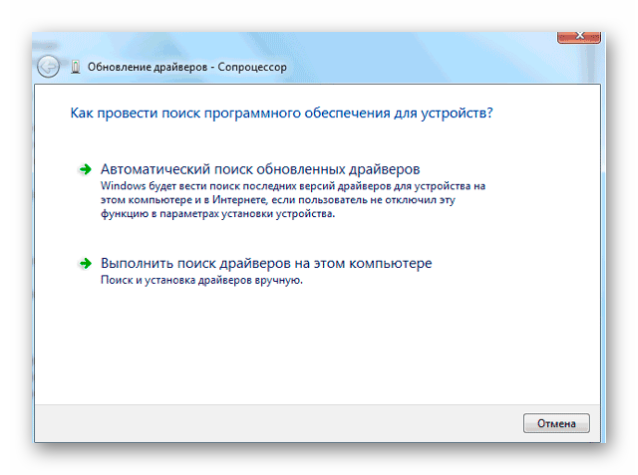
В первой ситуации поиск драйвера будет удачным, если на ноутбуке установлена лицензионная версия Windows.
Система автоматически найдет в сети необходимые фалы, скачает их и установит.
Второй случай будет полезен, если на ноутбуке установлен специфическое устройство Вай-Фай сети, обновить который, система Windows не в состоянии.
В таком роде заморочки, придется делать все вручную.
Причина №3 — неправильные настройки
Часто бывает, что ноутбук не может соединится с сетью из-за изменившегося пароля или настроек роутера. Такое может произойти и не по вине пользователя. Например, настройки роутера могут сбиться, при отключении питания во время его интенсивной работы.
1) Проверка настроек в Windows
Для начала обратите внимание на значок в трее. Если на нем нет красного крестика — значит есть доступные подключения и к ним можно попробовать присоединиться
Щелкаем по значку и перед нами должно появиться окно со всеми сетями Wi-Fi, которые нашел ноутбук. Выбираем свою сеть и щелкаем «подключиться». Нас попросят ввести пароль, если он верный, то ноутбук должен соединиться по Wi-Fi.
2) Проверка настроек роутера
Если подключиться к сети Wi-Fi невозможно, и Windows сообщает о неверном пароле — зайдите в настройки роутера и поменяйте настройки по умолчанию.
Для того, чтобы войти в настройки роутера, перейдите по адресу «http://192.168.1.1/» (Без кавычек). Обычно, этот адрес используется по умолчанию. Пароль и логин по умолчанию, чаще всего, «admin» (маленькими буквами без кавычек).
Далее измените настройки в соответствии с вашими настройками провайдера и моделью роутера (если они сбились). В этой части дать какой-то совет затруднительно, более обширная статья по созданию локальной сети Wi-Fi дома.
Важно! Бывает такое, что роутер не подключается к сети интернет автоматически. Зайдите в его настройки и проверьте, пытается ли он соединиться, и если нет — попробуйте подключить к сети вручную
Такая ошибка часто бывает на роутерах марки TrendNet (по крайней мере раньше была на некоторых моделях, с чем лично и сталкивался).
Шаг 1. Как включить WiFi на ноутбуке аппаратно.
На некоторых моделях ноутбуков сначала надо включить Вай-Фай адаптер кнопкой.
Внимательно осмотрите корпус ноута. Кнопка включения WiFi может быть в виде ползунка (как правило на старых моделях):
Или в виде отдельной кнопки:
Если же отдельной кнопки включения нет, то смотрите на клавиатуру ноутбука — а именно на клавиши F1-F12. На одной из них должен быть значок Вай-Фай в виде антенки. Чаше всего используется сочетания функциональной клавиши и F5:
Если Вы используете USB-адаптер, то на нем, как правило, нет отдельной клавиши включения WiFi, поэтому аппаратно адаптер включен всегда.
Все неисправности, которые могут быть на ноутбуке
Давайте рассмотрим наиболее распространенные проблемы. Которые чаще всего встречаются у пользователей. Из-за которых ноутбук не хочет подключаться сети вай фай.
Проверяем, активирован ли вообще Wi Fi на ноутбуке
Способов включить вайфай не так уж много, все самые быстрые можно почитать в нашей отдельной статье: как включить WiFi на ноутбуке. Тут простым языком все написано, понятно будет даже пользователю который второй раз сел за компьютер. Просто читайте и выполняйте все пошагово.
Делаем проверку вай фай драйвера, переустанавливаем
Самый быстрый способ проверить драйвер можно через «Диспетчер устройств».
Нажимаем на ярлыке «Мой компьютер» правой клавишей мыши, выбираем «Свойства», «Диспетчер устройств».
Появится окно, выбираем из списка «Сетевые адаптеры», жмем на строке ПКМ «Realtek 8821AE Wireless LAN…..» (у вас название беспроводного адаптера будет другое), выбираем «Свойства».
В окошке нажимаем «Общее». Внизу будет написано «Состояние устройства»
Вдруг увидите на беспроводном сетевом адаптере восклицательный знак или желтый треугольник, значит проблема с драйвером. Удалите полностью старый, скачайте самый последний с сайта производителя и установите. Во вкладке «Драйвер» вы найдете все необходимые данные о версии и производителе драйвера.
Отличное решение для пользователей, которые не хотят искать драйвера по просторам всемирной паутины, это установить бесплатную программу DriverPack Solution. Это утилита проверит весь ваш компьютер на устаревшие или отсутствующие драйвера. После чего вам будет представлен выбор драйверов, которые можно установить, остается только поставить галочки и смотреть за установкой.
Вносим корректировку в управлении электропитанием
Данное действие, написанное ниже, может помочь некоторым пользователям. Выполнив его, ваш ПК перестанет отключать беспроводной адаптер во время спящего режима. Вай фай подключение будет постоянно включенным.
- Заходим в «Диспетчер устройств», как это сделать написано выше в статье. Жмем на сетевом адаптере правой кнопкой мыши, выбираем «Свойства».
- Из верхнего ряда нажмите на раздел «Управление электропитанием», тут необходимо убрать галочку из строки «Разрешить отключение этого устройства…..», клацаем «ОК».
Теперь пробуем подключитесь на Windows 10 если не подключается значит читаем статью дальше.
Обновите IP на вашем ПК
Легко это сделать с помощью командной строки. Начнем.
Запускаем командную строку, для этого прописываем в «cmd» в поиске.
Выскочит черное окно где нужно ввести поочередно команды. Первая — ipconfig /release, благодаря которой IP будет удален, а ноутбук отключиться от беспроводной сети.
Вторая команда — ipconfig /renew, ноутбук подключиться к этой же WiFi сети, получит новый IP. Давайте попробуем подключимся на Windows 7, если не подключается переходим к другому способу. Кстати, данный метод подходит и для Windows 10.
Перепробовав все способы, написанные в статье результата не дали? Попробуйте поискать причину, почему перестал работать WiFi на ноутбуке в другой статье, возможно, там есть решения вашей проблемы с подключением.
Дополнительные способы решения проблемы
Дополнительно следует отметить часто встречающиеся проблемы:
- WiFi-адаптер по какой-то причине оказался выключен программными методами. Подключить и вернуть его в активное состояние можно при помощи сочетания клавиш Fn + значок беспроводной сети (обычно располагается на функциональных клавишах или цифрах, на современных компьютерах может быть выполнен в виде значка самолета, символизируя режим полета). Также управление его видимостью доступно из диспетчера устройств, через варианты контекстного меню.
- Модуль беспроводной связи выключен аппаратным путем. Зачастую это происходит при задевании специальной кнопки, которая разъединяет цепь питания приемопередатчика и располагается на корпусе ПК, соответственно, для решения проблемы нужно вернуть ее в исходное положение. Также может быть и крайний случай – выход WiFi-модуля из строя, при этом его можно заменить самому или обратиться в сервисный центр.
Как видно, причин, почему ОС Windows 10,8 и Windows 7 не подключается к WiFi довольно много, при этом сложность их устранения заметно варьируется. В данном случае необходимо четко следовать приложенным инструкциям и, главное, не бояться пользоваться журналом ошибок.
Настройка маршрутизатора
Часто пользователи сталкиваются с проблемой из категории «ноутбук не видит мою wifi сеть, а другие видят». В таком случае, следует настроить роутер, так как его параметры могут быть не совместимы с ноутбуком, да и такое бывает.
Помимо кратковременного сбоя в работе маршрутизатора Вай Фай, причиной почему ноутбук не видит сети может быть неправильная настройка маршрутизатора или несовместимость некоторых его параметров с вашим ПК. Именно поэтому компьютер и не видит конкретную точку доступа.
Для настройки роутера следует использовать другой ноутбук или смартфон, который без проблем подключается к точке доступа.
Следуйте инструкции для проверки настройки роутера:
1Подключите роутер к другому устройству, которое «видит» его;
2Теперь зайдите в браузер (не важно, работаете вы с телефона, планшета или другого ноутбука – все поля настроек и методы изменения параметров будут одинаковыми для вашего маршрутизатора);
3В адресной строке впишите адрес локального хоста – «192.168.1.1» (или «192.168.0.1», ввод адреса без кавычек). В результате ввода правильного адреса появится окно авторизации в настройках
Стандартные значения: логин – admin и пароль — admin. Если эта комбинация не подходит, посмотрите на нижнюю крышку самого роутера – на ней указаны данные для входа в окно конфигурации;
Рис.15. Нижняя крышка роутера
Рис.16. Вход в настройки роутера
Далее откроется окно настройки маршрутизатора. Заметьте, его интерфейс отличается в зависимости от модели устройства, версии его прошивки или региона производства. Первый параметр, который нам нужно найти и настроить для совместимости маршрутизатора и компьютера, который его не видит – это тип шифрования.
4Зайдите во вкладку «Беспроводной режим» и в поле «Защита» выберите самый простой тип шифрования данных – WEP. Таким образом, компьютеру будет легче получить доступ к сети
Стандартного WEP вполне достаточно для домашнего использования с очень низким шансом взлома вашей сети злоумышленником;
Обратите внимание! В настройках каждого роутера также есть возможность полного отключения защиты точки доступа. Отключать тип шифрования НЕ СЛЕДУЕТ, так как это приведёт к потреблению вашего трафика другими людьми, снижению скорости соединения и внушительному увеличению суммы платежа за интернет
Тем более, вышел закон, о защите каждого беспроводного соединения паролем для доступа.
Рис.17. Настройка шифрования роутера
Следующий параметр – это пароль доступа. Рекомендуем проверить, правильное ли кодовое слово вы вводите при попытке соединения WiFi роутером на ноутбуке. Для просмотра и изменения пароля снова зайдите во вкладку «Беспроводной режим» — «Защита» и в поле «Ключ» проверьте кодовое слово (пароль подключения);
Рис.18. Проверка/изменение пароля доступа к роутеру
Также, ноутбук может не видеть Вай Фай из-за несоответствия в количестве поддерживаемых каналов связи на компьютере и роутере. Попробуйте в настройках роутера выбрать разные значения этой конфигурации и после применения каждой из них еще раз подключиться к сети.
Зайдите в окно «Беспроводной режим» — «Настройки». Выберите количество каналов. Для начала рекомендуется попробовать подключить значение «Авто», если оно не работает, выставляйте значение вручную, подбирая подходящий вариант. Такая настройка WiFi поможет решить все проблемы, которые связаны с неправильной работой роутера.
Рис.19. Выбор количества каналов связи
Решения проблем с подключением к сети wi-fi
Поочерёдно разберём решение каждой из упомянутых выше проблем, а также изучим общие рекомендации для тех, кто столкнулся с этой неполадкой в своей системе.
Ошибка «Windows не удалось подключиться к Wi-Fi» и способ её решения
При попытке подключения вы можете увидеть надпись «Windows не удалось подключиться к сети Wi-Fi». Эта ошибка может иметь несколько причин возникновения.. Определить источник проблемы можно следующим образом:
-
Выполните попытку подключения к сети обычным способом.
-
Если появилась ошибка о невозможности подключения, закройте её. Запомните название сети, при попытке подключения к которой появляется эта ошибка.
- Далее хорошо бы выяснить, проблема в вашем ноутбуке или в настройках непосредственно роутера. Для этого попробуйте подключиться к этой же сети с другого устройства.
- Если подключение невозможно только с вашего устройства, то стоит переустановить сетевой драйвер. Если же дело в настройках роутера, то стоит сбросить их. Процесс сброса его настроек разбирается подробным образом в этой же статье.
Видео: исправление проблем с подключением к интернету
Несовпадение ключа безопасности при подключении к сети Wi-Fi
Ключ безопасности — это защитный код для вашей сети Wi-Fi. Пользователь самостоятельно задаёт его, чтобы к сети не могли подключиться посторонние. И если вы столкнулись с ошибкой о вводе неправильного пароля, то, вероятно, он действительно введён неправильно. Сделайте следующее, чтобы наверняка исправить ситуацию:
не вводите символы вслепую — при вводе символов они автоматически заменяются на скрытые знаки. Уберите галочку с пункта «Скрывать символы» для отображения нормального текста. Таким образом, перед отправкой вы сможете убедиться, что пароль введён верно;
проверьте раскладку при вводе — при скрытых символах вы могли и не заметить, что вводили пароль не на том языке
Поменяйте язык и попробуйте ввести пароль снова;
убедитесь, что клавиша Caps Lock не включила вам ввод заглавными символами — ключ безопасности чувствителен к регистру
Поэтому немаловажно при вводе обратить внимание на клавишу Caps Lock, которая фиксирует ввод большими буквами;
уточните пароль — если ваш пароль где-то записан, то вам стоит свериться с этими записями. Человеческая память порой может подвести
И также для сравнения ваших сведений можно обратиться за помощью к другому человеку, который знает пароль.
Не стоит рассказывать свой ключ безопасности посторонним — это приведёт к дополнительным подключениям, что в свою очередь замедлит скорость вашего интернета.
Несоответствие сохранённых параметроы сети
После создания нового подключения вы часто можете увидеть ошибку с текстом «параметры сети, сохранённые на этом компьютере, не соответствуют требованиям этой сети». Эта проблема нередко возникает после самостоятельной настройки роутера. Чтобы исправить эту ситуацию, от вас требуется лишь удалить подключение, а затем снова его создать. При этом обновятся все настройки и установить соединение будет снова возможно. Делается это следующим образом:
-
Нажмите на значок интернета в правом нижнем углу с помощью правой кнопки мышки и выберите раздел «Центр управления сетями и общим доступом».
-
После этого вам необходимо открыть меню управления для беспроводных сетей. Это делается с помощью соответствующей кнопки в левой части экрана.
-
Вызовите контекстное меню у сети, которая выдаёт ошибку, и выберите пункт «Удалить сеть».
- И затем снова выполните попытку подключения к сети. Теперь, когда нет никаких сохранённых данных об этой сети, подключение должно пройти хорошо, если сеть не защищена паролем.
В Windows 10 эта проблема решается немного иначе:
-
Откройте раздел «Сетевые параметры» в меню подключений к сети.
-
Во вкладке Wi-Fi выберите раздел «Управление параметрами сети».
-
В этом разделе найдите ваше подключение и нажмите на клавишу «Забыть», чтобы обнулить настройки сети.








