Как пронумеровать страницы в ворде 2010
Содержание:
- Как сделать содержание в ворде 2003, 2006, 2013
- Нумерация с произвольного листа
- Выполнение функции
- Нумерация страниц в Word 2007, 2010, 2013 и 2016
- Нумерация с первого листа
- Как автоматически проставить номера к строкам в тексте
- Как пронумеровать страницы, начиная со второй, третьей и т.д.?
- Нумерация с произвольного листа с заданного номера страницы
- Как пронумеровать страницы в Word
- Как сделать нумерацию страниц в Word
- Как пронумеровать страницы в Ворде без титульного листа
- Как пронумеровать страницы в Word 2010, начиная с 3-ей
- Нумерация страниц с учетом разделов
Как сделать содержание в ворде 2003, 2006, 2013
Открываем документ и находим вкладку «Ссылки».
Переходим к тексту и ставим курсор возле названия главы. Ставим курсор перед заглавной буквой вначале строки и нажимаем «Добавить текст».
Нажимаем левой кнопкой мыши на раздел «Добавить текст» и в открывшемся списке выбираем «Уровень 1».
Проделываем операцию по всему тексту, выставляя уровни у каждой новой главы. Не забывайте «Уровень 1» ‒ предназначен для основной главы, «Уровень 2» ‒ ставится для обозначения под главы. «Уровень 3» ‒ обозначает название внутри подглавы. По стандарту используют 3 уровня, но в зависимости от индивидуальных потребностей можно изменять количество уровней.
После того, как все уровни проставлены, возвращаемся в начало документа. Используем сочетание клавиш Ctrl+Enter – это необходимо, чтобы создать чистый лист, если вы забыли отвести место под оглавление. На чистом листе посредине пишем «Содержание» и нажимаем на «Оглавление».
Далее выбираем необходимый формат, изменить внешний вид, можно внизу выпавшей таблички, где написано «Оглавление…» После ее открытия выбираем внешний вид: с точками или без символов. Более детально мы рассмотрим работу с этим инструментом позже. Перед нами открывается такая табличка.
Выбираем заполнитель и другие опции по необходимости и нажимаем «Ок».
Перед нами появляется наше оглавление. Чтобы вся работа выглядела аккуратно, в сером поле нажимаем на правую кнопку мыши и выбираем «Обновить» – «Обновить только номера страниц».
Нумерация с произвольного листа
Бывает так, что нужно начать не с первой и даже не со второй страницы, а, к примеру, с третьей или четвертой. Чтобы осуществить это, можно прибегнуть к разным приемам.
Первый способ
Это традиционный путь, который описан в разделе помощи к Microsoft Word. Но понять инструкции производителя бывает сложно. Я покажу и постараюсь описать процесс простыми словами и на примере.
Сначала создадим 2 раздела в одном документе. Для этого ставим курсор в начало первой строки листа, с которого будем начинать отсчет. Затем идем в пункт меню “Макет”, выбираем нужную опцию и создаем разрыв разделов.
Чтобы убедиться, что мы правильно разделили файл на 2 части, я рекомендую включить нечитаемые символы на вкладке “Главная”. Я к ним уже так привыкла, что чаще всего не выключаю. Это помогает мне делать правильное оформление текста, убирать лишние пробелы, переносы и другие элементы, которые портят вид при печати.
Перед страницей, с которой мы начнем нумеровать документ, должен появиться разрыв, как показано на скриншоте.
Затем идем в меню “Вставка” и нумеруем все страницы по стандартной схеме. Программа автоматически покажет нам начало второго раздела. Если нет, то сами переместите курсор на нужный колонтитул. Теперь отключаем опцию “Как в предыдущем разделе”.
Поднимаемся вверх и удаляем любой колонтитул в первом разделе. Затем закрываем окно редактирования.
В результате мы получим такую картину:
- Отсутствие номеров в начале документа.
- Начало нумерации с выбранного фрагмента текста.
- Значения соответствуют реальному положению листа в файле. То есть если у нас второй раздел начинается с 3-й странички, то на ней и будет написана цифра 3.
Если мы хотим изменить сами числа, то отправляемся в настройки формата и указываем, с какого значения нужно начинать отсчет.
Второй способ
Этот способ я использовала в своих студенческих работах, поскольку о хитрости с разрывом разделов я просто не знала. Я разбивала документ на 2 файла: в первый отправлялись листы, на которых не должно быть колонтитулов, во втором же аккуратно расставлялись номера начиная с нужной цифры обычным способом через меню “Вставка”.
Такой вариант подходит, если вам не нужно отправлять кому-либо готовый документ в электронном виде. Главное, не забыть распечатать оба файла и аккуратно их соединить
Также важно следить, чтобы нумерация не сбилась, ведь если мы добавляем листы в первый файл, то отсчет во втором должен начинаться уже с другого числа
Если вы редактируете работу после того, как поставили номера, убедитесь, что все правильно. При необходимости зайдите в меню и поменяйте значение, с которого следует начать нумерацию.
Выполнение функции
Существуют различные методы пронумеровать документ. Все они производятся легко и без потери времени.
Пронумеровать листы можно в ворде 2010, а также в:
- 2007 ;
- 2016;
- 2003;
- 2013.
Ход действий в различных версиях программы незначительно отличается.
Обычная
Как сделать автоматическую нумерацию? Пронумеровать листы можно во вкладке «Вставка». Во всплывающем меню под иконкой «Номер страницы», открывается выбор расположения и оформления обозначений.
После выбора необходимого оформления на каждом листе отобразится цифра, обозначающая его номер. Перейдя во вкладку «Формат номеров», можно обозначить с какого числа начнется отсчет.
В этом же окне можно выбрать нужную форму номеров, сделав выбор в соответствующем разделе.
Сквозная
Для обозначения числа страниц в текстовом документе с различными разделами применяют сквозную последовательную нумерацию. Она осуществляется путем настройки верхнего колонтитула.
Как сделать сквозную нумерацию? По верхней части любой страницы необходимо два раза кликнуть левой кнопкой мышки, после чего нажать сочетание клавиш «Ctrl+F9» и в появившиеся фигурные скобки ввести слово «page». Последнее действие – нажать левой кнопкой на выделенную область и выбрать параметр «Коды/значения полей».
С n-листа
Как пронумеровать документ без титульного листа? Перейдя во вкладку «Разметка» и открыв параметры, можно осуществить нумерацию не с первой страницы.
Для того, чтобы произвести произвольную нумерацию необходимо в открывшемся меню перейти в раздел «Источник бумаги» и поставить галочку на пункте «Различать колонтитулы с первой страницы».
При выборе данного параметра, номера будут отображаться со второго листа и будут начинаться с цифры 2. Чтобы это исправить необходимо войти в параметры и задать начало отсчета с нуля.
Как сделать нумерацию с 3 листа? Пронумеровать документ с 2 страницы или последующих листов, можно создав разрыв раздела. Для этого следует перейти во вкладку «Вставка» и выбрать параметр «Разрыв страницы». Устанавливать разрыв следует на каждом листе, где нет необходимости в проставлении номеров листа.
В главной вкладке следует выбрать настройки абзаца и нажать на пункт «С новой страницы».
Завершающим этапом будет выполнение вышеописанных действий. Это необходимо сделать на каждом листе, чтобы устранить с них номера и проставить выборочную нумерацию.
После проведения представленных манипуляций, номера будут отображаться с 3 страницы без первых двух.
Двойная
Чтобы каждый раздел был пронумерован отдельно, необходимо выполнить новую нумерацию разделов. В майкрософт ворд доступна такая функция, начиная с версии 2003 года. Сделать двойную нумерацию можно следующим образом (повторить для каждого раздела):
- перейти в «Разметка страницы», затем «Параметры»;
- открыть вкладку «Источник бумаги», выбрать раздел «На текущей странице»;
- открыть настройку в колонтитулах, в рамке «Конструктор» убрать параметр «Переход как в предыдущем разделе».
Первый раздел следует пронумеровать как обычную. Все остальные разделы необходимо пронумеровывать по формуле, как в сквозной нумерации, только заменяя page в фигурных скобках на «={PAGE \* MERGEFORMAT}-6», где цифра 6 будет обозначать, что отсчет начнется с шестой страницы. Подобное оформление удобно производить для ежегодника, разделяя нумерацию для каждого квартала.
Нумерация страниц в Word 2007, 2010, 2013 и 2016
Во всех версиях старше Word 2003, нумерация осуществляется одинаково. Скриншоты ниже представлены на примере Word 2017, но они подойдут и для более старых версий.
Для добавления нумерации в открытом документе перейдите на закладку «Вставка». В разделе «Колонтитулы» кликните пункт «Номер страницы» и выберите позицию нумерации. На скриншоте ниже я выбрал расположение в нижнем колонтитуле с размещением по центру.
После этого действия в конце каждой страницы появится нумерация, а также отображение верхнего и нижнего колонтитула. Для того, чтобы закрыть отображение колонтитулов нажмите кнопку «Закрыть окно колонтитулов».
При желании, можно изменить формат нумерации, например, сделав цифры не арабскими, а римскими. Для этого опять зайдите в закладку «Вставка» и в пункте «Номера страниц» откройте «Формат номеров страниц».
Здесь вы можете выбрать внешний вид, а также с какой цифры начнётся нумерация. Зачем это может потребоваться вы узнаете в следующем абзаце.
Убираем нумерацию с титульного листа
В большинстве учебных заведений одним из требований к оформлению документа значится отсутствие нумерации на титульном (первом) листе. Если просто включить нумерацию страниц, как было показано выше, то нумерация будет и на первом листе. Чтобы начинать нумерацию с первой страницы, но при этом не отображать её на титульном листе, необходимо сделать следующее.
Перейдите на закладку «Источники бумаги» и поставьте галку «Различать колонтитулы первой страницы». После этого нажмите ОК.
Теперь нумерация осуществляется, как и раньше, но на первой странице не отображается её номер, в нашем случае номер 1.
Когда требуется, чтобы нумерация не отображалась на первой странице (титульный лист), а на второй, чтобы она начиналась с цифры 1, необходимо в меню «Вставка» — «Номер страницы» — «Формат номера страницы» поставить нумерацию с 0. Таким образом первая страница будет с номером 0 без отображения, а вторая страница будет начинаться с номером 1, третья страница с цифрой 2 и так далее.
Нумерация с третьей страницы
Немного усложним задачу. Нам необходимо, чтобы нумерация была, но не отображалась на первой и второй странице. Ведь первая страница обычно является титульным листом, вторая может быть оглавлением, где также не требуется нумерация.
Для нумерации с третьей страницы потребуется сделать операцию под названием «Разрыв страницы». Для начала верните все настройки нумерации по умолчанию, если вы скрыли отображение нумерации на титульном листе. Предположим, что на данный момент у вас включена нумерация с первой страницы и на титульном листе отображается цифра 1, на второй странице цифра 2 и так далее.
Для удобства, включите отображение всех знаков в Word. Для этого на закладке «Главная» кликните по кнопке «Отображать все знаки».
Теперь, когда у вас отображены все знаки в документы, включая пробелы и пустые строки, кликните левой кнопкой мыши на последний символ на первой странице документа. Потом на закладе «Макет» щёлкните «Разрывы» — «Следующая страница».
Проделайте такие же действия со второй страницей документа. Если вы всё сделали правильно, то включенная функция отображения всех символов покажет вам в конце первой и второй страницы линии разрывов. На картинке ниже они показаны красными стрелочками.
Сейчас третья страница пронумерована цифрой 1. Если хотите, чтобы она была пронумерована цифрой 3, то в меню «Вставка» — «Номер страницы» — «Формат номера страницы» установите значение «Начинать с 3».
Осталось только одна проблема, на первых двух страницах у нас отображаются номера страниц. Чтобы их убрать, выберите первую страницу, перейдите в закладку «Макет» — «Параметры страницы». Далее в закладке «Источник бумаги» проставьте галки рядом с пунктом «Различать колонтитулы первой страницы».
Проделайте такие же действия и на следующей странице вашего документа.
Таким образом мы смогли сделать так, чтобы на первых двух страницах нумерация не отображалась и начиналась с третьей, при чём с той цифры, которую мы захотим.
Кстати, данный способ с разрывом, позволяет начать нумерацию не только с третьей страницы, а абсолютно с любой.
Для удаления нумерации, два раза кликните на какой-нибудь номер страницы и нажмите клавишу DEL. Все номера будут удалены из документа.
Нумерация с первого листа
Текстовый редактор Microsoft Word автоматически проставляет номера на каждой странице. По умолчанию листы нумеруются с первого по последний.
! Если элементы на скриншотах плохо видны, их можно увеличить, кликнув на соответствующее изображение.
Как пронумеровать документ с начала:
- Перейдите на вкладку «Вставка» в открытом документе.
- В поле «Колонтитулы» нажмите на кнопку «Номер страницы».
- Выберите расположение номера: вверху, внизу, на полях, текущее положение (номер вставляется там, где стоит курсор на странице).
- Выберите в меню, как должен располагаться номер на странице: справа, слева, по центру, с вертикальной линией и т.д.
- После добавления нумерации нажмите «Закрыть окно колонтитулов».
Если вам нужно, чтобы нумерация начиналась не с единицы, а с другой цифры, измените формат номера:
- На вкладке «Вставка» кликните пункт «Номер страницы».
- В контекстном меню выберите опцию «Формат номеров страниц».
- В поле «Нумерация страниц» отметьте пункт «Начать с» и введите нужную цифру — например, 2 или 3.
- Нажмите «ОК».
Если нумерация изначально начиналась с единицы, то после выбора другой стартовой цифры она изменится.
В окне «Формат номеров страниц» также можно изменить стиль нумерации. По умолчанию на листах проставляются арабские цифры. Вы можете заменить их римскими цифрами или буквами латиницы. Для этого достаточно выбрать подходящий вариант в строке «Формат номера».
Нумерация в других форматах соответствует арабским цифрам. Например, 2 — это II римскими цифрами или буква «B/b».
Как автоматически проставить номера к строкам в тексте
Основные шаги в разных версия текстового редактора Ворд ничем не отличаются, есть лишь разница в названиях вкладок.
Для Microsoft Word 2007, 2010, 2013
Чтобы добавить номера к строкам необходимо:
Шаг 1. Активировать левым щелчком мышки вкладку «Разметка страницы».
Активируем левым щелчком мышки вкладку «Разметка страницы»
Шаг 2. В разделе «Параметры страницы» найти опцию «Номера строк» и кликнуть по ней левой кнопкой мышки.
В разделе «Параметры страницы» находим опцию «Номера строк» и кликаем по ней левой кнопкой мышки
Шаг 3. Раскроется перечень вариантов данной опции:
-
«Нет». Этот вариант выбран по умолчанию и означает, что в тексте нет нумерованных строк. Данная функция выбирается, если нужно убрать нумерацию строк;
-
«Непрерывная» подходит для нумерации строк подряд;
-
«На каждой странице». Нумерация строк на каждой новой странице начнется с цифры 1;
-
вариант «В каждом разделе» лучше использовать, когда текст имеет разделы. При установке курсора на определенный раздел все строки будут пронумерованы только в нем. Кликнув мышкой по следующему разделу, нумерация начнется с единицы именно в этом разделе;
-
«Запретить в текущем абзаце». Если в определенном абзаце не нужна нумерация, поставьте вначале этого абзаца курсор мыши и выберите данный вариант;
-
«Варианты нумерации строк». Эта опция содержит параметры для настройки нумерации.
Кликните мышкой по подходящему варианту, например, «Непрерывная». Все строки будут пронумерованы автоматически.
Кликаем мышкой по подходящему варианту
Шаг 5. Для более точной настройки щелкните по опции «Варианты нумерации строк».
Щелкаем по опции «Варианты нумерации строк»
Шаг 6. Откроется окно с активированной вкладкой «Источник бумаги». В нижней части нажмите по кнопке «Нумерация строк».
Нажимаем по кнопке «Нумерация строк»
Шаг 7. В открытом окне нужно настроить такие параметры, как:
- «Начать с:», в этом блоке выставляется цифра, с которой нужно начать нумерацию;
- «От текста:» выбирается значение расстояния текста от номеров;
- «Шаг:» — в этом поле задают значение, если необходимо отображать номера через определенный интервал;
- «Нумерация» в этом блоке можно изменить вариант нумерации.
Выставьте подходящие значения, нажмите «ОК».
Выставляем подходящие значения, нажимаем «ОК»
Шаг 8. Снова кликните по «ОК».
Кликаем по «ОК»
Для Microsoft Word 2016
В самой новой версии Ворд изменилось только название основной вкладки. Для добавления нумерации нужно:
-
активировать левым щелчком мышки вкладку «Макет»;
-
найти раздел «Параметры страницы» и щелкнуть по опции «Номера строк».
Дальнейшие действия аналогичны, описанным выше версиям Ворд 2007-2013.
Как пронумеровать страницы, начиная со второй, третьей и т.д.?
Для того, чтобы нумерация начиналась со второго листа с полным игнорированием титульного листа, выполняются следующие пункты ⇒
- В меню «Вставка» выбираем пункт «Номер страницы»
- В новом окне находим «Формат номеров страниц»
- Выставляем нумерацию «Начиная с 0 или любого другого нужного нам числа»
После нажатия на клавишу «Ок» в документе первая будет считаться нулевой и не иметь отображения номера. Фактически вторая будет обладать номером «1», третья — «2», то есть сдвиг по всему документу будет на одну единицу.
Нумерация с третьей, четвертой и так далее выполняется похожим образом. Проставление номеров с третьей обычно нужно, когда согласно требованиям учебного заведения или корпоративным правилам оформления документов, первый лист (титульный лист) и вторая (задание на курсовую работу, научную работу, диплом или реферат) не должны иметь цифры на листе, но должны быть учтены в общем числе. Самый простой способ это сделать — воспользоваться функцией разрыва. Для этого выполняются следующие операции ⇒
- Перед проставлением номеров с третьего и следующих листов необходимо пронумеровать документ по умолчанию — чтобы первый лист обозначался цифрой «1» и так далее
- На вкладке «Главная» выбираем «Отображать все знаки» для упрощения дальнейшей работы
- На первом листе документа кликаем на последний отображаемый символ
- На вкладке «Макет» выбираем «Разрывы» — «Следующая страница»
- Аналогичные действия выполняем со вторым листом
- Если все сделано правильно — в конце первого и второго листа должны появиться линии, помеченные текстом «Разрыв страницы (со следующей)»
- Теперь на третьем листе отображается цифра «1». Если нужно, чтобы она имела обозначение «3», то во вкладке «Вставка» выбираем пункт «Номер страницы», переходим к пункту «Формат номера страницы» и выбираем значение «Начать с 3»
- На данный момент на первых двух листах все еще отображаются номера листов. Чтобы их убрать, находясь на первом листе во вкладке «Макет» нужно выбрать «Параметры страницы». В разделе «Источник бумаги» наводим курсор мышки на пункт «Различать колонтитулы первой страницы» и выбираем его
- Повторяем действия, описанные в предыдущем пункте, на каждом следующем листе до того, на котором она должна начинаться
- После нажатия на клавишу «Ок» в документе счет будет начинаться с третьей или любой последующей без отображения номера на первых двух, трех и т.д.
Нумерация с произвольного листа с заданного номера страницы
А теперь усложним задачу – представим, что нумерацию документа нужно начать не с 1-го, а, допустим, 3 листа (с 4, 5 или любого другого) и с любого заданного номера страницы. Этот вариант вызывает обычно больше всего вопросов, так как никаких очевидных вариантов для его осуществления на панели инструментов нет. Тем не менее, и эта задача выполнима. Для этого придется прибегнуть к вспомогательным функциям – будем использовать разрывы разделов в документе.
Чтобы удобней было работать необходимо включить отображение скрытых символов форматирования. Для этого нужно нажать соответствующую кнопку на панели инструментов во вкладке Главная.
Ставим курсор в конец страницы последнего листа из тех, что мы нумеровать НЕ собираемся. Переходим на панели инструментов на вкладку Разметка страницы и в группе Параметры страницы нажимаем на кнопку Разрывы
В развернувшемся меню выбираем вариант разрыва раздела Следующая страница.
В конце страницы, где был установлен курсор, появится обозначение разрыва раздела.
Обратите внимание, что установиться разрыв должен обязательно в конце страницы, а не в середине текста.
Теперь документ разделен на 2 раздела, которые можно редактировать независимо друг от друга, в частности устанавливать разные колонтитулы.
Щелкаем дважды правой кнопкой мыши в поле колонтитула на странице, следующей за страницей с разрывом раздела (это будет первая пронумерованная страница в документе). В появившейся на панели инструментов вкладке Работа с колонтитулами Конструктор в разделе Переходы нажимаем на кнопку Как в предыдущем разделе.
По умолчанию эта функция была включена и нажатием кнопки мы ее отключили, что позволяет в новом разделе установить свои колонтитулы, в нашем случае нумерацию страниц.
Отключать функцию форматирования колонтитулов как в предыдущем разделе следует в поле именно того колонтитула, в котором планируется вставить номер страницы
Если, например, нажмете кнопку Как в предыдущем разделе для верхнего колонтитула, а потом выберите вставку номера страниц на нижнем, то ничего не получится.
Для нового раздела делаем вставку номеров страниц, как было описано в начале статьи. Автоматически страницы пронумеруются все равно начиная с первой в документе, и первая страница в новом разделе будет иметь порядковый номер относительно всего документа, но это легко исправить в формате номеров страниц, задав необходимый номер, с которого требуется начать нумерацию (как было описано выше).
Как пронумеровать страницы в Word
Майкрософт Ворд – самая распространенная программа на виндовс и других операционных системах компьютера, благодаря ей учащиеся работают с текстовыми документами. Внутри нее находится уйма полезных функций для форматирования текста, в том числе ручная и автоматическая нумерация страниц. Нумерация всегда размещается снизу листа римскими цифрами с выравниванием по центру.
Включать нумерацию MS Word автоматическим путем в настройках можно с первого или какого-то конкретного листа, а также с произвольной цифры. Как именно это делается, зависит от того, какой версией программы вы пользуетесь – 2003, 2007, 2010, 2012, 2016 или 2019 года выпуска. Давайте рассмотрим пошаговые инструкции и алгоритмы действий к каждой версии отдельно.
Как включить нумерацию в Ворде 2003
Начнем с того, как сделать нумерацию страниц в Ворде 2003 года выпуска, так как это самая старая, но пока еще используемая версия. Вкладки и функционал у нее несколько иной, чем у последних модификаций. Итак, включить автоматическую нумерацию можно следующим путем:
- откройте MS Word;
- в нем кликните по полю «Вставка»;
- в предложенном списке выберите «Номера страниц»;
- настройте область расположения цифр, выравнивание;
- далее выберите «Формат», здесь откроются дополнительные возможности.
Как сделать нумерацию страниц в Ворде 2007, 2010, 2013, 2016, 2019
Как начать нумерацию и включить автоматический ее режим в последующих версиях программы, алгоритм схожий, но может выглядеть несколько иначе. Для этого необходимо сделать следующее:
- откройте в программе вкладку с инструментами «Вставка»;
- здесь выберите пункт «Номер страницы»;
- выберите расположение цифр «Вверху страницы» или «Внизу страницы»;
- закройте окно колонтитулов двойным щелчком на странице за его пределами или соответствующей кнопкой.
На самом деле способов нумерации страниц в современных программах гораздо больше, чем мы привыкли видеть. В выпадающем окне с настройками вы можете попробовать каждый вариант – вверху и внизу страницы (простой, вертикальный, римский, в скобках и др.), а также на полях страницы слева или справа.
Как сделать нумерацию страниц в Word
Во время работы в текстовом процессоре Microsoft Word, многие пользователи ищут ответ на вопрос, как пронумеровать страницы в Ворде, для того чтобы присвоить номера страницам документа. При наличии номера, в многостраничном документе легче найти нужную информацию, для этого потребуется перейти на определенную страницу.
Большинство пользователей обходится без нумерации страниц, потому что работают с документами небольшого размера. Если в документе имеется много страниц, нумерация поможет существенно облегчить навигацию и работу с документом.
Нумерация страниц в Word часто используется для следующих типов документов: курсовых, рефератов, дипломных, различных инструкций и руководств. Исходя из этого, у пользователей возникают вопросы, как пронумеровать страницы в разных случаях.
В программе Word имеется несколько способов для вставки номеров в документе. В этом руководстве находятся инструкции о нескольких способах вставки номеров в документе Word: автоматически пронумеровать страницы, пронумеровать страницы в Ворде без титульного листа, пронумеровать страницы начиная с определенного листа.
Информация их этой статьи работает в следующих версиях программы Word: MS Word 2019, MS Word 2016, MS Word 2013, MS Word 2010, MS Word 2007.
Как пронумеровать страницы в Ворде без титульного листа
Довольно часто, у пользователей возникает вопрос, как пронумеровать страницы без титульного листа. На титульном листе не ставится номер страницы, хотя он может входить в нумерацию документа Word.
При вставке номеров страниц нам нужно выполнить требование: пронумеровать страницы, начиная со 2 листа. Пройдите последовательные шаги:
- Выполните нумеровку страниц в автоматическом режиме.
- Щелкните два раза левой кнопкой мыши по цифре «1» на первом листе документа.
- В меню «Конструктор», в группе «Параметры» поставьте флажок напротив пункта «Особый колонтитул для первой страницы».
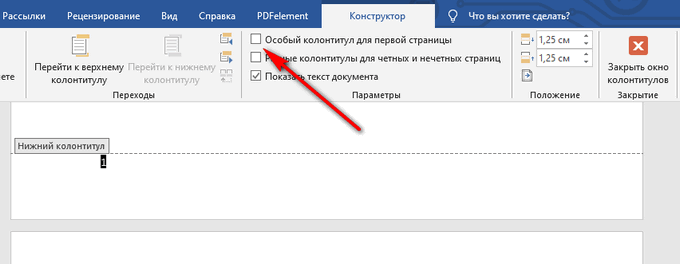
- Закройте окно колонтитулов.
После этого, с первой страницы документа исчезнет отображение номера, а на второй странице нумерация продолжится с номера «2».
Если на второй странице нужно продолжить нумерацию с номера «1», не учитывая титульный лист, выполните следующие шаги:
- Войдите в меню «Вставка», перейдите в группу «Колонтитулы», нажмите на кнопку «Номер страницы».
- В контекстном меню нажмите на «Формат номеров страниц…».
- В окне «Формат номера страницы», в опции «Нумерация страниц», в параметре «начать с:» нужно выбрать «0».
- Нажмите на кнопку «ОК», а затем закройте окно колонтитулов.
Как пронумеровать страницы в Word 2010, начиная с 3-ей
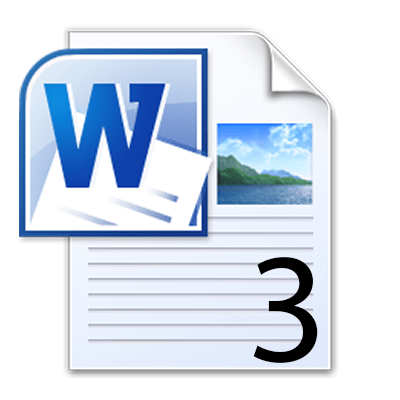
В офисный пакет от Microsoft входит специальная программа для работы с текстом – Word. Ее функционал позволяет выполнять практически любые манипуляции с текстовой информацией. Одной из самых востребованных версий является комплект 2010 года, который до сих пор использует более половины пользователей пакета Office по всему СНГ.
самый простой способ пронумеровать страницы
В ней можно легко настроить нумерацию страниц. Однако большинство пользователей сталкиваются с проблемой, если нужно начинать отсчёт с 3 страницы документа. Сделать нумерацию такого типа действительно непросто для среднестатистического пользователя.
Процесс нумерации
Чтобы правильно пронумеровать страницы в Ворде, начиная с 3-ей (и далее) нужно действовать согласно данной инструкции:
-
- Желательно, но необязательно, включить отображение всех символов в документе. Сделать это можно при помощи специального значка в центральной части верхней панели документа, перейдя в раздел “Главная” (отображается по умолчанию, при открытии документа). Включение данного параметра упростит работу в последующих шагах.
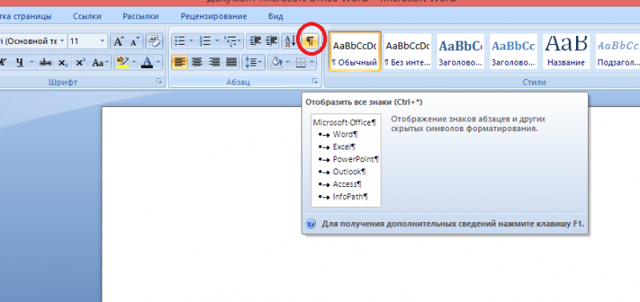
-
- После нужно перейти на первую страницу (если документ многостраничный) и поставить курсор на последнюю строчку.
- Далее, в верхней части окна перейдите во вкладку “Разметка страницы”. Ниже нажмите на кнопку “Разрывы”, после чего появится выпадающее меню. В нём выберите “Следующая страница” (находится в середине выпадающего списка).

-
- На странице появится определённый текст, который можно убрать, деактивировав функцию отображения всех знаков. На второй странице повторите пункт 3. Если требуется начать нумерацию с 4-й страницы, то аналогично сделайте на третьей.
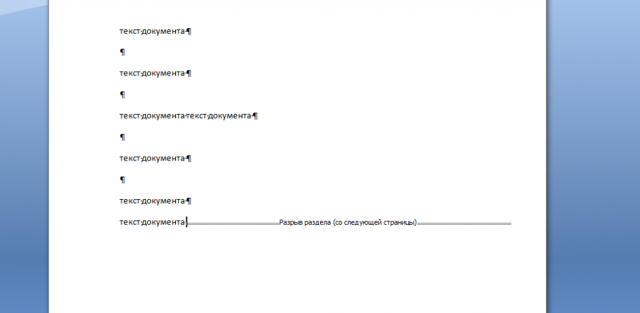
-
- Теперь нужно пронумеровать страницы стандартным методом. В верхнем меню, во вкладке “Вставка”, найдите пункт “Номер страницы”, при нажатии на который выпадет меню с настройками вида нумерации. Выберите подходящий вариант расположения номера на странице и нужные цифры (римские или арабские).
- В верхнем меню перейдите во вкладку “Конструктор” и отметьте пункт “Особый колонтитул для первой страницы”. Аналогичное действие нужно повторить на следующей странице и последующих (если вам нужно начать нумерацию, например, с 5-й страницы). При проделывании данной операции курсор должен быть на нужной странице.
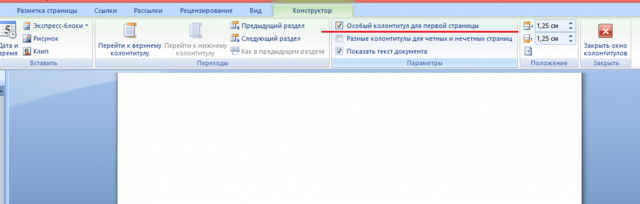
Если вы проделали все в соответствии с инструкцией, то нумерация начнётся с 3-ей страницы. Для того, чтобы поменять порядковый номер страницы (по умолчанию будет стоять 3-й номер), нужно войти во вкладку “Вставка”, затем нажать на “Номер страницы”. В выпавшем меню найти параметр “Формат номеров страницы”, после чего откроется новое окно, где в поле “Начать с” задайте нужное число.
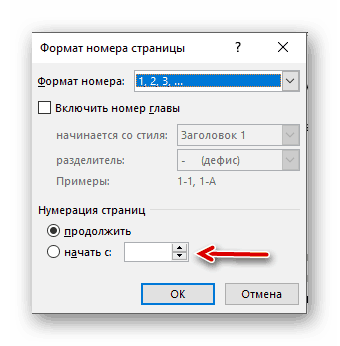
Начать нумерацию страниц в Ворде 2010 года может быть сложно на первый взгляд, но если делать всё в соответствии с шагами инструкции, у вас точно получится правильная нумерация.
Нумерация страниц с учетом разделов
Если документ имеет четкую структуру и разбит на разделы (главы), то в нумерацию можно включить номера этих самых разделов. К примеру, формат будет выглядеть так: «I-1». Здесь I – это номер раздела, 1 – номер страницы в рамках раздела. Чтобы пронумеровать страницы в Ворде таким образом, следует открыть на вкладке «Вставка» меню кнопки «Номер страницы», потом выбрать «Формат номеров страниц…» и отметить галочкой опцию «Включить номер главы».
Однако здесь есть одно большое «НО» – документ должен иметь соответствующее оформление с пронумерованными заголовками. Иначе после нажатия «ОК» вы получите приведенное ниже сообщение.
Кстати, в нем содержится подсказка, как придать документу нужную структуру. Давайте следовать этой мини-инструкции.
Разметка документа
Итак, чтобы сделать нумерацию страниц в Ворде с указанием номеров разделов, нам нужно задать для заголовков стили и схему нумерации, связанную со стилями. Выделяем первый заголовок (или просто ставим курсор мыши на строку с заголовком), открываем вкладку «Главная» и находим блок «Стили». Выбираем один из предустановленных стилей, например, «Заголовок 1».
Формат и размер шрифта изменятся исходя из настроек пресета. Их, к слову, можно изменять, но это уже отдельная история. Отформатируйте все другие заголовки и подзаголовки в соответствии с их уровнем (Заголовок 1, Заголовок 2, Заголовок 3 и т.д.)
Теперь нужно сделать так, чтобы каждый раздел, который будет участвовать в нумерации, начинался с новой страницы. Делается это с помощью разрывов страниц. Но перед тем, как приступить к добавлению разрывов, включим отображение скрытых знаков форматирования – они помогут нам не запутаться при дальнейшей разметке. Включаются знаки специальной кнопкой на вкладке «Главная» (см. скриншот).
Возвращаемся к разграничиванию глав. Ставим курсор в конец раздела (перед следующим заголовком верхнего уровня), переключаемся на вкладку «Макет» и жмем кнопку «Разрывы».
В открывшемся меню в подпункте «Разрывы разделов» выбираем «Следующая страница».
Появится маркировка «Разрыв раздела (со следующей страницы)», и заголовок следующего раздела будет перенесен на новую страницу. Таким же способом установите границы всех разделов.
Пробуем пронумеровать разделы (главы). Ставим курсор на строку с самым первым заголовком верхнего уровня и на вкладке «Главная» нажимаем кнопку «Многоуровневый список». Далее в «Библиотеке списков» выбираем список, связанный с заголовками (например, такой же, как на скриншоте).
Все заголовки автоматически получат нумерацию в соответствии с иерархией (в нашем примере 1, 1.1, 1.1.1 и т.д.)
Присвоение номеров страниц
Разметка произведена, можно переходить к нумерации страниц. Открываем настройки формата номера, активируем переключатель «Включить номер главы» и задаем параметры номера (используем выпадающие списки «начинается со стиля» и «разделитель»).
Применяем настройки нажатием на кнопку «ОК». На страницах должны появиться номера в заданном формате.
Отметим, что при сложной разметке документа есть возможность изменять формат нумерации отдельно для каждого раздела. Войдя в конструктор колонтитулов определенной страницы, нажмите на верхней панели слева кнопку «Номер страницы» и настройте схему нумерацию текущего раздела.
Есть и другие нюансы, но на них мы заострять внимание не будем, предлагая нашим читателям самим поэкспериментировать с параметрами. Общие же сведения по нумерации страниц в Ворде, думается, вполне доходчиво изложены в данной статье








