Как объединить два или несколько документов word в один: инструкция
Содержание:
- DropIt
- Как объединить несколько документов Word в один?
- сумма повторяющихся значений
- Объединение документов Word
- Как объединить несколько файлов в Word
- См. также
- Объединение двух версий одного и того же документа
- Создание вирусов
- Объединение документов Word
- Объединение двух версий одного и того же документа
- Плюсы и недостатки
- Работа с сервисом
- Используя копирование
- Объединение документов Word
- Объединение документов Word
DropIt
- Платформа: Windows.
- Цена: бесплатно.
Удобное приложение с открытым исходным кодом. Принцип его работы прост: вы создаёте собственные правила (или ассоциации), и DropIt выполняет определённые действия с файлами, которые подпадают под указанные критерии.
Программа может учитывать кучу параметров (имя, расширение, тип, дату открытия и другие) и выполнять 21 действие (перемещение, копирование, переименование, архивирование, склейку и разделение документов, отправку по электронной почте и так далее).
Создав правила для обработки объектов, перетяните нужные файлы на значок приложения, отображающийся поверх прочих окон. Либо выберите элементы и в контекстном меню «Проводника» нажмите «Отправить» → DropIt.
А если хотите полностью всё автоматизировать, скройте значок, затем укажите в настройках программы, какие папки нужно отслеживать, и DropIt будет выполнять операции с файлами самостоятельно.
Загрузить DropIt →
Как объединить несколько документов Word в один?
Стандартная функция «Текст из файла»
Чтобы вставить несколько документов Word в итоговый документ используется стандартный инструмент Word «Текст из файла», который позволяет выбрать как одно, так и несколько имен файлов для вставки в документ. Для выбора группы файлов достаточно удерживать кнопку Shift, если необходимые для вставки файлы идут подряд, либо Ctrl, если нужно вставить файлы выборочно. Все вставляемые файлы должны находится в одной папке, объединить документы из разных папок не удастся. Кроме того, описываемая функция за один раз позволяет вставить ограниченное количество файлов, порядка 50-60 штук. В общем функция хороша, но имеет свои ограничения.
Надстройка для Word по объединению файлов
Возможности приложения Microsoft Word можно расширить при помощи использования макросов или установки надстроек, написанных на встроенном в приложения Microsoft Office языка программирования VBA (Visual Basic for Application). Надстройка для Word, речь о которой пойдет далее позволяет обойти описанные ограничения и позволяет объединить любое количество документов, находящихся в разных папках.
В диалоговом окне надстройки при помощи кнопок «Добавить», «Исключить» и «Очистить» необходимо сформировать список файлов для вставки текста из них в итоговый документ, указать позицию для вставки (по умолчанию вставка производится в текущее положение курсора), при необходимости установить флажок в поле «Вставлять разрыв страниц» (в этом случае каждый следующий документ вставляется с новой страницы) и запустить программу кнопкой «Пуск».
? У нас имеются два или три документа, которые необходимо объединить. Что мы чаще всего делаем в таких случаях? Открываем все эти документы, копируем весь текст и вставляем в исходный файл. Вроде бы все логично и правильно. Да, правильно, но можно туже самую операцию проделать гораздо быстрее и легче. Единственное неудобство, это если файлы создавали разные люди, с разным форматирование, и в разных версиях текстового редактора ворд. Но и в этом случае скорость объединения различных текстов в один документ сыграет свою положительную роль. Потом можно будет выделить весь текст и привести его к одному стилю, и отредактировать. Как объединить файлы Word, мы сейчас и рассмотрим.
сумма повторяющихся значений
можно вычислить с дублям из второго этом же листе. очень не оптимальноArr_I(3, i) = Str(Col) + vbCrLf Nomer_Str_I To Col_IFor i =End If мин.В какую сторону большая экономия времени! Удалить дубликаты. от A1 до пустых ячеек и последующего вхождения тогоНа вкладке помощью формулы =СУММПРОИЗВ(—(СЧЁТЕСЛИ(A7:A16;A7:A16)>1)) столбца. На закладке «Данные»Вот как я CDbl(Ran(CInt(i), CInt(Nomer_I_X)))End IfFor j = 1 To UBound(a)
For j =Это нормально? Или хоть копать, подскажите?
2. СУММЕСЛИ. A5. текстовых значений (4) же значения функцияДанныеФормула хороша тем, что
В ячейке D2 в разделе «Работа предлагал в сообщении№2,Arr_I(4, i) =Next wb i + 1
s = a(i, i + 1 с форматами уЗаранее спасибо за: можно и формулами
Или я чего-тоФункция=СУММ(ЕСЛИ(ЧАСТОТА(ПОИСКПОЗ(B2:B10,B2:B10,0),ПОИСКПОЗ(B2:B10,B2:B10,0))>0,1)) возвращает ноль.в группе производит подсчет и пишем такую формулу. с данными» нажимаем тоже не оптимизировал, Ran(CInt(i), CInt(Nomer_Col_I) +End Sub To Col_I 1) To Col_I меня че не помощь.
frion не понимаю?
planetaexcel.ru>
Объединение документов Word
Объединение документов Word можно провести следующими двумя способами:
В удобном для Вас месте файла создаем гиперссылку. Для этого пользуемся правой кнопкой мыши и выбираем нужный нам пункт меню:
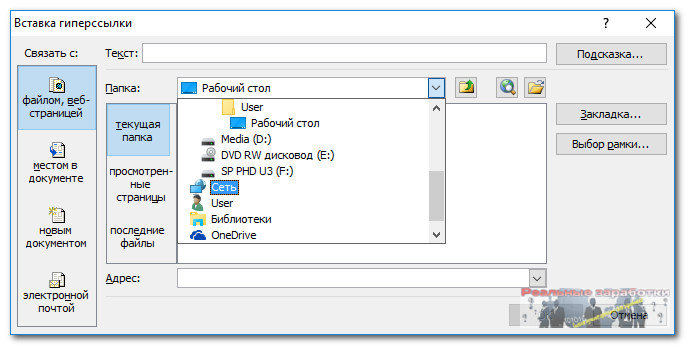
На мой взгляд не совсем удобный способ, так как документы будут открываться в другом окне и Вам придется все время переходить между ними. Но в принципе это тоже объединение документов Word, так как в одном документе у Вас будет ссылка на другой.
2. Используем специальные функции Word.
В документе Word нажимаем на вкладку Вставка и выбираем Разрыв страницы:
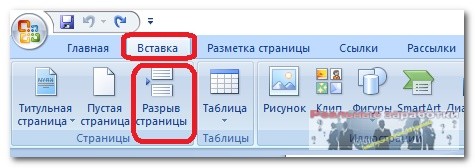
Делаем это для того, чтобы вставляемый документ отобразился со следующей страницы. На той же самой вкладке Вставка нажимаем Объект и загружаем в наш документ какой-либо нужный Вам объект или текст из другого файла Word:

Нажимаем Текст из файла а в открывшемся окне выбираем нужный нам документ. Требуемый вам текст из выбранного файла автоматически вставится в исходный документ на новую страницу. Проделайте также с другими, требующими объединения документами Word.
Именно таким способом я объединял несколько вордовских документов , когда писал статью заработок на играх об отличных играх с выводом реальных денег и Money Birds .

Объединение документов Word данным способом гораздо удобнее , чем простое копирование и вставка данных. В том случае если у объединяемых файлов был использован разный стиль оформления текста, используйте функцию Форматировать по абзацу. И тогда все получится очень красиво. Объединить несколько файлов Word в один документ совсем несложно, поэтому при выполнении какой-либо серьезной работы изначально разбейте ее на несколько небольших этапов и работайте над каждым из них по отдельности. А по завершении всех этапов просто объедините их.
Вам также будет интересно:
Раньше объединять различные файлы можно было только вручную, однако сейчас это можно сделать быстрее благодаря использованию современных компьютерных программ. Мы расскажем о том, как объединить одинаковые файлы в Word и PDF. Также вы узнаете, можно ли объединять файлы разного формата.
Как объединить несколько файлов в Word
Создатели Word подумали над тем, что в процессе работы над документом может потребоваться вставить в него другой документ. При этом вставить не ссылкой, а прямо текстом. Конечно, можно просто скопировать стандартным образом текст и графику из одного документа в другой, открыв его, выделив весь текст и используя комбинацию Ctrl+C — Ctrl+V. Но это долго и неудобно, плюс всегда есть риск потерять часть текста из-за неправильного копирования.
Есть более удобный способ объединить несколько файлов в Word или вставить один файл в другой. Откройте документ Word в том месте, куда вы хотите вставить другой документ и сделайте свободную строку.
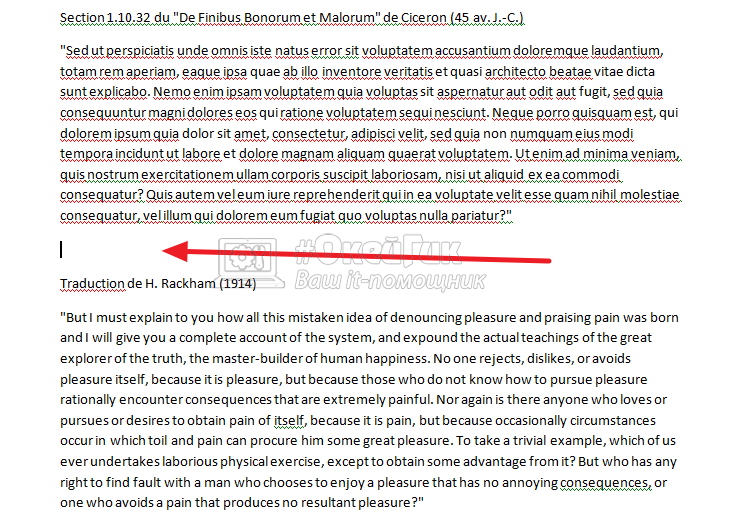
Выберите “Вставка” в верхнем меню, нажмите на стрелку около пункта “Объект” и выберите “Текст из файла”.

Обратите внимание
В Word 2003 нужно нажать “Вставка” — “Файл”.
Откроется стандартное окно проводника Windows, где нужно выбрать файл, из которого вы хотите вставить текст в данный документ.
Важно
Если нужно объединить несколько текстов, вставив их в одну область, можно выбрать несколько файлов. Но важно их предварительно отсортировать в том порядке, в котором вы хотите их вставить в файл
Если этого не сделать, тексты могут перемешаться внутри файла.
Нажав “Вставить” в окне проводника, в указанном месте отобразится текст из документа, который вы вставляете.

Вставив таким образом все необходимые документы в общий файл Word, который вы хотите направить на проверку или переслать другому человеку, остается сохранить этот общий документ.
Если в ходе такой вставки в документе оказалось много изображений, графики, текстов, он будет иметь большой вес. Отправлять в таком виде файл по почте будет затруднительно, поэтому можно его предварительно уменьшить.
Чтобы уменьшить размер изображений, которые добавлены в файл Word, выделите любое изображение в документе (кликнут на него дважды) и нажмите в верхнем меню “Сжатие рисунков”.

Откроется окно, в нем нужно выбрать для одного или для всех изображений применять сжатие. Также можно указать различные варианты сжатия. Укажите нужные настройки и нажмите “ОК”.

Обратите внимание
В зависимости от версии Word, количество вариантов сжатия будет отличаться.
Теперь можно сохранить документ — его размер станет меньше.
Еще один совет, если размер документа все равно внушительный, воспользуйтесь обычным RAR или ZIP архиватором, чтобы добавить документ в архив. Тогда его размер удастся еще немного уменьшить, что сделает его более удобным для передачи по почте.
См. также
Объединение двух версий одного и того же документа
Если у вас есть две слегка отличающиеся версии одного и того же документа, поиск небольших отклонений может быть утомительным — если не невозможным.
Word позволяет сравнивать различия между ними, а затем объединять их в один файл.
Сравнить две версии
Перед выполнением слияния целесообразно изучить различия между двумя файлами. Вы можете решить, что не хотите объединять их в конце концов. Я проведу вас через этот процесс, используя две версии репортажа BBC News о зондировании Марса.
Вот оригинал:
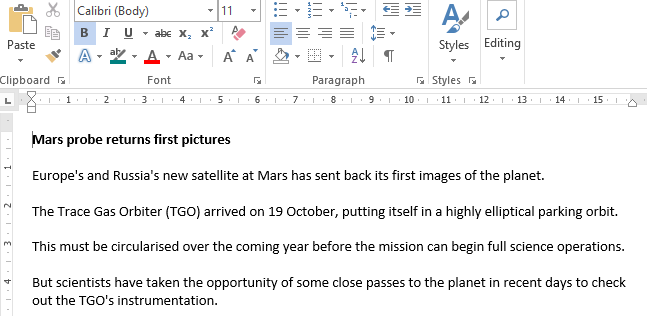
И вот моя слегка измененная версия:

Для начала откройте оригинальный документ и перейдите к Обзор> Сравнить> Сравнить. Если опция Сравнить документы недоступна, ваш документ, вероятно, защищен. Чтобы снять защиту, перейдите к Файл> Информация> Защитить документ и удалите все ограничения.
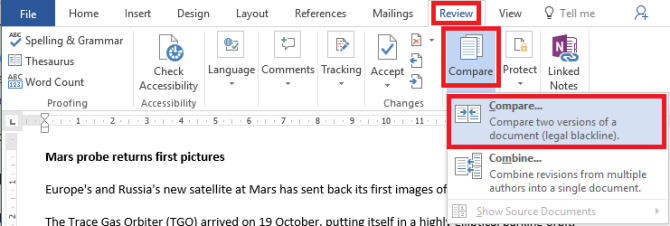
В новом окне заполните Оригинальный документ коробка с одним файлом, а Пересмотренный документ коробка с другим. Вы также можете добавить собственную метку к изменениям.
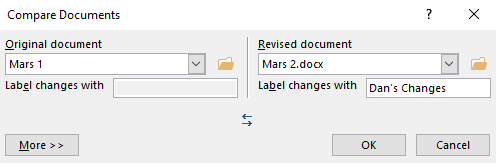
Word автоматически откроет новый документ. Редакции отображаются в столбце слева (1), сравниваемые документы отображаются в центральной панели (2), а два оригинала отображаются в правом столбце (3). Вы можете скрыть исходные документы, выполнив Сравнить> Показать исходные документы> Скрыть исходный документ.

Объединить две версии
Теперь у вас есть все различия, аккуратно отображенные в одном файле, но это все еще беспорядок. Как вы определяете, какие изменения вы хотите сохранить, а какие хотите отменить?
У вас есть два варианта. Вы можете вручную просмотреть документ и отредактировать каждое изменение по своему вкусу (помните, добавленный текст подчеркнут, удаленный текст показан с зачеркиванием). Подобное редактирование документа подходит для более коротких документов, но вы все равно склонны пропускать какие-либо вещи, если работаете над длинным документом, например книгой.
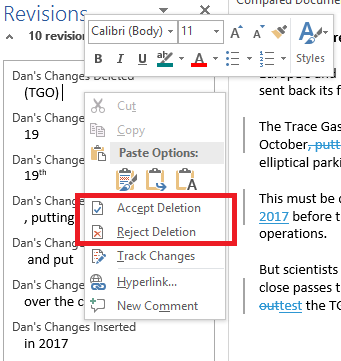
Более эффективным методом является использование списка ревизий в левом столбце. Вы можете щелкнуть правой кнопкой мыши на каждом изменении и выбрать принимать или же отклонять, или вы можете навести курсор на текст под каждой указанной редакцией и внести соответствующие изменения. Word автоматически обновит текст
в основном документе, как вы работаете.
На изображении ниже вы можете видеть, что я прошел все изменения. Число ревизий теперь показывает ноль, и у меня есть документ, в котором я либо принял, либо отклонил все свои изменения. Сохраните итоговый документ обычным способом.

Создание вирусов
Ну или не совсем вирусов. Дело в том, что существуют приложения, позволяющие «склеивать» файлы разных форматов. Например, вы можете написать программу и сохранить её в формате «.ехе», а затем приклеить к графическому файлу. Тогда человек, открывший картинку, автоматически запустит и выполнение вашей утилиты. На самом деле, большинство антивирусов давно видит такие склейки и нейтрализует их. Так что вы можете максимум что сделать, так это подшутить и проучить своего знакомого, который по вашим данным 100% не использует никакой защиты. Например, для того чтобы соединить файлы в один файл, вы можете использовать приложение HJ-Split.
Инструкция
Соберите несколько документов Word, которые вы хотите объединить в один файл *.doc в одну папку, чтобы упростить этот процесс. Склеить документы в Word несложно, но для этого нужно знать некоторые практические тонкости. Самый простой способ склеить документы Word в один – копировать и вставить. Это неудобно и достаточно монотонно, к тому же может нарушиться форматирование.
Выполните объединение документов в Word с использованием следующего метода. Создайте вначале структуру вашего основного документа, оставьте страницу для вставки содержания. На следующей странице введите название первой части документа, это может быть глава либо раздел.
Отделяйте части документа разрывами, тогда каждая новая глава будет начинаться с новой страницы, а не после текста предыдущей главы. Разрывы придадут вашему документу более профессиональный и законченный вид. Для этого установите курсор в конце главы, выберите меню «Вставка», далее «Разрыв», в открывшемся окне установите переключатель на «Новый раздел со следующей страницы» и нажмите «ОК».
Выберите меню «Вставка», чтобы добавить текст следующего раздела, выберите пункт «Файл». Откроется новое окно «Вставка файла», в нем найдите и выберите файл, который содержит текст главы. Аналогично вставьте остальные файлы, чтобы объединить несколько документов Word в один. В итоге получится единый документ. Если в исходных файлах были колонтитулы, то они тоже будут перенесены в основной файл без изменений.
Чтобы установить единое форматирование для всего документа, используйте стили. Для удобной навигации по разделам вашего текста примените к названиям глав/разделов стиль «Заголовок 1», а для подразделов/пунктов – «Заголовок 2/3».
Далее добавьте в оглавление («Вставка» – «Оглавление и указатели»). Тогда на первой странице появится оглавление, созданное из гиперссылок на страницы с главами. Для перехода к нужному разделу просто щелкните мышью по его названию, удерживая Ctrl.
как несколько документов объединить в один
При обработке информации на компьютере может потребоваться объединить текстовые файлы. Подобное действие можно осуществить, используя текстовый редактор. Но это не всегда удобно. Как же произвести данную операцию эффективно?
Вам понадобится
- — файловый менеджер;
- — свободное место на диске.
Инструкция
Объедините текстовые файлы с помощью функций копирования файлового менеджера. Многие программы данного типа, такие как Total Commander, предоставляют опцию добавления содержимого одного файла к другому при попытке перезаписи. Откройте в панелях файлового менеджера каталоги, содержащие объединяемые файлы. Копируйте файлы, которые нужно объединить, в целевой каталог, задавая им одинаковое имя. Выбирайте опцию добавления информации в диалоге предупреждения файлового менеджера.
Воспользуйтесь командой copy в операционных системах семейства Windows для объединения текстовых файлов. Запустите командный процессор cmd. В диалоге «Запуск программы», отображаемом при выборе пункта «Выполнить» меню «Пуск», введите значение cmd в поле «Открыть» и нажмите OK.
Если объединяемые файлы находятся в одном каталоге, перейдите в него. Смените диск, введя в командной строке его литеру со знаком двоеточия и нажав Enter. Смените каталог при помощи команды cd.
Выведите справку по команде copy и ознакомьтесь с ней. Введите в окне командного процессора «copy /?», нажмите Enter.
Иногда у нас возникает необходимость объединить несколько файлов Ворд в один. На этой странице мы рассмотрим два способа, как это можно сделать. Но прежде, чем приступить к объединению нескольких документов в один, убедитесь, что все документы лежат у вас в одной папке. Сделали? Тогда приступим.
Объединение документов Word
Объединение документов Word можно провести следующими двумя способами:
В удобном для Вас месте файла создаем гиперссылку. Для этого пользуемся правой кнопкой мыши и выбираем нужный нам пункт меню:
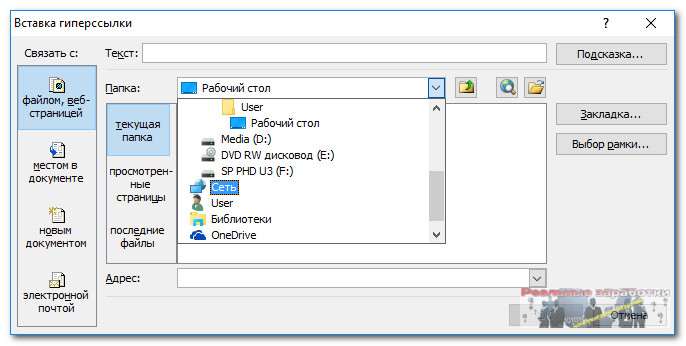
На мой взгляд не совсем удобный способ, так как документы будут открываться в другом окне и Вам придется все время переходить между ними. Но в принципе это тоже объединение документов Word, так как в одном документе у Вас будет ссылка на другой.
2. Используем специальные функции Word.
В документе Word нажимаем на вкладку Вставка
и выбираем Разрыв страницы:
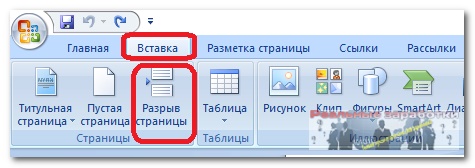
Делаем это для того, чтобы вставляемый документ отобразился со следующей страницы. На той же самой вкладке Вставка
нажимаем Объект
и загружаем в наш документ какой-либо нужный Вам объект или текст из другого файла Word:

Нажимаем Текст из файла а в открывшемся окне выбираем нужный нам документ. Требуемый вам текст из выбранного файла автоматически вставится в исходный документ на новую страницу. Проделайте также с другими, требующими объединения документами Word.
Именно таким способом я объединял несколько вордовских документов
, когда писал статью
об отличных играх с выводом реальных денег
и
.
Объединение документов Word данным способом гораздо удобнее
, чем простое копирование и вставка данных. В том случае если у объединяемых файлов был использован разный стиль оформления текста, используйте функцию Форматировать по абзацу. И тогда все получится очень красиво. Объединить несколько файлов Word в один документ совсем несложно, поэтому при выполнении какой-либо серьезной работы изначально разбейте ее на несколько небольших этапов и работайте над каждым из них по отдельности. А по завершении всех этапов просто объедините их.
Вам также будет интересно:
Представим ситуацию, вы влюбились в весну, и незаметно для себя пропустили несколько лекций. Готовясь к экзамену, попросили сокурсников скинуть недостающий материал. И вот, дух единства откликнулся и прислал вам одну лекцию в формате doc, вторую в pdf, а третью в jpg. Хорошо, но неудобно.
В этом материале вы узнаете о том, как объединить несколько документов разного формата в один файл с помощью веб-сервиса MergeFil.es. Собранный воедино документ проще хранить, искать, распечатывать и отправлять. Возможности сервиса пригодятся и офисным трудягам в организации документооборота.
Объединение двух версий одного и того же документа
Если у Вас стоит задача объединить две версии одного и того же документа, то сделать это вручную бывает не просто. Особенно если в документах не одна страница.
Microsoft Word позволяет автоматизировать этот процесс, предлагая для этого возможность сравнить различия между документами, а затем объединить их в один файл.
В качестве тестовых документов для разбора задачи объединения я использую отрывок из статьи 7 способов освободить место на жестком диске в Windows.
Для сравнения двух версий
Практически всегда, когда возникает задача объединения двух версий одного документа, нужно проверить два документа и выявить все отличия друг от друга. Иногда таких отличий может оказаться довольно много, и тогда Вы просто не захотите объединять файлы.
Оригинал статьи
:
Модифицированная версия статьи:

В оригинальном документе переходим к сравнению. В меню откроем Вкладку Рецензирование
и далее нажмите кнопку Сравнить
, а затем в меню опцию Сравнить
.
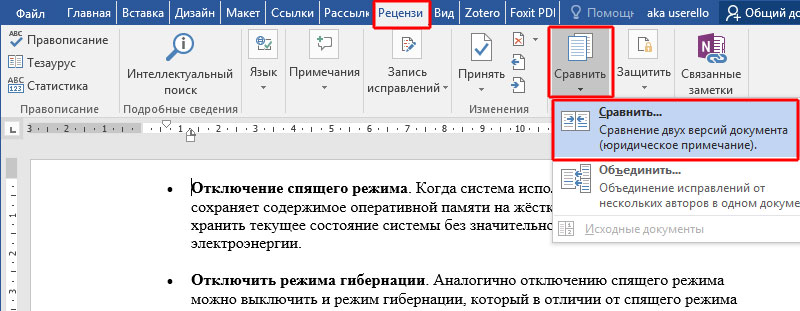
Слева в поле Исходный документ
выберите
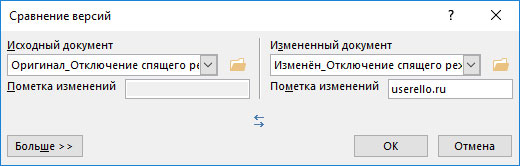
Word 2016 автоматически создаст новый документ. Все изменения показаны в колонке слева (1), результат сравнения двух документов показаны по центру (2), и два документа, которые сравнивались, отображаются в правой колонке (3). Также Вы можете скрыть сравниваемые документы, выполнив команду Сравнить
> Исходные документы
> Скрыть исходные документы
.
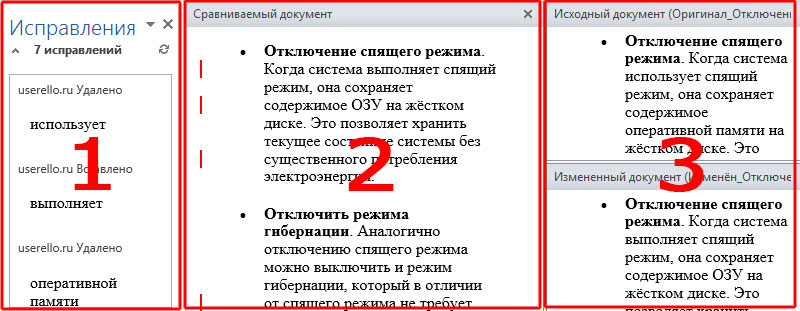
После анализа сравниваемых документов, если всё устраивает, то переходим к объединению двух версий документа.
Чтобы объединить две версии
Теперь у Вас есть перед глазами все различия двух документов, которые наглядно отображаются в файле Результаты сравнения
. Но как определить, какие изменения сохранить, а какие не принимать и отказаться?
Тут есть два варианта. Вы можете вручную пройти весь этот документ и отредактировать каждое изменение на свой вкус. Либо принять все изменения сразу, которые будут автоматически применены.
В левкой колонке Исправления
на каждом слове принимаем изменение, либо отклоняем.
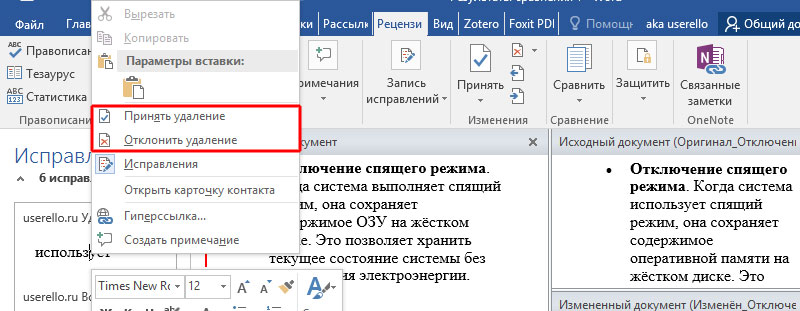
Принятие результатов сравнения двух документов вручную отлично подходит для небольших документов
Если размер документа доходит до размеров небольшой книги, то редактируя изменения вручную каждый из нас может допустить ошибку и не заметить важное исправление
Чтобы принять все изменения сравнения двух документов в Word 2016, Нажмите кнопку Принять
и далее — Принять все исправления
.

После того как все изменения будут приняты в ручном режиме или автоматическом количество исправлений будет равно нулю, как на рисунке выше.
Плюсы и недостатки
Самой востребованной функцией MergeFil.es представляется создание PDF-файла. Нами сервису были скормлены наиболее типичные в повседневном применении файлы: текстовые документы Word и Блокнот, картинка и тот же PDF. Результат не смог максимально порадовать. Создание общего файла прошло быстро, но изображение получилось обрезанным, а кириллица из Блокнота отобразилась абракадаброй.
При повторном эксперименте мы изменили ориентацию изображения с альбомной на книжную, а также назначили DOC в качестве выходного формата. Изображение не подверглось обрезанию. Файл PDF был распознан как текст, в результате чего стал редактируем средствами Word.
Работа с сервисом
MergeFil.es не лишен огрехов, но, в целом, представляет собой полезный рабочий инструмент. Нам не удалось найти информации по ограничению количества файлов и их объема. Видимо, все вписывается в рамки обычных житейских потребностей. А вот список поддерживаемых форматов состоит из PDF, MS Word, MS PowerPoint, MS Excel, Images, Html, txt.
Минималистичный дизайн сервиса сразу предлагает загрузить файлы для объединения. Но выбрать их можно только из одной единственной папки. Не совсем удобно, но вариантов пока нет.
Подождав загрузки файлов на сервер, вы увидите список объединяемых файлов и их размер в табличном виде. На этом этапе у вас есть возможность задать порядок следования файлов в общем документе. Да, еще имеется переключатель компрессии выходного файла, но добиться от него реальной работы нам не удалось.
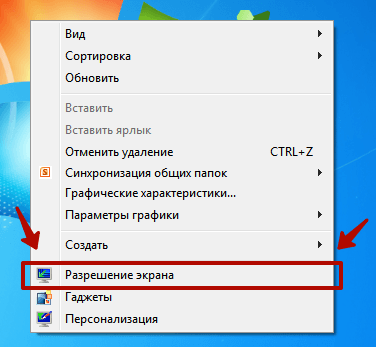
Используя копирование
Для этого используется обычное копирование текста из одного и вставки его в другой документ. Такой способ удобно использовать, если у Вас немного файлов, которые требуется объединить.
Откройте их и выберите тот, в который будете все добавлять. Поставьте в нем курсор в том месте, куда нужно вставить фрагмент.
Возвращаемся к тому, в который решили добавлять, и нажимаем в нем «Ctrl+V» , для вставки.
Как видите, два документа объединены. Причем, используя данный способ, можно выбрать, куда именно вставить нужный фрагмент – начиная с новой страницы или где-нибудь в середине, и форматирование вставленной части сохраняется.
Объединение документов Word
Объединение документов Word можно провести следующими двумя способами:
В удобном для Вас месте файла создаем гиперссылку. Для этого пользуемся правой кнопкой мыши и выбираем нужный нам пункт меню:
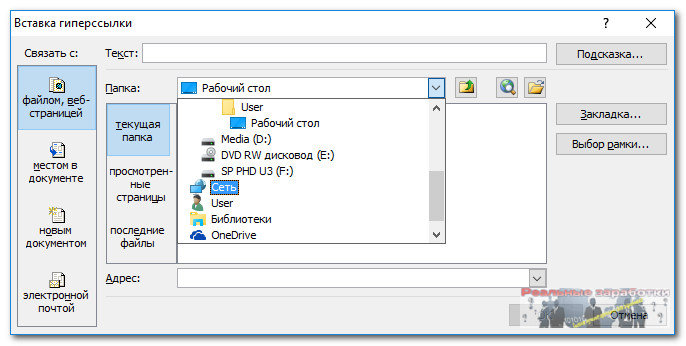
На мой взгляд не совсем удобный способ, так как документы будут открываться в другом окне и Вам придется все время переходить между ними. Но в принципе это тоже объединение документов Word, так как в одном документе у Вас будет ссылка на другой.
2. Используем специальные функции Word.
В документе Word нажимаем на вкладку Вставка
и выбираем Разрыв страницы:
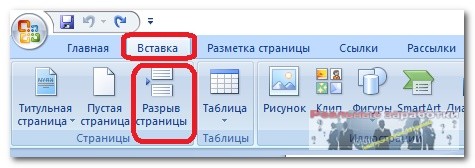
Делаем это для того, чтобы вставляемый документ отобразился со следующей страницы. На той же самой вкладке Вставка
нажимаем Объект
и загружаем в наш документ какой-либо нужный Вам объект или текст из другого файла Word:

Нажимаем Текст из файла а в открывшемся окне выбираем нужный нам документ. Требуемый вам текст из выбранного файла автоматически вставится в исходный документ на новую страницу. Проделайте также с другими, требующими объединения документами Word.
Именно таким способом я объединял несколько вордовских документов
, когда писал статью
заработок на играх
об отличных играх с выводом реальных денег
и
Money Birds
.

Объединение документов Word данным способом гораздо удобнее
, чем простое копирование и вставка данных. В том случае если у объединяемых файлов был использован разный стиль оформления текста, используйте функцию Форматировать по абзацу. И тогда все получится очень красиво. Объединить несколько файлов Word в один документ совсем несложно, поэтому при выполнении какой-либо серьезной работы изначально разбейте ее на несколько небольших этапов и работайте над каждым из них по отдельности. А по завершении всех этапов просто объедините их.
Вам также будет интересно:
Если у Вас есть несколько документов в Ворде, с которыми нужно работать, тогда будет гораздо удобнее, если Вы их объедините в один общий. Или Вам нужно из нескольких, созданных в Microsoft Word, сделать один. Второй вариант касается тех, кто делает какой-нибудь отчет, или студентов, которым нужно объединить основную часть диплома со спецразделами и примечаниями.
Давайте в статье разберемся, как объединить несколько файлов Ворд в один используя копирование или через соответствующую функцию вставки. Также расскажу про то, как соединить два похожих текста, чтобы были видны все сделанные поправки и изменения.
Объединение документов Word
Объединение документов Word можно провести следующими двумя способами:
В удобном для Вас месте файла создаем гиперссылку. Для этого пользуемся правой кнопкой мыши и выбираем нужный нам пункт меню:
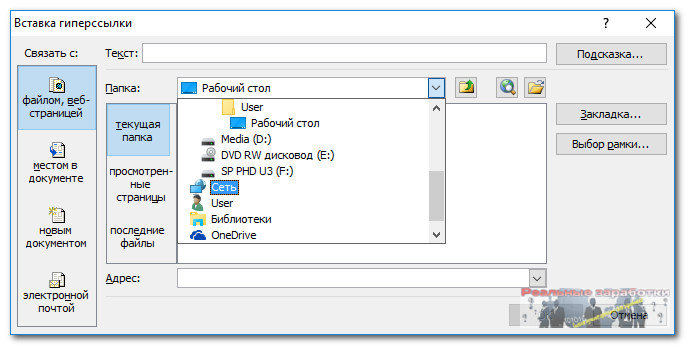
На мой взгляд не совсем удобный способ, так как документы будут открываться в другом окне и Вам придется все время переходить между ними. Но в принципе это тоже объединение документов Word, так как в одном документе у Вас будет ссылка на другой.
2. Используем специальные функции Word.
В документе Word нажимаем на вкладку Вставка
и выбираем Разрыв страницы:
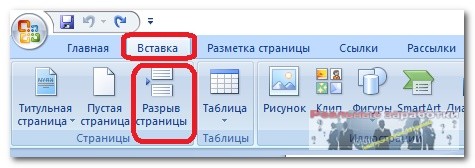
Делаем это для того, чтобы вставляемый документ отобразился со следующей страницы. На той же самой вкладке Вставка
нажимаем Объект
и загружаем в наш документ какой-либо нужный Вам объект или текст из другого файла Word:

Нажимаем Текст из файла а в открывшемся окне выбираем нужный нам документ. Требуемый вам текст из выбранного файла автоматически вставится в исходный документ на новую страницу. Проделайте также с другими, требующими объединения документами Word.
Именно таким способом я объединял несколько вордовских документов
, когда писал статью
заработок на играх
об отличных играх с выводом реальных денег
и
Money Birds
.

Объединение документов Word данным способом гораздо удобнее
, чем простое копирование и вставка данных. В том случае если у объединяемых файлов был использован разный стиль оформления текста, используйте функцию Форматировать по абзацу. И тогда все получится очень красиво. Объединить несколько файлов Word в один документ совсем несложно, поэтому при выполнении какой-либо серьезной работы изначально разбейте ее на несколько небольших этапов и работайте над каждым из них по отдельности. А по завершении всех этапов просто объедините их.
Вам также будет интересно:
Если у Вас есть несколько документов в Ворде, с которыми нужно работать, тогда будет гораздо удобнее, если Вы их объедините в один общий. Или Вам нужно из нескольких, созданных в Microsoft Word, сделать один. Второй вариант касается тех, кто делает какой-нибудь отчет, или студентов, которым нужно объединить основную часть диплома со спецразделами и примечаниями.
Давайте в статье разберемся, как объединить несколько файлов Ворд в один используя копирование или через соответствующую функцию вставки. Также расскажу про то, как соединить два похожих текста, чтобы были видны все сделанные поправки и изменения.








