Как обновить google chrome
Содержание:
- Как обновить плагины в Гугл Хром?
- Альтернативный метод
- Как обновить браузер гугл хром автоматически
- Обновление плагинов
- Як перевірити наявність оновлень і поточну версію веб-переглядача
- Докладніше для користувачів ОС Mac, Linux і Windows 8
- Узнаем сроки выхода обновлений
- Как прикрепить уголки к потолку
- Как проверить версию Google Chrome и для чего это нужно?
- Как отключить обновление гугл хром
- Критика
- Шаг 1. Устраните распространенные причины
- LASTPASS
- Шаг 1. Подготовьте подтверждающие документы
- Як отримувати оновлення Chrome
- Обновление Гугл Хром (или Google Chrome) автоматически. Два простых шага
- Get a Chrome update when available
- Как обновить Гугл Хром вручную
- Как обновить на компьютере
- Своими руками
- Как обновить браузер Гугл Хром для смартфона?
- Как обновить браузер Google Chrome до последней версии на iOS
- Версии программы
- Можно ли откатить новую версию Chrome до предыдущей
- Причины неполадок
- Читайте также:
- Как узнать текущую версию Google Chrome
- Как перейти на более раннюю версию Chrome
- Подготовка
- Шаг 1. Обратитесь в службу поддержки (необязательно)
- Как обновить на Андроид
- Выводы
- Важные выводы
Как обновить плагины в Гугл Хром?
Плагины и расширения Гугл Хром – это, по сути, небольшие приложения, которые дают браузеру возможность выполнять дополнительные опции. Какие-то плагины и расширения установлены в программу по умолчанию, например, плагин для просмотра документов PDF, а какие-то пользователь может скачать сам, например, Joxi – данное приложение позволяет создавать и редактировать скриншоты в браузере при работе в интернете. Но, каким бы не был плагин – предустановленным или нет, его также как и браузер требуется регулярно обновлять. Как обновить плагины в Гугл Хром? Следуйте данной инструкции:
1. Откройте браузер, нажмите на кнопку в виде трех горизонтальных линий в правом верхнем углу, в выпавшем меню выберите пункт «Дополнительные инструменты» , далее «Расширения» .
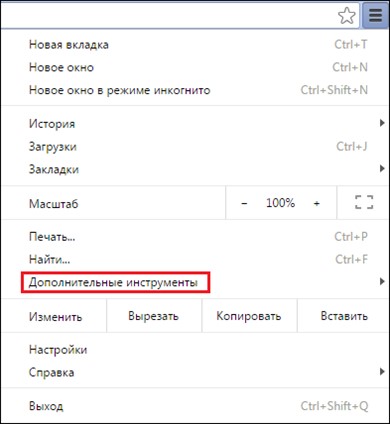
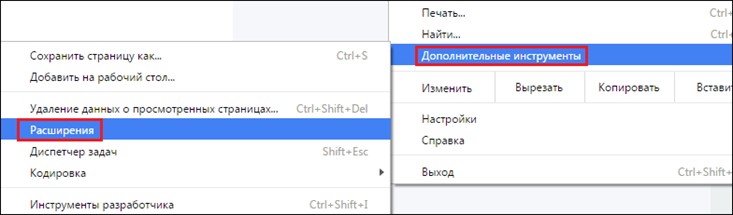
2. В открывшемся окне поставьте галочку напротив пункта «Режим разработчика» и нажмите на появившуюся кнопку «Обновить расширения».
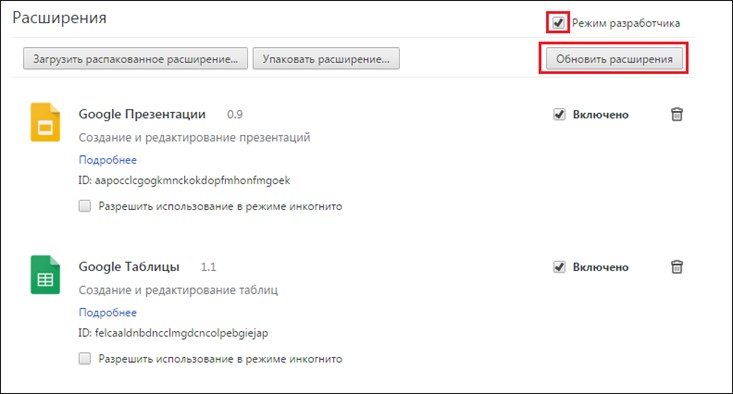
3. Готово! Вы обновили таким образом и расширения, и плагины.
Кстати, скачать необходимое расширение для Гугл Хром можно тут – это официальный магазин программы, из других источников качать какие-либо приложения для браузера настоятельно не рекомендуем!
Альтернативный метод
Существует и другой подход для проверки и повышения версии Гугл Хрома. Для претворения задуманного в жизнь:
- Открываем Chrome и кликаем левой кнопкой мыши на вертикальное троеточие.
- В открывшемся системном меню наводим курсор на вкладку «Справка», в выпадающем списке выбираем «О браузере».
- Открывается новая страничка, где указана текущая версия продукта.
- Встроенные алгоритмы автоматически начинают поиск более свежего апдейта.
- Если таковой найден, остается только подтвердить необходимость его скачать и установить.
Дальнейшие действия аналогичны предыдущей методике. В целом, оба подхода эффективно справляются с поставленной задачей и сохраняют все пользовательские настройки при обновлении Google Chrome. Однако на очереди мобильные платформы, а там все поинтереснее.
Как обновить браузер гугл хром автоматически
По умолчанию обновления Chrome устанавливаются в автоматическом режиме. Но иногда автоматическое обновление начинается не совсем в подходящее время и поэтому для гугл хром обновление отключают.
Как в Chrome отключить обновление
Чтобы отключить обновление Google Chrome нужно в проводнике навести курсор на Этот компьютер и нажать правую кнопку мыши. В открывшемся контекстном меню выбираете пункт Управление.
Как отключить обновления Google Chrome
Откроется окно под названием Управление компьютером. В этом окне в левой колонке нужно раскрыть Службы и приложения и нажать на пункт Службы. В центральной части окна находите два пункта которые обычно располагаются друг над другом.
Служба Google Update (gupdate)
Служба Google Update (gupdatem)
Первый пункт отвечает за поиск в интернете обновления браузера Google Chrome, а второй пункт отвечает за его установку.
Как отключить обновление Google Chrome
Эти службы не рекомендуется отключать но рекомендуется включить обновление Google Chrome в ручной тип запуска. Для этого наводите курсор на один из пунктов и нажимаете правую кнопку мыши. Откроется контекстное меню в котором выбираете пункт Свойства.
Как отключить обновление гугл хром бесплатно
Откроются свойства выбранной вами службы. В этих свойствах чтобы отключить автоматическое обновление Google Chrome нужно в пункте Тип запуска выбрать из всплывающего списка пункт Вручную и нажать кнопку ОК.
Как отключить обновление Chrome
После того как вы переведете обе службы в ручной режим ваш браузер не будет автоматически искать обновление для Google Chrome и устанавливать их. После перевода данных служб в ручной режим вам придётся производить обновление браузера гугл хром вручную.
Обновление плагинов
Плагины — это мини-программы, обеспечивающие поддержку тех или иных расширений или функций как самого браузера, так и сайтов, которые через него открываются. Многие плагины встраиваются в браузер по умолчанию. При этом у Chrome есть официальный магазин, в котором можно загрузить дополнительные плагины, расширяющие возможности браузера.
И встроенные, и внешние плагины обновляются автоматически в том момент, когда обновляется сам браузер. То есть если вы хотите получить последнюю версию всех расширений, выполните обновление Chrome (как это сделать, описано в пункте «Обновляем браузер»).
Як перевірити наявність оновлень і поточну версію веб-переглядача
- Відкрийте Chrome на комп’ютері.
- Угорі праворуч натисніть значок .
- Натисніть Довідка Про Google Chrome.
Номер поточної версії – це послідовність чисел під заголовком «Google Chrome». Chrome перевірить, чи є оновлення, коли ви перейдете на цю сторінку.
Щоб застосувати доступні оновлення, натисніть Перезапустити.
Дізнайтеся, що відбувається, коли оновлюється Chrome.
Докладніше для користувачів ОС Mac, Linux і Windows 8
- Користувачі Mac. Можна також налаштувати автоматичне оновлення веб-переглядача для всіх користувачів комп’ютера, якщо Google Chrome установлено в папці Applications (Програми). Перейдіть у розділ «Про Google Chrome» і натисніть Автоматично оновлювати Chrome для всіх користувачів.
- Користувачі Linux. Щоб оновити Google Chrome, скористайтеся менеджером пакетів.
- Користувачі Windows 8. Щоб застосувати оновлення, закрийте всі вікна та вкладки Chrome на комп’ютері й перезапустіть Chrome.
Узнаем сроки выхода обновлений
Google выпускает обновленные версии своего браузера приблизительно раз в два месяца, однако специальных дат нет, всегда по-разному. Google не придерживается строгого графика, как у Mozilla Firefox.
Google выпускает обновленные версии своего браузера приблизительно раз в два месяца
Многие пользователи даже не замечают, когда Chrome обновляется автоматически, поскольку многие новшества касаются внутренних механизмов работы. Вы можете ознакомиться со всеми когда-либо выходившими версиями браузера в интернете, например, в блоге my-chrome.ru. Также информация о нововведениях публикуется в онлайн блоге о Chrome от компании Гугл.
Более того, компания Гугл позволяет обычным людям скачивать и тестировать бета-версии новых обновлений. Это значит, что любой пользователь может получить доступ ко всем нововведениям еще до их релиза.
Любой пользователь может получить доступ ко всем нововведениям еще до их релиза
Это может быть интересно пользователям и очень полезно разработчикам, поскольку предполагается, что вы будете не просто использовать новейшую версию, но также будете уведомлять разработчиков о возможных ошибках. Более того, компания обязуется обеспечить вам максимально возможную скорость интернета за содействие.
Как прикрепить уголки к потолку
Как проверить версию Google Chrome и для чего это нужно?
Обычно Google Chrome обновляется в автоматическом режиме до самой свежей версии, но бывают случаи, когда делать это приходится вручную. Чтобы проверить актуальность версии браузера, необходимо открыть его меню (значок в виде квадрата с тремя горизонтальными полосами в правом верхнем углу окна) и нажать на вкладку «Справка». Далее из выпавшего окна следует выбрать подпункт «О браузере Google Chrome». Нажав на данный пункт, перед вами откроется новое окно, в котором будет предоставлена информация о текущей версии браузера.

Если написано, что последняя версия браузера уже установлена, значит, скорее всего, Google Chrome обновляется в автоматическом режиме и вам ничего не нужно делать самому. Но если под названием версии есть кнопка «Проверить обновления», значит, ваш Гугл Хром не обновлен до последней версии.

На сайте компании Google регулярно публикуются новости о выходе новых версий софта от данного бренда. Зная текущую версию своего браузера, можно сопоставить ее с последней версией, опубликованной на сайте компании и провести необходимое обновление.
Чем новее версия браузера, тем больше он может предоставить возможностей владельцу компьютера. Многие владельцы сайтов также следят за обновлениями самых популярных браузеров и оптимизируют свои ресурсы под их более свежие версии. Не обновляя Google Chrome продолжительное время, вы рискуете ограничить себя во многих функциональных возможностях в интернете.
Как отключить обновление гугл хром
Если же ваш браузер настроен на автоматическое обновление, но вы хотите его отключить, то следуйте инструкции, описанной ниже. Сразу хотим сказать, что авто обновления Chrome нельзя отключить в самом браузере, а делается это через реестр.
- Открывает Редактор Реестра. Для этого нажимаем клавиши Windows+R. Откроется окошко выполнить, где нужно ввести следующий текст: Regedit. Данная команда откроет редактор реестра.
- В окне этого самого редактора, видим папки слева. Открываем папку под названием “HKEY_LOCAL_MACHINE”. Затем надо развернуть папку “SOFTWARE”, где перейти к папке “Policies”.
- Затем нужно щелкнуть правой кнопкой мыши по папку “Policies” и выбрать пункт Создать» Раздел. Раздел можно назвать “”.
- Переходим в новый созданный раздел и в нем создаем еще один по такому же принципу, только называем его “Update”.
- Теперь кликаем правой кнопкой мыши по разделу “Update” и выбираем пункт Параметр DWORD. Называем наш параметр “UpdateDefault”.
- Открываем созданный параметр двойным щелчком левой кнопки мыши, где в строке значения пишем “” (ноль). Жмем ОК.
- Закрываем реестр. Теперь ваш браузер не будет обновляться по принуждение, а лишь тогда, когда вы захотите.
Чтобы обновить Хром вручную просто следуем инструкции описанной выше. Если обновления есть, то вы сможете установить их.
Критика
Шаг 1. Устраните распространенные причины
Устройства с любой версией Chrome OS могут автоматически обновляться до новейшей стабильной версии, доступной на соответствующем канале. В зависимости от номера версии обновление до последней версии может происходить в несколько этапов. Автоматическое обновление устройств до последней версии Chrome OS может не выполняться по указанным ниже причинам.
- Автоматическое обновление Chrome OS сразу после выпуска новой версии отключено. Откройте консоль администратора Google и убедитесь, что для параметра Обновления устройства выбран вариант Разрешить установку обновлений.
- Обновление Chrome OS ограничено определенной версией. В консоли администратора Google убедитесь, что для параметра До версии Google Chrome не выше задано значение Без ограничений. Подробнее …
- При настройке поочередного автоматического обновления задан слишком большой период, в течение которого устройства пользователей будут скачивать автоматическое обновление. Рекомендуем выбрать наименьший возможный период обновления, например два или три дня. Если процесс растянется на более длительный срок, некоторые пользователи могут «отстать» на несколько версий. В консоли администратора Google убедитесь, что для параметра Произвольный разброс автоматических обновлений .
- Неверно заданы правила. Правила должны распространяться на устройства до того, как будут применены настройки, заданные в консоли администратора. Проверьте корректность правил, открыв на устройстве страницу chrome://policy. Чтобы на устройстве действовали настройки автообновления по умолчанию, правила DeviceAutoUpdateDisabled, DeviceTargetVersionPrefix и DeviceUpdateScatterFactor не должны быть заданы.
- Наступила дата прекращения автоматических обновлений для устройства, поэтому автоматическое обновление программного обеспечения от Google больше не гарантируется. Узнайте дату прекращения автоматических обновлений.
- Вы используете оборудование Google для переговорных комнат, на котором автоматические обновления Chrome OS могут устанавливаться с задержкой.
LASTPASS
Открываем браузер, идем в меню Firefox, далее «Дополнения» и в строке поиска пишем «lastpass» как на картинке, после чего кликаем кнопку «Установить».
После установки перезапускаем браузер нажатием ссылки «Перезапустить сейчас».
Браузер перезагружен и появляется окно с началом процедуры настройки LastPass, где первое что нам нужно, это выбрать язык и нажать кнопку «Создать учётную запись».
В следующем окне вводим действующий адрес электронной почты, самый главный мастер-пароль (его нужно обязательно запомнить или где-то записать, если страдаем забывчивостью. Он будет нужен нам для получения доступа ко всем своим паролям и панели управления менеджера.
Создаем напоминание к паролю (не обязательно), ставим обязательно отметку в поле «Я прочитал и согласен с Условиями использования». Далее ставим отметку в поле «Я понимаю, что мои зашифрованные данные будут отправлены LastPass». Выбираем остальные пункты по желанию и кликаем на «Создать учётную запись».
Читаем крайне важную информацию, вводим свой главный мастер-пароль ещё раз и жмём «Создать учётную запись».
Импортируем или нет (по желанию) свои логины и пароли с других хранилищ конфиденциальной информации на компьютере и кликаем на кнопку «Продолжить».
Можно настроить сразу информацию для заполнения веб-форм.
На последнем шаге принимаем Поздравления об успешной установке и нажимаем на кнопку «Продолжить».
PASSWORD MANAGER
Автоматически попадаем в онлайн-хранилище вашего аккаунта.
В правом углу браузера появляется фирменная кнопка менеджера с нужными нам функциями.
Для максимально удобного использования менеджера паролей я рекомендовал бы зайти в настройки, снять галочку в пункте «Использовать компактную панель инструментов».
У нас получится удобная панель управления сверху на всю строку в браузере. Теперь при вводе логина и пароля на любом сайте LastPass будет предлагать сохранять информацию.
При нажатии кнопки «Сохранить» появляется окно с выбором названия сайта и группы в которой вы хотите сохранить веб-сайт.
Теперь для доступа к любому нужному вам веб-сайту можно использовать раскрывающийся список с названиями веб-сайтов в верхней панели управления менеджера.
Удобной функцией является импорт всех логинов и паролей с различных популярных менеджеров.
Стоит упомянуть прекрасно настраиваемый генератор паролей.
Теперь после переустановки операционной системы, будь то Windows или Linux, вам нужно будет всего лишь установить дополнение LastPass Password Manager и все ваши конфиденциальные данные опять с вами.
В заключение скажу, что в браузере Google Chrome, его версия почему-то имеет меньше настроек (в частности я не нашёл, как выключить компактную панель инструментов для отображения менеджера во всю строку браузера). Также упомяну, что тестирование этого менеджера паролей не проводилось в Opere.
Шаг 1. Подготовьте подтверждающие документы
Як отримувати оновлення Chrome
Зазвичай оновлення завантажуються у фоновому режимі, коли ви закриваєте чи відкриваєте веб-переглядач. Якщо веб-переглядач був відкритий тривалий час, можливо, у ньому є оновлення.
- Відкрийте Chrome на комп’ютері.
- Угорі праворуч знайдіть значок .
- Якщо оновлення очікує, значок матиме певний колір:
- зелений: оновлення випущено менш ніж 2 дні тому;
- оранжевий: оновлення випущено приблизно 4 дні тому;
- червоний: оновлення випущено принаймні тиждень тому.
Щоб оновити Google Chrome, виконайте кроки нижче.
- Відкрийте Chrome на комп’ютері.
- Угорі праворуч натисніть значок .
- Натисніть Оновити Google Chrome
Важливо: якщо цієї кнопки немає, ви користуєтеся найновішою версією.
.
- Натисніть Перезапустити.
Веб-переглядач збереже поточні вкладки й вікна та автоматично відкриє їх знову після перезапуску. Коли Chrome перезапуститься, вікна в режимі анонімного перегляду не відкриються знову. Якщо ви не хочете відразу перезапускати веб-переглядач, натисніть Не зараз. Тоді оновлення застосується автоматично, коли ви перезапустите Chrome наступного разу.
Обновление Гугл Хром (или Google Chrome) автоматически. Два простых шага
Совсем недавно вышло как раз новое обновление Хрома. Когда Вы его обновите, то увидите, что при прокрутке интернет страницы, она стала идти намного более плавно, чем это было ранее, до применения этого обновления. Для многих проблема состоит в том, они просто не знают, как можно обновить Гугл Хром. Хотя, конечно определённые представления об этом процессе имеются у всех. Кто-то начинает искать обновление в интернете, находят свежую версию, затем её скачивают и устанавливают. Можно, конечно, всё это проделать и так, главное добиться нужно результата. Но, в Хроме всё это можно реализовать гораздо более просто, почти за два клика. Люди его создавали грамотные, и, конечно, без наличия простой процедуры обновления этот браузер они не могли оставить. И не оставили. Запоминаем эти простые шаги, повторяем их, быстренько обновляем наш любимый Гугл Хром до его последней версии и радуемся очередным новшествам в нём.
Итак, если Гугл Хром у Вас уже запущен, то можно быстренько перейти к его обновлению, без поиска в интернете свежих версий программы. Думаю, Хром Вы уже более-менее изучили и сможете найти в его правом верхнем углу значёчек, который напоминает сложенные кирпичики.
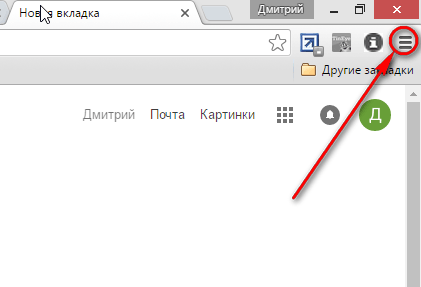
Именно на него Вам и нужно будет нажать, чтобы у Вас открылось окошко, где Вам нужно будет найти строку «Настройки» и нажать на неё. Откроется нужное нам окно с настройками браузера. Это первый шаг на пути к обновлению, самый «сложный», далее будет ещё проще.
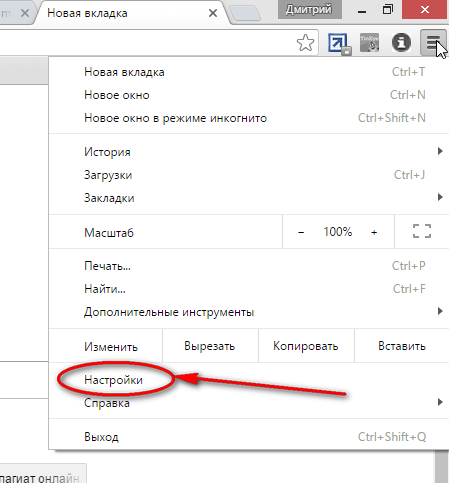
Далее, уже не справа, а слева ищем строчку «О программе», нажимаем на неё и…… ВСЁ, обновление пошло автоматически.
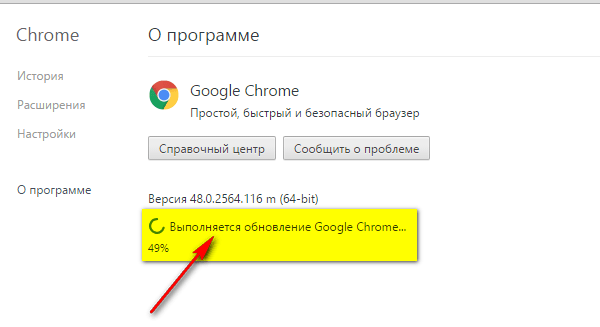
Как видите, это не сказка про смерть Кащея, где она была спрятана в яйце, то (имею в виду яйцо), по-моему, в утке, потом в зайце и так далее. Здесь всё практически лежит на поверхности, главное знать, как эти простым инструментом воспользоваться.
Кстати, есть много различных браузеров на движке от Гугул Хром. Тот же Яндекс браузер, например, Амиго, и прочие. Я не проверял, но вполне возможно, что обновление в этих функция автоматического обновления присутствует и в этих родственных браузерах, причём алгоритм его выполнения должен быть тем же. Попробуйте, если Вы пользуетесь каким-либо из этих браузеров.
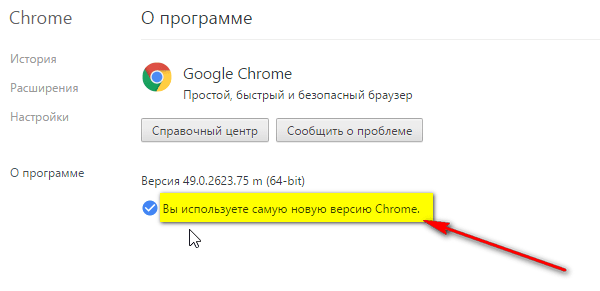
Да, забыл сказать, что после обновления Ваш уже новый Гугл Хром нужно будет заново перезапустить. При этом, не бойтесь, что все вкладки у Вас просто закроются.
При перезапуске они откроются снова, правда, при этом страница обновятся. Но, это не страшно, конечно, если Вы не листали «портянку» в виде стены «В Контакте», там до того места, где Вы остановились, снова придётся крутить ручками. Если делать это не хотите, то можете отложить перезапуск Хрома, добраться до самого низа странички (если терпения хватит), а уж потом его снова перезапустить и уже теперь наслаждаться новым, самым свежим Хромом.
Вот и все сложности, если таковые вообще присутствуют в этом «непростом» процессе обновления этого популярного браузера. Если, что-то Вы не поняли, то вот ещё и видео про обновление Хрома. Здесь один шаг вообще выбросили и сделали всё ещё проще. Смотрим.
Get a Chrome update when available
Normally updates happen in the background when you close and reopen your computer’s browser. But if you haven’t closed your browser in a while, you might see a pending update:
- On your computer, open Chrome.
- At the top right, look at More .
- If an update is pending, the icon will be colored:
- Green: An update was released less than 2 days ago.
- Orange: An update was released about 4 days ago.
- Red: An update was released at least a week ago.
To update Google Chrome:
- On your computer, open Chrome.
- At the top right, click More .
- Click Update Google Chrome
Important: If you can’t find this button, you’re on the latest version.
.
- Click Relaunch.
The browser saves your opened tabs and windows and reopens them automatically when it restarts. Your Incognito windows won’t reopen when Chrome restarts. If you’d prefer not to restart right away, click Not now. The next time you restart your browser, the update will be applied.
Как обновить Гугл Хром вручную
Чтобы вручную обновить версию гугл хрома, пользователю нужно:
-
запустить имеющуюся версию браузера с помощью ярлыка на рабочем столе или из меню «Пуск»;
кликнуть по кнопке «Настройка и управление» в правом верхнем углу окна;
выбрать в выпадающем меню пункт «О браузере»
дождаться, пока обозреватель проверит наличие обновлений и запустит установку новой версии.
Текущая версия браузера
Чтобы не производить установку другой версии обозревателя без лишней необходимости и сориентироваться, какая версия программы в данный момент установлена на компьютере, пользователю потребуется открыть свойства ярлыка программы и нажать на кнопку «Расположение файла».
В открывшейся папке будет лежать исполнительный файл *.exe, а также субкаталог, в названии которого и содержится текущая версия программы.
Есть ли новые обновления
Проверить актуальность установленной сборки Хрома и узнать о наличии свежей версии также можно и из меню «О браузере» внутри самой программы.
Чтобы это сделать, потребуется:
- запустить текущую версию программы;
нажать по кнопке с изображением трех горизонтальных линий в правом верхнем углу окна;
выбрать в выпадающем меню пункт «О браузере Google Chrome»;
изучить информацию на странице «О браузере».
Как видно, разработчики позаботились о том, чтобы использование программы и поддержание её актуальности было максимально комфортным для человека с любым уровнем знаний в данной области.
Стоит отметить, что даже если пользователь не проверяет наличие обновлений самостоятельно, обозреватель периодически делает это автоматически, а при доступности новых версий производит их тихую установку, в результате чего владелец компьютера может даже не заметить каких-либо изменений.
Как обновить на компьютере
Обновить Google Chrome можно двумя способами: вручную и автоматически.
Обновление вручную
Инструкция для разных версий Windows отличается. Поэтому сначала разберем алгоритм действий для обновления на Виндовс 10.
- Откройте Google Chrome.
- В правом верхнем углу меню найдите троеточие и нажмите на него. Отсюда вы сможете войти в настройки, а также определить, доступны ли обновления для браузера.
- Если точки черного цвета, значит, на вашем Хроме уже стоит актуальная версия. Если кнопка приобрела зеленый цвет, значит, обновление вышло 2 дня назад. Оранжевый цвет сигнализирует о выходе последней версии 4 дня назад, а красный – неделю.
- Чтобы установить обновление, нажмите на эту кнопку. В правой части экрана появится кнопка «Обновить Google Chrome». Нажимаете на нее и переходите к обновлению.
Как только новая версия браузера будет установлена, он начнет работать значительно быстрей, без привычных багов.
Для Windows 7, 8 инструкция немного другая:
- откройте браузер и нажмите на троеточие в верхней части экрана;
- появится меню. В нем найдите и выберите «Справку», затем «О браузере»;
- программа перенесет вас в окно, где будет указана информация о текущей версии браузера. Если есть обновление, то появится кнопка «Перезапустить»;
- нажмите на нее и дождитесь, пока процесс завершится;
- в конце перезагрузите компьютер.
Как видите, ничего сложного в инструкции для Виндовс 7 и 8 тоже нет. Все действия продлятся не более нескольких минут.
Автоматически
Компания Google уже заложила в свои браузеры автообновление. В связи с этим вам не придется мониторить, актуальная ли у вас версия Хром. Вам будет нужно только перезапустить устройство, когда система уведомит о завершении обновления.
Если по какой-либо причине программа не хочет обновляться, тогда сделайте это самостоятельно по описанной выше инструкции.
Своими руками
Для начала завершите все процессы, которые выполняются на компьютере. Закройте программы, которые могут использовать интернет. Не забудьте отключить браузер. Теперь можно запустить установочный файл и обновить Google Chrome до последней версии. Просто подождите, пока процесс завершится.
Готово? Тогда лучше перезагрузить компьютер, а затем уже запускать обновленный веб-браузер. Как видите, все не так уж и сложно, как кажется на первый взгляд. Да, это не автоматическая переустановка, зато она более популярна среди пользователей. Ведь именно этот подход позволяет провести процесс практически без последствий и сбоев.
Важный момент: скачивайте Google Chrome только с официальной страницы одноименного поисковика. Иначе можете наткнуться на вирусы. И тогда самое обычное обновление превратится в сущий кошмар
Проявляйте крайнюю осторожность в этом вопросе. Ведь никому не хочется терять свои введенные в браузер данные
И уж тем более оказаться взломанным хакерами.
Как обновить браузер Гугл Хром для смартфона?
Конечно, у Гугл Хром существует мобильная версия, а потому важно знать, как выполнить процедуру обновления данного браузера для смартфона
• Для пользователей iOS
1. Откройте App Store, зайдите в раздел «Обновления».

2. Просмотрите имеющиеся обновления, если среди них имеется обновление Гугл Хром, нажмите кнопку «Обновить» напротив иконки браузера.
3. Готово!
• Для пользователей Android
1. Откройте Play Market, кликните раздел «Мои приложения и игры».

2. Посмотрите, есть ли обновление для Google Chrome в разделе «Есть обновления», в том случае если обновление имеется, нажмите «Обновить».

3. Готово!
Как видите, обновить браузер для смартфона еще проще, чем выполнить эту процедуру для ПК.
Как обновить браузер Google Chrome до последней версии на iOS
Если вы хотите обновить браузер Google Chrome до последней версии на iPhone или iPad — это делается точно также, как и обновление любого другого приложения для мобильной операционной системы iOS. Все, что нужно сделать — это проверить наличие обновлений для программы в магазине App Store.
Запустите магазин через ярлык на рабочем столе, после этого нажмите на значок с изображением своего профиля в правом верхнем углу.
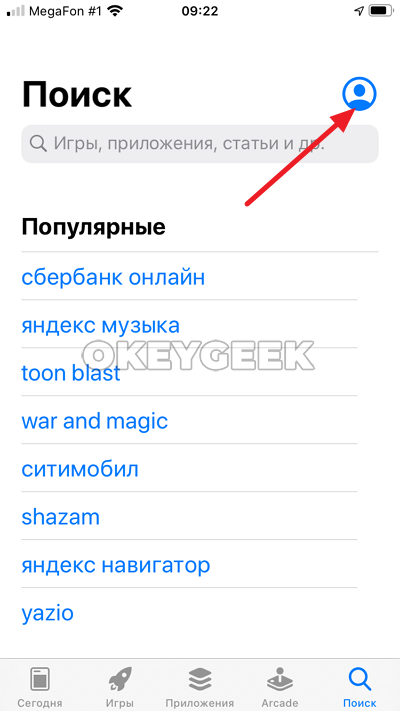
Пролистайте открывшееся меню немного вниз, где вы увидите список приложений, для которых доступно обновление. Нажмите “Обновить” около приложения Google Chrome, если оно есть в этом списке.
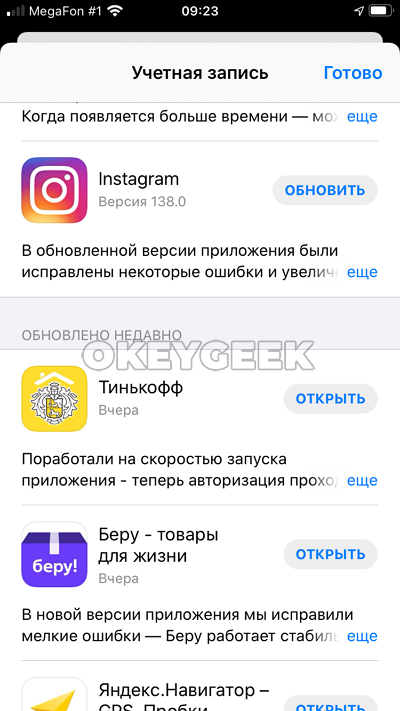
Версии программы
| 2008 год v. 0.2.149-1.0.154 | Запуск браузера, управления вкладками. Создание первого релиза. Добавлена русская версия. |
| 2009 год v. 2.0.172-3.0.195 | Увеличение всех страниц и возможность работать в полноэкранном режиме. |
| 2010 год v. 4.0.249-8.0.552 | Создание интернет магазина Chrome и покупки платно приложений. Запущена синхронизация настроек браузера. |
| 2011 год v. 9.0.597-16.0.912 | Возможность добавления нескольких профилей. В просмотре формата PDF добавлены кнопки “Печать” и “Сохранить”. |
| 2012 год v. 17.0.963-23.0.1271 | Добавление и изменение значков в разделе “Меню”. Проверка и исправление по орфографии. |
| 2013 год v. 24.0.1312-31.0.1650 | Распознавание речи. Обновлен интерфейс настроек. Создана версия для Android и iOS. |
| 2014 год v. 32.0.1700-39.0.2171 | 32 bit и 64 bit поддержка. Оптимизация использования зарядки и батареи на различных гаджетах. |
| 2015 год v. 40.0.2214-47.0.2526 | Улучшенный дизайн бесплатно, синтез речи, исправлены ошибки. |
| 2016 год v. 48.0.2564-55.0.2883 | Возможность копирования новых вкладок. Изменен дизайн страниц загрузки. |
| 2017 год v. 56.0.2924-63.0.3239 | Добавлено действие “Найти на странице”. Улучшение стабильности и производительности Гугл Хром. |
| 2018 год v. 64.0.3282-71.0.3578 | Исправлены ошибки, улучшена быстрая загрузка с сайтов. |
| 2019 год v. 72.0.3626-79.0.3945 | Контроль настроек, улучшение интерфейса. |
| 2020 год v. 80.0.3987-82.0 | 82.0 существующая и самая новая версия. Исправлены недочеты и ошибки. |
Можно ли откатить новую версию Chrome до предыдущей
В некоторых случаях у пользователя может появиться не только желание, но и потребность вернуться к предыдущей версии браузера. Причиной для отката программы может стать:
- некорректная работа новых функций;
- неудобный обновлённый интерфейс;
- зависание браузера, долгая прогрузка сайтов.
Подобные проблемы могут появиться из-за неудачности самого обновления, а также по техническим причинам: у новой версии браузера более высокие системные требования, и компьютер им не соответствует.
Чтобы вернуться к старой версии Гугл Хром, пользователю придётся удалить браузер и загрузить установщик предыдущей версии программы. Все ранее выпущенные версии находятся в интернете в свободном доступе, скачать и установить их на ПК можно в любой момент.
Причины неполадок
Причин ошибки во время проверки или загрузки обновлений может быть достаточно много. Вот перечень самых распространённых из них:
- проблемы с интернет-соединением;
- не доступен сервер;
- ваша версия Windows не поддерживает обновление браузера;
- вредоносные программы. Антивирус вам в помощь!;
- повержены или случайно удалены некоторые файлы Chrome.
Стоит отметить, что Microsoft в своё время прекратили поддержку Windows XP и Windows Vista, поэтому и обновления “Гугл Хром” для этих операционных систем не выходят. Для стабильной работы этого браузера и других программ рекомендуется обзавестись операционной системой посвежее.
Иногда достаточно просто перезагрузить компьютер, и проблема с обновление решится сама. Если же у вас нормальный интернет, последняя версия Windows и не обнаружено ни одного вируса, то проще заново установить Google Chrome. Лучше полностью удалить старую версию программы, однако можно обойтись без этого.
Важно! Обязательно загружайте “Хром” на официальном сайте. Это всегда бесплатно, и можно не опасаться вредоносных программ
Читайте также:
Как узнать текущую версию Google Chrome
Обычно Google Chrome обновляется автоматически, как и большинство современных браузеров. Тогда зачем знать текущую версию обозревателя, если разработчики сами следят за обновлениями? Дело в том, что по некоторым причинам автоматическое обновление может не произойти. В таком случае сделать апгрейд нужно самостоятельно. Чтобы узнать, нужно ли обновление, узнайте текущую версию вашего браузера:
- Откройте браузер Google Chrome.
- Найдите в правом верхнем углу знак с тремя точками, расположенными вертикально. Нажмите на него левой кнопкой мышки.
-
В появившемся меню наведите курсор мыши на предпоследний пункт «Справка».
-
В небольшом списке выберите первый пункт «О браузере Google Chrome». Откроется новая вкладка с информацией.
Как перейти на более раннюю версию Chrome
Информация о том, как выполнить откат до трех последних основных версий браузера Chrome, представлена в статье . Для отката к более ранним версиям браузера Chrome выполните описанные ниже действия.
Подготовка
- При переходе на более раннюю версию Chrome автоматически удаляются все профили пользователей и данные кеша, поэтому делайте это только в случае крайней необходимости.
- Прежде чем выполнять откат для всей организации, включите раннюю версию Chrome для маленькой тестовой группы пользователей.
- Убедитесь, что откат до более ранней версии Chrome решит вашу проблему.
- Если ошибка вызвана плагином, заблокируйте его с помощью правил, вместо того чтобы переходить на более раннюю версию.
Шаг 1. Обратитесь в службу поддержки (необязательно)
Создайте запрос в службу поддержки, чтобы получить возможность отслеживать переход на более раннюю версию Chrome. Это также поможет нам понять, зачем вам потребовалось откатить браузер до более ранней версии и предпринять действия для того, чтобы вы как можно скорее вернулись к использованию последней версии Chrome.
- Обратитесь в службу поддержки по телефону или через Центр поддержки Google Cloud (GCSC).
Убедитесь, что вы выполнили вход в аккаунт администратора G Suite, чтобы получить доступ к PIN-коду и номеру телефона или ссылке на GCSC. - Объясните, почему вам требуется перейти на более раннюю версию браузера Chrome.
Как обновить на Андроид
Если у вас стандартные настройки Play Маркета, то обновляться приложения будут автоматически. Это не очень полезно для оперативной памяти смартфона и скорости интернет-соединения. Так что рекомендуем пошаманить в системным настройках
А нам важно проверить версию Хрома и скачать обновления, если они есть. Для этого:
- Тапаем на лого Play Маркета, и активируем кнопку в виде трех горизонтальных полос в левом верхнем углу экрана.
- Выбираем вкладку «Мои приложения и игры».
- В открывшемся окне ищем значок Chrome, тапаем на кнопку «Обновить» напротив него.
- Начинается автоматический поиск пакетов, их скачивание и установка.
- Ждем завершения процедуры и наслаждаемся новым функционалом или более стабильной работой системы.
Примечательно: начиная с версии 76, Google Chrome для Android OS можно обновить в настройках браузера. Всего лишь понадобиться:
- Открыть приложение и тапнуть на вертикальное троеточие в правом верхнем углу пользовательского интерфейса.
- Выбрать пункт «Обновить», дождаться завершения всех операций и перезагрузить поисковик по желанию системы.
На этом работа с обновления можно считать завершенной. Давайте посмотрим, как обстоят дела у обладателей iPhone.
Выводы
Как можно заметить, установка новой версии браузера Google Chrome не отнимает много времени и не требует наличия особых знаний. Все, что вам потребуется – это хорошее Интернет-соединение и четкое следование инструкции.
Обновление браузера на смартфоне – еще более легкий процесс. Однако следует знать, что обычно за установку обновления с личного счета снимается часть денег (или трафика). Поэтому будьте внимательны и учитывайте это, прежде, чем устанавливать новые приложения и их обновления. В крайнем случае, обновить Google Chrome на смартфоне можно тогда, когда вы подключены к сети Wi-Fi.
Важные выводы
Подводя итог, хочу выразить несколько важных мыслей, которые помогут вам выбраться из финансовых трудностей и больше не сталкиваться с ними.
- Даже если вы выиграете в лотерею крупную сумму денег и покроете ею все свои долги, это не решит ваших финансовых проблем кардинальным образом. Корень зла – в неправильном обращении с финансами, которое шаг за шагом приближает вас к долгам.
- «Эффект фитнеса». Возврат долгов схож с фитнесом. Это планомерная работа, которая даст вам стойкий и видимый результат. Постепенно вы не только рассчитаетесь с долгами, но и выйдете на такой уровень самодисциплины, который обеспечит вам стабильный рост доходов и исключит попадание в долговую яму.
- Многие люди оказывались на вашем месте и достойно прошли путь от расставания с долгами к повышению доходов. Чем более вы настойчивы, собраны и целеустремленны, тем больше вероятность скорейшего выхода из долгов.
Желаю вам финансового благополучия и благодарю за внимание!








