Прошивка телефона android через компьютер
Содержание:
- Как обновить Андроид на телефоне или планшете
- Как сделать обновление Android вручную через компьютер
- Как обновить приложение без Play Market
- Обновление Андроид вручную с помощью компьютера
- Возможности нового Android
- Лучшие программы в целях обновления ОС Андроид
- Как обновить Андроид на телефоне через компьютер?
- Щебень, галька, кирпич
- Онлайн-сервис для репоста сторис
- Обновление прошивки Андроид вручную
- Как проверить, доступна ли обновлённая версия ОС для планшета?
- Зачем обновлять приложения на телефоне
- Ручное обновление Mikrotik
- Автоматическое обновление
- Заключение (альтернативный вариант)
Как обновить Андроид на телефоне или планшете
18.02.2016
Прошивки Android
Разработчики операционной системы Андроид постарались сделать её обновление максимально простым и понятным для обычного среднестатистического пользователя. И надо признать — это у них получилось отлично. Сейчас эта операция практически полностью безопасна и занимает относительно немного времени.
Для того, чтобы запустить обновление прошивки Android телефона или планшета, надо сначала зайти в его настройки.
Прокручиваем список настроек до самого конца до пункта «О телефоне». На планшетах — «Об устройстве».
Тапаем его чтобы открыть. В следующем меню будет пункт «Обновление системы» или «Обновление ПО». Выбираем его.
Далее, попав в нужное меню, надо нажать на кнопку «Проверить обновления».
Аппарат подключится к серверу и проверит наличие новой версии. Если обновление Android для телефона или планшета есть на сервере, то система выдаст сообщение об этом и предложить скачать его.
Остаётся только перезагрузится. Но вот делать это я бы порекомендовал только полностью зарядив батарею.
Во время установки последней версии Андроид на экране появится изображение робота.
Вся процедура занимает обычно не более 10-15 минут. После чего устройство проведёт проверку совместимости и адаптацию установленных программ.
Как сделать обновление Android вручную через компьютер
Этот способ рекомендуется использовать только в том случае, если сделать update обычным способом, через WiFi или 3G/4G не получается в силу различных причин. Он же будет актуален, если Вы хотите прошить планшет или телефон альтернативной прошивкой.
Для начала нужно будет найти свежую версию ПО на официальном сайте или на форумах и скачать её на компьютер. После этого надо файл скопировать на карту памяти MicroSD:
Втыкаем карточку в слот, после этого перезагружаем аппарат. При загрузке надо нажать комбинацию клавиш чтобы попасть в «Recovey Mode»(Режим восстановления). У разных моделей планшетов или телефонов эти кнопки могут отличаться. Чаще всего используются эти:
"Volume Up"(Увеличить громкость) и "Power"(Включение) "Volume Down"(Уменьшить громкость) и "Power"(Включение) Качелька громкости + "Power"(Включение) Качелька громкости + "Power"(Включение) + «Домой»(Home)
Выбираем режим восстановления.
Далее надо выбрать пункт «Apply Update from External Card».
Если такого пункта нет, то сначала выберите «Apply Update», а затем укажите откуда брать файл — «Internal Storage» или «SD Card». Затем нужно указать файл с микропрограммой:
Затем выходим назад в главное меню Рекавери Мод и перезагружаемся — «Reboot System Now».
Остаётся только дождаться пока завершится процесс обновления Андроид на телефоне и он перезапустится уже с новым софтом.
P.S.: Перед тем, как делать апдейт программного обеспечения смартфона или планшета вручную, обязательно сделайте резервную копию важных данных и контактов. Так же я бы настоятельно рекомендовал скачать несколько версий прошивки для Вашей модели. Это пригодится в том случае, если вдруг та, которую Вы хотите установить — не пойдёт.
android update, версии андроида, как обновить телефон, обновление андроид
Как обновить приложение без Play Market
Основная проблема с обновлениями магазина Google Play заключается в том, что пользователю приходится ждать очереди, когда до него дойдут новшества. Как только последняя версия была загружено в магазин, он выстраивает в очередь всех существующих пользователей, а затем начинает рассылать обновления пользователям по одному. Чем большее количество пользователей, тем дольше будут доходить обновления.
Чтобы долго не ждать, пользователи сами обновляют ПО при помощи других магазинов, таких как:
- Amazon App Store.
- 1 Mobile Market.
- Opera Mobile Store.
Из всех сервисов можно загрузить двоичные файлы программ (apk-файлы). Однако это не единственный способ установить новшества.
Ниже приведены инструкции по успешной установке / обновлению мобильного приложения без использования магазина Google Play или любого другого магазина:
- Для устройств, если впервые устанавливаете какое-либо приложение вне Google Play Store, можете перейти в «Настройки» и выбрать «Приложения», чтобы проверить «Неизвестные источники».
- Всегда создавайте свое приложение, используя действительный код версии и имя версии, и всегда проверяйте, чтобы файл манифеста приложения обновлялся до следующего инкрементного номера в коде версии.
<manifest xmlns:android=»http://schemas.android.com/apk/res/android»
package=»com.example.app»
android:versionCode=»1″
android:versionName=»1.0″ >
- Как только сборка будет готова, ее можно будет либо поместить в хранилище телефона, чтобы установить и обновить до последней сборки напрямую с помощью любого файлового менеджера. Или может быть размещен на любом веб-сервере или поставщике облачного пространства, таком как dropbox, и может использовать эту ссылку для загрузки и последующей установки на устройстве.
- Наилучший подход — следовать в тех случаях, когда пользователь получает уведомление о новых обновлениях с помощью настраиваемого push-уведомления GCM. Затем пользователь может решить, хочет ли он обновить приложение немедленно или позже. Но после нажатия на уведомление, код можно поставить для загрузки файла, а затем перейти к установке.
- Следующий код можно использовать для установки / обновления приложения после успешной загрузки APK:
Intent intent = new Intent(Intent.ACTION_VIEW); intent.setDataAndType(Uri.parse(«file://» + appFilelocation.toString()), «application/vnd.android.package-archive»); startActivity(intent);
AndroidManifest.xml требует следующих разрешений:
<uses-permission android:name=»android.permission.INTERNET» />
<uses-permission android:name=»android.permission.INSTALL_PACKAGES» />
<uses-permission android:name=»android.permission.WRITE_EXTERNAL_STORAGE» />
Обновление Андроид вручную с помощью компьютера
Обновить Андроид можно при помощи приложений от производителя. Основным предназначением данных программ является создание резервных копий и перенос мультимедийных файлов на ПК и наоборот.
Для смартфонов от компании Самсунг существуют приложения Smart switch и Samsung kies, а для телефонов Сони — Xperia Companion. Перед изменением Андроид необходимо активировать специальную настройку «Отладка по USB», которая предназначена для разработчиков. Статья в тему Инженерное меню Android — как войти, функции и настройки.
В некоторых версиях ОС данная настройка скрыта. Для ее активации выполняем такие шаги:
- Переходим в «Настройки».
- Выбираем раздел «О телефоне».
- Пролистываем вниз, затем несколько раз нажимаем на строку «номер сборки», пока не отобразится на экране надпись «Вы стали разработчиком».
Возвращаемся в «Настройки», там выбираем новый пункт «Функции для разработчиков».
Находим вкладку «Отладка по USB». Активируем опцию.
Загружаем новый Андроид при помощи Xperia Companion
Для загрузки прошивки на телефон при помощи программы Xperia Companion выполняем следующее:
- Подсоединяем телефон к ПК, загружаем ПО.
- Нажимаем на пункт «Обновление ПО».
Правой кнопкой мыши нажимаем на кнопку «Обновить».
Потом подтверждаем свой выбор, нажимаем на кнопку «ОК».
Ожидаем, пока софт закончит установку операционной системы.
К предыдущей версии системы вернуться невозможно. Такое сообщение пользователь получит перед установкой.
Обновление с помощью Smart Switch
На телефон Самсунг устанавливаем новый Андроид с помощью приложения Smart Switch:
- Запускаем приложение.
Нажимаем «Продолжить», когда на экране отобразится с уведомлением диалоговое окно.
Ожидаем завершение процесса.
Если на экране уведомление о возможности загрузки новой версии Андроид не отобразилось, значит на гаджете последние обновления уже установлены.
Обновление через Samsung Kies
Выполняем инструкцию:
- Запускаем программу.
- Нажимаем в диалоговом окне на «Обновить».
Ожидаем завершение установки.
Ожидания пользователя может не оправдать новая прошивка (удаляются старые и появляются новые приложения, изменяется внешний вид меню и т.д.)
Важно прочитать во время установки, какие произойдут изменения и стоит ли проводить обновление
Возможности нового Android
• Новый внешний вид, окна с настройками. В нем изменена цветовая гамма и некоторые разделы поменяны местами.
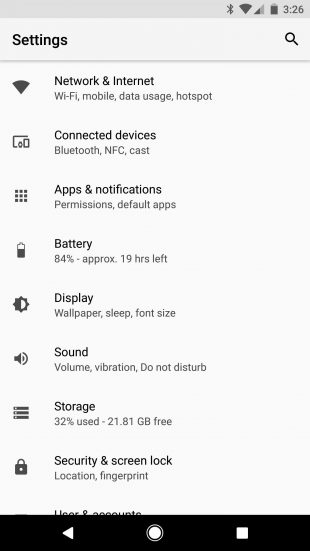
• Была увеличена автономность новой операционной системы, что позволяет работать приложениям в фоновом режиме, а это, в свою очередь, хорошо экономит батарею. • Теперь, в новом Android будет доступен «Тихий режим». Он чем-то напоминает режим полета. Ведь с новой функцией вам никто не будет звонить и звуки уведомлений вас не будут отвлекать. Этот параметр можно задать и для отдельных приложений!
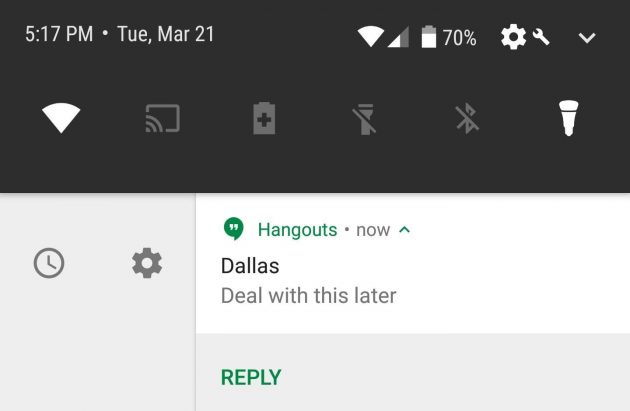
• Вы сможете поставить на экран блокировки, кроме стандартных ярлыков камеры и звонка, ярлыки любых других приложений.
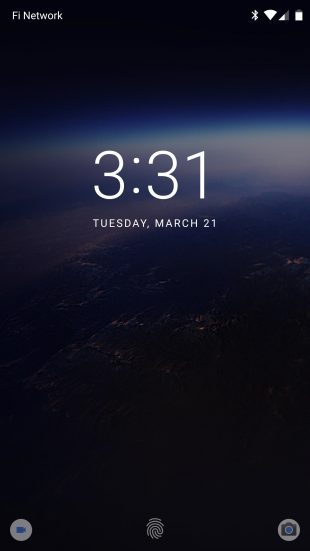
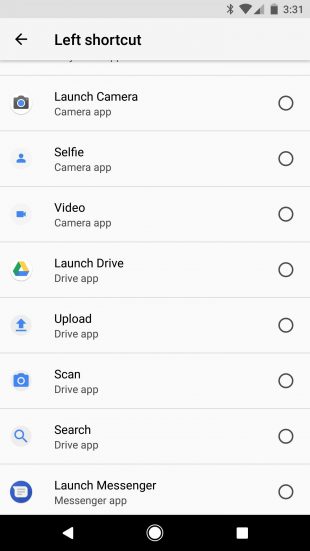
• Теперь, при просмотре видео, вы сможете одновременно выполнять и другие действия, например, вести переписку с другом. Вкладку с видео можно поставить поверх других вкладок.
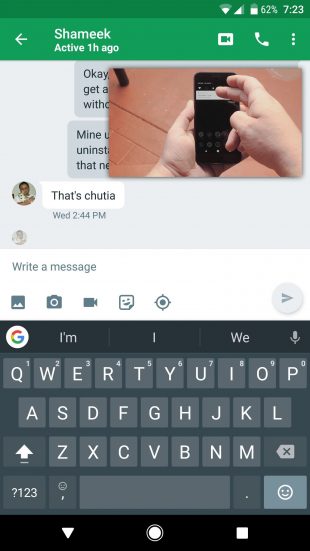
• У вас появится возможность более эффективно контролировать расход батареи. Кроме обновленного интерфейса этой функции, вы узнаете, что именно разряжает ваш телефон и сможете легко это исправить.
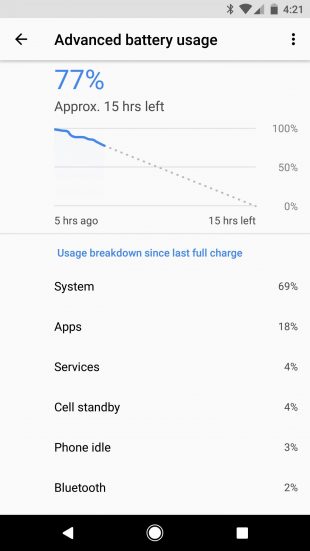
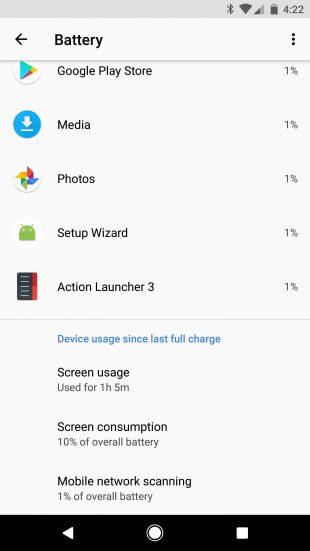
• Появилась темная тема, которая придет на смену светлой, ведь она уже приелась нашему глазу за 8 лет существования Android. Помимо этого, вы сможете установить отдельно лаунчер и кардинально изменить оболочку своего телефона. Это очень круто, так вы сможете украсить свой гаджет.
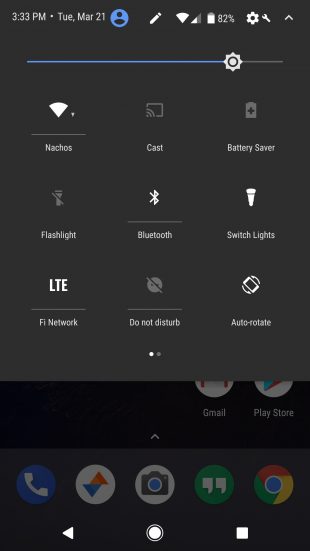
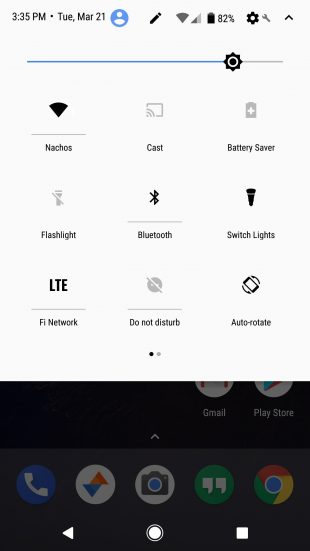
• Добавлены новые цветовые профили, для качественной обработки приложения. • Звук в Bluetooth наушниках будет намного лучше, благодаря новой операционной системе.
Это были лишь некоторые обновления Android 8 Oreo. На самом деле, их будет намного больше и все они, облегчат вашу работу со смартфоном и повысят его производительность в разы. Спасибо за то, что вы прочитали нашу статью. Надеемся, она была полезной для вас!
Лучшие программы в целях обновления ОС Андроид
Если версия Андроид устарела, то можно использовать способ перепрошивки устройства. Нужно использовать специальную программу, что подойдет для установки ROM. Или же можно задействовать режим восстановления, заранее выполняя разблокировку и рутинг гаджета.
KIES
С помощью приложения KIES можно выполнять обновление устройств от марки Самсунг. Вы сможете загрузить ROM и установить его на телефон, но обязательно потребуется ПК. Это приложение самостоятельно скачает прошивку, что будет нужна для определенной модели.
Odin
Еще одно приложение, что позволит произвести установку ROM на устройство Самсунг, если предстоит произвести обновление ОС Андроид. Преимущество в том, что есть возможность произвести установку прошивки, что скачана была самостоятельно
Но учтите, что обязательно важно сделать рутинг устройства
Инструмент Flash Tool используется для телефонов марки Sony Xperia. Имейте в виду, что данный метод будет уместен только для тех устройств, что имеют разблокированный загрузчик. Бета-тестирование является завершенным, а потому приложение отлично работает на многих компьютерах, что снабжены ОС Виндовс.
HTC Sync Manager
Программа применяется в качестве установки обновления на устройствах от производителя НТС. Скачивается оно на официальном сайте компании. После установки можно будет подключить смартфон к ПК с помощью USB и произвести запуск программы, что займется самостоятельным поиском официальных обновлений ПО для смартфона.
One Tool Kit
Приложение One Tool Kit на Android разработано на форуме XDA. Работает только со смартфонами НТС. С помощью представленного набора инструментов вы сможете произвести разблокировку загрузчика, получая права корневого доступа. Также вы сможете произвести установку пользовательской или же официальной прошивки на свое устройство. Те, кто желает узнать, как сменить версию Андроида, лучше всего скачать самостоятельно HTC One Tool Kit с XDA.
Как обновить Андроид на телефоне через компьютер?
Последовательность действий:
- Скачать из интернета приложение «Kies» (она бесплатная);
- Подсоединить андроид-девайс к ПК, рекомендуется использовать кабельное соединение;
- Запустить «Kies»;
- Приложение автоматически осуществит мониторинг наличия актуального ПО для девайса;
- Приложение порекомендует произвести апгрейт, с которым надо согласиться;
- Дождаться завершения процесса;
- Готово.
Ручное обновление Android
При отсутствии выхода в глобальную сеть с андроид-девайса, можно вручную обновить его ОС, предварительно сохранив в памяти гаджета файл с прошивкой.
Пошаговая инструкция:
- Войти в меню Recovery. Для этого следует отключить гаджет и нажать комбинацию кнопок, которая указана в его руководстве по эксплуатации, например, кнопка «Выкл» и одна из клавиш громкости;
- Перейти во вкладку «Apply update»;
- Указать месторасположение архива со свежей прошивкой в памяти гаджета;
- Дождаться окончания процесса;
- Готово.
Кастомные прошивки для Андроид — как установить и где качать?
Для этого необходимы полномочия «Root», поэтому через «ПлейМаркет» установить утилиту «z4root».
Обеспечив себя расширенными полномочиями, установить «Team Win Recovery Project».
Далее скачать понравившуюся версию кастомной прошивки, например, с ресурса: https://mdforum.ru/showthread.php?t=791. Либо просто скачать по запросу в поисковике: AOKP, CyanogenMod, PAC ROM, MIUI, Paranoid Android или Illusion ROMS.
Теперь остается выполнить только следующие несколько шагов:
- Войти в «Recovery» (как это сделать указано в предыдущем параграфе этой инструкции);
- Открыть вкладку «Wipe»;
- Удалить разделы «/data» и «/system»;
- Перейти в основное меню и войти во вкладку «Install»;
- Указать месторасположение файла с прошивкой;
- Подождать до окончания процесса;
- Готово.
Когда обновлять Андроид не рекомендуется?
К примеру, когда в гаджете используется модификация Андроид 2, то до 4 обновиться не всегда представляется возможным, так как для этого необходимо чтобы разработчик девайса внес специальные изменения в ПО.
Также переходить на более свежую версию не спешат пользователи, которые используют в устройстве программы неподдерживаемые актуальными модификациями ПО.
После обновления часто дополнительно устанавливаются утилиты, которые владельцу девайса не нужны, а лишь захламляют память аппарата. Такие приложения защищены от деинсталляции пользователем.
Обновление ПО и большого числа приложений в нем приводит к повышенному расходу трафика, а значит и финансовых средств хозяина мобильного устройства.
Отключаем автоматическое обновление Андроид
Необходимо выполнить следующее:
- Войти в настройки;
- Перейти во вкладку «Об устройстве»;
- Далее открыть раздел «Обновление ПО»;
- Снять отметку с позиции «Автообновление»;
- Перезапустить девайс;
- Готово.
Как вернуть предыдущую версию Android?
Иногда хозяин обновленного гаджета не доволен его работой. В таком случае можно прибегнуть к следующему алгоритму:
- Войдя в параметры, тапнуть пункт «Конфиденциальность»;
- Далее перейти во вкладку «Сброс настроек»;
- Клацнуть «Сбросить настройки телефона»;
- Дождаться окончания процесса и перезапуска гаджета;
- Готово.
Приложения и утилиты для обновления Андроид
Одно из лучших приложений уже было описано выше в этом руководстве «ROM Manager». Однако на просторах интернета можно найти достойные программы, которые по некоторым позициям превосходят РОМ Менеджер, например, «Android Update Manager». Он поддерживается всеми современными версиями Виндовс и позволяет обновить Андроид через ПК без особых хлопот.
Утилита поддерживает почти все современные андроид-гаджеты. Достаточно соединить мобильное устройство с ПК и утилита в автоматическом режиме выяснит доступность актуальной модификации ПО, подходящее конкретной модели.
Утилита хорошо справляется и с инсталляцией кастомных версий ПО.
Даже новички редко прибегают к инструкции при использовании этого приложения, так как ее меню интуитивно понятно и не вызывает сложностей.
Щебень, галька, кирпич
Онлайн-сервис для репоста сторис
Так как в официальном приложении нет возможности копировать совершенно любые истории, то постепенно начали появляться разные онлайн-сервисы, которые решают эту проблему. Суть данного способа проста – нужно скачать чужую сторис в формате обычного видео или фото, а после добавить ее к себе в профиль.
Теперь ожидаем, пока сторис выбранного пользователя отобразятся на странице. Затем наводим курсор мыши на интересующее видео или фотографию, и в боковом углу кликаем по значку стрелки. Все действия удобнее выполнять с компьютера.
Перед нами открылась страница с полной версией ролика или изображением. В зависимости от используемого веб-обозревателя принцип действия может быть разным. Где-то нужно будет нажать по объекту правой кнопкой мыши, а после выбрать «Сохранить как». В нашем же случае заветная кнопка располагалась прямо возле адресной строки.
После нажатия по ней файл автоматически сохраняется на компьютер. Теперь его можно перенести на телефон и загрузить в качестве собственной истории в Инстаграм.
Обновление прошивки Андроид вручную
Таким методом пользуются практически все сервис-центры, но мы вполне можем обновиться и сами, задействовав исключительно подручные средства. Для обновления применяется системное приложение Odin. Скачать его можно на многих веб-ресурсах (к примеру, на том же 4PDA). С помощью этой методики можно поставить лишь новую версию официальной прошивки, но не кастомную.
1. скачиваем программу Odin. Нам нужна версия 1.83 (или новее), — она пользуется огромной популярностью среди технических специалистов и подходит для подавляющего большинства изделий
2. находим и скачиваем в сети архив с нужной нам прошивкой. После извлечения содержимого из архива (предварительно вам потребуется скачать архиватор на Андроид), у вас на руках должно оказаться 3 файла: PIT, PDA и CSC
3. подключаем смартфон к ПК
Критически важно, чтобы телефон корректно определился в Windows
4. запускаем Odin. Если подключение аппарата прошло успешно, в программе желтым цветом в соответствующем поле загорится название порта
Индикация успешного подключения устройства к ПК для обновления в Odin
5. выключаем мобильный девайс и переводим его в Download Mode, нажав клавишу домой, питания и понижения громкости одновременно
6. подтверждаем активацию Download Mode, удерживая нажатой клавишу «Громкость вверх»
7. в центральном окне Odin выбираем загруженные файлы, чтобы те соответствовали объектам PIT, PDA и CSC
8. в Odin нажимаем кнопку Start и ждем, пока все файлы будут обновлены.
Если обновление системы Андроид прошло без помех, на экране приложения появится поле с надписью PASS в зеленом цвете.
Успешное обновление системы через Odin
Обновление Андроида до 5.0 рекомендуется выполнять любым из этих двух методов (автоматически через программу от производителя либо вручную через Odin).
Как проверить, доступна ли обновлённая версия ОС для планшета?
Для этого необходимо зайти в раздел «Настройки». Далее прокрутить список почти полностью вниз. Там должен быть пункт, который называется «О планшете» или «Об устройстве». Зайдите в него. Помимо различных сведений о самой модели вы найдёте и указание на текущую версию андроид. Тут же будет кнопка «Обновление системы». Если она активна, то после клика на неё начнётся скачивание новой прошивки. Если же у вас установлена последняя версия андроид, то ничего не произойдёт.
Обновление через ПК
Как обновить андроид через компьютер? Всё не так уж сложно. Потребуется подключить планшет через кабель к ПК или ноутбуку. Затем понадобится специальное программное обеспечение. Например, приложение Kies от Samsung (у каждого вендора свой подобный софт: у леново – Downloader Lenovo, у Huawei – HiSuite, у LG – PC Suite и пр.).
Данная утилита при проверит, имеется ли свежая версия прошивки на серверах производителя. Результат придёт пользователю в виде соответствующего окна. Если доступно обновление, то появится кнопка «Обновить». Нажимаем её, прочитываем пользовательское соглашение и изучаем всю необходимую информацию. Где нужно, не забываем ставить галочку напротив пунктов «согласен», «разрешить» и т. п.
После этого начнется загрузка последней версии ОС андроид.
Нельзя забывать и про ещё один способ обновить версию андроид. Для этого всего-то необходимо:
Обновление через специальную утилиту
Поможет в обновлении версии андроид на вашем планшете и специальная утилита. Называется она «AnyCut». Пользоваться этой программой несложно. Причём с помощью этой утилиты процесс обновления системы максимально упрощается. Давайте расскажем подробнее:
- Сначала нужно скачать «AnyCut» на своё устройство. К примеру, через Play Маркет.
- Далее понадобится установить программу.
- После чего открываем утилиту и активируем пункт «Сведения о системе».
- Кликаем по «Проверить наличие обновлений».
- Программа проверит, имеются ли новые прошивки. Если да, то предложит произвести их установку.
Преимущество «AnyCut» – в простом и понятном интерфейсе (даже для новичка). При этом проверить наличие обновлений через данную утилиту можно за несколько секунд.
Возможные последствия после обновления Android OS на планшете
Многих интересует вопрос о том, какие проблемы с устройством могут возникнуть после обновления Android OS. По сути, если всё делать правильно, то ни каких. Максимум, это исчезнут некоторые приложения или не будут работать те программы, что несовместимы с обновлённой версией ОС.
Могут появиться и новые иконки на рабочем столе. Это те программы и приложения, которые предусмотрены разработчиками. Как правило, их нельзя удалить. При этом многие из них абсолютно не нужны, и многие ими даже не пользуются. Приходится лишь мириться с наличием таких приложений и программ в памяти планшета.
Кроме того, обновление ОС бывает не всегда полезным для тех устройств, которые были приобретены относительно давно (3-4 года и более). Дело в том, что прогресс не стоит на месте, а новые прошивки заточены под мощные и современные девайсы. В итоге старенькому планшету последняя версия ОС Android может даже навредить.
Можно ли вернуть старую версию прошивки?
Это довольно сложно. Ведь на многих девайсах официальной возможности «откатиться» до предыдущей версии не предусмотрено. Конечно, некоторые умельцы предлагают скачивать из интернета и использовать различные программы, возвращающие большинство функций и возможностей, которые были актуальны при старой прошивке. Но всё это неоригинальный софт, зачастую вредящий всей системе.
Поэтому лучше всего присмотреться к новой версии андроид и «поюзать» её хотя бы несколько дней. Скорее всего, вы привыкнете к другому интерфейсу и оцените новые возможности. После чего желание «вернуть, как было» у вас пропадёт.
Если же и по истечению пары дней, вы так и не привыкли к обновлению ОС, то можно вернуть базовую заводскую прошивку. То есть ту, чтобы была установлена на планшете при его покупке. Для этого нужно зайти в настройки и найти пункт «Сброс настроек». Преимущественно он располагается в разделах «Конфиденциальность» либо «Восстановление и сброс».
Зачем обновлять приложения на телефоне
Многие пользователи не уделяют достаточного внимания обновлению софта и забывают об этой процедуре. Причиной этого является нехватка памяти устройства или разница в интерфейсе приложения до и после обновления.
Правда в том, что очень желательно обновлять приложения. И этому есть несколько причин:
1. Обновления улучшают безопасность
Обновления приложений повышают безопасность устройства, лучше защищает личную информацию пользователя. Если некоторые приложения на устройстве устарели, хакеры могут использовать их устаревший дизайн. В результате они могут взломать телефон и украсть личную информацию владельца. Они также могут отправлять поддельные сообщения от имени пользователя, получать доступ к электронным письмам и документам или использовать платежные счета.
2. Исправление ошибок
Часто случается, что многие пользователи сообщают об одной и той же проблеме с приложением. Например, программа вылетает при нажатии кнопки меню. Как только разработчики софта сообщат об этой проблеме, они найдут решение и представят обновление. Они обычно указывают, что обновление содержит исправления ошибок.
Как только софт обновится, проблема исчезнет, и все будет работать отлично.
3. Лучшая производительность
Устаревшие приложения вялые и тяжелые. Они работают очень медленно, и это действительно раздражает. В дополнение к этому они могут повлиять на все устройство и замедлить его. Если пользователь заметил, что его телефон работает медленно или медленнее, чем обычно, самое время посмотреть, нужно ли обновлять некоторые приложения.
4. Новые особенности
Обновления приносят новые функции. Например, самая новая версия Инстаграм имеет массу фильтров, огромное количество вариантов настройки, которых раньше не было. Обновления постепенно добавляли к основному функционалу истории, закладки, дополнительные фильтры, возможность обмениваться несколькими фотографиями одновременно в одном посте и так далее.
Это касается многих других популярных приложений, в том числе игр. Больше уровней, больше опций и т.д.
Кроме того, меняется дизайн приложений, и большинство из них теперь выглядят современно и минималистично.
Ручное обновление Mikrotik
У оборудования Mikrotik можно обновить прошивку вручную, без доступа к интернету, но для этого нужно заранее скачать файл прошивки.
Где найти релизы RouterOS
Прошивку можно скачать с официального сайта: Mikrotik
По этому адресу мы увидим таблицу с файлами firmware для всех устройств. Осталось лишь выбрать нужный пакет программного обеспечения, учитывающий архитектуру вашего маршрутизатора Mikrotik. Для версий RouterOS есть три ветки:
- Long-term — без внедрения новых функций, только с исправлением найденных ошибок в стабильной ветке. Является самой надежной;
- Stable — текущая стабильная. Содержит основные исправленные ошибки и новый функционал;
- Testing — находится на стадии тестирования. Содержит максимум функционала, но не рекомендуется к использованию в рабочих сетях.
На сайте мы видим два типа модулей:
- Main package — состоит из стандартного набора пакетов;
- Extra packages — архив, состоящий из стандартного набора и дополнительных пакетов.
Скачиваем, нажав на иконку дискеты.
Приступаем к обновлению Mikrotik
Winbox поддерживает технологию Drag&Drop, поэтому достаточно просто перенести загруженный файл в окно программы:
Также мы можем установить программное обеспечение через меню Files.
Найдем нужный файл firmware, нажав кнопку Upload. Начнется процесс загрузки, по окончании которого файл отобразится в списке File List.
Автоматическое обновление
Обновить андроид на планшете можно несколькими способами. Первым делом расскажем про автоматическое обновление. Тем более что это самый распространённый вариант смены прошивки.
Как правило, при выходе новой версии Android OS на экране планшета появляется уведомление. Чаще всего оно выглядит как всплывающее окно, в котором помимо информации о возможности смены прошивки отображается запрос на разрешение обновить систему. В таком случае нажимаем «да», «разрешить», «обновить» и пр.
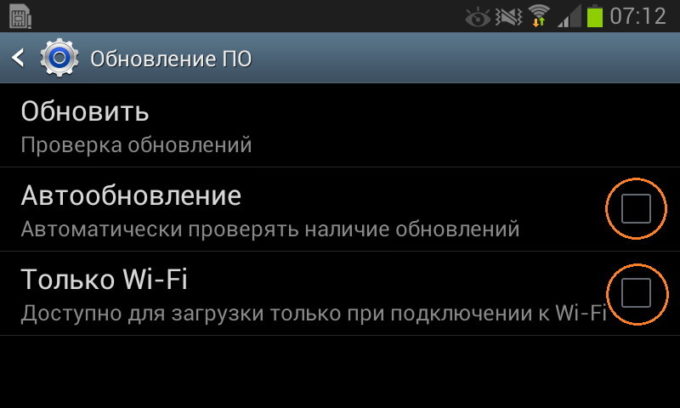
В итоге последняя доступная версия прошивки скачивается прямо на планшет и автоматически устанавливается. Максимум, что потребуется от вас – несколько раз согласиться с тем, что будет появляться на дисплее.
Однако помните, что для автоматического обновления ос андроид на планшете необходимо надёжное WI—FI-подключение к интернету. Просто размер установочного пакета новой прошивки иногда превышает 500 Мб. Скачать такой объёмный файл через 3g или 4g-соединение довольно затруднительно. К тому же, убедитесь в том, что заряд батареи составляет минимум 40%. Ведь если планшет выключится во время обновления, то это чревато серьёзными последствиями.
В среднем чтобы обновить ос андроид до последней версии (до 6 или 7 в зависимости от самого гаджета) требуется от 5 до 20 минут. При этом до начала обновления процедуры рекомендуется закрыть все приложения. Не пугайтесь, если планшет несколько раз выключится и снова включится. Это делается для того, чтобы не только правильно установить новую прошивку, но и оптимизировать имеющиеся в памяти устройства приложения. Иначе они могут перестать корректно работать с установленными обновлениями.
Заключение (альтернативный вариант)
В конце, после всего вышесказанного, хочется немного пофилософствовать. Потому что в воздухе повисает ряд вопросов:
- Почему по умолчанию производители устройств «рассылают» обновления только на устройства-флагманы?
- Почему они принимают решение о необходимости обновления за нас?
- Почему всем, кому это обновление «не полагается», приходится идти на хитрость, дабы тоже получить операционную систему, соответствующую современным стандартам?
А ответ очень простой! Всему виной маркетинговые планы продаж! Ведь если вы хотите самую последнюю , а официальное обновление производитель не высылает, мотивируя это тем, что устройство попросту с ним не справится, то выход остаётся только один — купить новый гаджет! Именно на это и рассчитывают производители.
Вот и получается, что прикрываясь напускной заботой о своих покупателях, в действительности производители преследуют абсолютно конкретную и простую цель — заработать!
Разработчики любой системы стремятся улучшить свой продукт. Андроид в этом не стала исключением. Обновление системы приводит к повышению производительности гаджета, устранению ошибок и недоделок предыдущих версий. Все это приводит к улучшению работы смартфона в общем. Обновление Андроида часто заметно даже визуально, когда меняется интерфейс и появляются какие-нибудь новые конфигурации.
- автообновления нет, появилась информация о новой версии;
- в текущей версии нет поддержки для имеющихся или новых приложений на телефоне;
- появилась необходимость откатить систему.
Например, мой смартфон LG L90 в качестве родной имеет версию Андроид 4.4. Но после первого включения она была обновлена сразу до последней версии, а точнее – до 5.0.2. Мы будем рассматривать те случаи, когда нужно обновлять ПО вручную.








