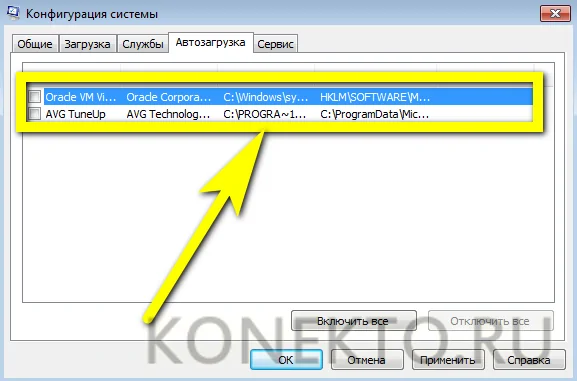Что делать когда медленно работает компьютер?
Содержание:
- Повреждение системных файлов
- Устранение неполадок
- Автозагрузка
- Как отключить проверку цифровой подписи драйверов Windows XP
- Что такое DMG файл и где он используется
- Очистка системы
- Тупит ноутбук Windows 10: что делать
- Выполнение различных заданий
- Переполненная автозагрузка
- Деятельность вирусов
- Поиск по сайту
- 2 — Kuku.io
- Причины, по которым может тормозить ноутбук
- Фрагментация жёсткого диска
- Система долго загружается, что делать
- Почему индикатор батареи не дает точных показаний?
- Шаг третий, главный
- Дефрагментация жесткого диска
- Отключение автозапуска приложений
Повреждение системных файлов
Часто компьютер тормозит из-за повреждения или отсутствия системных файлов Windows. Причины могут быть разнообразные – ошибки в результате длительного (более года) использования ОС, последствия повреждения вирусами, случайное удаление некоторых файлов или нарушение целостности системы после удаления некоторых программ.
Простым решением проблемы может стать восстановление операционной системы. Такой процесс не затрагивает установленные программы и драйвера, а только восстанавливает стандартную комплектацию системных файлов. Компьютер или ноутбук должны заработать быстрее.
Если нарушение файлов критическое и восстановление невозможно, то можно рассмотреть вариант переустановки Windows 7. Делать это рекомендуется в том случае, если другие способы решения проблемы не помогли.
Устранение неполадок
Простой, но не слишком сложный способ исправить компьютер, который медленно работает, лагает, а то и вовсе тупит — системная опция «Устранение неполадок». Чтобы найти и запустить её, пользователь Windows 7 должен:
Открыть «Панель управления», перейти в раздел «Система и безопасность».
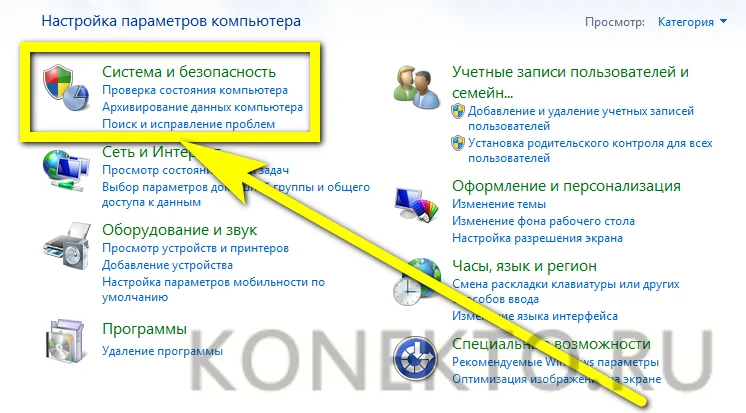
Затем — в подраздел «Центр поддержки».
И, дойдя до конца страницы, кликнуть по кнопке «Устранение неполадок».
Теперь, найдя в поле «Система и безопасность» ссылку «Поиск проблем производительности».
Нужно нажать на кнопку «Далее» и после первичной проверки применить советы системы по устранению проблем.
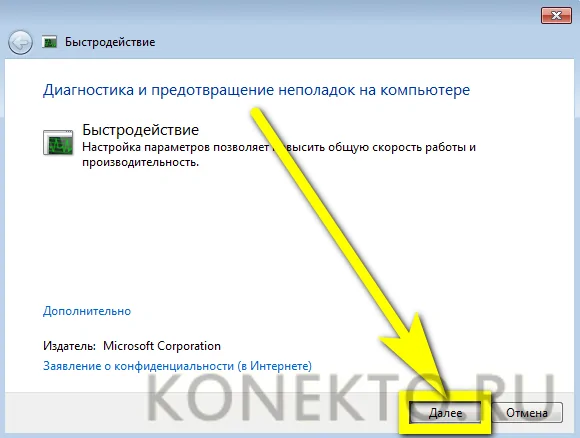
Если в результате сканирования появляется окошко «Модуль не выявил проблему», достаточно воспользоваться кнопкой «Закрыть» и попробовать какой-нибудь другой способ.
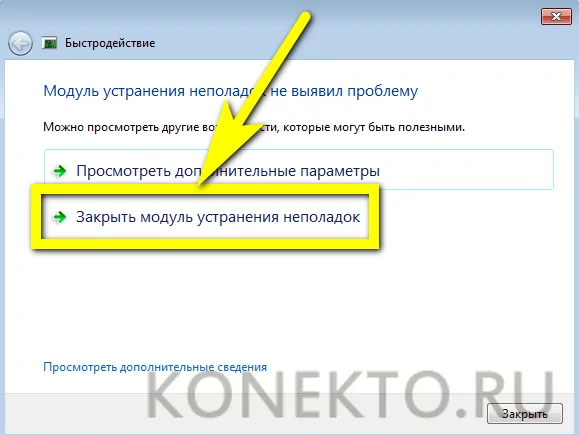
Автозагрузка
Если ваш ПК очень медленно грузится, а в остальном не наблюдается никаких «тормозов», то, скорее всего, причина обусловлена тем, что в автозагрузке находится много ненужных приложений.
Многие современные приложения сами себя прописывают в автоматическую загрузку, чтобы каждый день проверять наличие обновлений. Кроме того, есть масса программ, которые автоматически изменяют домашние странички, пытаются запустить браузер и надоедают рекламой. К такому программному обеспечению можно отнести, например, средства от Torrent и Mail.ru.
Избавившись от лишних приложений в автозагрузке, вы сразу же сможете заметить, насколько быстрее стала работать система. Итак, чтобы решить проблемы, следует воспользоваться командой msconfig. exe через функцию «Выполнить».
После запуска этой утилиты, нажмите на пункт «Автозагрузка» и расставьте соответствующие галочки.
Как отключить проверку цифровой подписи драйверов Windows XP
Что такое DMG файл и где он используется
Очистка системы
Разумеется, может компьютер под управлением Windows 7 тормозить, лагать и тупить одновременно и вследствие замусоренности жёсткого диска и системного реестра. Отчасти проблему можно решить при помощи штатной утилиты «Очистка диска», однако гораздо разумнее будет воспользоваться одной из специальных программ, например AVG TuneUp (скачать — avg.com):
Запустить приложение и нажать на кнопку «Сканировать».

Подождать, пока закончится первичная проверка Windows 7.
По завершении — выбрать функцию «Исправление и очистка».

И по желанию активировать автоматическое сканирование Виндовс 7 — это поможет предотвратить проблемы с производительностью в будущем.
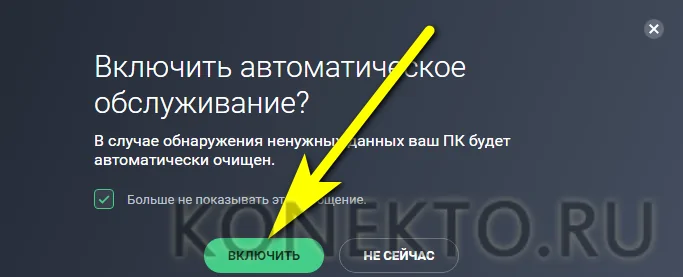
Теперь пользователь может или щёлкнуть «Готово», закрыть AVG TuneUp и, не забыв перезагрузить компьютер, приступить к работе без «тормозов».
Или, вызвав боковое меню «Все функции», перейти к дополнительным инструментам очистки компа — правда, в большинстве случаев особого эффекта от них нет.
Тупит ноутбук Windows 10: что делать
Существует несколько способов устранения зависаний. Самые распространённые и эффективные из них будут представлены далее.
Окно параметров операционной системы Виндовс 10
Настройка системы через средство «Параметры»
Чтобы понять, тормозит ноутбук Windows 10 что делать, нужно ознакомиться со следующим алгоритмом:
- Перейти в меню свойств ПК, кликнув ПКМ по значку приложения «Мой компьютер» на рабочем столе и выбрав из списка пункт «Свойства».
- Тапнтуть по строке «Дополнительные параметры» в графе значений слева меню.
- В открывшемся меню надо переключиться на раздел «Дополнительно», а затем левой клавишей манипулятора нажать по слову «Параметры» в графе «Быстродействие».
- В следующем окошке поставить тумблер напротив строчки Обеспечить наилучшее быстродействие и кликнуть по Применить, а потом ОК.
Как увеличить файл подкачки, если тормозит Виндовс 10
Размер оперативной памяти можно визуально расширить. Это делается по алгоритму:
- Аналогичным образом зайти в окно дополнительных параметров системы.
- Во графе «Быстродействие» нажать на кнопочку «Изменить».
- В отобразившемся меню «Виртуальная память» необходимо снять галочку со строки «Автоматически выбирать объём файла подкачки». После этого, параметры, расположенные ниже, станут доступны для изменения.
- Заполнить строчки «Исходный размер» и «Максимальный размер».
Дополнительная информация! В разделе «Максимальный размер» рекомендуется выставлять не более 5 ГБ, иначе жёсткий диск или SSD-накопитель будет подвергаться серьёзным нагрузкам.
Окно для увеличения файла подкачки ОЗУ на Windows 10
Фоновые процессы в оперативной памяти
В OC Windows 10 может быть много ненужных процессов, которые замедляют работу ПК. Для их отключения рекомендуется сделать следующее:
- Запустить «Диспетчер задач», прописав название приложения в поиске меню «Пуск».
- Переключиться на раздел «Процессы».
- В графе память необходимо найти процессы, которые расходуют большое количеств ОЗУ.
- Деактивировать выбранные процессы, выбрав в контекстном меню пункт «Завершить процесс».
Обратите внимание! Перезапускать ноутбук необязательно. Внесённые изменения примутся автоматически
Износ жёсткого диска
Частая проблема, из-за которой Windows 10 тормозит или полностью отказывается работать. При этом может появляться синий экран. В сложившейся ситуации рекомендуется скачать приложение Crystal Disk Mark и проверить ЖД на наличие битых секторов, целостность. В некоторых ситуациях битые сектора можно исключить из процесса работы диска, чтобы предотвратить проблемы с зависанием ПК. Если этого сделать не получается, то устройство подлежит замене.
Внешний вид жёсткого диска для ноутбука
Служба Superfetch и ее влияние на жесткий диск
Это одна из самых затратных служб операционной системы, которая сильно загружает жёсткий диск. Это приводит к тому, что тормозит компьютер Windows 10. Для деактивации Superfetch необходимо выполнить несколько простых шагов:
- Зайти в диспетчер задач Виндовс по рассмотренной выше схеме.
- Переключиться на вкладку «Службы». Данный раздел располагается на последнем месте в окне.
- Найти в списке параметр Superfetch и выключить его.
- Производить данную процедуру необходимо каждый раз после включения ноутбука.
Важно! Служба Superfetch всегда запущена в фоновом режиме. Она загружает как оперативную память, так и процессор
Забитая автозагрузка
Программы, скачанные из сети, могут автоматически попадать в автозагрузку, стартовать со стартом системы и работать в фоновом режиме, расходуя тем самым ресурсы ПК. Чтобы понять, что делать тормозит ноутбук Windows 10, надо убрать из раздела автозагрузки следующим образом:
- Войти в диспетчер задач Windows.
- Переключиться на раздел «Автозагрузка».
- Деактивировать ненужные компоненты. Для этого нужно кликнуть по названию софта правой кнопкой мыши и из списка выбрать пункт «Отключить».
- Перезагрузить компьютер и удостовериться, что в автозагрузке нет ничего лишнего.
Меню автозагрузки в диспетчере задач на Виндовс 10
Перегрев аппаратных компонентов
В ПК обычно перегревается либо процессор, либо видеокарта. Чтобы узнать текущие температуры данных комплектующих, надо загрузить программу «CPU Z» с простым интерфейсом. Здесь представлены подробные характеристики ПК. Если температура процессора без нагрузки превышает 55 градусов, то лучше поменять термопасту. То же самое касается и видеоадаптера. Здесь же можно посмотреть процент загрузки комплектующих. После этого можно проверить, пропали ли жуткие лаги.
Дополнительная информация! Замену термопасты не рекомендуется производить самостоятельно. Лучше обратиться в сервисный центр, чтобы исправить ситуацию.
Выполнение различных заданий
Переполненная автозагрузка
Со временем вы начинаете замечать, что ваш ноутбук с установленной ОС Windows 10/8/7 медленно загружается и тормозит во время работы? Одна из распространённых причин – слишком большое количество работающих программ. Многие из них при инсталляции помещают себя в список автозагрузки, иногда даже не спрашивая мнения владельца компьютера. В их числе – антивирусное ПО, многочисленные коомуникаторы типа скайпа, аськи, вайбера, торрент-клиенты, менеджеры закачек и прочая лабудень. При тщательном рассмотрении этого списка оказывается, что многие, если не большинство программ, используются очень редко, но по факту всегда висят в памяти.
Из-за них же ноутбук виснет и слишком долго грузится, вызывая раздражение у владельца, и со временем проблема только усугубляется. Что делать в таких случаях? Следует почистить список автозагрузки. Желательно эту процедуру выполнять регулярно.
Для этого в консоли «Выполнить» (запуск командой Win+R) вводим msconfig и жмём Enter. В результате запустится утилита конфигурирования системы, в которой нас интересует вкладка «Автозагрузка». Именно здесь и отображается перечень программ, запускаемых при старте операционной системы. Внимательно изучите список и оставьте в нём только самое необходимое – те программы, которые вы действительно используете очень часто. Остальные удаляем из автозагрузки, убрав галочку слева. Вернее, в списке они останутся, но самостоятельно загружаться уже не будут. Строго говоря, единственной программой, которая действительно должна стартовать вместе с Windows, является антивирус. Всё остальное можно запускать руками по мере необходимости.
В версиях Windows, начиная с «восьмёрки», чтобы иметь возможность редактирования списка автозагрузки, необходимо открыть «Диспетчер задач», в остальном все выполняемые действия аналогичны.
Скорее всего, в этом перечне окажутся программы, назначение которых вам будет неизвестно. Не нужно сразу же их исключать из автозагрузки – для начала узнайте через поисковик их назначение – вполне возможно, что это действительно важная компонента, без которой компьютер будет работать намного хуже.
После очистки списка автозагрузки вам будет предложено перезагрузить систему. Соглашайтесь, заодно оцените, насколько быстрее стала происходить загрузка. Если всё дело было в этом, то, скорее всего, исчезнут и неожиданные зависания компьютера.
Деятельность вирусов
Считается, что современные антивирусы являются надёжной преградой для шпионских программ, троянов и вирусов. На самом деле ситуация в целом ими действительно контролируется, но всегда существует вероятность, что на ваш ПК пробралась, миновав все искусно возведённые барьеры, свежая версия зловредного кода. В результате еще вчера прекрасно справлявшийся со своими обязанностями ноутбук начинает работать медленно, тормозить и почти не реагировать на любые ваши действия.
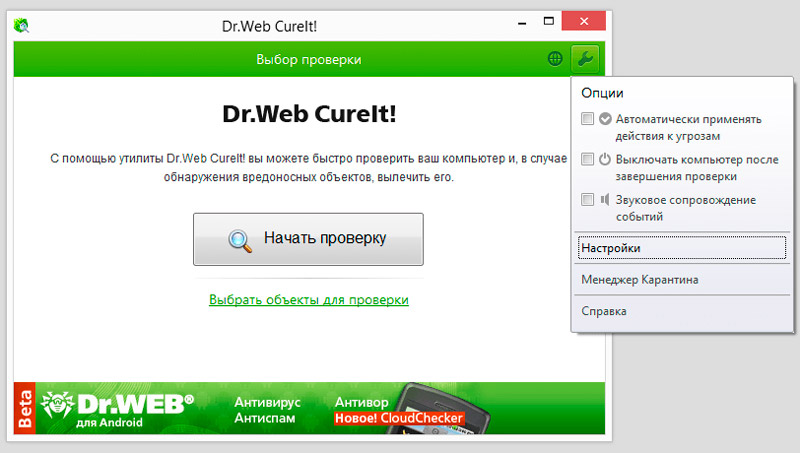
Если имеется подозрения на деятельность вируса, можно попробовать установить другой антивирус и запустить интеллектуальное сканирование – возможности таких программ могут не совпадать. Хотя имеется и более приемлемый вариант – использование утилиты CureIT, распространяемой бесплатно и не требующей установки. Она тоже использует свежие, ежедневно обновляемые базы, и справляется со сканированием компьютера на предмет наличия разных угроз не хуже антивирусов.
Как почистить ноутбук с её помощью? Очень просто. Запустите программу, нажмите кнопку «Полная проверка», оцените список обнаруженных угроз и выполните действия, направленные на их устранение, после чего перезагрузите компьютер.
Поиск по сайту
2 — Kuku.io
Удобный, адаптированный под любое мобильное устройство приложение, с простым и приятным дизайном, позволяющий работать одновременно с 10 социальными сетями. Простой и понятный для пользователя конструктор постов позволит размещать его в удобное для вас время.
Программа имеет мультиаккаунтный доступ, как и возможность работы в команде. Среди его недостатков – оплата за программу идет в долларовом эквиваленте, плюс ограниченный функционал работы с вашими личными ссылками и составленной вами статистикой. Бесплатный для клиента период тестирования – 2 недели.
Причины, по которым может тормозить ноутбук
- Они делятся на внутренние — т.е. проблемы с железом.
- Внешние — ноутбук тормозит из-за установленного софта
1.1 Неисправен жесткий диск ноутбука
Когда выходит их строя жесткий диск, это начинает чувствоваться почти сразу. Компьютер ужасно сильно тормозит. Программы или окна могут открываться по нескольку минут, сама операционная система загружается необычайно долго. Происходит это из-за того, что операции чтения/записи на жестком диске длятся очень долго, либо ОС не удается прочитать информацию вовсе. Проверить поверхность жесткого диска можно с помощью программ или . Большое количество не читаемых секторов, либо секторов, которые читаются крайне медленно, могут существенно тормозить работу ноутбука.
1.2 Перегрев ноутбука
Любой ноут, крайне капризный девайс, кроме того, система охлаждения лэптопов быстро забивается пылью. Когда температура процессора близка к максимальным, то для защиты от перегрева срабатывает троттлинг (throttling). Суть которого в существенном (до 50%) снижении его производительности. Делается это для того, чтобы процессор не вышел из строя из за повышения его температуры. Поэтому, убедитесь, что температура ноутбука не превышает норму, возможно тормоза появились именно по причине его перегрева.
Как правило, систему охлаждения в ноутбуках надо чистить один раз в год. Для ноутбуков HP это обязательно, ибо кулера там забиваются очень быстро.
Проверить температуру процессора можно программой
1.3 Падение ноутбука, либо залитие его водой
Если вы когда-нибудь роняли свой девайс, либо заливали его жидкостью он тоже может тормозить. В результате повреждения печатной платы на материнской плате, либо коррозии от жидкости. Выявить этот дефект чрезвычайно сложно, а исправить практически невозможно т.к. повреждения могут быть скрытыми.
2.1 Компьютерные вирусы и adware ПО
Компьютерные вирусы также могут сильно замедлять работу ноутбука, даже самого мощного. Десятки программ, например майнеры биткойнов, нагружающие процессор поставят на колени любой ноут. Если вдруг ноутбук стал тормозить, обязательно проверьте систему на вирусы. Например пробная версия проработает в полнофункциональном режиме 45 дней, для проверки и лечения любого ноутбука от вирусов этого будет вполне достаточно.
Помимо этого, рекомендую прочистить ПК такими программами как Adwcleaner, Hitman Pro. Подробнее о них я писал здесь. Очень помогает для удаления рекламы из браузеров. Особенно если у вас тормозит интернет.
2.2 Не установлены все драйверы
Обязательно, после того как вы переустановили Windows необходимо скачать с сайта производителя ноутбука все необходимые драйвера для оборудования. Тот, кто пренебрегает этим правилом, может столкнуться с тем, что у него вообще не запускаются или тормозят игры.
Например в вашем ноутбуке установлена гибридная видеокарта: для приложений рабочего стола — это Intel HD, для 3D игр — это nVidia GeForce GT650M. Если не будут установлены драйверы для nVidia Optimus, то система не будет знать, что в играх необходимо переключаться на видеоадаптер nVidia. 3D графика будет обрабатываться на маломощном Intel HD, соответственно игры будут сильно тормозить, например всеми любимые World Of Tanks.
В обязательном порядке, после каждой переустановки системы идите на сайт производителя, где используя поиск по модели качайте драйвера для своей ОС (соблюдая разрядность).
2.3 Множество программ в автозагрузке
Еще одна причина, по которой частенько тормозит ноутбук, даже самый новый — когда множество программ загружается в месте с системой. Некоторые производители ноутбуков (например Sony Vaio) любят пихать просто безумное количество стандартных программ в свои ноутбуки. Вкупе с установленным антивирусом, а также различными браузерами Амиго (которые также прописывают себя в автозагрузку) и подобным хламом, то ожидание загрузки ноута может стать мучительным.
Убрать все лишнее из автозагрузки достаточно просто. Вот инструкции для Windows 7 и Windows 10. Пользователи «восьмерки» могут действовать по аналогии.
Итог
Чтобы избавить ваш ноутбук от тормозов проделайте следующее:
- проверьте жесткий диск
- проверьте температуру, отличается ли от нормальной
- проверьте компьютер на вирусы и рекламное ПО
- установите все драйверы
- почистите автозагрузку
Фрагментация жёсткого диска
Постоянное удаление и запись на диск новых файлов приводит к явлению, именуемому фрагментацией. Дело в том, что файловая система организована таким образом, что разбита на небольшие блоки. Абсолютно все файлы при записи на диск также разбиваются на блоки, в каждом из которых указан адрес размещения предыдущего и последующего блоков. На недавно отформатированном диске файлы записываются так, что все соседние блоки следуют один за другим.
Чтение такого файла происходит быстро, поскольку считывающая головка двигается по блок за блоком. Новые файлы операционная система по мере возможности пытается записать целиком, но так получается не всегда. Когда диск заполнен, большие по размерам файлы приходится разбивать и записывать фрагменты в разных местах. При считывании такого файла головке винчестера приходится прыгать с одной области в другую, что сильно замедляет операцию. Со временем фрагментированных файлов становится всё больше, и в результате ноутбук начинает тормозить и тупить. Как правило, дисковые операции сопровождаются шумом со стороны системного блока – это головка постоянно разгоняется, находясь на внешних участках магнитных дисков, и тормозит, прыгая во внутренние области.
Проблема исправляется проведением процедуры дефрагментации, к которой следует прибегать регулярно:
- через меню «Пуск» выбираем вкладку «Все программы»;
- последовательно кликаем на папках «Стандартные», «Служебные»;
- в появившемся меню выбираем службу «Дефрагментация диска»;
- выбираем диск C:, анализируем его, и если процент дефрагментации выше 10, жмём кнопку «Дефрагментировать».
Если размер диска большой, операция может занять много времени.
В этом же окне можно настроить расписание выполнения этой процедуры без вашего участия.
Эти же действия можно выполнить и с помощью специализированных утилит от сторонних разработчиков. Например, посредством программы Defraggler, распространяемой бесплатно. Кроме дефрагментации, утилита умеет проверять жёсткий диск на наличие плохих секторов, то есть таких, чтение из которых происходит с ошибками.
В любом случае, раз уж вы хотите навести порядок на системном диске, стоит осуществить его проверку на битые сектора. Возможно, именно такие области с нечитаемыми данными и являются причиной того, что ноутбук периодически зависает.
Чтобы выполнить такую проверку, следуйте нижеизложенному алгоритму:
- заходим в «Мой компьютер»;
- кликаем ПКМ на диске C:;
- в открывшемся контекстном меню выбираем пункт «Свойства»;
- щёлкаем по вкладке «Сервис» и жмём кнопку «Выполнить проверку».
Отметим, что наглядностью эта процедура не отличается. Если вы хотите следить за процессом проверки, используйте утилиты от сторонних разработчиков, например, Victoria (сложный интерфейс, но отличный функционал), HDD Regenerator, HDDScan и множество других.
Система долго загружается, что делать
Если операционная система у вас новая и за день до этого все было нормально, то я на все сто процентов могу сказать, что вы подхватили вирус. Хотя не помешает проверить и системный блок на запыленность. Многие не придают этому значения, и не защищают свой компьютер от пыли, а зря! Отсюда и непроизвольная перезагрузка компьютера во время игр или просмотра видео, и сильные шумы в системном блоке, а иногда и выход компьютера из строя.
Что такое троян
Но сегодня мы будем искать, и «убивать» трояна, т.к. резкое торможение загрузки и невозможность без слез и проклятий открыть даже текстовый редактор Ворд, говорит именно о проникновении в систему трояна.
Трояны бывают разные, но они такие же паразиты, как и глисты в теле человека. Мало того, что троян «питается» за счет хозяина, так еще и «стучит по-черному». Обычно такую «лапочку» очень трудно обнаружить, но вот во время стукачества она себя выдает с потрохами. Отсюда и зависания вашего компа.
.ехе
winrun32dll.exe или win32.ехе, или msdll64.exe
и сидят они до поры до времени либо системных папках, либо в реестре, либо в папках ваших бесплатных программ. Именно с бесплатностями мы и получаем их в подарок. Как видите, ничего бесплатного не бывает.
Какой вред наносят трояны
И то, что ваш компьютер начинает зависать, это еще пол-беды. А главная беда в том, что такой «милый конек» передает на сторону все ваши данные, начиная от почты, и кончая номерами и паролями от ваших сайтов, интернет-кошельков, и пластиковых карт. Особенно это касается людей, делающих покупки через интернет.
Если же вы не храните ничего ценного на своем компьютере, то боятся вам нечего, но терпеть неудобство в виде зависаний, вы все равно будете. А в дальнейшем вы все равно раскошелитесь на переустановку системы.
Отсюда вывод один, не пренебрегайте защитой вашего компьютера. Обязательно ставьте антивирусники, и желательно не один. И не жалейте деньги на лицензионную защиту, иначе в бесплатном антивируснике вы получите в подарок тот же прожорливый троян. И не думайте, что если вы установите бесплатный антивирусник, и у вас полгода все будет нормально, значит вам ничего не дали в придачу. Придет время и троянчик даст о себе знать.
Но и тем, кто заботится о здоровье своего компьютера, хочу сказать, что даже хороший антивирусник может пропустить хитрого троянского коня. Поэтому почаще сканируйте свою систему на вирусы.
Почему антивирус пропускает троян
Некоторые могут сказать, и на фига тогда нужен антивирус, если он все равно пропускает вирусы? А нужен он для того, чтобы вы не подхватывали все подряд и целым букетом. Мало того, что вы заражаете свой компьютер, так еще и носите всю эту нечисть на флешках, на работу или к знакомым, или переносите в свои айпады, смартфоны, и планшеты. Сейчас не иметь на компьютере антивирусник, это тоже самое, что не умываться утром и не чистить зубы.
Когда мои сослуживцы приносят ко мне проблемные ноутбуки, то я первым делом спрашиваю, есть ли на них антивирусники. Некоторые сразу и честно говорят, что нет, а некоторые говорят, что есть, но не помнят какой. Обычно я даже не проверяю их, а просто сразу же сношу систему и ставлю новую, т.к. на них столько дерьма, что бесполезно тратить время и силы.
За все годы, мне ни разу не принесли компьютер или ноутбук с хорошим, рабочим, лицензионным антивирусом.
Долго я ремонтировала все их поломки бесплатно, но наконец-то мне это надоело. И я установила таксу в размере стоимости антивирусника. Не из-за того, что мне нужны деньги (мне неудобно брать деньги со своих товарищей), а из-за того, что через месяц-два приносят тот же ноутбук с теми же самыми неисправностями.
И вы знаете, подействовало! Теперь почти все установили на свои компьютеры защиту от вирусов. И я наконец-то отдыхаю от их бесконечных просьб, и в локальной сети у меня стало намного безопасней.
Так, что если у вас система долго загружается, то ищите трояна. Наверняка, хоть одного да найдете.
Удачи Вам!
Почему индикатор батареи не дает точных показаний?
Шаг третий, главный
Теперь можно приниматься за глубокую оптимизацию процесса загрузки системы и программ. Во время выполнения приложений может происходить множество побочных действий, таких как долгая загрузка дополнительных библиотек и подпрограмм, предсказание условных переходов, кеш промахи и всё в таком роде. Анализ таких данных называется профилированием.
Поскольку рассматриваемая ОС создана компанией Microsoft, то воспользуемся профилировщиком, созданным в той же компании – Windows Performance Toolkit. С недавних пор этот инструмент стал входить в состав Windows SDK . На сайте компании Microsoft можно скачать web-установщик.
Все входящие компоненты ставить необязательно, можно обойтись лишь Windows Performance Toolkit
Данный инструмент позволяет провести трассировку загрузки операционной системы с самого начала. Нам нужен исполняемый файл «xbootmgr.exe», который находится в той папке, куда вы соизволили установить Windows Perfomance Toolkit, по умолчанию он располагается в директории «C:\Program Files\Microsoft Windows Performance Toolkit\».
Посмотрите видео или продолжите чтение статьи:
Для вызова утилиты следует запустить xbootmgr.exe с параметром, например параметр «-help» отобразит список всех возможных функций. Для этого нажимаем кнопки «Win + R» или идём в меню «Пуск -> Выполнить», и в окно вводим команду:
xbootmgr –help
Путь к файлу добавлять не обязательно, если и так запускается:
Ради интереса, если хотите посмотреть, как ваша система ведёт себя при запуске в данный момент, то выполните команду:
xbootmgr -trace boot
Она перезагрузит компьютер и соберёт данные во время запуска. Результат её работы можно посмотреть в файле boot_BASE+CSWITCH_1.etl
, который xbootmgr сохранит в своей папке или в папке «C:\Users\ваше_имя». В этом файле содержится вся информация о поведении программ при запуске системы, можно увидеть много интересного. Для этого нужно кликнуть по файлу два раза, чтобы открылся Анализатор:
Если интересно, изучите информацию, здесь есть всё в мельчайших подробностях о процессе загрузки: сколько секунд ушло на запуск каждого процесса, как использовались ресурсы компьютера и др.
Теперь перейдём к делу — запустим процесс автоматического анализа и ускорения загрузки Windows. Выполните команду:
xbootmgr -trace boot –prepsystem
В ходе оптимизации, по умолчанию, будет выполнено 6 перезагрузок и в той же директории будет сохранено 6 файлов с информацией о поведении программ при каждой перезагрузке. Весь этот процесс довольно длительный, но участия пользователя не требует. С успехом можно пообедать пока программа работает. И не забудьте сначала проверить, что есть пару Гигабайт свободного места на диске «C:»!
После перезагрузок будут появляться сообщения в белом окошке, например «Delaying for boot trace 1 of 6» с отсчётом времени:

При этом не нужно пытаться работать за ноутбуком, просто ждите. Будут появляться и другие сообщения. На втором этапе окошко «Preparing system» у меня провисело минут 30, при этом процессор ничем загружен не был, но потом всё-таки перезагрузка произошла и остальные этапы прошли быстро. Реально на весь процесс может уйти час.
Что же делает Xbootmgr? Он не отключает не нужные службы и процессы, как могло показаться. Xbootmgr оптимизирует загрузку таким образом, чтобы в каждый момент времени ресурсы компьютера использовались максимально. Т.е., чтобы не было такого, когда процессор загружен на 100%, а жёсткий диск отдыхает, или наоборот. Также происходит . После последней перезагрузки ничего делать не надо, Windows будет загружаться, и даже работать, быстрее.
Дефрагментация жесткого диска
Один из лучших способов повысить производительность устройства заключается в оптимизации жесткого диска. Оптимизация дисков, которые раньше назывались программой дефрагментации, — это компонент Windows, который помогает оптимизировать диски различных типов. Компонент автоматически запускается по расписанию еженедельно, но вы также можете выполнить оптимизацию дисков вручную.
Чтобы запустить оптимизацию дисков вручную, выполните следующие действия:
-
Проведите пальцем от правого края экрана (при использовании мыши наведите указатель мыши на правый верхний угол экрана и переместите указатель мыши вниз).
-
Нажмите или выберите Поиск.
-
В поле поиска введите компьютер.
-
Коснитесь или выберите пункт приложения.
-
Коснитесь или выберите компьютер в левой части экрана.
-
Нажмите и удерживайте или щелкните правой кнопкой мыши диск, который требуется восстановить, а затем выберите пункт Свойства.
-
Нажмите или выберите вкладку Сервис .
-
Нажмите или выберите пункт оптимизировать в разделе Оптимизация и Дефрагментация диска.
-
В разделе состояниенажмите или выберите диск, который необходимо оптимизировать. (В столбце тип носителя указывается тип диска, который вы оптимизируете.)
-
Чтобы определить, требуется ли оптимизация диска, нажмите или выберите анализ. Примечание: При появлении соответствующего запроса введите пароль администратора или подтверждение.
-
После того как Windows завершит анализ диска, проверьте столбец Текущее состояние , чтобы узнать, требуется ли оптимизация диска. Если число фрагментированных дисков превышает 10 процентов, его следует оптимизировать.
-
Нажмите или выберите команду оптимизировать.
Примечание
- Оптимизация диска может занять от нескольких минут до нескольких часов, в зависимости от размера диска и необходимой степени оптимизации. Вы по-прежнему можете использовать устройство в процессе оптимизации.
- Если диск используется другой программой или отформатирован с помощью файловой системы, отличной от NTFS, FAT или FAT32, она не может быть оптимизирована.
- Сетевые диски не могут быть оптимизированы.
- Если диск не отображается в поле оптимизация дисков, возможно, он содержит ошибку. Сначала попробуйте восстановить диск, а затем вернитесь к параметру оптимизация дисков, чтобы повторить попытку.
Чтобы изменить расписание оптимизации, выполните следующие действия:
-
Проведите пальцем от правого края экрана (при использовании мыши наведите указатель мыши на правый верхний угол экрана и переместите указатель мыши вниз).
-
Нажмите или выберите Поиск.
-
В поле поиска введите компьютер.
-
Коснитесь или выберите пункт приложения.
-
Коснитесь или выберите компьютер в левой части экрана.
-
Нажмите и удерживайте или щелкните правой кнопкой мыши диск, который требуется восстановить, а затем выберите пункт Свойства.
-
Нажмите или выберите вкладку Сервис .
-
Нажмите или выберите пункт оптимизировать в разделе Оптимизация и Дефрагментация диска.
-
Нажмите или выберите изменить параметры. При появлении соответствующего запроса введите пароль администратора или подтверждение.
-
Выберите один из приведенных ниже параметров:
- Чтобы отключить оптимизацию по расписанию, снимите флажок запускать по расписанию .
- Чтобы изменить частоту запланированной оптимизации, нажмите или выберите раскрывающийся список рядом с элементом Частота, а затем выберите ежедневный, еженедельныйили ежемесячный. Расписание по умолчанию для оптимизации выполняется еженедельно и выполняется во время автоматического обслуживания.
- Чтобы выбрать диски, которые необходимо включить или исключить при запланированной оптимизации, нажмите или выберите пункт рядом с пунктом диски. Установите или снимите флажки рядом с дисками, а затем нажмите кнопку ОК. Вы также можете снять флажок автоматически оптимизировать новые диски , если вы не хотите, чтобы новые диски добавлялись к оптимизации по расписанию. Если Windows не удается оптимизировать диск, он не будет доступен для автоматического обслуживания.
-
Нажмите кнопку ОК.
Отключение автозапуска приложений
Ещё один замечательный в своей простоте способ «вылечить» компьютер, который постоянно или с переменным успехом тормозит и лагает, — убрать из списка автозагрузки Windows 7 программы, не представляющие особого значения. К ним относятся служебные утилиты периферийных устройств, разнообразные «чистильщики» и даже клиенты социальных сетей; отключить запуск таких приложений в автоматическом режиме можно следующим образом:
Вызвать «Диспетчер задач», развернуть меню «Файл» и выбрать опцию «Выполнить».
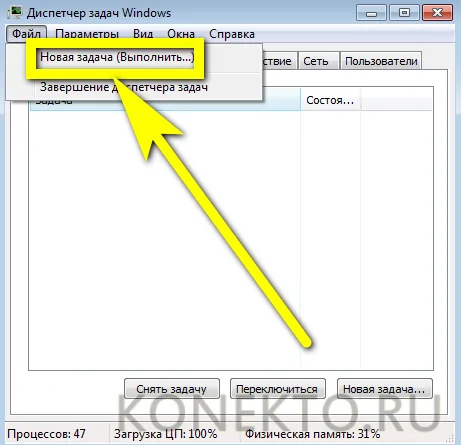
Ввести в текстовом поле команду msconfig и нажать на кнопку «ОК».
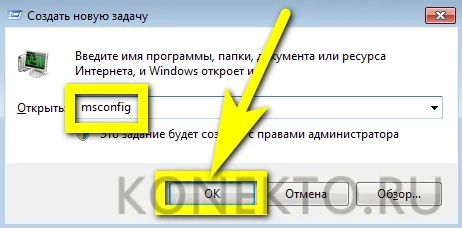
В новом окне — перейти на вкладку «Автозагрузка».
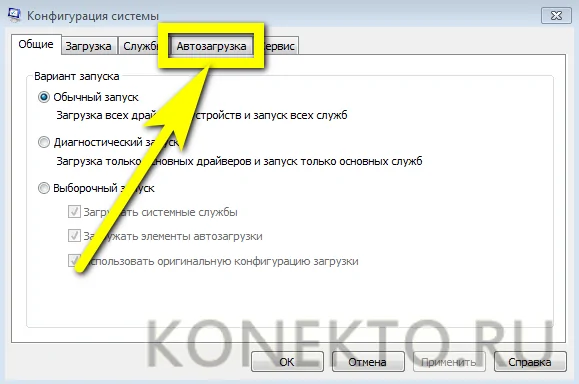
И снять галочки со всех не представляющих жизненного интереса приложений.