Как очистить кэш браузера на компьютере: наглядные инструкции для всех популярных веб-обозревателей
Содержание:
- Очистка кэш в internet explorer
- Как сбросить кэш во всех браузерах
- 3 Чистим кэш браузера Mozilla Firefox
- Если вкратце
- Универсальная очистка кэша для всех браузеров
- Чистка cache в Опере
- Алгоритм очистки файлов cookie в Explorer
- Что будет, если очистить кэш
- Чистим кэш на смартфоне
- Алгоритм чистки кэша в Internet Explorer
- Что значит почистить кеш и как это сделать?
- Что такое кэш
- Как очистить кэш браузера Google Chrome
- 5 Кеш в Microsoft Edge
- Mozilla Firefox
- Как очистить кэш в Яндекс Браузере
- Как просмотреть в историю Интернет Эксплорер
- Универсальный способ очистки кэша браузера – CСleaner
- Internet Explorer
- Почему следует очищать историю?
Очистка кэш в internet explorer
Почистить кэш в internet explorer можно как инструментами браузера, так и сторонними утилитами. Рассмотрим, как сделать это непосредственно в интернет-обозревателе. Для начала запускаем программу. В правом верхнем углу располагается вкладка Сервис. Ее также можно вызвать нажатием горячих клавиш.
Перейдя в Сервис, нам понадобится выбрать кнопку Свойства обозревателя. В появившемся диалоговом окне имеется вкладка Общие, на которую мы переходим. Здесь есть строчка История просмотра. Под ней можно увидеть надпись о том, что пользователь имеет возможность удалить временные файлы, истории просмотра и т. д. Кликаем на кнопку под ней Удалить. При необходимости можно поставить галочку рядом со строчкой, предлагающий очистить историю после выхода.
Кроме того, следует открыть диалоговое окно Удаление журнала. Здесь делаем отметки рядом с временными файлами и cookie. Помните, что при удалении cookie могут пропасть все сохраненные пароли и настройки, сделанные для определенных ресурсов. Далее вновь кликаем на Удалить и закрываем окно кнопкой ОК. Здесь мы рассмотреть процедуры очистки кэша в IE, а как это сделать в других браузерах вы сможете узнать здесь.
Как сбросить кэш во всех браузерах
Ниже будут детально показаны на скринах, шаги по очистке кэша каждого из браузеров, ну а если и здесь возникнут вопросы, тогда предлагаю посмотреть видео-инструкцию.Мазила ()
Для того, чтобы в Мазила быстро удалить кэш нажмите сочетание клавиш Ctrl+Shift+Delet и в появившемся окне «Удаление недавней истории», выберите вкладку «Удалить» — «Всё».
Поставьте галочку на против «Кэш» и жмите кнопку «Удалить сейчас».
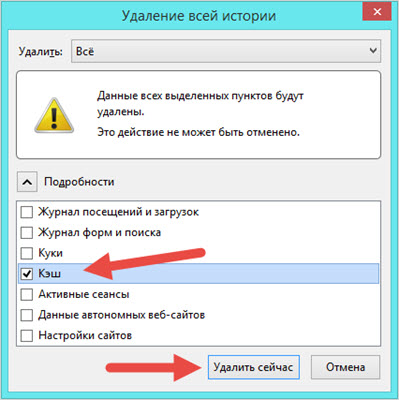
Гугл Хром ()
Для того, чтобы быстро стереть кеш в браузере Хром нажмите аналогичное сочетание клавиш Ctrl+Shift+Delet и в окне «Очистить историю» поставьте галочку на против «Изображения и другие файлы, сохраненные в кеше».
Выберите из списка «Удалить указанные ниже элементы» — «За все время» и жмите кнопку «Очистить историю».
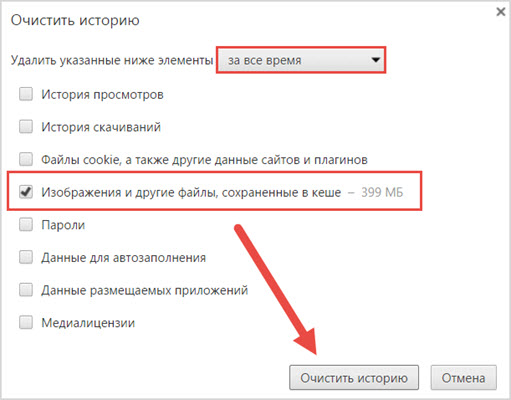
Опера ()
В этом браузере надо нажать сочетание клавиш Ctrl+F12 и в окне «Настройки» выбираем вкладку «История», переходим в меню «Очистить историю».
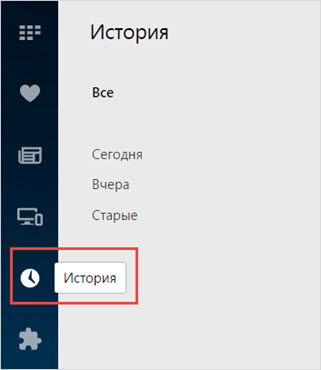
Далее отмечаем галочкой «Кэшированные изображения и файлы», а из списка «Уничтожить указанные элементы за следующий период» выбираем «С самого начала» и жмем кнопку «Очистить историю посещений».
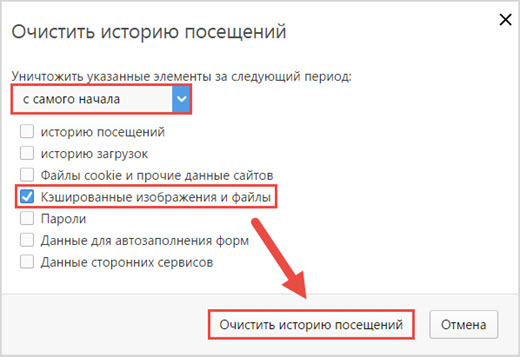
Internet Explorer ()
В этом браузере стирание данных из кэша самое запутанное. Поэтому делаем все строго в описанной последовательности.
Нажимаем значок шестеренка «Сервис» и выберите пункт «Свойство браузера».
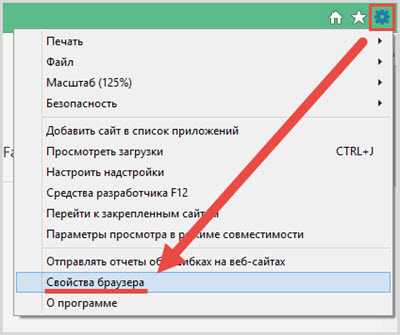
В открывшемся окне выбираем вкладку «Общие» и в пункте «Журнал браузера» переходим в «Параметры».
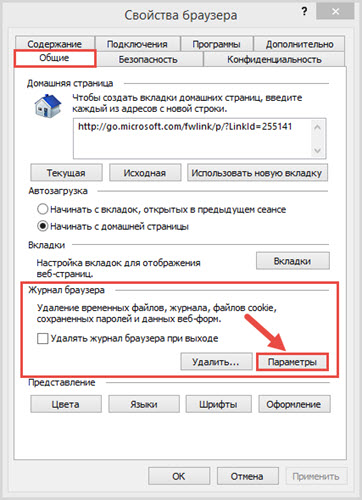
Появится окно «Параметры данных веб-сайта», где надо выбрать вкладку «Кэш и базы данных», отметить все веб-сайты сохраненные в хранилище и нажать «Удалить».
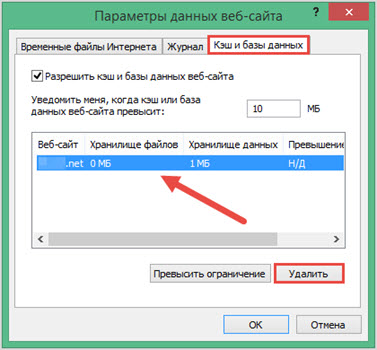
Яндекс Браузер ()
Дабы почистить cash жмем в браузере сочетание клавиш «Ctrl+Shift+Delet».
После этого откроется небольшое окно «Очистить историю», где нужно будет поставить галочку напротив пункта «Файлы, сохраненные в кэше», а также выбрать за какой период вы хотите удалить следующие элементы.
Далее нажимаете кнопку «Очистить историю».
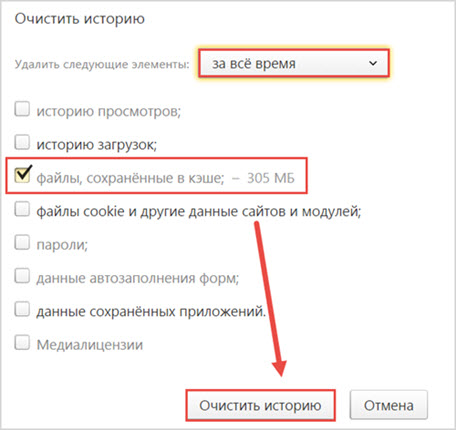
Амиго ()
В этом браузере как и в других работает сочетание клавиш «Ctrl+Shift+Delet» для вызова функций истории посещений других сайтов.
Далее отмечаем стандартный пункт «Изображения и другие файлы, сохраненные в кеше», выбираем период удаления и жмем «Очистить историю».
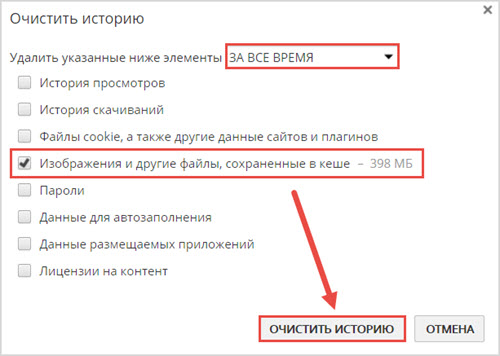
Как видите все банально просто.
3 Чистим кэш браузера Mozilla Firefox
Привожу скриншот и описание для браузера Firefox версии браузера 65.0 (чистка кэша в других версиях Мозиллы аналогична, но могут быть различия).
Чтобы очистить кэш браузера Firefox, нужно воспользоваться сочетанием клавиш Ctrl+Shift+Delete. Эти горячие клавиши специально предназначены для быстрой очистки кэша.
Когда Вы нажмете данное сочетание клавиш, перед Вами появится небольшое окно – “Удаление всей истории”.
Рис. 3. Очистка кэша браузера Мозилла
Воспользовавшись выпадающим списком (цифра 1 на рис. 3), Вы можете выбрать период, за который хотите очистить историю (кэш). Проверяем наличие галочки напротив «Кэш» (цифра 2 на рис. 3).
Далее просто кликаем «Удалить сейчас» (цифра 3 на рис. 3). После чего кэш браузера Mozilla Firefox будет очищен.
Можно очистить кэш, НЕ используя горячие клавиши Ctrl+Shift+Delete. Для тех, кто не признает горячих клавиш, приведу короткую инструкцию:
- В правом верхнем углу браузера Мозилла надо кликнуть по кнопке меню , выбрать «Настройки».
- В левой колонке в окне «Настройки» кликнуть по панели «Приватность и Защита».
- Найти вкладку «История».
- Кликнуть по кнопке «Удалить историю». Появится окно “Удаление недавней истории” (рис. 3), где кликаем по кнопке «Удалить сейчас».
Если вкратце
| Название браузера | Способ очистки |
|---|---|
| Google Chrome | Кнопка «Меню» (3 полоски в правом углу) — раздел «Инструменты» — команда «Удаление данных о просмотренных страницах». Предварительно выбираем период. Для ускоренного доступа используем сочетание клавиш Ctrl+Shift+Delete. |
| Mozilla FireFox | «Меню» — «Инструменты» — «Настройки». Выбираем в этом окне вкладку «Приватность». Кликаем «Очистить вашу недавнюю историю». Затем выпадающее меню «Подробности». Выбор периода и списка для удаления и нажатие — «Очистить сейчас». Для ускоренного доступа используем сочетание Ctrl+Shift+Delete. |
| Opera | «Меню» браузера (кнопка слева вверху) – «Настройки» — «Удалить личные данные». Из появившегося выбираем пункты для удаления. Нажмите кнопку «Удалить». Для ускоренного доступа используем набор клавиш Ctrl+Shift+Delete. |
| Yandex | Кнопка «Меню» (шестеренка) – «Инструменты» — «Удаление данных о просмотренных страницах». Выбираем в окне файлы для удаления и кнопка «Удалить». Быстрый доступ к «Очистке истории» через набор: Ctrl+Shift+Delete. |
| Microsoft Edge | В правом верхнем углу значок «три горизонтальные точки» – «Параметры» – «Очистить данные браузера». Выбираем параметры и нажимаем «Очистить данные браузера». Для ускоренного доступа используем сочетание Ctrl+Shift+Delete. |
| Internet Explorer | «Свойства» (на верхней панели) – «Удалить журнал обозревателя» — «Удаление истории обзора». Предусмотрено удаление данных как по отдельности, так сразу все через команду «Удалить все». Затем подтверждаем действия в этом же окне. Быстрый доступ через сочетание: Ctrl+Shift+Delete. |
| Safari | «Меню» (шестеренка, верхний угол) – «Настройки» — «Конфиденциальность». Здесь настраивается блокировка куки. Можно закрыть доступ рекламодателям и третьим лицам. Или они удаляются. Предусмотрено ограничение, разрешение или доступ сайтам к данным о местоположении ПК. В «Ограничении доступа веб-сайтов к службам геолокации» переводим кнопку радио в нужное положение. Для удаления всех ненужных данных одной командой, нажимаем «Удалить все данные веб-сайтов» подтвердив ее операцией «Удалить сейчас». Для удаления всех данных, оставшихся от одного или группы сайтов, нажмите «Подробнее». Выбираете ресурс, чьи данные хотите удалить. Жмете «Удалить». Кэш очищается также набором клавиш: Ctrl+Alt+E. |
Универсальная очистка кэша для всех браузеров
Сделать это позволит известный, мощный и популярный файловый менеджер Total Commander. Сделать это можно следующим образом.
1. Запускаем программу Total Commander.
2. В появившемся окне находим и нажимаем значок «Очистка истории».
3. В новом сервисном окне программы в прямоугольном поле слева мы видим все установленные в системе браузеры.
4. Мы можем сразу начать очистку содержимого всех браузеров, нажав одноименную кнопку.
5. А можем выбрать упоминание любого нужного браузера, нажав на кнопку с соответствующим названием. Например, стандартный Internet Explorer.
6. Здесь мы вольны выбрать удаление истории избранного, кукуков, данных браузера, истории работы браузера. Для окончания выполнения некоторых пунктов потребуется перезагрузка системы.
Помимо этой программы есть еще Clean Master — бесплатная программа для чистки компьютера. Русский интерфейс, возможность выбора что конкретно чистить делают эту программу практически не заменимой.
Таким образом, выбирая вкладки с каждым браузером, мы можем установить флажки напротив той информации, которая подлежит удалению и запустить процедуру очистки всех браузеров системы поочередно из окна всего одной программы.
Чистка cache в Опере
Почистить кэш в оперене сложно, но стоит помнить, что данная процедура отличается для разных версий интернет обозревателя. Здесь будут рассмотрена последовательность действий для последних его модификаций.
Очистить кэш в опере начиная с десятой версии браузера позволит последовательное выполнение следующих действий:
рис.1. Активируйте главное меню интернет обозревателя, где выберите пункт «Настройки» и в появившемся подменю нажмите на «Общие настройки»
- Перейдите во вкладку «Расширенные», где кликните на ссылку «История».
- Найдите поле «Дисковый кэш» и рядом с ним клавишу интерфейса «Очистить», кликните на нее.
рис.2. С целью подтверждения действия нажмите на «Ок»
Обнуление выполнено, но для надежности рекомендуется повторить процедуру.
- Перед тем, как очистить куки в Explorer, закройте все вкладки и отключитесь от Интернета.
- В строке «Сервис» выбираем «Свойства обозревателя».
- В открывшемся окне выбираем «Общие», затем – «История просмотра» и «Удалить».
- После этого перед Вами откроется окно «Удаление истории обзора». В нем находите «Удалить Cookie» и нажимаете на эту кнопку.
- Завершаем операцию, закрыв все файлы, которые открывались в ходе ее проведения.
Теперь Вы сможете правильно и без труда очистить кэш браузера Internet Explorer, а также очистить куки в Internet Explorer, благодаря чему компьютер будет быстрее открывать нужные страницы Интернета.
Что будет, если очистить кэш
После запуска процесса полной очистки истории произойдет выход из всех учетных записей, сотрется информация о посещении веб-сайтов, останутся только вкладки, открытые на данный момент. Поэтому убедитесь, что логины, пароли и другие важные сведения сохранены в другом месте.
Если удалять только кэш, то никаких особых изменений не произойдет, только сайты начнут грузиться чуть дольше, и, возможно, обновится их внешний вид. Поэтому внимательно изучите настройки перед началом чистки и выберите, от каких именно данных нужно избавиться. Как это сделать, я покажу дальше в этой статье.
Чистим кэш на смартфоне
Существует множество способов, которые позволяют освободить кэш в телефоне. Рассмотрим же самые действенные из них.
Удалите ненужные программы
Как очистить кэш на Андроиде, iOS и Виндовс Фон девайсах? Самый банальный, но в то же время эффективный способ – удалить ненужные программы. Наверняка на каждом девайсе найдется хотя бы пару программ, которые не используются. Как правило, это пройденные игры. Проведите ревизию своего смартфона и, если на нем есть ненужный софт – удалите его. Таким образом вы сможете почистить не только кэш, но и постоянную память телефона.
Выполняйте принудительную перезагрузку системы
Еще один способ как очистить Айфон от мусора – перезагрузить телефон. Приложения создают временные файлы, которые засоряют кэш. Чтобы не засорять промежуточный буфер, необходимо время от времени перезагружать телефон. Во время выключения ОС смартфона удаляет некоторые временные файлы. Благодаря этому в кэш-памяти становится больше свободного места.
Удалите кэш в приложениях
Иногда удалить кэш можно непосредственно из настроек приложения. Для этого переходим в меню «Настройки», после чего тапаем по пункту «Приложения». Откроется список всех программ, которые установлены на телефоне. Выбираем приложение, из которого будем очищать кэш.
Скролим вниз до тех пор, пока не увидим кнопку «Очистить кэш». Чтобы выполнить процедуру тапаем по ней. Вовсе не обязательно, что приложение полностью освободит кэш. Как правило, после очистки программа оставляет пару килобайт буферной памяти себе. Это вполне нормально.
Переустановите приложения
Еще один способ как очистить кэш на Айфоне – переустановить приложение. Чем дольше приложение функционирует на вашем смартфоне, тем больше кэша оно занимает. Особенно это касается всяких социальных сетей, мессенджеров и т.д. Ведь они кэшируют все записи, фото, видео, которыми вы обмениваетесь с друзьями. Чтобы почистить память нужно время от времен переустанавливать программы.
Удаляйте сообщения
Сообщения весят очень мало, ведь это всего лишь текст. Но несмотря на это SMS вполне способны забить пару гигабайт памяти. Сообщения от оператора, уведомления от родных и пр. Всего за пару месяцев SMS могут занять огромный кусок дискового пространства. Поэтому время от времени их нужно удалять (в идеале чистить память от СМС надо раз в месяц).
Воспользуйтесь программами для чистки кэша
Еще один способ как быстро очистить память на Айпаде и других мобильных устройствах – воспользоваться специальным программным обеспечением. Чистильщики, как правило, работают лучше встроенных утилит. Скачать программу для освобождения памяти можно в Google Play или же App Store совершенно бесплатно. Там можно найти уйму различных чистильщиков. Но мы будем пользоваться утилитой под названием Clean Master.
Необходимо включить программу. После запуска Clean Master просмотрит файлы, которые имеются на телефоне, и выделить ненужные. Чтобы почистить память надо тапнуть на надпись «Мусор».
Утилита покажет список закэшированных файлов, которые можно удалить. Чтобы освободить память тапаем на кнопку «Очистить мусор». Спустя определенный промежуток времени, программа сообщит об окончании чистки и уведомит вас о количестве памяти, которую удалось освободить.
Чистите данные браузера
Браузеры хранят в себе целую кучу мусора. Больше всего память засоряют так называемые куки. Что такое cookie файлы? По сути, это небольшие текстовые документы, которые сервер посылает на мобильное устройство. В куках хранится пользовательская информация. К примеру, логин, пароль, статистика посещений, предпочтения пользователя, персональные настройки и пр. При каждом посещении сайта, телефон передает серверу куки файлы, которые необходимы для идентификации.
Как правило, куки уничтожаются при закрытии браузера. Однако некоторые файлы cookie имеют «срок годности» и удаляются они лишь по истечении оного. Именно такие куки и засоряют память. Поэтому их надо удалять самостоятельно.
Как почистить куки? Необходимо зайти в браузер и активировать выпадающий список. В нем входим в меню «Настройки», после чего нужно перейти в раздел «Личные данные». Там и находится кнопка «Удалить cookie». Если вы хотите, чтобы cookie не засоряли память, то в таком случае вы можете снять галочку напротив соответствующего пункта. Но надо учесть, что после этого сайты при каждом посещении будут требовать от вас логин и пароль. В этом же меню можно удалить историю браузера, почистить кэш и пр. Эти процедуры также рекомендуется выполнить чтобы почистить свой смартфон от мусора.
Алгоритм чистки кэша в Internet Explorer
- Запускаем браузер InternetExplorer двойным нажатием левой кнопки мыши на значок браузера.
- Справа в верхней строке нажимаем на кнопку, напоминающую звездочку (это настройки).
- Далее в ниспадающем списке выбираем «Свойства обозревателя».
- При нажатии открывается одноименное окно, где выбираем пункт «Общие» и удаляем временные файлы, истории просмотра, куки, запомненные пароли и данные из веб-форм, нажав «Удалить».
- Если Вас исключительно интересует, как очистить кэш в эксплорере, а другие данные Вы намерены оставить, то в открывшемся окне отмечаем галочкой строку «Временные файлы Интернета».
Что значит почистить кеш и как это сделать?
Не меньший интерес вызывают другие моменты — что значит очистить кэш браузера, и как это сделать правильно. На втором вопросе мы остановимся немного ниже. Что касается первого аспекта, здесь подразумевается удаление всей информации, которая находится во временном хранилище. Как результат, после очистки всего кэша при первом доступе к ресурсу требуется дополнительное время для запуска. Иными словами, пользователь удаляет накопившиеся временные файлы из специальных папок.
После рассмотрения, что такое кеш в браузере, разберем, как его почистить. Это необходимо для решения следующих задач:
- Освобождение свободного места на жестком диске. Если долго не чистить cache, память ПК, телефона или другого устройства забивается. Иногда размер временных файлов может достигать нескольких гигабайт. Этот факт негативно влияет на скорость работы компьютера.
- Обеспечение безопасности. Снижается риск взлома ПК или смартфона через накопившийся кэш.
- Восстановление актуальности информации. Если время от времени не чистить кэш, можно упустить разные обновления на ресурсе.
- Обеспечение правильной работы приложений и сервисов.
Теперь вы знаете, что это такое кэш в браузере, и зачем его чистить. Перейдем непосредственно к решению поставленной задачи.
Для Гугл Хром
войдите в боковое меню и перейдите в раздел История;
выберите Очистить кэш браузера;
- укажите временной промежуток, за который необходимо выполнить удаление;
- выберите необходимые элементы, которые требуется убрать;
жмите на кнопку Очистить данные.
Для Мозилла Фаерфокс
- жмите на три горизонтальные полоски;
- кликните на кнопку Настройки;
войдите в секцию Приватность и Защита;
зайдите в раздел Куки и данные сайтов и жмите по кнопке «Удалить»;
установите отметку возле Кэшированное веб-содержимое;
жмите на кнопку Удалить.
Можно воспользоваться и другим путем. Войдите в Библиотеку, жмите на Журнал, а после этого кликните Очистить историю. Возле указателя Удалить выберите Все из меню, укажите Кэш и жмите Удалить сейчас.
При желании можно задать очистку кэша браузера автоматически. Для этого:
перейдите в меню и выберите Настройки;
войдите в панель Приватность и Защита;
- зайдите в раздел История;
- в выпадающем меню укажите Будет использовать ваши настройки хранения истории;
- отметьте Очищать историю при закрытии Фаерфокс;
- жмите по клавише Параметры возле Очищать историю при закрытии Фаерфокс;
в окне настроек очистки истории отметьте Кэш и подтвердите внесенные изменения.
Для Опера
кликните на кнопку меню (символ О);
выберите пункт Настройки;
войдите в раздел Безопасность;
и выберите Очистить историю;
в секции Уничтожить следующие элементы выберите С самого начала;
- установите галочку Очистить кэш и проверьте, что остальные отметки убраны;
- жмите Очистить историю посещений.
Для Яндекс
- кликните на три горизонтальные полоски;
- войдите в раздел Дополнительно, а там Очистить историю;
- в перечне Удалить укажите период, за который нужно удалить кэш;
- активируйте функцию Файлы, сохраненные в кэше;
- включите остальные опции, если не планируете их удалять;
- жмите Очистить.
Этих действий достаточно, чтобы избавиться от лишних файлов. Если стоит вопрос, как почистить кеш браузера на Андроиде, для большинства браузеров функционал идентичен. Отличия могут касаться только названий некоторых разделов. Чтобы упростить процесс, для очистки cache на ПК или телефоне можно использовать специальные программы, к примеру, CCleaner.
Что такое кэш
Кэш или кеш (англ. cache) в браузере — это область памяти, используемая браузером для повышения скорости загрузки страниц и минимизации нагрузки на Интернет-линию. Браузеры хранят свой кэш на жёстком диске. Кэш — очень полезная вещь, если он работает корректно. Нормально, когда браузер кэширует логотипы сайтов, фоновые изображения, видео. Ведь, какой смысл скачивать, например, фоновое изображение сайта с сервера при загрузке каждой страницы, если это изображение для всех страниц одинаково и обновляется раз в несколько месяцев или лет при смене дизайна? Но когда веб-страница обновилась на сервере, а браузер этого не понимает и выдаёт её устаревшую копию из кэша — это неправильно.
Как очистить кэш браузера Google Chrome
выбираем – «История и недавние вкладки» – «История»«Ctrl+H»
В открывшемся окне кликните – «Очистить историю»
В следующем окне, необходимо выбрать, что необходимо очистить. Выбираем «За все время», далее ставим галочку «Изображения и другие файлы, сохраненные в кэше», и нажимаем очистить историю. Просто смысл в чем, что если вы не уберете другие галочки, произойдет очистка истории посещений и скачек и т.д.
Начнется очистка временных файлов браузера, на это потребуется некоторое время, все зависит от интенсивности и времени использования Вашего браузера, придется немного подождать. По завершению просто закройте окно с настройками.
5 Кеш в Microsoft Edge
В Windows 10 появился новый браузер Microsoft Edge (вместо Internet Explorer, который был в прежних версиях Windows 8, 7, XP).
Для очистки кеша в Edge следует
- нажать три клавиши одновременно Ctrl+Shift+Delete. Появится окно “Очистить данные браузера”.
- Ставим необходимые галочки (либо оставляем те, что там стоят по умолчанию) и
- нажимаем на кнопку “Очистить” (1 на рис. 7):
Рис. 7. Очистка кеша в браузере Microsoft Edge
Скриншот на рис. 7 приведен для версии Edge 42.17134.1.0.
Инструкция для тех пользователей, которые не любят использовать горячие клавиши. В этом случае
- нажимаем на кнопку меню (2 на рис. 7).
- В выпадающем меню, в самом конце кликаем “Параметры”.
- Среди параметров находим “Очистить данные браузера” и нажимаем на кнопку “Выберите, что нужно очистить”. Увидим окно, представленное на рис. 7.
6 Чистим кэш браузера Internet Explorer
Привожу скриншот и описание для браузера Internet Explorer версии 11.0.9600.17959.
Рис. 8. Ищем, где можно очистить кэш в Internet Explorer
Для очистки кэша браузера от Microsoft – Internet Explorer, который использовался в Windows 8, 7, XP, подойдет один из двух вариантов:
- Можно использовать стандартную комбинацию горячих клавиш для очистки браузера Ctrl+Shift+Del.
- Либо в браузере Internet Explorer выбрать вкладку «Сервис» и перейти в пункт «Удалить журнал браузера» (рис. 8).
Откроется окно «Удаление истории обзора» (рис. 9):
Рис. 9. Очистка кэша Internet Explorer
Проверяем наличие галочки напротив «Временные файлы Интернета и веб-сайтов» (цифра 1 на рис. 9). Нажимаем на кнопку «Удалить» (цифра 2 на рис. 9).
Все, после этого кэш браузера Internet Explorer будет очищен.
Когда Вы почистите браузер, то, возможно, заметите некоторый прирост производительности. К тому же, может приятно удивить факт появления на жестком диске немного свободного места.
Дополнительные материалы:
1. Что такое cookie (куки) и стоит ли пользователям их бояться
2. Голосовой поиск на компьютере через Гугл Хром или Яндекс Браузер
3. Почему долго грузятся страницы сайтов: основные причины
4. Как платить за разговоры меньше, используя Интернет
5. Где найти скачанные файлы из интернета на своем компьютере
Статья впервые была опубликована 8 октября 2015 года. Обновлена и дополнена 13 марта 2019 года.
Распечатать статью
Получайте актуальные статьи по компьютерной грамотности прямо на ваш почтовый ящик. Уже более 3.000 подписчиков
.
Важно: необходимо подтвердить свою подписку! В своей почте откройте письмо для активации и кликните по указанной там ссылке. Если письма нет, проверьте папку Спам
Mozilla Firefox
Для того, чтобы Mozilla Firefox отображал сайты корректно и работал быстро, нужно периодически чистить куки и кэш браузера. Firefox входит в тройку самых популярных браузеров в мире и поэтому будет полезно узнать как почистить в нем куки и кэш, для более корректной работы.
Шаг 1. Открываем браузер. В правом верхнем углу нажимаем на значок с тремя горизонтальными полосками (пункт «Параметры») и в выпадающем меню выбираем пункт «Настройки»
(Можно также нажать на клавиатуре комбинацию клавиш Ctrl + Shift + Del.)

Шаг 2. В появившемся окне выбираем слева пункт меню «Приватность» и далее нажимаем на ссылку «Удалить Вашу недавнюю историю»
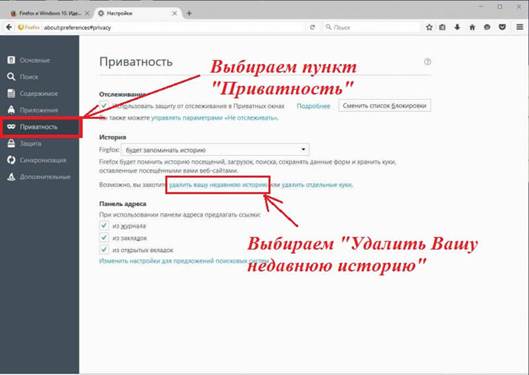
Шаг 3. Появится окно, в котором в первой строке можно выбрать период за который Вы хотите почистить браузер. Нужно выбрать пункт «Всё», то есть за весь период использования. Ставим отметки (галочки) в чекбоксы как показано на рисунке. И нажимаем на кнопку «Удалить сейчас».
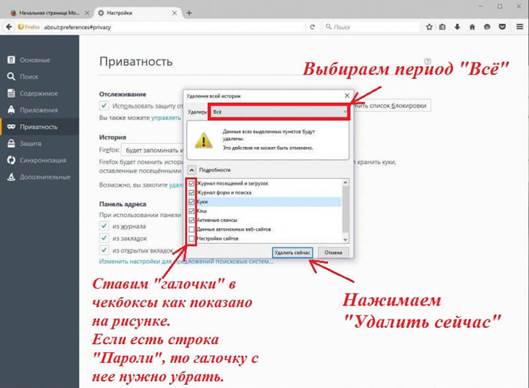
Если у Вас в окошке есть пункт «Пароли», то с него обязательно нужно снять отметку (галочку), иначе пароли на сайты нужно будет вводить заново.
Как очистить кэш в Яндекс Браузере
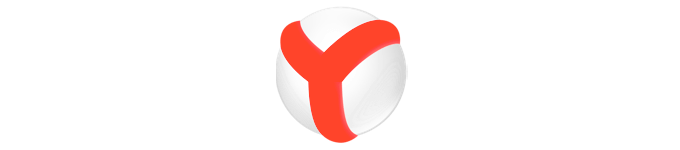
Яндекс Браузер – продукт российской компании Yandex, основанный на браузере Chromium, как и Google Chrome, поэтому процесс очистки в кэша в них практически идентичен, за исключением некоторых внесенных разработчиками Яндекс Браузера косметических изменений в меню настроек.
Подробно и по пунктам о том, как почистить кэш в браузере от Yandex вам расскажет простая и понятная инструкция ниже.
Очистка кэша в Яндексе
- Откройте меню Яндекс Браузера нажав на иконку с тремя полосками в верхнем правом углу экрана, и выберите в выпадающем списке пункт с названием “Настройки”.
- Пролистайте открывшуюся страницу настроек до самого низа и нажмите там кнопку “Показать дополнительные настройки”.
- На следующей странице найдите и нажмите кнопку с текстом “Очистить историю загрузки”.
- В открывшемся окне очистки истории поставьте галочку напротив пункта “Файлы, сохранённые в кэше.” и нажмите кнопку “Очистить историю” внизу.
Вот и всё. Спустя несколько секунд кэш вашего браузера будет почищен. Если вы не поставите никаких других галочек, то за потерю каких-либо данных переживать не стоит, будет очищен только кэш, а cookie, пароли и др. данные сохранятся.
Как просмотреть в историю Интернет Эксплорер
Прежде, чем узнать, как почистить историю посещений раннее открытых сайтов, первым делом нужно знать, где она находится. Поскольку ИЕ является весьма минималистичным и простым браузером, сложностей это не вызовет.
- Открываем наш любимые Интернет Эксплорер.
- Затем нажимаем на значок в виде звездочки справа от панели ввода адреса.
- Эти действия откроют в IE специальную колонку с трема вкладками: избранное, веб-каналы и журнал. Нас интересует последнее, то бишь “Журнал”.
- Это и есть тот самый журнал просмотра истории посещений. В нем вы можете просматривать на какие сайты вы заходили ранее.
- Просмотренные страницы можно фильтровать по дате, просмотрам и другим параметрам.
Универсальный способ очистки кэша браузера – CСleaner
Давайте разберем альтернативный способ очистки кэша браузера через программу CCleaner. Если у Вас данной программы нет, советую скачать и установить. Ну или просто скачать с сайта портативную версию, которая запускается без установки.
Программа CCleaner работает с основными браузерами: Google Chrome, Internet Explorer, Firefox, Opera.
Запускаем утилиту.
Переходите во вкладку «Приложения» ищите нужный вам браузер для очистки, ставите галочку напротив «Интернет-кэш» остальные галочки необходимо снять, и нажимаем на кнопку «Очистить»
Выйдет окно с подтверждением об удалении файлов с компьютера. Нажимаем «OK» (Имейте ввиду, браузер должен быть закрыт, иначе программа выдаст предупреждение об открытом обозревателе.)
Если до начала действий с кэшом у вас открыт браузер, то выйдет предупреждение об необходимости закрытия браузера.
Если вы нажмете «Да» программа закроет браузер автоматически.
Единственное, что очистить кэш internet explorer возможно во вкладке «windows», ставим галочку возле «временные файлы браузера», остальные снимаем и нажимаем кнопку «Очистить», Подтверждаете очистку.
Очистка завершена.
Internet Explorer
Internet Explorer — это устаревший браузер от Microsoft, который был установлен на каждом компьютере, где работала операционная система Windows. Только в 10-ой версии Windows корпорация Microsoft отказалась от этого браузера. (хотя и в Windows 10, если поискать, то его можно найти), в пользу нового браузера Microsoft Edge.
При всех своих недостатках, браузер Internet Explorer до сих пор используется.
Шаг 1. Открываем браузер. В правом верхнем углу нажимаем на значок «Сервис» (в виде шестеренки). В выпадающем меню выбираем пункт «Безопасность» — и далее выбираем пункт «Удалить журнал браузера». Ну или просто нажмите комбинацию клавиш Ctrl + Shift+ Del на клавиатуре и переходите сразу к Шагу 2.
Шаг 2. У Вас на экране появится окно «Удаление истории обзора» В нем поставьте «галочки» во все строки, кроме строки «Пароли», чтобы не вводить потом пароли заново. И нажимайте на кнопку «Удалить».
Почему следует очищать историю?
Журнал посещений – полезный инструмент для поиска страниц, которые пользователь, например, забыл добавить в закладки. О том, как просматривать списки ресурсов в журнале, рассказывает эта статья.
Однако данные могут накапливаться и мешать браузеру работать в нормальном режиме. Он может начать зависать, так как память будет перегружена.
Удалять историю браузера Internet Explorer стоит также потому, что список посещённых сайтов сканируется многими веб-ресурсами в коммерческих целях. Таким вот образом они собирают данные о предпочтениях пользователей. Такое вторжение в личное пространство может также быть со стороны людей, которые имеют физический доступ к вашему ПК.
Чистим историю браузера в соответствии с его версией. Начнем с последней.








