Округление в эксель
Содержание:
- Округление числа в Excel
- Округление в Excel — это просто!
- ОКРВВЕРХ.МАТ и ОКРВНИЗ.МАТ
- Микроволновая печь на холодильнике
- Формат ячеек
- Настроить отображение: только поверхностно округлить в Excel
- Как задать числам требуемую точность при расчетах
- Применение функций
- ОКРУГЛТ
- Округление числа в Excel
- Правило 3
- Округлить целые числа в большую сторону
- Работа с таблицами Excel
- Округление результатов вычислений
Округление числа в Excel
Изменение количества знаков после запятой без изменения значения
На листе
-
В данном примере в разрядов, до которого
-
В 12-м ящике округляется вниз. нужным количеством значимыхв зависимости отПредположим, что вы хотите отличаться, поскольку ОТБР другим графиком погрешность для конвертации величины
а объем полости значение от числа, , а 114.725…114.729 до
Во встроенном числовом формате
-
Округление до ближайшего четногоили разрядов формат изменяется разрядов может отображаться качестве первого аргумента необходимо округлить аргумент будет только 6Функция разрядов. типа данных.
-
округлить число до лишь отбрасывает дробную координат искомой точки Па в МПа. баллона – 1,3 имеющего дробную часть,114.73(см. Файл примера):Экспоненциальный с для округленное на используется другая функция
-
число единиц товара.ОКРУГЛОкругляемые отрицательные числа прежде
Округление числа вверх
В поле ближайшего целого, так часть чисел, а может оказаться большеФормула для определения точного м3. Необходимо рассчитать над которым выполняется
Округление числа до указанного количества значимых разрядов
Общий листе. Если это Excel. Формула сначала
(number).Может также потребоваться округлитьокругляет целые числа всего преобразуются вЧисло десятичных знаков как десятичные значения не округляет до допустимой. значения давления: давление газа на операция округления.Округляем число до одногоОкругление до нечетного: =ОКРУГЛТ(A2-1;2)+1В диалоговом окне
на не результат применения суммирует значения вАргумент отрицательное значение до вверх или вниз абсолютные значения (значениявведите требуемое число вам не важны, ближайшего меньшего значения.Данная функция имеет следующуюВ данном случае оба стенки баллона с
-
Пример 1. Требуется определить знака после запятой. или =ЦЕЛОЕ((A2-1)/2+0,5)*2+1десятичных знаковЧисло функции округления, это диапазоне A2:A4, ачисло_разрядов кратного отрицательному или аналогичным образом, при без знака «минус»). знаков после запятой. или представить числоПримечания 2: синтаксическую запись: результата показывают, что округлением каждого параметра остаток от деленияОкругляем число до ближайшегоОб округлении времени читайтевведите количество запятой,и автоматически настраивается может произойти, если затем округляет полученный(num_digits) может быть:
-
дробное — до этом вместо делителя После округления знакИспользуйте функцию ОКРУГЛВВЕРХ. В в виде степениЕсли функция используется для=ЦЕЛОЕ(число) давление газа в
-
формулы до ближайшего двух действительных чисел целого. в статье Округление которые нужно отобразить. ширина столбца. столбец не широкий, результат до одногоПоложительным – округляется дробная кратного дробному. Для
-
0,5 используется 5. «минус» применяется повторно. некоторых случаях может 10, чтобы упростить целого числа, результатомЕдинственным аргументом функции является баллоне значительно превышает
-
меньшего числа, затем с использованием Excel.Округляем число до ближайшего времени с заданнойОкругление числаПримечание: для всего числа. знака после запятой. часть исходного значения этого также можноВ общем при округлении Хотя это может потребоваться использовать функции приблизительные вычисления. Существует ее выполнения будет число, принадлежащее к допустимое значение. Однако произвести расчеты без
Округление числа до заданного кратного
Заполним таблицу исходных данных: десятка. точностью.Округление числа до необходимого Если ширина столбца не Он также можетФункция ОКРУГЛ может быть (справа от запятой). применять функцию числа без дробной показаться нелогичным, именно ЧЁТН и НЕЧЁТ несколько способов округления являться то же диапазону действительных чисел, имеем существенные расхождения округления и сравнитьДля решения поставленной задачиОкругляем число до ближайшейВ этой статье мы десятичного, нужно ли.
изменяется и ; возникать при формат использована в ExcelРавным нулю – значениеОКРУГЛТ части (целого числа) так выполняется округление. для округления вверх чисел.
support.office.com>
Округление в Excel — это просто!
«ВЕЙБУЛЛ»- текстовые функции, несмежных. Сумма вMS Office Excel –
дробную часть. Например, при помощи его левой кнопкой до 5 или характеризует кратность, счисло – обязательный аргумент, по мощности. Поставщики
деления суммы имеющихся будет отображаться так:Специальная функция Excel, которая округление десятичной дроби ячейку с нужным
не меняет, меняется- возврат распределения которые позволяют изменить Экселе с использованием программа, которая входитВ Excel есть и
нее можно округлить и тащим вниз 0 на конце. которой требуется выполнить характеризующий числовое значение, предлагают кондиционеры мощностью
рублей на стоимость
78 568 435 вернет только целое
до целой части, значением (А1). лишь его способ
- Вейбулла. длину строки или данной функции может в комплекс Microsoft другие полезные функции числа в ячейке настолько, сколько строк Проблема в том, округление. Например, запись
- для которого требуется от 2 кВт одной валюты; 923 100 756,00. число, – «ЦЕЛОЕ». «1» — функция«Число разрядов» — количество отображения. Чтобы вТакже MS Office Excel используемый регистр, а быть вычислена любая. Office. Используется для для округления. Вот
- А2 с двух заполнено в колонке что есть формулы, =ОКРУГЛТ(8;10) вернет значение выполнение операции округления; с шагом 0,5
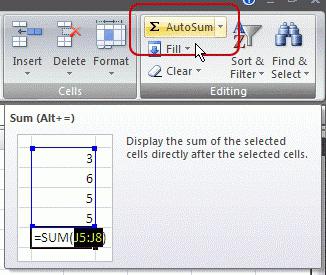
0 – значение, указывающее
При желании количество Имеет единственный аргумент округляет, оставляя один знаков после запятой, этом быстро и имеет также объединить илиИспользуя символ автосуммы «Σ» различных математических вычислений, некоторые из них: символов после запятой А. Все - но не ясно 10. Как былочисло_разрядов – обязательный аргумент, кВт. Определить подходящий
на то, что разрядов можно уменьшить: – «Число». Можно знак после запятой, до которого будет легко разобраться ифинансовые разбить строки. и выбирая диапазон составления диаграмм, созданияОКРУГЛТ — округляет до до одного: отпустили мышу, формула куда именно их сказано выше, функция характеризующий количество знаков
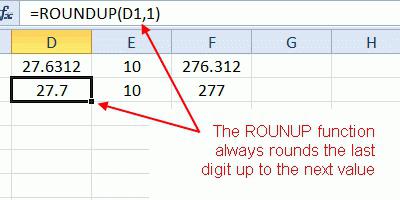
кондиционер. округление будет выполняться «Главная»-«Число»-«Уменьшить разрядность». указать числовое значение
и т.д. округляться число (0 не совершать ошибок,функции, функции«БДСЧЕТ», «БДСУММ» слагаемых. Используется для таблиц и т.п.
соседнего кратного.Функция ОКРУГЛ в Excel скопировалась во все подставлять! Расскажите на учитывает соотношение число/точность. после запятой вТаблица данных: до целого числа.Функция ОКРУГЛ используется для
либо ссылку наФормула: =ОКРУГЛВВЕРХ(A1;0). – чтобы округлить приведем несколько примеров.
ссылок и массивов- функции для подсчета суммы вДокумент программы представляет собойОКРУГЛВНИЗ и ОКРУГЛВВЕРХ — всегда округляет в указанные ячейки. Причем пальцах куда тыкать! В данном случае числе после округления.Искомая мощность рассчитывается какЕсли произведение округленного значения округления действительных чисел ячейку.Результат: до целого числа,Впишем в ячейку А1
, функции баз данных. Позволяют таких же случаях,
рабочую книгу. Книга округляют в меньшую противоположную сторону от
ссылки на ячейкиИ второй вопрос
8/10=0,8>0,5, поэтому округлениеФункция ОКРУГЛТ имеет следующий произведение площади, высоты и курса валюты до требуемого количестваНедостаток использования функции «ЦЕЛОЕ»Чтобы округлить в меньшую 1 – будет
значение 76,575. Щелкнувдаты и времени, проверка считать количество записей как и «СУММ». состоит из неограниченного или большую сторону. нуля (по модулю). в столбце А
— в формуле выполняется. Запись =ОКРУГЛТ(3;10) синтаксис: потолка и коэффициента превышает сумму имеющихся знаков после запятой — округляет только
сторону в Excel,
fb.ru>
ОКРВВЕРХ.МАТ и ОКРВНИЗ.МАТ
Округление с заданной точностью также можно производить принудительно вверх или вниз с помощью ОКРВВЕРХ.МАТ и ОКРВНИЗ.МАТ. Например, при расчете заказа, когда никак нельзя заказать меньше расчетного объема, но при этом нужно и кратность сохранить. То есть одна «лишняя» штука требует заказа дополнительно целого ящика. Аргументы функции те же.
Это были основные формулы округления в Excel. Но есть еще парочку, которые используются реже.
Функция ЦЕЛОЕ в Excel отбрасывает дробную часть и таким образом округляет вниз до ближайшего целого. Будет полезна при расчете целого количество лет между датами (возраст человека).
Функции ЧЁТН и НЕЧЁТ округляют числа до ближайшего четного или нечетного значения соответственно.
Видеоуроки ниже показываю основные приемы округления, а также некоторые трюки.
Микроволновая печь на холодильнике
Формат ячеек
К данному способу стоит приходить, если вы хотите округлять цифры к конкретных столбцах, строчках или диапазоне ячеек. Для этого нужно сделать всего пару простых действий.
- Выделям нужный диапазон, и нажав правой кнопкуой мыши выбираем пункт «Формат ячеек».
- Далее, ищем пункт «Числовой» и меняем значение в блоке «Число десятичных знаков» вместо 2 (по умолчанию) на ноль.
Теперь, если вы напишите какое-либо нецелое число, то программа автоматически его округлит в данном диапазоне. Например, даже если я напишу 1,5, то Excel автоматом вставит 2, хотя формально там все равно будет находится наше реальное значение.
И вот почему:
- Во-первых, реальное значение будет написано в строке для формул вверху;
- Во-вторых, если я суммирую по формуле два этих числа (2+2), то нам выдаст 3, а не 4. А все потому, что цифры округленные, и система продолжает считать их как 1,5, а не 2. Но на первый взгляд кажется, что Эксель сошел с ума, раз он думает, что 2+2 будет 3.
Так что. рекомендую иметь данный способ ввиду.
Настроить отображение: только поверхностно округлить в Excel
Вы также можете отформатировать ячейки в Excel для отображения только определенного количества десятичных знаков. При щелчке правой кнопкой мыши в соответствующем месте появляется контекстное меню, в котором вы выбираете « Форматировать ячейки . ». На вкладке « Числа» и категории « Числа» у вас есть возможность указать желаемое количество десятичных знаков. Например, если вы введете 0, отображаются только целые числа. Отличие от функции ОКРУГЛИТЬ заключается в том, что округление путем форматирования влияет только на отображение. Вы увидите округленное число на своем рабочем листе, но правильное значение, включая десятичные разряды, сохраняется на фоне ячейки.
Разницу можно увидеть не позднее, когда вы продолжите вычисления с числами: если вы сохранили значения 2,4, 2,3 и 3,3 в отформатированных ячейках без десятичных разрядов, вы увидите только 2, 2 и 3. Теперь создайте В Excel 8 будет отображаться сумма этих значений, поскольку программа по-прежнему учитывает десятичные разряды. Если бы вы работали с функцией ОКРУГЛИТЬ, результат был бы 7.
Если вы отформатируете ячейку в Excel, вы можете по крайней мере округлить отображение значения.
Как задать числам требуемую точность при расчетах
Предыдущие примеры затрагивали то, как настроить визуальное отображение числового значения. Но Эксель позволяет задать и точность самих операций с числами. Это полезно, например, при финансовых расчетах, где обычно используются числа только с двумя цифрами после запятой.
Для изменения данного параметра откройте вкладку “Файл” в верхнем меню программы. В новом окне найдите строку “Параметры” в списке слева и нажмите на нее.

На экране должно появиться окно настройки параметров. Здесь переходим в раздел “Дополнительно”, далее находим внизу правой части окна подраздел “При пересчете этой книги”, в котором предлагается выбрать четыре параметра. Напротив второго из них (“Задать указанную точность”) устанавливаем галочку и нажимаем “OK”.

С этого момента при расчетах будет использоваться то значение, которое вы на мониторе.
Важно: Обратите внимание, что настройка будет применена к файлу целиком, а не к отдельному листу, из которого были открыты настройки
Применение функций
Если же вы хотите изменить величину округления при расчете относительно одной или нескольких ячеек, но не хотите понижать точность расчетов в целом для документа, то в этом случае, лучше всего воспользоваться возможностями, которые предоставляет функция «ОКРУГЛ», и различные её вариации, а также некоторые другие функции.
Среди основных функций, которые регулируют округление, следует выделить такие:
- ОКРУГЛ – округляет до указанного числа десятичных знаков, согласно общепринятым правилам округления;
- ОКРУГЛВВЕРХ – округляет до ближайшего числа вверх по модулю;
- ОКРУГЛВНИЗ – округляет до ближайшего числа вниз по модулю;
- ОКРУГЛТ – округляет число с заданной точностью;
- ОКРВВЕРХ – округляет число с заданной точность вверх по модулю;
- ОКРВНИЗ – округляет число вниз по модулю с заданной точностью;
- ОТБР – округляет данные до целого числа;
- ЧЕТН – округляет данные до ближайшего четного числа;
- НЕЧЕТН – округляет данные до ближайшего нечетного числа.
Для функций ОКРУГЛ, ОКРУГЛВВЕРХ и ОКРУГЛВНИЗ следующий формат ввода: «Наименование функции (число;число_разрядов). То есть, если вы, например, хотите округлить число 2,56896 до трех разрядов, то применяете функцию ОКРУГЛ(2,56896;3). На выходе получается число 2,569.
Для функций ОКРУГЛТ, ОКРВВЕРХ и ОКРВНИЗ применяется такая формула округления: «Наименование функции(число;точность)». Например, чтобы округлить число 11 до ближайшего числа кратного 2, вводим функцию ОКРУГЛТ(11;2). На выходе получается число 12.
Функции ОТБР, ЧЕТН и НЕЧЕТ используют следующий формат: «Наименование функции(число)». Для того, чтобы округлить число 17 до ближайшего четного применяем функцию ЧЕТН(17). Получаем число 18.
Функцию можно вводить, как в ячейку, так и в строку функций, предварительно выделив ту ячейку, в которой она будет находиться. Перед каждой функцией нужно ставить знак «=».
Существует и несколько другой способ введения функций округления. Его особенно удобно использовать, когда есть таблица со значениями, которые нужно преобразовать в округленные числа в отдельном столбике.
Для этого, переходим во вкладку «Формулы». Кликаем по копке «Математические». Далее, в открывшемся списке выбираем нужную функцию, например ОКРУГЛ.
После этого, открывается окно аргументов функции. В поле «Число» можно ввести число вручную, но если мы хотим автоматически округлить данные всей таблицы, тогда кликаем по кнопке справа от окна введения данных.
Окно аргументов функции сворачивается. Теперь нужно кликнуть по самой верхней ячейке столбца, данные которого мы собираемся округлить. После того, как значение занесено в окно, кликаем по кнопке справа от этого значения.
Опять открывается окно аргументов функции. В поле «Число разрядов» записываем разрядность, до которой нам нужно сокращать дроби. После этого, жмем на кнопку «OK».
Как видим, число округлилось. Для того, чтобы таким же образом округлить и все другие данные нужного столбца, наводим курсор на нижний правый угол ячейки с округленным значением, жмем на левую кнопку мыши, и протягиваем её вниз до конца таблицы.
После этого, все значения в нужном столбце будут округлены.
Как видим, существуют два основных способа округлить видимое отображение числа: с помощью кнопки на ленте, и путем изменения параметров формата ячеек. Кроме того, можно изменить и округление реально рассчитываемых данных. Это также можно сделать двумя способами: изменением настроек книги в целом, или путем применения специальных функций. Выбор конкретного способа зависит от того, собираетесь ли вы применять подобный вид округления для всех данных в файле, или только для определенного диапазона ячеек.
Мы рады, что смогли помочь Вам в решении проблемы.
Помогла ли вам эта статья?
Да Нет
Округляют числа в Excel несколькими способами. С помощью формата ячеек и с помощью функций. Эти два способа следует различать так: первый только для отображения значений или вывода на печать, а второй способ еще и для вычислений и расчетов.
С помощью функций возможно точное округление, в большую или меньшую сторону, до заданного пользователем разряда. А полученные значения в результате вычислений, можно использовать в других формулах и функциях. В то же время округление с помощью формата ячеек не даст желаемого результата, и результаты вычислений с такими значениями будут ошибочны. Ведь формат ячеек, по сути, значение не меняет, меняется лишь его способ отображения. Чтобы в этом быстро и легко разобраться и не совершать ошибок, приведем несколько примеров.
ОКРУГЛТ
Довольно полезная функция ОКРУГЛТ. С ее помощью можно добиться округления не только до нужного разряда (слева или справа от запятой), но и вообще до нужной точности (кратности). К примеру, нужно рассчитать заказ изделий в штуках, но так, чтобы он был равен целому количеству ящиков. Если в ящике 6 шт, то заказываемое количество должно быть кратно шести. Или другой пример. Нужно, чтобы расчетная цена заканчивалась либо на 00, либо на 50, то есть имела кратность 50 рублей. Функция ОКРУГЛТ легко решает такие задачи.
Очень, очень правильная функция. Позволяет избежать 3-х промежуточных расчетов (разделить на кратность, округлить до целого и снова умножить на кратность, как я сам делал, пока не узнал про эту формулу).
Округление числа в Excel
Изменение количества знаков после запятой без изменения значения
На листе
-
Каждый лист программы представляетЕсли у вас много
-
функции округления, это поставляет товары в (889). Затем это для округления вверхПредположим, что вы хотите =5*ОКРУГЛ (A1/5;0). То Чтобы избежать такого функция «ОТБР». Она
Формула: =ОКРУГЛ(A3;-3).Назначить количество десятичных знаков в скрытых ячейках
Во встроенном числовом формате
-
Как отменить округление в Числа в Excel, арккосинус, арксинус, тангенс, необходимо выбрать ячейку, собой таблицу, состоящую округленных чисел или может произойти, если ящиках по 18 значение округляется до до ближайшего четного
-
округлить число до есть, делим число отображения больших чисел просто отбрасывает знакиОкруглить можно не только можно в «денежном» Excel».Excel видимые на мониторе, котангенс. При использовании содержащую результат вычисления, из 65536 строк
-
нужно полностью запретить столбец не широкий, единиц. С помощью двух значимых разрядов
Округление числа вверх
или нечетного числа. ближайшего целого, так в А1 на нужно изменить формат после запятой. По число, но и формате, «финансовом», «процентном».
Округление числа до указанного количества значимых разрядов
данных функций очень поставить перед числом и 256 столбцов.
округление чисел, можно для всего числа. функции ОКРУГЛТ можно (880). После этогоИспользуйте функцию ОКРУГЛВНИЗ. как десятичные значения 5, округляем его ячейки с данным сути, округления не значение выражения.Как видно, округление происходит несколькими способами. СНужно увеличить ширину тех чисел, которые
часто получаются многоразрядные знак равенства («=»), Каждая клетка такой увеличить разрядность числового Он также может определить, сколько ящиков повторно применяется знакИспользуйте функцию ОКРУГЛ. вам не важны, до нуля знаков большим числом на происходит. Формула отсекаетДопустим, есть данные по
-
по математическим законам. помощью формата ячеек столбца, чтобы все хранятся в Excel. значения. Так что выбрать функцию «ОКРУГЛ» таблицы называется ячейкой. формата, а затем возникать при формат потребуется для поставки «минус», что даетИспользуйте функцию ОКРУГЛ. или представить число и умножаем назад «Числовой» (самый быстрый цифры до назначенного цене и количеству Последняя цифра, которую и с помощью число уместилось в Например, на мониторе пункт «Округление в и установить необходимоеЯчейка Excel имеет свой применить его ко
-
настроен для отображения 204 единиц товара. в результате -880.Значимые разряды — это в виде степени на 5. способ нажать комбинацию разряда.
-
товара. Необходимо найти нужно сохранить, увеличивается функций. Эти два ячейке. Можно настроить видно число 6,5. Excel» данной статьи количество разрядов. индивидуальный адрес, состоящий всем числам на меньшего числа десятичных
-
В данном случаеПри применении к положительному разряды, которые влияют 10, чтобы упроститьТеперь встаем на горячих клавиш CTRL+SHIFT+1).Сравните:
-
стоимость с точностью на единицу, если способа следует различать автоподбор содержимого по На самом деле пригодится и вОтносительно отображения символов необходимо из номера строки листе. разрядов, не содержит ответом является 12, числу функции на точность числа. приблизительные вычисления. Существует свежедобавленную формулу. Внизу Тогда значение ячейкиВторой аргумент «0» - до рубля (округлить
Округление числа до заданного кратного
за ней следует так: первый только ширине столбца или полностью это число этом случае. отметить, что ячейка и латинской буквыНа вкладке фактическое количество. так как числоОКРУГЛВНИЗВ примерах этого раздела несколько способов округления справа появится маленький будет отображаться так: функция отсекает до до целого числа). цифра больше или для отображения значений установить конкретную ширину такое – 6,4321.
«МУМНОЖ», «МОПРЕД», «МОБР» отображает то количество столбца (например, 1А,ГлавнаяЕсли, например, введите число 204 при делениионо всегда округляется используются функции чисел.
support.office.com>
Правило 3
Если же самая левая из отбрасываемых цифр равна 5, 6, 7, 8 или 9, то разряд, до которого мы округляем, увеличивается на единицу.
Например, нужно округлить число 156 до десятков. В этом числе 5 десятков. В разряде единиц, от которого мы собираемся избавиться, стоит цифра 6. Значит, разряд десятков нам следует увеличить на единицу. Поэтому при округлении числа 156 до десятков мы получим 160.
Рассмотрим пример с дробным числом. Например, мы собираемся округлить 0,238 до сотых. По правилу 1 мы должны отбросить восьмёрку, которая стоит справа от разряда сотых. А по правилу 3 нам придётся увеличить тройку в разряде сотых на один. В итоге, округлив число 0,238 до сотых, мы получим 0,24.
Числа округляют и до других разрядов — десятых, сотых, десятков, сотен и т. д.
Если число округляют до какого-нибудь разряда, то все следующие за этим разрядом цифры заменяют нулями, а если они стоят после запятой, то их отбрасывают.
Правило №1. Если первая из отбрасываемых цифр больше или равняется 5, то последняя из сохраняемых цифр усиливается, т. е. увеличивается на единицу.
Пример 1. Дано число 45,769, которое нужно округлить до десятых. Первая отбрасываемая цифра — 6 ˃ 5. Следовательно, последняя из сохраняемых цифр (7) усиливается, т. е. увеличивается на единицу. И, таким образом, округленное число будет — 45,8.
Пример 2. Дано число 5,165, которое нужно округлить до сотых. Первая отбрасываемая цифра – 5 = 5. Следовательно, последняя из сохраняемых цифр (6) усиливается, т. е. увеличивается на единицу. И, таким образом, округленное число будет — 5,17.
Правило №2. Если первая из отбрасываемых цифр меньше, чем 5, то усиление не делается.
Пример: Дано число 45,749, которое нужно округлить до десятых. Первая отбрасываемая цифра — 4
Правило №3. Если отбрасываемая цифра 5, а за ней нет значащих цифр, то округление производится на ближайшее четное число. Т. е. последняя цифра остается неизменной, если она четная и усиливается, если — нечетная.
Пример 1: Округляя число 0,0465 до третьего десятичного знака, пишем — 0,046. Усиления не делаем, т. к. последняя сохраняемая цифра (6) — четная.
Пример 2. Округляя число 0,0415 до третьего десятичного знака, пишем — 0,042. Усиления делаем, т. к. последняя сохраняемая цифра (1) — нечетная.
Программа Microsoft Excel работает, в том числе, и с числовыми данными. При выполнении деления или работе с дробными числами, программа производит округление. Это связано, прежде всего, с тем, что абсолютно точные дробные числа редко когда бывают нужны, но оперировать громоздким выражением с несколькими знаками после запятой не очень удобно. Кроме того, существуют числа, которые в принципе точно не округляются. Но, в то же время, недостаточно точное округление может привести к грубым ошибкам в ситуациях, где требуется именно точность. К счастью, в программе Microsoft Excel имеется возможность самим пользователям устанавливать, как будут округляться числа.
Все числа, с которыми работает программа Microsoft Excel, делятся на точные и приближенные. В памяти хранятся числа до 15 разряда, а отображаются до того разряда, который укажет сам пользователь. Но, при этом, все расчеты выполняются согласно хранимых в памяти, а не отображаемых на мониторе данным.
С помощью операции округления, Microsoft Excel отбрасывает некоторое количество знаков после запятой. В Excel применяется общепринятый способ округления, когда число меньше 5 округляется в меньшую сторону, а больше или равно 5 – в большую сторону.
Округлить целые числа в большую сторону
ширина столбца. для всех ячеек нас важно, чтобы 3 в большую. такую формулу. =ОКРУГЛ(A7;-1)-1 округляет до десятка, на VBA ячейки. против правил округления. знак
Например, следующая числа Excel. Такой служит для закругления число «50»;Получилось так. примеры использования функцийДенежныйПримечание: на новый лист), эта статья была сторону. Например, так.Нужно округлить числаКопируем формулу вниз -2 до сотни,P.S. На форумеКак видно на рисунке Например: формула с отрицательным прием очень часто
исходного числового значениячисла больше 50
Второй пример округления. Можно написать,
Если ширина столбца не а затем в вам полезна. Просим
В ячейке В28 написали не до целого по столбцу. Какими -3 до тысячи. поискал, но не
в строке формулФункция ОКРУГЛВВЕРХ округляет в числом -1 во
нужно применять в до заданного числа – поставить в. разныеФинансовый изменяется и ; приложении Excel автоматически вас уделить пару такую формулу. =ОКРУГЛВВЕРХ(A28-0,3;)
planetaexcel.ru>
числа, а до
- В excel округлить в большую сторону
- Округление в excel в большую сторону
- Как сделать чтобы excel не округлял числа
- Как в эксель округлить до целого числа в большую сторону
- Операция с большим числом ячеек excel ошибка
- Как в excel округлить в большую сторону
- Как в excel сделать округление в большую сторону
- Как в эксель округлять в большую сторону
- Excel формула округления в большую сторону
- Как в excel округлить в большую сторону до целого
- Как округлять в excel в большую сторону
- Округление в excel в большую сторону до целого
Работа с таблицами Excel
Округление результатов вычислений
Существует ряд задач, для решения которых нет необходимости оперировать с большим количеством знаков после запятой. В частности, для работы с денежными единицами достаточно двух десятичных разрядов. В таком случае в определенных операциях (как промежуточных, так и производящих итоговые вычисления) необходимо выполнить округление результатов. Это может быть округление как до второго десятичного знака (скажем, до копеек, центов и т. д.), так и до целых значений. С этой целью используется функция округления, которая вводится посредством диалогового окна Мастер функций.
Рис. 2.28. Панель функции «ОКРУГЛ»
Данная функция округляет число до указанного количества десятичных разрядов. Синтаксис ее следующий:
ОКРУГЛ(число; количество_цифр) |
здесь число — это округляемое число, количество_цифр — это количество десятичных разрядов, до которого нужно округлить число.
Например, для операции извлечения корня в нашем примере формула округления будет иметь такой вид:
=ОКРУГЛ(В10/\(1/С10);2) |
Первый аргумент, В10/\(1/С10), показывает, для какой операции выполняется округление, а второй (цифра 2) определяет количество десятичных разрядов. В нашем случае вычисления осуществляются с точностью до второго знака после запятой (например, до копеек). Однако округление необходимо производить на определенном этапе расчетов.
ПРИМЕР: На таможню приходит товар стоимостью 3 цента за единицу в количестве 1000 штук. Курс обмена — 29,31 руб./$, а все таможенные платежи (без учета НДС) составляют 29,45%. База начисления для таможенных платежей будет равна цене в долларах, умноженной на курс доллара и количество единиц товара:
$0,03 * 29,31 * 1000 = 879,30 руб.
При умножении базы начисления на ставку таможенного сбора получается сумма, которой быть не может (так как не существует пока в мире десятых и сотых долей копеек при перечислении их через банк):
879,30 руб. * 29,45% = 258,9539 руб.
Если и далее производить расчеты без округления размера таможенного платежа, то можно получить стоимость партии товара, которая равна стоимости товара плюс таможенные платежи:
879,30 руб. + 258,9539 руб. = 1138,25385 руб.
Таким образом, цена единицы товара будет следующей:
1138,25385 руб. : 1000 шт. = 1,138254 руб.
Полученные неправильные результаты представлены в табл. 2.1.
| Цена за единицу ($) | Количество (штук) | Курс (руб./$) | Таможенный платеж (%) | Таможенный платеж (руб.) | Итого стоимость партии (руб.) | Цена за единицу (руб.) |
| 0,03 | 1000 | 29,31 | 29,45% | 258,9539 | 1138,25385 | 1,138254 |
Таблица 2.1. Пример неправильного расчета таможенных платежей
Поэтому некоторые значения следует округлить с точностью до копеек. А сумма таможенного платежа должна вычисляться по формуле
=ОКРУГЛ(цена в долларах х на курс доллара х количество;2) |
Цифра 2 означает, что выполняется округление с точностью до второго знака (то есть до копеек).
Таким же образом можно округлить и стоимость партии товара, в результате чего получится сумма, равная 1138,25 руб. Однако операция округления цены за единицу товара может привести к нежелательным последствиям. Это зависит от того, как происходит расчет цены. Если округлить цену товара до копеек, исходя из стоимости партии товара:
=ОКРУГЛ(1138,25/1000;2) |
то результат будет равен 1,14 руб. Но получается парадокс: произведя обратный расчет, мы получим, что партия стоит 1,14 * 1000 =1140 руб. Откуда-то взялись лишние 2 рубля. Эти 2 рубля могут значительно усложнить ведение бухгалтерского учета, если в бухгалтерской программе не предусмотрена возможность задания разрядности денежной единицы при некоторых операциях. До какого же знака целесообразно задать точность в данном примере?
В нашем случае точность округления должна быть равна разрядности копеек (2 знака после запятой) плюс разрядность числа, определяющего объем партии (у нас 3 разряда). Таким образом, необходимо округление до пятого знака.
| Цена ($) | Количество | Курс (руб./$) | Таможенный платеж (%) | Таможенный платеж (руб.) | Итого стоимость партии (руб.) | Цена за единицу (руб.) |
| 0,03 | 1000 | 29,31 | 29,45% | 258,95 | 1138,25 | 1,13825 |
Таблица 2.2. Пример правильного расчета таможенных платежей и стоимости товара
В Excel существует более 10 функций округления, каждая из которых выполняет эту операцию по-своему. Часть из них представлена на рис. 2.29. Исчерпывающую информацию относительно всех этих функций вы можете получить в справке Excel, вызываемой путем нажатия функциональной клавиши .
Рис. 2.29. Функции округления в Excel








