Выбор оперативной памяти для ноутбука или компьютера
Содержание:
- Диспетчер задач
- Форм-фактор, интерфейс, скорость
- Как определить необходимый объем в зависимости от поставленных задач?
- Реальный пример из жизни:
- Подбираем ОЗУ для ноутбука
- Актуальные типы оперативной памяти для установки на ноутбуке
- На что влияет объём оперативной памяти
- Видео какой жесткий диск hdd или ssd лучше для компьютера?
- ТОП приложений с телеканалами
- Оперативная память для ускорения системы
- В каких случаях может понадобиться увеличение оперативной памяти – когда нужно покупать дополнительные планки для увеличения объёма ОЗУ?
- Какая оперативная память нужна для ноутбука
- Что даёт увеличение оперативной памяти в компьютере
- Программа для определения производителя и модели оперативной памяти, установленной в ноутбуке/компьютере
- Как узнать максимальный объём оперативной памяти ноутбука
- Увеличение объема ОЗУ
- Какую оперативную память выбрать для ноутбука
- Поколения оперативной памяти
- Что делать, если вы надумали увеличить память
- Сколько же памяти нужно в ноутбуке
- Для чего нужна оперативная память
- Типы и принцип работы
- Как определить допустимый объем памяти для своего ноутбука?
- Емкость: оптимальное соотношение терабайт и цены?
Диспетчер задач
Друзья, чтобы узнать, какого типа ОЗУ установлена на вашем ПК, не надо быть гением или хакером. Есть очень лёгкие способы, актуальные для всех современных версий Windows (10, 8, 7). Самый простой из них – обратиться к «Диспетчеру задач». Напомню, он запускается так:
- Нажмите три клавиши одновременно — CTRL+ALT+Del. На голубом экране выберите соответствующий пункт.
- Напечатайте в поисковой строке «Пуска» слово «Диспетчер» и запустите приложение из результатов поиска.
Когда откроется окно «Диспетчера», вы увидите перечень процессов, протекающих в данный момент на ПК. Они вам ни к чему. Нужные данные находятся в следующей вкладке — «Производительность». Перейдите на неё. В правом верхнем углу вы увидите тип вашей ОЗУ, а заодно и её объём. В нижнем левом углу найдётся информация о скорости, использованном и свободном пространстве.
Форм-фактор, интерфейс, скорость
- Форм-фактор, то есть, физический размер. Самый распространенный тип — форм-фактор 2,5″ (так называемый SFF HDD). Он обеспечивает самые оптимальные габариты для переноса — ширину в 2,5 дюйма (~6-8 мм вместе с корпусом), длину менее 15 см, вес 100-200 грамм. Также встречаются форм факторы типа: 1,8″ и 3,5″.
- Интерфейс подключения. Для внешнего жесткого диска это USB, причем в современных ноутбуках это, как правило, USB 3.0 или 3.1. Что из этого наиболее хорошо? Зависит от того, какие разъемы имеет ваш лэптоп: если поддерживается Type-C, то лучше взять диск с разъемом USB 3.1 — он способен передавать данные со скоростью до 10 Гбит/с.
- Скорость чтения и записи. Как правило, заявленная производителем скорость всегда отличается от фактической. Измерить ее точно можно только специальными утилитами после покупки, например, CrystalDiskMark. Но желательно приобретать диски с заявленной скоростью не менее 500 Мбит/c.
- Скорость вращения шпинделя (касается только HDD). Существует два основных типа: 5400 и 7200 оборотов в минуту. При более высоком значении достигается более высокая скорость передачи данных. Однако увеличивается уровень шума и энергопотребление. Если вы покупаете диск просто для хранения данных, скорость не имеет принципиального значения.
- Лучшие флешки большого объема: топ-5 моделей от 128 Гбайт
- Чистим диск: что и где может занимать много места
Как определить необходимый объем в зависимости от поставленных задач?
Достаточно часто нет необходимости устанавливать дополнительную оперативную память в ноутбук, достигая при этом допустимого максимума. Чтобы определить необходимый объем, нужно свериться с моделью процессора и выявить основные задачи, которые будут выполняться ноутбуком. В данной ситуации актуальны следующие советы для примерного диапазона процессоров разных производителей. Для Intel:
- Atom;
- Celeron;
- Pentium.
А также от AMD:
- E1;
- E2;
- A4;
- A6.
Не рекомендуется устанавливать плашки мерностью от четырех до шести ГБ. Это объясняется их достаточно сильной слабостью. Такие устройства чаще всего используются для работы с текстовыми редакторами и другими офисными программами.
Если же используются «кристаллы» более производительного типа (к примеру i3), то рекомендуется поставить на ноутбук оперативную память как минимум мерностью в 8 ГБ или же 12. Эти устройства чаще всего используются для запуска современных игр ААА-класса или же работы с программами по 3D-моделированию и рисованию. Однако если в лептопе установлено топовое железо и его планируется использовать по полной, то лучше не мелочиться и установить туда все 16 ГБ. Они не будут превышать допустимый максимум.
Реальный пример из жизни:
Приобрел я себе игровой ноутбук Asus FX503VM-E4117T по привлекательной цене. При покупке, помимо цены, я ориентировался на установленный процессор и видеокарту, ибо это основные показатели производительности аппарата. Соответственно, в силу цены, «на борту» было только 8 гб оперативки, что довольно мало при установленных i7-7700HQ и GeForce GTX1060. Решил увеличить до 16 гб. Так как девайс был на гарантии, я побоялся открывать крышку, чтобы посмотреть какая память там установлена. Мои дальнейшие действия? Я отправил запрос производителю. Так как на момент отправки были выходные дни, ответа сразу я не получил. Пока ждал ответа, друг посоветовал воспользоваться CPU-Z. Так я за 2 минуты узнал, что в моем ноутбуке установлена Samsung M471A1K43CB1-CRC, и тут же заказал её в одном из Московских интернет магазинов. Через пару дней поехал забирать заказ, и пока был в дороге, поступил ответ от производителя по моему запросу. Данные показанные программой полностью подтвердились. Помимо этого, сотрудник тех. отдела написал другие модели, которые тестировались на работоспособность в приобретенной мною модели ноутбука, и сообщил, что снятие крышки никак не повлияет на гарантию.
Подбираем ОЗУ для ноутбука
Итак, мы разобрались с некоторыми критичными понятиями перед практическим подбором оперативки для вашего ноута. Теперь приступим.
Для начала нам надо понять какая же именно память в вашем лэптопе. Есть 3 способа:
- Открутить маленькую крышку на нижней часть аппарата, под которой и прячется ОП.
- Воспользоваться программой CPU-Z.
- Отправить запрос в технический отдел производителя вашего компьютера.
Воспользовавшись первым способом, нужно обратить внимание на информационную наклейку на планке ОЗУ. Там всегда пишется тип установленной памяти
К примеру: на наклейке написано DDR 4 PC19200. Что же такое PC19200? Это показатель пропускной способности. Если будет указан конкретный показатель рабочей частоты (например, 2400 мГц) то это упростит задачу. Также должна указываться конкретная модель – к примеру, Samsung M471A1K43CB1-CRC.
Но это не всё. Чтобы обе планки работали корректно, надо понимать какие тайминги у данной модели оперативки. Узнать просто – нужно просто воспользоваться поисковиком, вбив точную модель ОП (также написана на наклейке, на самой планке). Поисковик выдаст вам следующего вида информацию (для примера) – «CL17» или «CL 17-17-17-39».
Воспользовавшись вторым способом, вы сэкономите себе кучу времени, ибо программа CPU-Z покажет куда больше информации, нежели наклейка. Помимо информации об оперативке, данная прога покажет информацию и о других компонентах вашего ноута.
Третий способ самый долгий, но и полученная информация будет стопроцентная. Зайдите на сайт производителя и напишите в тех. отдел письмо с запросом точной модели устанавливаемой памяти в конкретный ноут (ваш). Также потребуется указать серийный номер устройства. Вполне возможно что запросят какую либо другую информацию об аппарате.
Вывод — нам надо покупать SODIMM DDR4 PC19200 2400 mHz с таймингами CL 17-17-17-39. В идеале, лучше купить точно такую же память что уже установлена, но если это не представляется возможным (по финансовым соображениям или по причине отсутствия в продаже) можно купить и ОЗУ другого производителя. Главное, чтобы характеристики были одинаковыми. Так мы избежим конфликтов между планками, ведь они будут работать на одной частоте с одинаковыми таймингами.
Актуальные типы оперативной памяти для установки на ноутбуке
Выбор того или иного типа «оперативки» зависит от ваших целей: собираете ли вы новый лэптоп или настроены на апгрейд уже имеющегося.
В первом случае стоит обращать внимание на современные модули стандарта DDR4. Оперативная память такого стандарта обладает высокой скоростью обработки и передачи информации
Кроме того, это модули стали более экономичные, так как потребляют на 30% меньше электроэнергии, чем предшественники.
Если вы хотите усовершенствовать устройство, то стоит ориентироваться на его индивидуальные характеристики, ведь не все модели способны поддерживать современный формат DDR4. В этом случае вам стоит отдавать предпочтение DDR3. Они не могут похвастаться высокой скоростью передачи данных, поэтому в основном используются для обновления лэптопов.
Современные модули, разработанные специально для ноутбуков, отличаются компактными размерами и удобным способом установки. Однако количество дополнительных слотов на большинстве моделей лэптопов ограничено. Поэтому необходимо заранее определиться с требуемым объёмом «оперативки».
Специалисты считают, что наиболее выгодным станет покупка четвёртого поколения модулей с частотой не менее 2133 МГц. Оптимальный объём для ноутбуков — от 8 до 16 Gb.
Теперь вы знаете, как определить тип установленной ОЗУ и какую желательно приобретать. Однако если вы в будущем планируете улучшать лэптоп, увеличивая объём RAM, ещё перед покупкой устройства уточните, какой максимальный объём способен поддерживать ноутбук.
На что влияет объём оперативной памяти
ОЗУ – это оперативное запоминающее устройство. Это тот внутренний элемент вашего компьютера, который позволяет ему быть многозадачным и при этом быстро справляться со всеми процессами. Чтобы объяснить его назначение и принцип действия, достаточно заметить, что оно представляет собой своеобразный буфер для хранения информации, используемой в конкретный момент. Он нужен для того, чтобы при выполнении определённой задачи система не просматривала все содержащиеся в долговременной памяти данные, а могла сразу обратиться к конкретным.
Получается, что чем больше объём этого самого буфера, тем более сложный процесс может быть реализован за минимальное время. Именно поэтому если у вас возникают ситуации, подобные перечисленным в начале этой статьи, стоит задуматься о замене всей оперативки (если только она не впаяна в основную плату) или о добавлении дополнительной в свободные слоты.
Чтобы точно убедиться в необходимости покупки дополнительной планки (платы с установленными чипсетами ОЗУ), собираем сведения о компьютере. Для этого:
- запускаем какую-нибудь программу (лучше даже несколько);
- одновременно нажимаем клавиши «Ctrl», «Alt», «delete» и в открывшемся списке выбираем «Диспетчер задач»;
- выбираем раздел «Производительность».
- проверяем, насколько загружена память и как при этом работает процессор.
Если она задействована на 80% и выше, то добавить оперативки не помешает.
Видео какой жесткий диск hdd или ssd лучше для компьютера?
ТОП приложений с телеканалами
Несмотря на множество дополнительных возможностей, для телевизоров с «умным» функционалом приоритетной задачей по-прежнему является трансляция ТВ-каналов. В магазине контента LG представлен широкий выбор программ, предлагающих к просмотру не только все общедоступные эфирные телеканалы, но и IPTV (интерактивное телевидение). При этом в них доступна сортировка пакетов по странам, тематикам и категориям. Наибольшей популярностью среди подобного софта пользуются 3 нижеприведенных приложения.
- SlyNet IPTV – это транслятор IPTV c большим выбором телеканалов. Но для его использования предварительно необходимо заключить договор с провайдером, которого потребуется выбрать при настройке приложения.
- Peers.TV – это приложение с более чем 150 бесплатными телеканалами, фильмами и сериалами. Помимо этого, оно предоставляет возможность управления эфиром.
- ViNTERA.TV – этот виджет позволяет просматривать и Интернет-ТВ каналы, и IP-каналы провайдера, являясь эффективной платформой для взаимодействия зрителя и телевещания.
На заметку! Лимит каналов может быть ограничен платной подпиской – об этом можно узнать из информации о приложении. Большинство вышеописанных программ предназначены для просмотра ТВ каналов бесплатно.
Оперативная память для ускорения системы
Оперативная память для энтузиастов должна предоставлять возможность управления параметрами
Однако, не менее важно охлаждение модуля, который должен справиться с повышенной температурой
Для любителей разгона мы можем рекомендовать следующие модули:
|
HyperX 16GB 3000 MHz Predator |
Эта память RAM имеет агрессивный внешний вид, который отлично дополнит обстановку прозрачного системного блога. Тщательно подобранные профили XMP позволяют повышать рабочие частоты и снижать тайминги памяти. Достаточно только выбрать подходящий профиль, без потребности переключения в BIOS. |
|---|---|
|
G. SKILL 16GB 3200 MHz Ripjaws V Black |
Тактовая частота на уровне 3200 Мгц обеспечивает плавную обработку видео файлов, отрисовку графики и даже работу искусственного интеллекта. HyperX Ripjaws V Black эффективно взаимодействует с компонентами Intel, обеспечивая лучшую производительность. |
|
Corsair 16GB 3200 MHz Vengeance LPX Red |
Эти два модуля, с тактовой частотой 3200 Мгц каждый, это абсолютный must have на рабочем столе, который позволит легко ускорить систему. Предлагают большие возможности для разгона, при сохранении низкого энергопотребления. Кроме того, низкий профиль позволяет установить дополнительное охлаждение. |
В каких случаях может понадобиться увеличение оперативной памяти – когда нужно покупать дополнительные планки для увеличения объёма ОЗУ?
Признаком нехватки оперативной памяти является замедление работы компьютера при открытии нескольких программ, потребляющих много ОЗУ. Например, если после открытия большого количества вкладок веб-браузера или после запуска Photoshop ваш компьютер начинает работать заметно медленнее, то весьма вероятно что это происходит из-за нехватки оперативной памяти.
Операционные системы используют файл (раздел) подкачки. Суть этого заключается в том, что когда у системы заканчивается оперативная память, то она освобождает её, записывая часть данных на жёсткий диск. В результате работа системы не прекращается и данные не теряются – но падает производительность, поскольку любой жёсткий диск медленнее ОЗУ и на запись-чтение данных также требуется дополнительное время.
Ещё одним примером, когда требуется много оперативной памяти – это использование виртуальных машин (в VirtualBox, например) – особенно при одновременной работе сразу нескольких виртуальных компьютеров:
Какая оперативная память нужна для ноутбука
Прежде чем покупать планки памяти (модули RAM), чтобы увеличить оперативную память на ноутбуке, неплохо бы узнать, сколько слотов для оперативной памяти в нём и сколько из них заняты, а также какой тип памяти нужен. Если у вас установлена Windows 10, то сделать это можно очень просто: запустите диспетчер задач (можно из меню, появляющегося по правому клику на кнопке Пуск), если диспетчер задач представлен в компактном виде, нажмите кнопку «Подробнее» внизу, затем перейдите на вкладку «Производительность» и выберите пункт «Память».
Справа внизу вы увидите информацию о том, сколько гнезд памяти использовано и сколько их в наличии, а также данные о частоте памяти в пункте «Скорость» (из этой информации можно узнать, память DDR3 или DDR4 используется на ноутбуке, также тип памяти указан вверху спава). К сожалению, эти данные не всегда бывают точными (иногда отображается наличие 4 слотов или гнезд для оперативной памяти, хотя по факту их 2).
В Windows 7 и 8 такой информации в диспетчере задач нет, но тут нам поможет бесплатная программа CPU-Z, подробно показывающая информацию о компьютере или ноутбуке. Скачать программу можно с официального сайта разработчика на странице https://www.cpuid.com/softwares/cpu-z.html (рекомендую загрузить ZIP архив, чтобы запускать CPU-Z без установки на компьютер, находится в колонке Download слева).
После загрузки, запустите программу и обратите внимание на следующие вкладки, которые помогут нам в задаче по увеличению оперативной памяти ноутбука:
- На вкладке SPD вы можете увидеть количество слотов памяти, ее тип, объем и производителя.
- Если при выборе одного из слотов все поля оказались пустые, это означает, что слот, скорее всего, пустой (однажды сталкивался с тем, что это было не так).
- На вкладке Memory можно увидеть подробности о типе, общем объеме памяти, таймингах.
- На вкладке Mainboard можно посмотреть подробную информацию о материнской плате ноутбука, что позволяет найти в Интернете спецификации данной материнской платы и чипсета и точно узнать, какая память и в каких объемах поддерживается.
- Вообще, в большинстве случаев достаточно взгляда только на вкладку SPD, вся необходимая информация по типу, частоте и количеству слотов там есть и из нее можно вывести ответ на вопрос, можно ли увеличить память ноутбука и что для этого нужно.
Примечание: в некоторых случаях CPU-Z может показывать 4 слота памяти для ноутбуков, в которых их по факту всего 2. Учитывайте это, а также то, что почти на всех ноутбуках именно 2 слота (кроме некоторых игровых и профессиональных моделей).
Например, из скриншотов, приведенных выше, можно сделать выводы:
- На ноутбуке два слота для оперативной памяти.
- Один занят модулем 4 Гб DDR3 PC3-12800.
- Используемый чипсет — HM77, поддерживаемый максимальный объем оперативной памяти — 16 Гб (это ищется в Интернете по чипсету, модели ноутбука или материнской платы).
Таким образом, я могу:
- Купить еще один модуль 4 Гб RAM SO-DIMM (память для ноутбуков) DDR3 PC12800 и увеличить память ноутбука до 8 Гб.
- Купить два модуля, но по 8 Гб (4 придется убрать) и увеличить оперативную память до 16 Гб.
Оперативная память для ноутбука
Для работы в двухканальном режиме (а это предпочтительно, так память работает быстрее, с удвоенной частотой) требуется два одинаковых по объему модуля (производитель может быть разным, если, например, мы используем первый вариант) в двух слотах. Также учитывайте, что максимальный объем поддерживаемой памяти дается в расчете на все разъемы: например, максимум памяти — 16 Гб и есть два слота, это означает, что вы можете установить 8+8 Гб, но не один модуль памяти на 16 Гб.
Помимо указанных методов определить, какая память нужна, сколько есть свободных слотов и на сколько максимально её можно увеличить, можно использовать следующие способы:
- Поискать информацию о максимальном объеме оперативной памяти конкретно для вашего ноутбука в Интернете. К сожалению, не всегда такие данные есть на официальных сайтах, но часто есть на сторонних. К примеру, если в Google ввести запрос «модель_ноутбука max ram» — обычно, один из первых результатов — это сайт от производителя памяти Crucial, на котором всегда точные данные по количеству слотов, максимальному объему и типу памяти, которую можно использовать (пример информации на скриншоте ниже).
- Если для вас это не сложно — посмотреть визуально, какая память уже установлена в ноутбуке, есть ли свободный разъем (иногда, особенно на дешевых ноутбуках, свободного разъема может и вовсе не быть, а имеющаяся планка памяти припаяна к материнской плате).
Что даёт увеличение оперативной памяти в компьютере
Скорость работы компьютера зависит от «узких мест» вашего железа. Например, если у вас очень мощный процессор, но при этом медленный жёсткий диск, система будет загружаться довольно долго, и программы, например, даже обычный веб-браузер, будут запускаться с ощутимой задержкой в несколько секунд. В данном случае узким местом является жёсткий диск – и бесполезно ставить ещё более мощный процессор/видеокарту/дополнительную оперативную память – всё это практически не скажется на скорости загрузки системы и запуска приложений, пока вы не поменяете свой медленный жёсткий диск на быстрый (например, на SSD).
Программа для определения производителя и модели оперативной памяти, установленной в ноутбуке/компьютере
В настольном компьютере узнать производителя и модель оперативной памяти, обычно, несложно – достаточно открыть крышку системного блока и вынуть один из модулей.
В ноутбуках, как правило, сложнее – хорошо, если инженер спроектировал пустые гнёзда в лёгкой доступности, но, как правило, к предустановленной оперативной памяти не добраться без разборки ноутбука.
Далее проверьте количество свободных слотов – бывают материнские платы с общим количеством в два слота под оперативную память, но чаще в настольных компьютерах и ноутбуках присутствует по четыре слота, обычно два из них уже заняты.
Посмотреть общее число слотов и количество свободных можно стандартными средствами Windows. Для этого откройте Диспетчер задач, перейдите во вкладку Производительность, далее выберите Память:
Как можно убедиться, имеется четыре слота и все они уже заняты.
Как узнать максимальный объём оперативной памяти ноутбука
Увеличение объема ОЗУ
Добавить оперативки — также эффективный метод увеличения производительности. Дополнительная ОЗУ пригодится чтобы держать больше открытых вкладок в браузере, при работе в тех же Photoshop, Illustrator и других приложениях.

В моем случае для замены памяти пришлось снять цельное днище. С другой стороны, появился лишний повод провести легкую чистку от пыли и обновить термопасту.
Обновленный термоинтерфейс позволил снизить температуру в стресс-тесте на целых 12 градусов и избавиться от троттлинга.

В качестве замены установленному HDD был выбран Kingston SSDNow KC400 — довольно «свежая» модель на контроллере Phison c пятилетней гарантией и увеличенным до 800 ТБ ресурсом записи. Объем в 256 ГБ выбран с запасом на будущее — начальной модели на 128 ГБ в конкретном случае хватило бы впритык, а SSD лучше работают когда остается свободное место.
В ноутбуке было установлено 4 (2 по 2) ГБ оперативной памяти Kingston, поэтому для увеличения общего объема до 8 ГБ были выбраны два аналогичных модуля по 4 ГБ. На сайте производителя есть удобный механизм для поиска подходящих модулей по конкретным моделям ноутбуков, серийному номеру памяти и другим критериям.
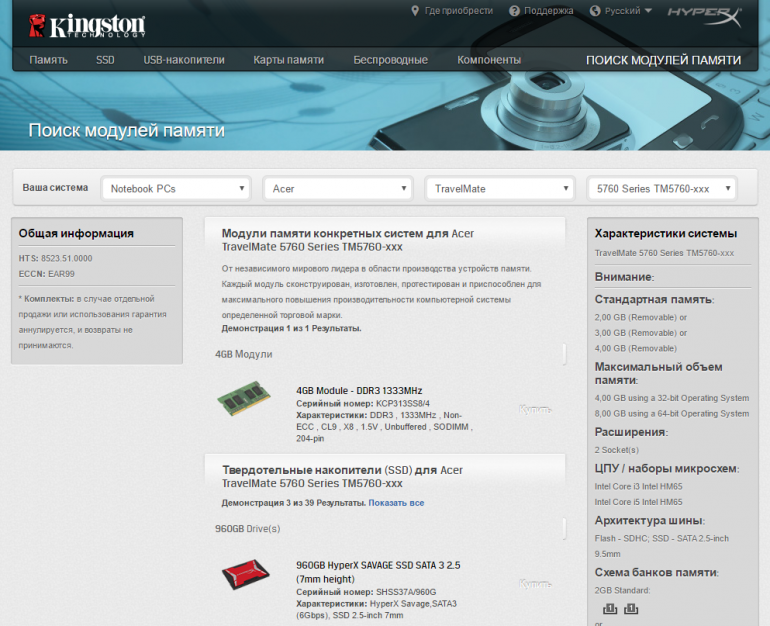
Какую оперативную память выбрать для ноутбука
Объём – не единственный параметр для выбора
Обратить внимание стоит также на поколение, форм-фактор, частоту и тайминги. Разбираемся по порядку:
- Форм-фактор – это стандартный размер планки. Требуется понимать, что ОЗУ, предназначенные для стационарного компьютера (DIMM) нельзя поставить на ноутбук, и наоборот. Стоит упомянуть, что форм-фактор модулей для установки на ноут — SO-DIMM.
- Частота. Во-первых, следует рассматривать только те модели оперативки, которые по данному критерию соответствуют процессору и материнской плате. Во-вторых, помните, если вы установите два чипсета с разными показателями, то работать оба будут на значении меньшей.
- Тайминги – это так называемые задержки в работе. Поэтому логично выбирать чипы с наименьшими показателями таймингов (но не в ущерб частоте).
- Поколение должно соответствовать уже установленной оперативке на вашем компьютере. Дело в том, что каждая система способна поддерживать только одно конкретное поколение (в разъёмах даже соблюдаются ключи для размещения планки).
Учитывая всё это, можно приобрести плату, которая действительно повысит производительность в разы.
Поколения оперативной памяти
На сегодня можно выделить три основных: DDR2, DDR3 и DDR4.
- Первый вариант уже практически вышел из оборота. Возможно, его ещё можно встретить на каких-нибудь очень старых устройствах. Но сейчас нельзя найти ни одной модели, которой бы подошёл DDR2. Такие модули были выпущены в 2003 году, а работает с 400–1066 МГц.
- Второй номер уже заслуживает внимания. В новых мощных ноутбуках он, конечно, не встретится, но в прошлом был распространён. Год разработки: 2007. Частота: 800–2133 МГц. Также добавляет возможность обеспечивать меньшее энергопотребление.
- Наконец, третий вариант – самая используемая в настоящее время планка. Разработано в 2014 году и способно поддерживать работу новейших девайсов. Частота составляет порядка 1600–3200 МГц.
Теперь вы знаете всё самое необходимое для правильного выбора планки и увеличения производительности вашего ноутбука. Можете, без сомнений, и со знанием дела идти в магазин за покупкой.
Что делать, если вы надумали увеличить память
Сколько же памяти нужно в ноутбуке
Объем необходимой памяти зависит от использования ноутбука. В большинстве случаев достаточно 8 ГБ, решение на будущее – выбрать конфигурацию с 16 ГБ ОЗУ. Если вы планируете позднее модернизировать свой компьютер и установить больший объем памяти, рекомендуется проверить, сколько слотов свободно и сколько уже заполнено (тем более, что многие ноутбуки позволяют добавлять/менять модули без потери гарантии).
Но вместимость это ещё не всё. При просмотре технических характеристик ноутбука также стоит обратить внимание на другие функции памяти – тип, частоту и режим памяти. Производители часто используют самые дешевые (и самые слабые) решения в своих устройствах, и эти параметры могут оказать большое влияние на производительность системы. Следует проанализировать параметры и при необходимости попросить совета у кого-то более опытного
Для чего нужна оперативная память
Оперативная память используется как временный буфер для информации, обрабатываемой процессором или встроенной графической системой. Здесь хранятся файлы и данные программ, которые должны быть выполнены, а также текстуры, отображаемые в игре.
Слишком мало оперативной памяти, это частая причина «зависания» компьютера с большим количеством задач
Теоретически, принцип «чем больше, тем лучше» здесь работает. Но, при выборе оперативной памяти также стоит обратить внимание на другие параметры
- Тип памяти – в настоящее время наиболее популярным типом оперативной памяти является стандарт DDR4, который предлагает более высокую производительность, более низкий спрос на электроэнергию и допускает большую емкость. Тем не менее, некоторые ноутбуки всё ещё имеют старые модули DDR3 или низковольтные модули DDR3L. Различные типы памяти несовместимы друг с другом, и модули для настольного компьютера (тип DIMM) не подходят для ноутбука (тип SO-DIMM). Кроме того, в самых компактных конструкциях оперативная память запаяна на материнской плате, поэтому её невозможно заменить.
- Параметры памяти – тактовая частота и латентность влияют на производительность памяти (например, память CL17 с частотой 2133 МГц будет медленнее, чем CL15 с частотой 2666 МГц). Однако, стоит отметить, что не каждый ноутбук способен использовать более быстрые модули.
- Режим памяти – большинство доступных ноутбуков основаны на процессорах, которые имеют двухканальный контроллер оперативной памяти. Использование двухканального режима позволяет задействовать весь потенциал подсистемы оперативной памяти, что ведёт к повышению производительности в играх и приложениях. Однако, стоит помнить, что в такой конфигурации все разъёмы для памяти часто оказываются заняты и модернизация системы предполагает замену обоих модулей.
Количество и параметры оперативной памяти должны быть адаптированы к использованию ноутбука. Одни требования будут касаться ноутбука, используемого для работы в интернете, другие – в случае эффективной модели для игры, третьи – в мобильной рабочей станции для профессиональных приложений.
Типы и принцип работы
ОЗУ может быть статической и динамической. Элементарная ячейка первого типа памяти состоит из двух транзисторов, включенных навстречу друг другу. Когда один из них открыт, второй находится в закрытом состоянии. Пока на ячейку не будет подан внешний сигнал, она остается неактивной.
Динамическая память использует несколько иной принцип работы и ее элементарную ячейку составляет конденсатор. Так как этот элемент постепенно теряет заряд, его необходимо регенерировать. Для этого в модулях, кроме операций записи и чтения, присутствует еще одна — регенерация. Однако вместо конденсатора можно использовать полевой транзистор. Таким образом, на одном кристалле этого типа памяти можно разместить больше элементарных ячеек и это положительно влияет на объем модуля.
Первая оперативка не нуждалась в тактовой частоте и была синхронной.
Для исправления ситуации производители этого типа ОЗУ были вынуждены усложнить конструкцию модулей, разместив на нем устройство управления, для работы которого необходима тактовая частота. Это привело к появлению синхронных модулей, получивших название Synchronous Dynamic RAM или SDRAM.
Однако в короткие сроки быстродействие этих планок превысило пропускную способность шины ПК и вновь появилось узкое место, замедляющее всю систему.
На данный момент в десктопных ПК активно применяется уже стандарт DDR 4, а в ноутбуках чаще встречается еще DDR 3.
Как определить допустимый объем памяти для своего ноутбука?
Перед тем как приобрести необходимое количество плашек, нужно понять, какой объем данного ресурса будет поддерживаться используемым устройством. Для этого отлично подойдет программа AIDA64. Чтобы с ее помощью вычислить максимальный допустимый объем, необходимо сделать следующее:
- скачайте, установите и запустите данное программное обеспечение;
- после того как его окно откроется, проследуйте в раздел с названием «Системная плата» и откройте подраздел «Чипсет»;
- справа перед вами появится перечень характеристик, среди них вам необходимо найти строку с подписью «Максимальный объем памяти», указанное напротив нее число и будет необходимым показателем.
Емкость: оптимальное соотношение терабайт и цены?
С точки зрения объема самое выгодное предложение — внешний жесткий диск. В ваше распоряжение поступит ёмкость вплоть до 20 Тбайт. Правда, цена на такое устройство превысит цену на ноутбук среднего ценового сегмента. Модели на 1-2 Тбайт в Москве будут стоить как внутренний винчестер — 3500-5000 рублей.
Твердотельные накопители предлагают покупателям максимум 2 Тбайт. И прайс на подобные модели стартует с отметки в 27000 рублей. SSD объемом 500 Гбайт обойдется примерно в 6000 рублей. Мы считаем, что приобретать подобные девайсы следует только для профессиональных задач, когда требуется быстрая обработка большого количества данных. Например, в видеомонтаже.
SD-карты, как и говорилось выше, вмещают в себя вплоть до 512 Гбайт. Ценник на такие накопители находится на уровне 7000-8000 рублей. За 128 Гбайт производители просят отдать чуть более 1000 рублей. Хороший выбор для начинающего фотографа.








