Отказано в доступе к диску
Содержание:
- Содержание
- Epic Privacy browser
- Что делать, если нет доступа к Диску D
- Сообщение системы «Нет доступа к флешке. Отказано в доступе»: причины появления
- Почему пишет, что Вам отказано в доступе?
- Как отобразить вкладку безопасности в свойствах раздела, если она пропала?
- При попытке подключиться к интернету возникает ошибка 1231
- Windows: доступ к жесткому диску ограничен
- Шаг 1 — Создание пары ключей RSA
- Primary Sidebar
- Способ 3: форматирование и восстановление данных
- Разрешение общего доступа к дискам и разделам
- Изменение формата с NTFS на FAT32 (для внешнего устройства)
- ВКонтакте начала привязывать к аккаунтам мобильные устройства
- Полезная информация для всех
- UC Browser
- Ничего из перечисленного не помогло
- Лечим FixBoot Отказано в доступе: уберём атрибуты с томов
- Нет доступа к флешке, отказано в доступе — как исправить ошибку с помощью редактора реестра?
- Способы проверки функционирования Wi-Fi соединения
- Флешка. Отказано в доступе. Что делать: системный реестр
- Проверка CHKDSK
- Расположение недоступно, отказано в доступе при открытии флешки — как исправить
- Почему отображается сообщение о блокировке доступа к диску?
- Тэги:
- Почему смартфон не подключается к Wi-Fi роутеру
- Решаем проблему с доступом к сетевым папкам в Windows 10
- Исправить Desktop недоступен в Windows 10
- Ошибка «Отказано в доступе» — решение проблемы — Заметки Сис.Админа
- Заключение
Содержание
Epic Privacy browser
Что делать, если нет доступа к Диску D
Избавиться от сложностей в работе с ПК, когда отказано в доступе Windows 10, как уже упоминалось ранее, можно несколькими способами. С особенностями реализации каждого стоит ознакомиться более детально.
Права администрирования
Чтобы иметь возможность вносить изменения (редактировать) системные файлы, необходимо обладать правами администрирования. Авторизуясь под такой учетной записью, пользователь может произвести настройки расширений только в каталогах, которые будут принадлежать ему. Абсолютный и полный контроль над всеми файлами ОС заполучить не удастся.
Такая реализация позволила сделать все системные, текстовые и мультимедийные файлы приватным. Для получения доступа к докам, которые принадлежат другому человеку, работающему на том же самом ПК, понадобится обеспечить себе права админа.
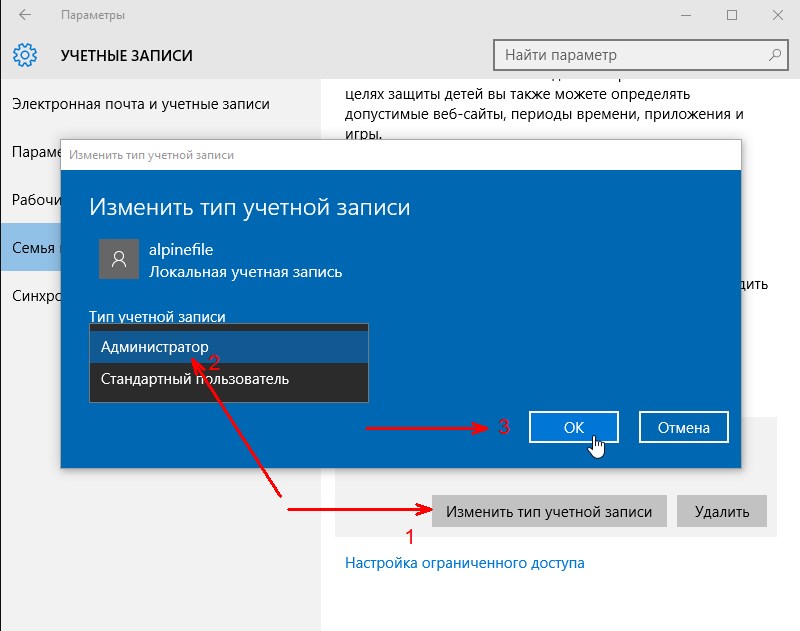
Учетная запись с правами администратора в Windows 10
Обратите внимание! Без прав администрирования пользователю никогда не удастся внести изменения в системные папки типа Виндовс и Программ Файлз
Отказ от прав собственности
Второй способ исправить системную ошибку – это отказ от прав собственности. Это один из первых методов, которыми нужно воспользоваться. Как только на экране отобразилось уведомления «Отказано в доступе к папке», необходимо взять под контроль управление конкретной директорией.
Сделать это можно следующим образом:
- Навести курсор мышки на искомую директорию и нажатием левой клавишей вывести на экран контекстное меню. Из доступных инструментов выбрать строку «Свойства».
- На экране отобразится новое окно, где потребуется перейти во вкладку «Безопасность», затем обязательно нажать на кнопку «Дополнительно».
- Отобразится вновь новое окно, где в верхней его части отобразится поле с надписью «Владелец».
- В следующем шаге пользователю требуется нажать на кликабельную ссылку «Изменить». Использоваться этот метод может только при включении прав администрирования.
- Поскольку перед пользователем стоит задача открыть файл, ему нужно стать владельцем этого документа под своей личной учеткой, поэтому надо на этом этапе ввести имя пользователя. Нажать «ОК».
- Вернуться в главное окно «Дополнительно», где в нижней части экрана будет раздел «Заменить все записи». Если важна установка данного параметра для всех документов внутри папки, то нужно поставить галочку-приоритет.
В заврешение чтобы все внесенные изменения вступили в силу, остается нажать «ОК».
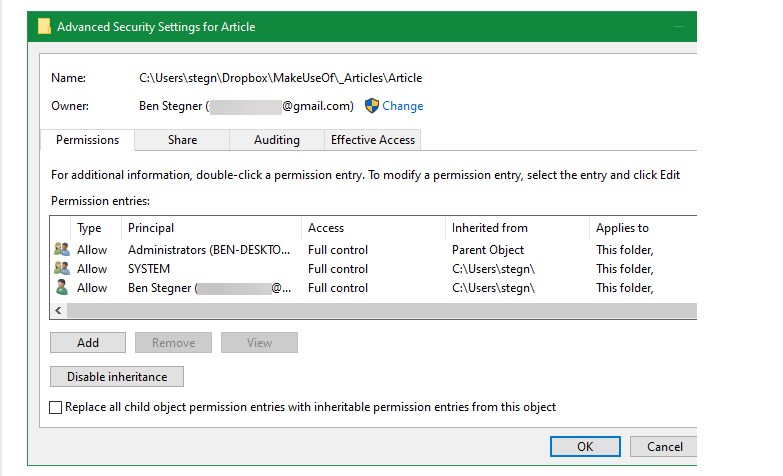
Отказ от прав собственности в Windows 10
Обратите внимание! Все перечисленные действия должны выполняться в строгой последовательности. Если пренебречь рекомендациям и отключить, повредить некоторые файлы в центре ОС, операционка может начать работать некорректно
Диспетчера, командная строка и многие программы, например, блокнот, могут перестать работать.
Сообщение системы «Нет доступа к флешке. Отказано в доступе»: причины появления
Сам сбой такого характера может вызываться теми же программными неполадками, физическими повреждениями накопителя или (что еще хуже) ошибками в работе микроконтроллера, вирусами и т. д.
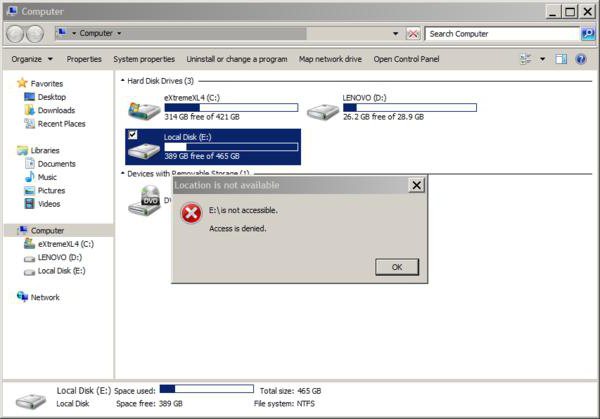
В принципе, к флешкам сегодня принято относить и съемные карты памяти. С ними дело обстоит проще. На любом переходнике имеется специальный переключатель, который переводит устройство в защищенный режим. Иными словами, увидеть устройство и все, что на нем находится, можно, но произвести какие-то целенаправленные действия – нет. Самое простое решение – выключить блокировку.
Хуже дело обстоит с вирусами или повреждением файловой системы вследствие сбоев программного характера из-за внезапного отключения питания компьютера, неправильного изымания накопителя из порта и т. д. В этом случаем может произойти преобразование файловой системы в формат RAW. Его придется вернуть в начальный вид через низкоуровневое форматирование. Но, как правило, проблема даже не в этом.
Почему пишет, что Вам отказано в доступе?
Обычно чтобы получить доступ к папке пользователю достаточно воспользоваться клавишей продолжить. После нажатия которой бывает открывается нужное Вам расположение. Не всегда всё так просто. В новом окошке сообщается: Вам отказано в доступе к этой папке. Здесь есть и полезное сообщение, для получения доступа к этой папке следует перейти на вкладку безопасность.
- Вариант 1. Вы не являетесь администратором устройства. Доступ к папке Вам и ненужен. Все данные были специально скрыты. Без учётной записи администратора ничего не получиться.
- Вариант 2. Ошибка выскакивает при попытке открыть системные папки. Операционная система себя так защищает. Если же Вы уверенны в своих действиях, тогда можно получить доступ.
Как отобразить вкладку безопасности в свойствах раздела, если она пропала?
Теперь посмотрим на ситуацию, когда доступа к жесткому диску нет, а выполнение действий, описанных в предыдущем варианте, невозможно по причине того, что вкладка безопасности в свойствах раздела отсутствует как таковая. Как уже понятно, ее необходимо восстановить.

Для этого следует воспользоваться редактором групповых политик (gpedit.msc), в конфигурации пользователя через административные шаблоны перейти к компонентам Windows, найти раздел «Проводника», а справа – пункт отключения вкладки безопасности. Войдя в изменение опций двойным кликом, этот параметр нужно установить на выключенное состояние, сохранить изменения и для верности перезагрузить компьютерную систему. После выполнения рестарта восстановить доступ можно будет, как было описано выше.
При попытке подключиться к интернету возникает ошибка 1231
Ошибка 1231 возникает в том случае, когда компьютер с Windows не может получить доступ к ресурсам, расположенным на удалённом сервере. Чаще всего возникает, когда провайдер интернета предоставляет доступ к международной сети по технологии VPN . Кроме того, она может возникнуть при попытке доступа к локальному ресурсу поставщика услуг сетевого доступа. Если доступ был и вдруг пропал, произойти эта неполадка может по одной из следующих причин:
- проблемы со стороны провайдера;
- обрыв связи между абонентом и сервером;
- поломка сетевой карты компьютера;
- сбой драйверов сетевой карты;
- система безопасности операционной системы блокирует соединение по VPN;
- некорректно налаженное или отключённое соединение по локальной сети;
- действия вирусных программ.
В первую очередь следует проверить, не возникает ли ошибка 1231 по вине поставщика интернета. Для этого вам нужно запустить командную строку (Win + R — cmd, или правой кнопкой по кнопке Пуск — Командная строка) и ввести следующую команду:
net view \\domain:имя домена,
где имя домена
означает адрес сервера, которые провайдер предоставил вам для подключения к Всемирной паутине. Если выдаётся «Системная ошибка 53. Не найден сетевой путь», то проблема именно со стороны поставщика услуги. В таком случае вам следует обратиться в техническую поддержку.
Если же такой ошибки не выбивает, придётся искать причину в своём компьютере или ноутбуке на Windows. Что можно сделать для исправления ошибки 1231?
Windows: доступ к жесткому диску ограничен
В некоторых случаях доступ к файлам может быть ограничен из-за ошибки жесткого диска.
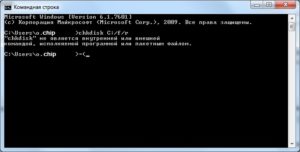 Команда работает только для администраторов…
Команда работает только для администраторов…
- Запустите командную строку от имени администратора.
- Введите команду chkdsk X: / f / r и подтвердите с помощью клавиши . Вместо Х должна быть буква, обозначающая нужный диск (обычно C).
- Команда запустит проверку диска на наличие ошибок.
- Процесс может занять несколько часов. Вы все еще можете использовать свой компьютер, но лучше сделать перерыв на время проверки, чтобы ускорить работу.
- Если обнаружена ошибка, Windows автоматически попытается устранить проблему.
- Спящий режим и гибернация — в чем разница?
- Как правильно установить роутер: лучшие советы и идеи
- Как получить полный контроль над компьютером, используя права Суперадмина
Фото: Windows, pixabay.com
Шаг 1 — Создание пары ключей RSA
Сперва создадим пару ключей на клиентской машине (обычно, это ваш компьютер):
По умолчанию создаёт 2048-битную пару ключей RSA, которая достаточно безопасна для большинства сценариев использования (вы можете также добавить к этой команде флаг для получения 4096-битный ключей).
После ввода этой команды вы должны увидеть следующий вывод:
Нажмите Enter для сохранения пары ключей в директорию внутри вашей домашней директории или задайте другую директорию.
Если ранее вы уже генерировали пару SSH ключей, вы можете увидеть следующий вывод:
Если вы выберете перезаписать ключи на диск, вы не сможете использовать старые ключи для аутентификации. Будьте очень осторожны при выборе , это решение нельзя будет отменить.
Вы должны увидеть следующий вывод:
Здесь вы можете задать ключевую фразу (passphrase), что обычно рекомендуется сделать. Ключевая фраза добавляет дополнительный уровень безопасности для предотвращения входа на сервер неавторизованных пользователей. Для того, чтобы узнать больше о том, как это работает, рекомендуем ознакомиться с нашим руководством по настройке аутентификации по ключам SSH на серверах Linux.
Вы должны увидеть следующий вывод:
Теперь у вас есть пара из публичного и секретного ключей, которые вы можете использовать для аутентификации. Далее мы поместим публичный ключ на ваш сервер, для того, чтобы вы могли использовать аутентификацию по ключам SSH для входа.
Primary Sidebar
Способ 3: форматирование и восстановление данных
Бывает, проблемы с доступом возникают по причине каких-либо системных сбоев. В этом случае лучшим вариантом будет форматирование накопителя. Однако чтобы данные не были потеряны, перед этим лучше произвести их восстановление. В статье для таких целей будет использована программа R-Studio.
- Запустите приложение.
- Выберите диск, с которого хотели бы восстановить информацию.
- Справа появятся файлы, пригодные для восстановления. Выберите необходимый и нажмите по нему ПКМ.
- Из появившегося списка опций выберите пункт «Восстановить».
- В новом окне проложите путь к папке, в которую будут перебрасываться файлы.
- Нажмите «Да».
После восстановления всех важных данных вам необходимо отформатировать флешку. Делается это через «Проводник».
- Откройте «Мой компьютер».
- Кликните ПКМ по разделу.
- В меню выберите опцию «Форматировать».
- В появившемся окне нажмите «Начать».
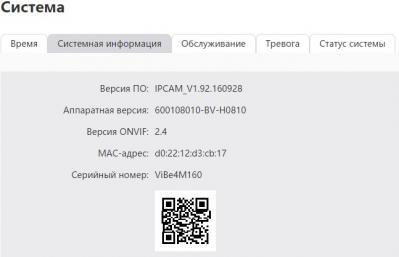
Остается лишь дождаться окончания процесса форматирования, после чего раздел или накопитель должен работать исправно.
Разрешение общего доступа к дискам и разделам
Теперь посмотрим, что можно сделать, если доступ к разделу, включая и системный диск, необходим пользователям других компьютерных терминалов, объединенных в одну локальную сеть (например, для ускорения рабочего процесса на предприятии или в офисе). В этом случае понадобится просто открыть общий доступ к выбранному ресурсу в разделе свойств.

Обычно бывает достаточно ограничиться установкой простого общего доступа, однако для добавления определенных пользователей, предоставления им дополнительных прав или применения ограничений можно перейти к расширенным опциям и выставить необходимые параметры там.
Изменение формата с NTFS на FAT32 (для внешнего устройства)
В качестве последнего средства попробуйте преобразовать формат из NTFS в FAT32
Обратите внимание, что данные, присутствующие на диске будут полностью удалены. Поэтому создайте резервную копию, прежде чем приступить к решению
Для выполнения также требуются права администратора.
В поле системного поиска наберите «cmd», при отображении искомого результата нажмите Запуск от имени администратора».
В консоли запустите команду:
format D: /FS:exFAT /V:МеткаТома /Q /A:4096 /X
Также обратите внимание, что в примере указан «D», поэтому измените букву на соответствующую проблемному дисковому устройству. После завершения процесса перезагрузите ПК
ВКонтакте начала привязывать к аккаунтам мобильные устройства
Полезная информация для всех
UC Browser
Ничего из перечисленного не помогло
Если посл проделанных действий подключить смартфон к вай фай роутеру не удалось, проблема в гаджете. Сбросьте его до первоначальных настроек:
- зайдите в раздел «Система»;
- выберите пункт «Сброс настроек»;
Из-за того, что могли повредиться системные файлы, требуется сделать глобальный сброс. После того, как телефон перезагрузится, обновите до последней версии Андроид — «Система» > «Обновление системы».
В нашем материале мы озвучили возможные ошибки при подключении к Wi-Fi сети и способы их устранения. Надеемся, вы смогли воспользоваться выложенной информацией и смогли без проблем подключится к интернету.
Лечим FixBoot Отказано в доступе: уберём атрибуты с томов
Если описанный выше случай вам не подходит (EFI разделов нет, загружаетесь в режиме Legacy), и ошибка bootrec не даёт профиксить загрузчик, вы можете попробовать вручную избавиться от наложенных системой атрибутов. Это делается из той же утилиты Diskpart ремонтной консоли команд, запущенной с флешки. Ваша задача – выйти на список томов жёсткого диска и снять атрибуты с каждого из томов (volumes). По идее, снятие атрибута Только–для–чтения требуется именно для того тома, к которому вы собираетесь применить изменения (Раздел EFI или Зарезервировано). Это будет примерно так:
diskpart list disk sel disk 0 list volume sel volume 0 attributes volume clear readonly sel volume 1 attributes volume clear readonly sel volume 2 attributes volume clear readonly
…
и т.д. и т.п. Если не жаль времени, вы можете проделать ту же операцию с разделами дисков (partitions). Не уверен, что команда attributes для того подходит, но кто-то что-то где-то вроде говорил… Вобщем, после снятия атрибута Только-для-чтения для всего диска через его тома попробуйте команду bootrec /fixboot ещё раз. Этот вариант, кстати, лично меня спасал для обоих вариантов загрузки Windows: и Legacy и EFI. Отписывайтесь.
Успехов.
Нет доступа к флешке, отказано в доступе — как исправить ошибку с помощью редактора реестра?
Через 5-10 секунд отобразится окно с древовидной структурой (слева) и ключевыми значениями (справа). Переходим сюда:
Находим объект RemovableStorageDevices, удаляем его, кликнув по нему правой клавишей мышки:
Если подобной строки нет, тогда следует поискать в другом разделе с последующим удалением:
После проделанных манипуляций необходимо перезагрузить операционную систему, предварительно отсоединив флешку из USB-разъема. Как только ОС запустится — подключите внешний носитель информации к ноутбуку, проверьте — исправлена ли проблема с недоступным расположением и отказом доступа к диску.
Способы проверки функционирования Wi-Fi соединения
Если Андроид не подключается к вайфаю, нужно убедиться в работоспособности соединения с беспроводной точкой доступа.
Ранее в статье уже говорилось, что для проверки функционирования wifi сети необходимо подключиться к маршрутизатору с нескольких других устройств. Если они подключились к сети, и с них удалось выйти в интернет, то проблема кроется не в маршрутизаторе, а смартфоне.
Если подключение отсутствует, то нужно выяснить — не работает маршрутизатор или же интернет отсутствует вовсе из-за проблем у провайдера. Для этого сетевой кабель нужно подключить напрямую к ПК и проверить подключение.
Флешка. Отказано в доступе. Что делать: системный реестр
Теперь рассмотрим самый актуальный метод устранения такой проблемы. Если вдруг по каким-то причинам система пишет, что отказано в доступе к флешке, Windows 7 и ей подобные системы могут предложить кардинальный метод устранения проблемы. Для этого потребуется вмешательство в системный реестр. К его редактору доступ можно получить посредством команды regedit в консоли «Выполнить» (Win+R).
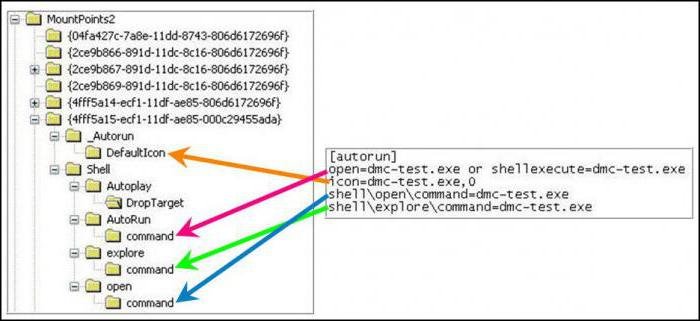
Через ветку HKCU следует дойти до раздела MountPoints2, где при нажатии на литеру проблемного устройства можно увидеть подкаталог Shell. По всей видимости, в правом окне файл, отвечающий автоматическому запуску, виден не будет. Поэтому просто удаляем раздел Shell, после чего пытаемся открыть накопитель. Если на нем присутствовал оригинальный файл автозапуска, он может оказаться скрытым. Выставляем отображение скрытых объектов в «Проводнике» и изменяем атрибуты. Далее все пройдет без проблем.
Обратите внимание! Это касается только устройств с автозапуском, за который отвечает файл, находящийся непосредственно на них. В общем случае можно попытаться снять шифрование диска или даже войти в «Диспетчер устройств», удалить USB-контроллер (не драйверы, а именно устройство)
Затем необходимо установить его заново при перезагрузке, используя для этого не базу данных системы, а исключительно драйвер, загруженный с сайта производителя.
Можно поступить еще проще, при рестарте задействовав утилиту Driver Booster. Она сама определит тип устройства, скачает самый свежий драйвер и интегрирует его в систему без участия извне.
Проверка CHKDSK
С помощью встроенного приложения CHKDSK можно проверить жесткий диск на наличие несоответствий или поврежденных секторов. Возможно, область записи драйверов устройств повреждена или находится в конфликте с другим объектом.
В поле системного поиска наберите «командная строка», при отображении результата щелкните на «Запуск от имени администратора».
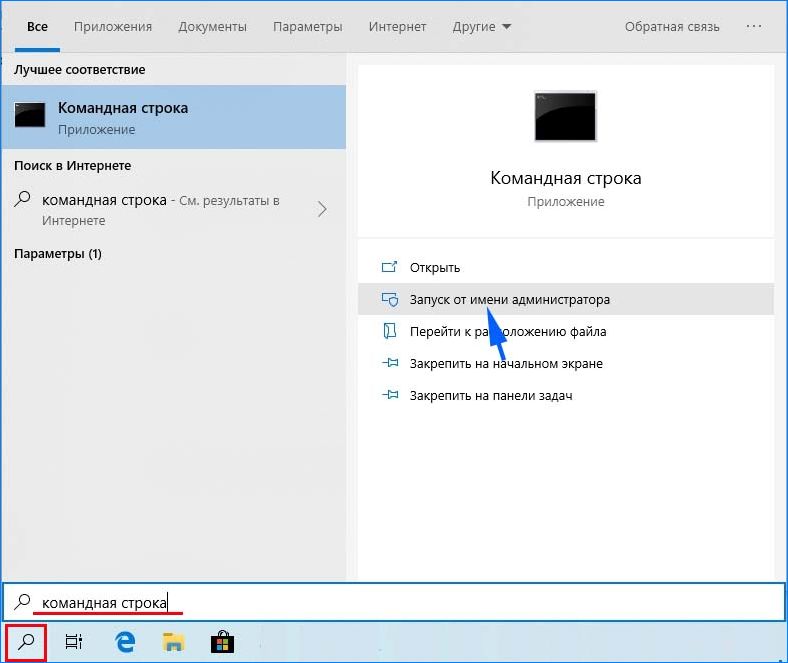
В консоли выполните команду: CHKDSK D: / F /R
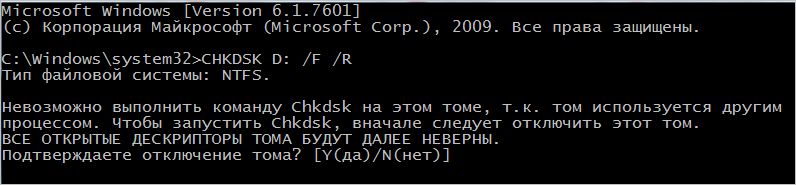
В примере указан диск «D». Если проблемы с другим накопителем, укажите соответствующую букву.
Если при запуске обнаружили, что системе не удается выполнить CHKDSK, поскольку указанный том используется другим процессом, нажмите на «Y». Сканирование начнется сразу при следующем запуске системы.
Проверка может выполняться продолжительное время. После завершения запустите команду для обнаружения и восстановления поврежденных системных файлов:
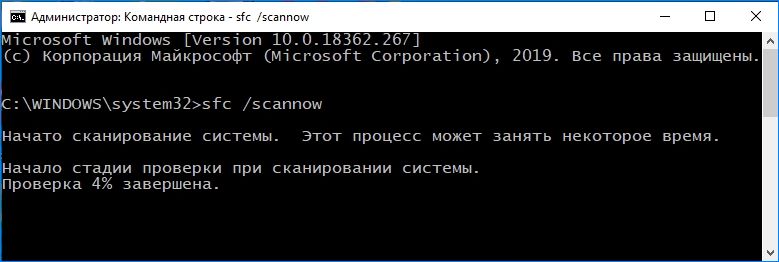
Дождитесь завершения сканирования. Если по итогам не все файлы были исправлены, выполните команду:
DISM /Online /Cleanup-Image /RestoreHealth
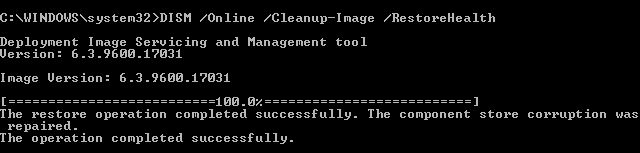
После завершения выйдите из командной строки и перезагрузите компьютер.
Расположение недоступно, отказано в доступе при открытии флешки — как исправить
Если при подключении любой флешки или внешнего жесткого диска по USB и попытке открыть его содержимое (в статье рассматривается именно такая ситуация, если это происходит с одним конкретным накопителем, дело может быть в другом) вы видите сообщение об ошибке «Расположение недоступно, нет доступа к диску, отказано в доступе», причиной в большинстве случаев причиной том служат политики безопасности Windows 10, 8.1 или Windows 7, ограничивающие доступ к флешкам и другим съемным USB накопителям: иногда это результат действий системного администратора (если речь идет об организации), иногда — собственных экспериментов с системой или даже работы вредоносного ПО.
В этой инструкции о том, что делать, если при попытке открыть флешку или другой накопитель в Windows вы видите сообщение о том, что вам отказано в доступе и расположение недоступно. Обязательное требование для того, чтобы вы могли выполнить шаги, приведенные далее — наличие прав администратора в системе, без них это выполнить не получится. Если вам, наоборот, требуется ограничить доступ к USB накопителям, об этом здесь: Как запретить использовать флешки и другие USB накопители в Windows.
Почему отображается сообщение о блокировке доступа к диску?
Причин может быть несколько, но все они связаны с вмешательством в политики безопасности ОС:
- Установка ограничений со стороны администратора (в случае с корпоративным использованием компьютера). Необходимо обратиться к админу за разъяснениями, если проблема возникает на рабочем ПК;
- Вирусное воздействие, влияние стороннего программного обеспечения — запустите антивирусную проверку, удалите приложения, которые были установлены недавно и могли стать причиной дефекта;
- Пользователь сам вносит изменения в настройки, или это делает недоброжелатель, желающий немножко потрепать Ваши нервы.
Переходим к рассмотрению решений. В первую очередь проверьте — вдруг задействован защитный механизм (Lock) на самом накопителе. Вот полезная статья по теме.
Автор рекомендует:
Тэги:
Почему смартфон не подключается к Wi-Fi роутеру
Решаем проблему с доступом к сетевым папкам в Windows 10
Перед тем, как вы перейдете к ознакомлению со всеми возможными методами решения возникшей неполадки, рекомендуем еще раз убедиться в том, что локальная сеть и домашняя группа были настроены правильно и сейчас они функционируют корректно. Разобраться с этим вопросом вам помогут другие наши статьи, переход к ознакомлению с которыми осуществляется нажатием по следующим ссылкам.
Кроме всего, советуем убедиться в том, что настройка «Сервер» находится в рабочем состоянии. Ее проверка и настройка выполняется так:
- Откройте меню «Пуск» и перейдите в раздел «Параметры».
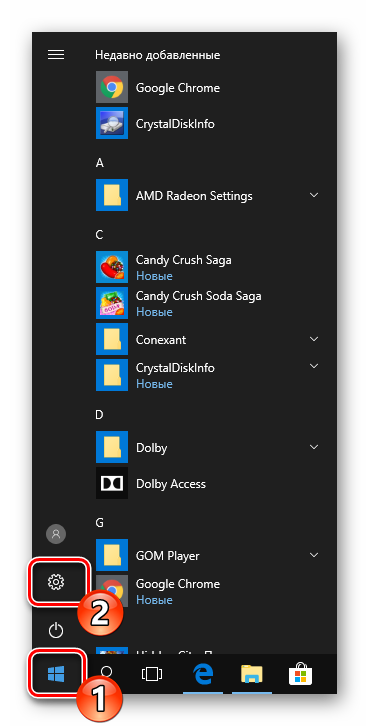
Через поле поиска отыщите приложение «Администрирование» и запустите его.

Откройте раздел «Службы», дважды кликнув на строке левой кнопкой мыши.

В списке параметров отыщите «Сервер», нажмите на нем ПКМ и выберите «Свойства».

Удостоверьтесь в том, что «Тип запуска» имеет значение «Автоматически», а сам параметр на данный момент запущен. Перед выходом не забудьте применить изменения, в случае их внесения.
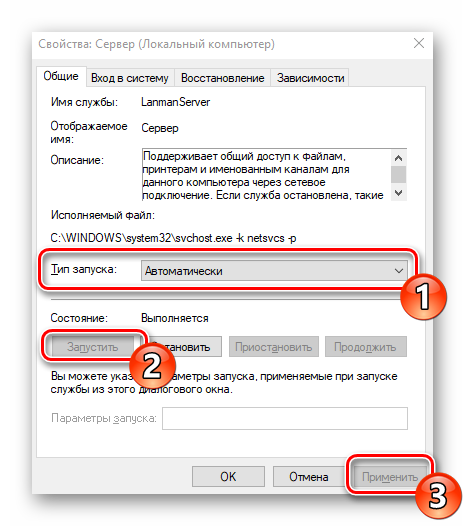
Если после запуска службы ситуация не изменилась, советуем обратить внимание на следующие два метода корректировки сетевых директорий
Способ 1: Предоставление доступа
Не все папки по умолчанию открыты всем участникам локальной сети, некоторые из них просматривать и редактировать могут только системные администраторы. Исправляется эта ситуация буквально в несколько кликов.
Подробнее:Управление правами учетной записи в Windows 10Используем учетную запись «Администратора» в Windows
- На необходимой папке нажмите правой кнопкой мыши и выберите строку «Предоставить доступ к».

Укажите пользователей, которым хотите предоставить управление директорией. Для этого во всплывающем меню определите «Все» или имя конкретной учетной записи.
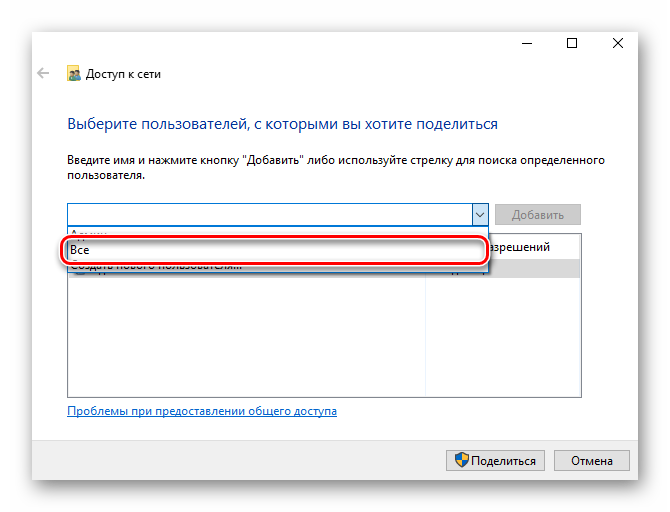
На добавленном профиле разверните раздел «Уровень разрешений» и отметьте галочкой нужный пункт.
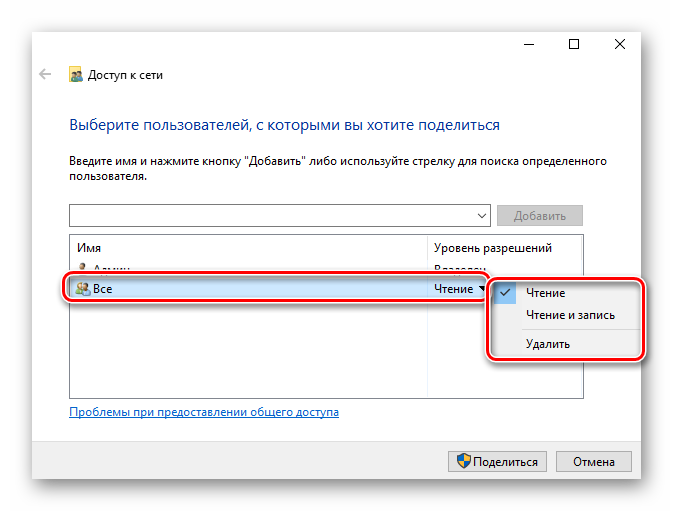
Нажмите на кнопку «Поделиться».
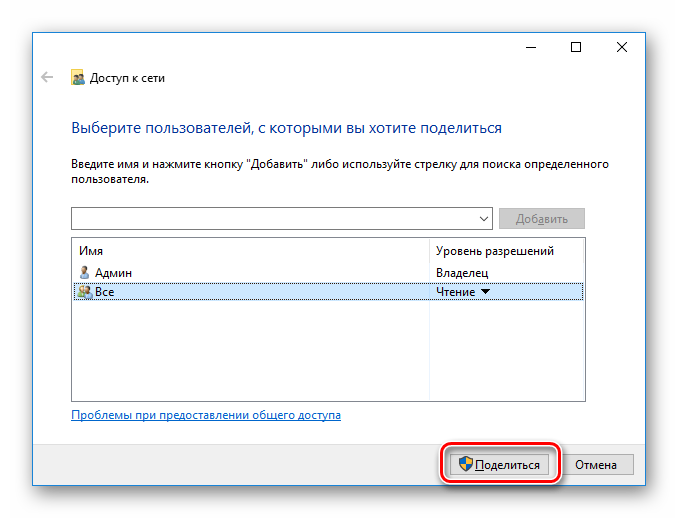
Вы получите уведомление о том, что папка была открыта для общего доступа, выйдите из этого меню, кликнув на «Готово».
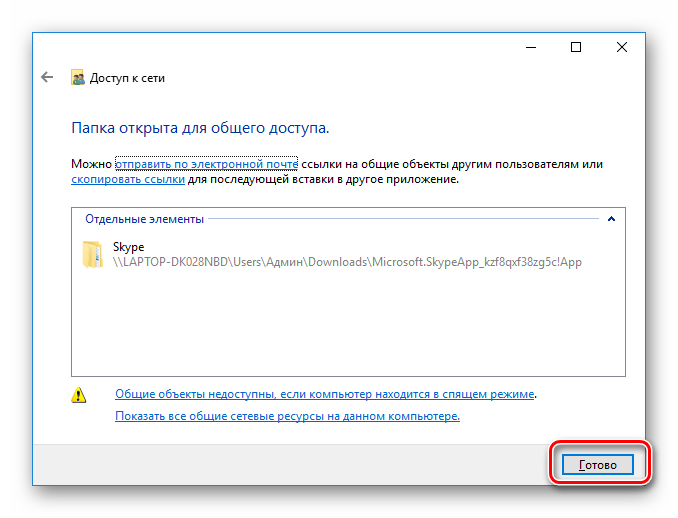
Осуществите такие действия со всеми директориями, которые на данный момент являются недоступными. По завершении этой процедуры другие участники домашней или рабочей группы смогут работать с открытыми файлами.
Способ 2: Настройка Служб компонентов
Оснастка «Службы компонентов» в большинстве своем используется сетевыми администраторами для работы с определенными приложениями. В случае с ограничением сетевых папок также может потребоваться редактирование некоторых параметров в этом приложении, а осуществляется это так:
- Откройте меню «Пуск» и через поиск отыщите классическое приложение «Службы компонентов».
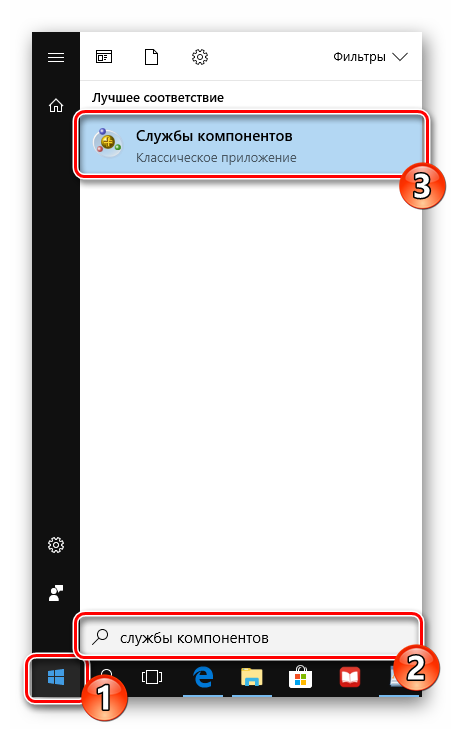
В корне оснастки раскройте раздел «Службы компонентов», откройте директорию «Компьютеры», кликните ПКМ на «Мой компьютер» и выделите пункт «Свойства».

Откроется меню, где во вкладке «Свойства по умолчанию» следует для «Уровень проверки подлинности по умолчанию» задать значение «По умолчанию», а также «Уровень олицетворения по умолчанию» указать «Олицетворение». По завершении настройки кликните на «Применить» и закройте окно свойств.

После выполнения этой процедуры рекомендуется перезапустить ПК и снова попытаться войти в сетевую папку, на этот раз все должно пройти успешно.
На этом мы заканчиваем разбор решения проблемы с доступом к сетевым директориям в операционной системе Windows 10. Как видите, исправляется она достаточно легко с помощью двух методов, однако самым важным шагом является правильная настройка локальной системы и домашней группы.
Опишите, что у вас не получилось.
Наши специалисты постараются ответить максимально быстро.
Исправить Desktop недоступен в Windows 10
Проблема с недоступным рабочим местом обычно возникает из-за поврежденных системных файлов. Однако перезагрузка компьютера должна устранить проблему, но если вы не можете исправить ошибку, следуйте дальнейшим решениям.
1. Создать новую учетную запись пользователя
Шаг 1. Запустите командную командную строку от имени администратора. Нажмите Win + R и введите в поле cmd, после чего нажмите Ctrl + Shift + Enter. Если нажать сразу кнопку OK, то cmd запуститься в обычном режиме, но если вы нажмете сочетание кнопок Ctrl + Shift + Enet, Вы запустите её от имени администратора.
Шаг 2. Введите control userpasswords2 команду и нажмите Enter.
Шаг 3. Нажмите в новом окне «Добавить», чтобы создать учетную запись пользователя. Далее вставьте новый идентификатор электронной почты и код доступа в соответствии с инструкциями на экране. Вы можете добавить локального пользователя или учетную запись Microsoft и назначить ей права администратора, если хотите. Когда вы закончите создание нового пользователя, перезагрузите компьютер и на этот раз войдите в новую учетную запись пользователя. Это наиболее вероятное и простое решение, чтобы сохранить файлы и не переустанавливать windows.
2. Обновить Windows через установочную флешку
Шаг 2. Подключите установочную флешку к компьютеру и включите свой компьютер до черного проблемного экрана. Далее нажмите Win + R, введите taskmgr и нажмите Ctrl + Shift + Enter, чтобы открыть диспетчер задач с правами администратора. В диспетчере задач нажмите на вкладку «Файл» > «Запустить новую задачу». В открывшемся диалоговом окне нажмите «Обзор» и перейдите на ранее созданный диск USB. Внутри будет файл setup.exe. Выберите его для запуска. Далее следуйте инструкциям на экране и будьте осторожны и внимательны, не пропустите пункт с сохранением файлов.
3. Перезапуск процесса explorer (Проводник)
Шаг 1. Откройте диспетчер задач, нажав Ctrl + Alt + Del и нажмите снизу подробнее, если у Вас есть такое. Во вкладке «Процессы» найдите процесс под именем Проводник (в Windows 7 он называется explorer.exe). Нажмите на нем правой кнопкой мыши и выберите «Снять задачу».
Шаг 2. Далее нажмите сверху на опцию Файл и выберите Запустить новую задачу. В появившимся окошке напишите explorer.exe, поставьте галочку Создать задачу с правами администратора и нажмите OK. В некоторых случаях, пользователи описывает, что проделовали запуск процесса несколько раз, чтобы исправить ошибку.
4. Вставить папку Dekstop
Шаг 1. Откройте «этот компьютер», если не можете с помощью курсора мышки, то нажмите на клавиатуре Win + E. Перейдите C:\User и включите Скрытые элементы нажав на вкладку Вид. Далее Вы увидите папку Default, зайдите в нее и скопируйте папку Dekstop, нажав правой кнопкой мыши по ней, если мышка не работает, то нажмите на клавиатуре кнопку контекстного меню, с правой стороны между AltCtrl и Ctrl.
Шаг 2. После того как Вы скопировали папку Dekstop, перейдите по следующему пути C:\Windows\System32\config\systemprofile и вставьте папку Dekstop в каталог systemprofile. Перезагрузите компьютер или ноутбук, именно перезагрузите, а не выключить и включить.
5. Выполнить чистую установку windows 10
Если ошибка «C:\windows\system32\config\systemprofile\desktop недоступен» появляется после первого проделанного пункта, то имеет смысл установить windows 10 с нуля. Windows 10 вы можете скачать с официального сайта Майкрософт и записать сразу, как ISO образ на флешку для установки или воспользоваться программами для создания загрузочной флешки.
6. Переустановить загрузочные файлы
Возможная причина недоступности рабочего стола — это поврежденные загрузочные файлы. Таким образом, Вы можете восстановить их с помощью командной строки из среды восстановления. Здесь вы найдете идеальный способ — как восстановить главную загрузочную запись (MBR). Если обнаружу еще способы решения новой ошибки в windows 10, то обязательно сообщу вам. Успехов!
Смотрите еще:
- Ошибка 0x8000ffff при восстановлении системы Windows 10
- Ошибка DistributedCOM Код события 10016 Windows 10
- Ошибка 0x80242006 обновления в Windows 10
- Ошибка 0x80070643: Не удалось установить обновления Windows 10
- Ошибка 0x80070091: Папка не пуста
Загрузка комментариев
Ошибка «Отказано в доступе» — решение проблемы — Заметки Сис.Админа
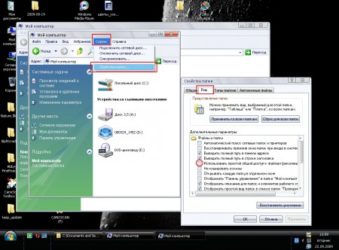
И снова здравствуйте, уважаемые читатели! Сегодня поговорим про устранение ошибки «Отказано в доступе».
Многие из Вас, наверняка после переустановки Windows сталкивались с тем, что забывали скопировать из прошлой системы папку «Мои Документы», а при попытке доступа к ней (если Вы конечно её не удалили при установки новой ОС) получали сообщение: «Отказано в доступе».
Сегодня, речь пойдет о том как получить доступ к такой папке, что (в конечном итоге) поможет Вам сохранить, вполне ценную для себя информацию.
Начали.
Для начала следует сказать, что для решения этой проблемы необходимо отключить простой общий доступ к файлам и стать владельцем папки, получив тем самым права на доступ к ней и её изменение.
Всё просто:
- Откройте «Мой компьютер» (он же проводник), нажмите правой кнопкой мышки на папке, доступ к которой Вы хотите восстановить и выберите пункт «Свойства»;
- Перейдите на вкладку «Безопасность», где кликните в кнопку «Изменить» (при необходимости укажите пароль для доступа):
- Выберите пользователя (если нужный уже есть в списке) или нажмите кнопку «Добавить», где введите имя системного пользователя (под которым входите в Windows), которому нужен доступ и надавите в кнопку «Проверить имена»:
- Выберите найденного пользователя и нажмите в кнопку «ОК»;
- Далее установите флажок «Заменить владельца подконтейнеров и объектов», чтобы была доступна не только эта папка, но и файлы внутри неё;
- Всё.
Готово, пользуйтесь папочкой, что называется, на здоровье!
Если же у Вас старая система, то..
Решение «Отказано в доступе» для Windows XP
- Нажмите кнопку «Пуск» и выберите пункт «Мой компьютер»;
- В меню «Сервис» выберите команду «Свойства папки» и перейдите на вкладку «Вид»;
- В разделе «Дополнительные параметры» снимите флажок «Использовать простой общий доступ к файлам (рекомендуется)» и нажмите кнопку «OК»;
- Щелкните правой кнопкой мыши значок папки, владельца которой необходимо сменить, и выберите команду «Свойства»;
- Откройте вкладку «Безопасность» и нажмите кнопку «OК», если появится сообщение безопасности;
- Нажмите кнопку «Дополнительно» и перейдите на вкладку «Владелец»;
- В столбце «Имя» выделите свое имя пользователя, запись «Администратор» (если вход в систему был выполнен с помощью учетной записи «Администратор») или группу «Администраторы». Чтобы стать владельцем содержимого папки, установите флажок «Заменить владельца субконтейнеров и объектов»;
- Нажмите кнопку «ОК»; Может появиться следующее сообщение об ошибке (папка — имя папки, владельца которой необходимо сменить): «Вы не имеете разрешения на чтение содержимого папки. Хотите заменить разрешения для этой папки так, чтобы иметь права полного доступа? Все разрешения будут заменены, если нажать кнопку «Да»»;
- Нажмите кнопку «Да»;
- Затем, жмякните «ОК» и настройте параметры безопасности для папки и ее содержимого.
Перейдем к варианту для более современных операционных систем.
Заключение
В процессе работы с компьютером под управлением Windows может произойти такая проблема: при клике по ярлыку диска или сетевого ресурса система выдает предупреждение, что диск или недоступен, на который ссылается ярлык Ink
. В большинстве случаев решить эту проблему не сложно.
Если вы открываете диск или ресурс через ярлык, который, например, вынесен на рабочий стол, то ошибка «Недоступен диск или сетевой ресурс на который ссылается » возникает в результате того, что адрес, прописанный в ярлыке, не соответствует фактическому пути.
Чтобы стало понятнее, приведем конкретный пример. Пользователь вставил флешку в USB-порт компьютера и так как он часто пользуется этим накопителем, то решил вынести его ярлык из «Компьютер» на рабочий стол. После этого он много раз в один и тот же порт вставлял флешку и все работало. Однако в какой-то момент привычный USB, например, оказался занят, из-за чего пришлось подключить накопитель к другому порту, и на этот раз флешка не открылась через ярлык на рабочем столе, а вместо этого всплыло окно с ошибкой.
Причина возникновения ошибки недоступности диска или сетевого ресурса на который ссылается ярлык lnk в том, что когда пользователь подключал флешку к одному и тому же порту, то в системе ей всегда присваивалось название, например, «Диск G», но так как теперь она вставлена в другой USB, то ей было присвоено иное имя.
но при попытке входа система выдаёт сообщение:
Windows не может получить доступ к \\компьютер\сетевой_ресурс
.
Разрешение на доступ к \\компьютер\сетевой_ресурс
отсутствует.
Обратитесь к сетевому администратору для получения доступа.
В операционной системе Windows XP аналогичное сообщение звучит так:
Нет доступа к \\компьютер\сетевой_ресурс
. Возможно, у вас нет прав на использование этого сетевого ресурса. Обратитесь к администратору этого сервера для получения соответствующих прав доступа.
Отказано в доступе








