Как открыть службы в windows 10
Содержание:
- Windows LTSB и LTSC — дистрибутив без дополнительных программ и служб
- OneDrive – полезный диск с обременительной синхронизацией
- Как отключить службы с помощью программы — Easy Service Optimizer
- Как отключить службы в Windows 10
- Отключаем Services с помощью PowerShell
- Работа с диском: удаление программ, очистка диска, дефрагментация и файл подкачки
- Зачем их отключать
- Как открыть службы в Windows 10 через диспетчер задач
- Программа для отключения служб
- Программы
- Что делать, если не открываются службы в Windows 10
- Удаление службы в Windows 10
- Пример служб Windows
- Как отключить службу Виндовс 10
- Какие процессы можно отключить в Windows 10 для лучшего быстродействия
- Принцип синхронизации времени
- Отключение параметров синхронизации
- Монтаж каркаса
- Какие службы отключить в Windows 10 для повышения производительности
Windows LTSB и LTSC — дистрибутив без дополнительных программ и служб
Для узкой аудитории клиентов в 2016 году компания Microsoft выпустила специальную корпоративную версию Windows — LTSB. Система предназначалась для стабильной работы оборудования, где не требуется дополнительный функционал и регулярные обновления. Оболочка представлял из себя полноценную операционную систему со всем необходимым, поэтому ее нельзя назвать урезанной версией. На ней без проблем работаю все программы, игры, подключаются принтеры и факсы. Enterprise версия была лишена рекламно — развлекательной начинки и обновления в ней запускались только в ручном режими. Не все обновления приходили для этой редакции, а только критические.
В 2018 году вышла новая версия корпоративный Windows — LTSC. Она базируется на Win10 сборка 1809 и является продолжательницей линейки LTSB. Старая версия более недоступна для скачивания с официального сайта Microsoft. Об особенностях этой оболочки я расскажу в отдельном материале, так как сборка заслуживает такого внимания. Ну а пока я не написал этой стать посмотрите информацию на официальном сайте Microsoft, там же можно ее скачать для использования. Ссылка — https://docs.microsoft.com/ru-ru/windows/whats-new/ltsc/ Первые 90 дней возможно бесплатное использование дистрибутива.
Надеюсь написанный материал будет полезен пользователям. Если есть вопросы — оставляйте их через комментарии к материалу. Всем удачи!
OneDrive – полезный диск с обременительной синхронизацией
Сервис OneDrive позволяет владельцам Windows освободить себя от необходимости подключения сетевых накопителей других поставщиков, а в случае одновременной подписки на Office 365 обеспечивает доступ к огромному дисковому пространству. Его ключевым элементом является функция синхронизации данных между сетевыми папками и папками OneDrive на компьютере.
В настройках OneDrive для Windows 10 мы можем отключить синхронизацию всех данных или отдельных папок. Это может иметь положительное влияние на скорость работы компьютера. Однако, если вам важна синхронизация, а повышенная производительность требуется на время, то лучшим решением будет временное (на несколько часов) выключение этой опции.
Если вы используете OneDrive интенсивно, передача данных и их синхронизация может (не должна) существенно повлиять на производительность компьютера. Однако, для экономии дискового пространства на вашем компьютере и трафика, вы можете использовать только снимки файлов и загружать их полностью по мере необходимости. В настройках OneDrive, на вкладке Параметры отмечаем флажок в разделе Файлы по запросу.

Таким образом, загружаются только превью файлов,а только тогда, когда выбьем доступ все файлы. OneDrive также позволяет отключить несколько других опций, которые вызывают синхронизацию – по умолчанию они должны облегчать нам жизнь, но наши потребности могут отличаться.
Синхронизироваться может не только OneDrive, но и другие сетевые диски, что будет создавать дополнительную нагрузку на компьютер. Поэтому давайте позаботимся о том, чтобы – даже если у вас производительный диск и эффективное сетевое подключение – не синхронизировать гигабайты данных одновременно. И это не сложно, например, когда сетевой диск используется для хранения фотографий.
Как отключить службы с помощью программы — Easy Service Optimizer
Теперь давайте разберём бесплатную программу для оптимизации служб Windows 10 — Easy Service Optimizer. Она не требует установки, а после её запуска можете сразу приступать к работе. Easy Service Optimizer производит полное сканирование системы и выводит весь список выключенных и активных служб…
В главном окне программы Вы увидите текущее состояние всех служб и параметры запуска. Можете включить нужные Вам службы, а также произвести выключение ненужных. Или удалить некоторые записи вообще и добавить свои. Приложение подойдёт больше для пользователей начинающего уровня. В программе есть своего рода кнопка, для отката изменений, на тот случай если что-то пошло не так при отключении служб. Утилита на русском языке.
Программы работает в четырёх режимах…
- По умолчанию
- Безопасно
- Оптимально
- Экстрим
Выберете нужный режим, в котором будете работать со службами, а для того чтобы понимать что Вы будете отключать, зайдите в «Опции», «Описание»…
Двойной клик по любой из служб отобразит Вам всю информацию о выбранной службе — это Номер строки, Имя службы, Отображаемое имя, Описание, Тип запуска, Тип восстановления, которые применяются при её установки…
Как отключить службы в Windows 10
Начнем с того, как именно отключаются службы. Это можно сделать несколькими способами, из которых рекомендуемым является вход в «Службы» путем нажатия Win+R на клавиатуре и ввода services.msc или через пункт панели управления «Администрирование» — «Службы» (второй способ — вход в msconfig на вкладку «Службы»).
В результате запускается окно со списком служб Windows 10, их состоянием и типом запуска. При двойном клике на любой из них, вы можете остановить или запустить службу, а также изменить тип запуска.
Типы запуска бывают: Автоматически (и отложенный вариант) — запуск службы при входе в Windows 10, вручную — запуск службы в тот момент, когда она потребовалась ОС или какой-либо программе, отключена — служба не может быть запущена.
Кроме этого, вы можете отключить службы с помощью командной строки (от Администратора) с помощью команды sc config «Имя_службы» start=disabled где «Имя_службы» — системное имя, используемое Windows 10, видно в верхнем пункте при просмотре информации о любой из служб по двойному клику).
Дополнительно отмечу, что настройки служб влияют на всех пользователей Windows 10. Сами же эти настройки по умолчанию находятся в ветке реестра HKEY_LOCAL_MACHINE\ SYSTEM\ CurrentControlSet\ services\ — вы можете предварительно экспортировать данный раздел с помощью редактора реестра, чтобы иметь возможность быстро восстановить значения по умолчанию. Еще лучше — предварительно создать точку восстановления Windows 10, в случае чего ее можно использовать и из безопасного режима.
И еще одно примечание: часть служб можно не только отключить, но и удалить, удалив ненужные вам компоненты Windows 10. Сделать это можно через панель управления (зайти в нее можно через правый клик по пуску) — программы и компоненты — включение или отключение компонентов Windows.
Отключаем Services с помощью PowerShell
В Windows 10 легко взаимодействовать с системой, изменять параметры и автоматизации задач посредством современной командной оболочки PowerShell. Открывается приложение через панель управления или с формы поиска.
Непосредственно в открытой командной строке введите функцию stop-service и наименование службы. Остановим работу приведенного выше сервиса, отвечающего за удаленный доступ пользователей к реестру. Просто вводим stop-service remoteregisty.
Теперь служба не будет работать. Чтобы вернуть её к работе, stop-service в строке команд следует заменить на start-service. Однако такой способ больше подходит опытным пользователям, уверенным в правильности своих действий. Начинающим юзерам рекомендуем пользоваться более наглядными и надежными методиками – в диспетчере или в управлении компьютером.
Работа с диском: удаление программ, очистка диска, дефрагментация и файл подкачки
Мы уже с вами изучили базовые принципы, как ускорить пк с Windows 10 и сейчас перейдём к расширенным вариантам.
Не секрет, что чем меньше свободного места на диске, тем компьютер дольше работает. Тут можно выделить 2 проблемы:
- Файлы на диске не структурированы и “разбросаны” по разным частям накопителя и системе требуется больше времени, чтобы открыть файл или выполнить команду;
- Системе недостаточно оперативной памяти и она сохраняет данные на жесткий диск в файл подкачки. Чем меньше остается свободного пространства тем меньше данных выгружается из оперативной памяти и на обработку данных уходить больше времени, следовательно ПК тормозит.
Для работы с этой проблемой можно выделить 4 направления:
- Удаление лишних программ, которые отнимают не только оперативную память, но и свободное пространство накопителя
- Очистка диска — удаление мусора и ненужных файлов, которые “засоряют” систему
- Дефрагментация диска — упорядочивание данных жесткого диска, чтобы системе было легче и быстрее получать к ним доступ
- Оптимизация файла подкачки — убираем подтормаживания системы из-за заполненной оперативной памяти.
Удаление программ
Для начала откройте “Программы и компоненты”. Через Параметры Windows, панель управления или введите в окне выполнить (сочетание клавиш Win+R) команду appwiz.cpl
Выделите приложение которое вы хотите удалить и нажмите соответствующую кнопку
Очередной вариант также поможет ускорить работу Виндовс 10 на ноутбуке и ПК, если у вас недостаточно свободного пространства на жестком диске.
Очистка диска
Вам потребуется выполнить следующие действия:
Откройте окно “Выполнить” (сочетание клавиш Win+R) и введите команду cleanmgr
Выберите диск (если он не один в системе) и дождитесь сканирования системы
- Если приложение было запущено не от имени Администратора, нажмите на “Очистить системные файлы”
- В этом окне будет указано, сколько места вы можете освободить и какие файлы занимают свободное пространство диска
Выберите файлы, которые вы хотите удалить и нажмите кнопку ОК, после чего начнется очистка
Дефрагментация диска
Еще один способ, как ускорить производительность ноутбука или ПК windows 10 — выполнить дефрагментацию диска.
Дефрагментация — это упорядочивание файлов в единый кластер, для более быстрого доступа системы.
Чтобы выполнить дефрагментацию, потребуется:
Открыть свойства диска, на котором установлена система
Откройте вкладку “Сервис” и нажмите на кнопку “Оптимизация”
Выберите диск и нажмит на кнопку “Оптимизировать”
В настройках вы можете выставить оптимизацию диска по расписанию — ежедневно, еженедельно или ежемесячно.
Файл подкачки
Оптимизация файла подкачки поможет вам ускорить систему windows 10 на слабом ноутбуке или ПК. Данный файл выступает своеобразной дополнительной оперативной памятью (только более медленной), если её самой недостаточно для выполнения команд или запуска приложений. Что для этого требуется выполнить:
Откройте свойства системы (через иконку Этот(Мой) компьютер или сочетанием клавиш Win+Pause) и нажмите на Дополнительные параметры системы
Во вкладке “Дополнительно” перейдите в параметры быстродействия
После чего, откройте вкладку “Дополнительно” и нажмите на кнопку Изменить
Сложно вычислить оптимальный файл подкачки, так как многое зависит от характера использования устройства и количества оперативной памяти. Но чем меньше оперативной памяти, тем больше должен быть файл подкачки.
Но стоит знать, что для работы “мощных” приложений может потребоваться файл подкачки, даже если у вас большое количество оперативной памяти
Дополнительно
Все манипуляции с жестким диском, чтобы ускорить Виндовс 10 на слабом пк можно выполнять через функционал самой системы, но вы также можете воспользоваться и сторонними программами, которые могут ускорить процесс и улучшить результат.
К одной такой программе относится Ccleaner и основной функционал программы довольно впечатляющий:
- Очистка диска — временных файлов браузера, приложений и самой системы
- Поиск и устранение проблем с реестром Windows
- Удаление программ и выключение/выключение автозагрузки
- Анализ диска и поиск дублей и многое другое
Используя только Ccleaner, можно значительно очистить систему и ускорить быстродействие компьютера на Windows 10.
Но если указанные выше варианты вам не помогли, то попробуйте перейти к расширенным способам оптимизации системы.
Зачем их отключать
Прежде чем заняться отключением ненужных служб в Windows 10, необходимо понять, зачем вообще пользователи задаются такой целью. Ведь буквально только что было сказано о невозможности функционирования тех или иных программ без соответствующих служб. Но поскольку юзеры используют не все программы, то и некоторые службы им не нужны.
Есть определённый перечень того, какие службы потенциально можно отключать в Windows 7 и более свежей версии Windows 10
Их деактивация связана с одной важной особенностью
ВАЖНО. Все службы являются процессами, функционирующими в системе
Каждая из них потребляет ресурсы и съедает оперативную память.
В итоге получается, что в случае отключения ненужных службы в Windows 7 и 10, как и в других версиях, удаётся сэкономить эти ресурсы и направить их на выполнение более важных задач.
Вот и получается, что отключение различных служб в рамках ОС Windows 10 производится с целью повышения производительности системы, то есть всего компьютера. И чем больше процессов будет деактивировано, тем быстрее будет функционировать ПК.
Да, если это изначально мощная машина, тогда особых изменений пользователь не почувствует. Зато это хорошо ощущается на слабеньких ПК и ноутбуках.
Если вы понимаете, что для оптимизации своего компьютера отключение службы действительно поможет, и ПК с Windows 10 сможет работать быстрее, тогда в этом действительно есть смысл. В противном случае лучше не рисковать.
Далее непосредственно к вопросу о том, какие именно службы потенциально можно отключить, чтобы не навредить при этом Windows 10 и не спровоцировать те или иные проблемы.
Как открыть службы в Windows 10 через диспетчер задач
В диспетчере задач каждый пользователь может ознакомиться с полным списком остановленных и выполняемых служб. Также через него можно перейти непосредственно в раздел управления системными программами. Включение служб через диспетчер задач осуществляется следующим образом:
- Одновременно зажимают клавиши «Ctrl + Shift + Esc».
- Если на экране отобразился диспетчер задач в свернутом виде, то дополнительно потребуется тапнуть на пункт «Подробнее».
- В следующем шаге пользователю остается перейти в раздел «Службы», затем «Открыть службы».
Обратите внимание! Если потребуется запустить, перезапустить или отключить определенную службу, то сделать это можно через диспетчер задач. Вовсе не обязательно заходить в раздел управления системными программными компонентами
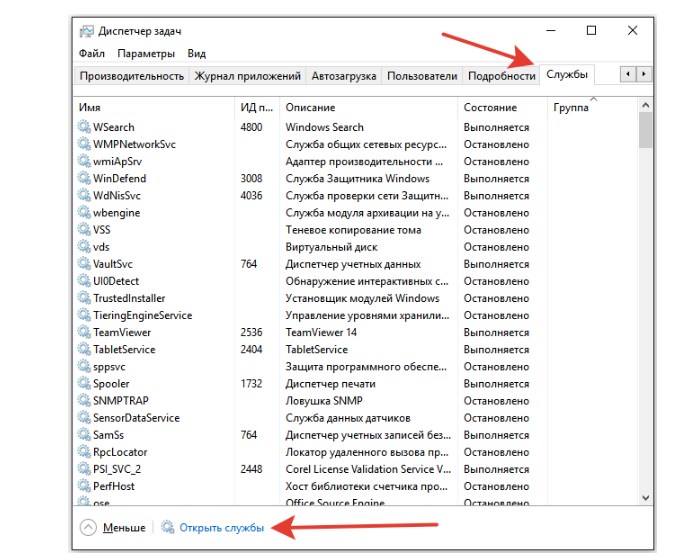
Использование диспетчера задач для открытия служб в виндовс 10
Программа для отключения служб
Распаковываем скачанный архив. Вот простая инструкция, как это быстро сделать. Запускаем файл Eso.exe.
Программа самостоятельно выбирает лишние службы «десятки» — и автоматичсеки отключает их и меняет тип запуска. Утилита предлагает применить три режима отключения: безопасный, оптимальный и экстремальный, а также выставить настройки по умолчанию.
Настройки применяются через контекстное меню «Файл», пункт – «Применить настройки» (или быстрая комбинация клавиш Ctrl+S). Также вы можете вручную настроить каждую службу. Кликните два раза левой кнопкой мышки. В предлагаемом окошке – имя службы, описание, тип запуска и восстановления, а также параметры отключения.
Рекомендуем выставить «Оптимальный» режим отключения служб. В любой момент, если что-то пошло не так в операционной системе, вы можете вернуться к первоначальным настройкам. Просто измените режим отключения на «По умолчанию» и примените параметры.
Программы
Выполнить настройку и отключение ненужных служб Windows 10 может программа Easy Service Optimizer.
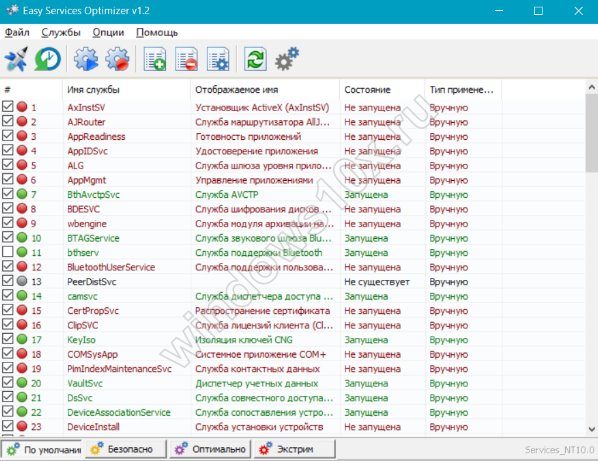
Приложение включает 3 предустановленных режима — Безопасно, Оптимально, Экстрим. Каждый из этих режимов имеет свой список системных процессов для выключения. Безопасный и Оптимально можно использовать без особой потери функционала. А вот режим Экстрим выключает практически все возможные процессы системы, но при этом значительно его ускоряя. При этом останутся только те, службы какие нельзя отключать в Windows 10.
Easy Service Optimizer- программа для выключения ненужных служб Windows 10 распространяется бесплатно и скачать её можно с официального сайта разработчика — http://www.sordum.org/8637/easy-service-optimizer-v1-1
В данной статье мы предоставили небольшой список служб Виндовс 10 которые рекомендуется отключить, для оптимизации вашей системы, а также приложение, для похожих целей. Надеемся, что эта статья была полезна и решила вашу проблему оптимизации устройства путём отключения служб Windows 10 для повышения производительности.
Что делать, если не открываются службы в Windows 10
Если всеми вышеперечисленными способами так и не удалось открыть программу, то придется предпринять следующие действия:
- На официальном сайте Microsoft скачать программу под названием «Устранение неполадок Windows 10». Находится она в подразделе «Приложения из магазина Windows».
- Запустить скачанный установочный файл.
- После запуска этого файла пользователю нужно лишь нажать на «Далее». На экране отобразится уведомление, что ОС сейчас проведет сканирование системы на наличие ошибок и попробует исправить их автоматически.
По завершении работы все параметры должны открываться, как и прежде. Специалисты также дополнительно рекомендуют перезагрузить компьютер.
Обратите внимание! После выполнения этих шагов нужно обязательно зайти во вкладку «Обновление и безопасность настроек» и загрузить доступные обновления
Отчет устранения неполадок в Windows 10
Другие способы решения проблемы:
- предпринять попытки создания нового пользователя через командную строку и убедиться в работоспособности параметров при входе по ним;
- при помощи команды «Dism /Online /Cleanup-Image /RestoreHealth» постараться восстановить системные файлы операционной системы. Запускать ее следует в командной строке от имени администратора.
Программа «Службы» включает в себя большое количество сервисов без интерфейса, которые выполняют большой спектр задач. Без необходимости и должного понимания лучше не вносить изменения в их работу, иначе ОС может прекратить свою работу вовсе.
Удаление службы в Windows 10
Службу, как и любой компонент Windows можно удалить. Но опять-таки, удаление, как и отключение, это очень опасный процесс. И если при отключении программы изменения в большинстве случаев вернуть очень просто, то в случае удаления не факт что систему сможет реанимировать откат через точку восстановления.
Когда возникает необходимость в удалении и возможные последствия
Крайне редко, но необходимость в удалении службы может возникнуть ради экономии места на жёстком диске. Когда борьба с операционной системой идёт буквально за каждый мегабайт. Службы занимают не так много места, но если взяться массово и удалить все лишние программы для работы с Bluetooth, факсом, вторичным входом в систему и прочими, можно выиграть немного места.
Лично я никогда не удалял службы. Всегда стараюсь задать системный диск с как можно большим объёмом, чтобы и файл подкачки и системные каталоги чувствовали себя комфортно, не вызывали никаких лагов и тормозов компьютера.
Как удалить службу в Windows 10
Правильное удаление службы проходит только через консоль командной строки. Попытки удалить программу в реестре или простое удаление файлов может привести к нежелательным последствиям.
- Открываем командную строку, как показано выше.
- В терминале прописываем команду sc delete и запускаем команду в исполнение клавишей Enter.
- После удаления перезагружаем компьютер.
Отключать и удалять службы довольно просто. Взамен вы получите более быстродействующий компьютер и больше свободной оперативной памяти
Главное не перестараться и не отключить что-то жизненно важное для работы операционной системы
Пример служб Windows
-
Active Directory Service (Активный каталог).
Данная служба Microsoft разработана специально для сетей Windows. Она включена по умолчанию в большинство систем Microsoft Windows Server. Активный каталог контролирует централизованное управление доменом и функцией идентификации. -
Prefetch и Superfetch.
Задача этих служб — повышение скорости запуска операционной системы и приложений путем кэширования в оперативную память часто используемых файлов. Программа работает автоматически, отслеживая часто используемые программы. -
Background Intelligent Transfer Service (Фоновая интеллектуальная служба передачи данных).
Данная служба облегчает дросселирование, приоритезацию и асинхронную передачу файлов между компьютерами через полосу пропускания. Она играет ключевую роль в поставке обновлений для пользователей Windows. -
DNS Client Service (Служба DNS-клиентов).
Задача данной службы — обработка доменных имен в IP-адреса. Кроме того, она позволяет локально кэшировать полученные данные. -
Computer Browser Service.
Эта служба помогает пользователям находить общие файлы на соседних компьютерах.
Вся информация обрабатывается лишь на одном из них — Master Browser. Как следствие, чтобы получить нужные файлы, другие компьютеры обращаются к компьютеру-хосту. -
Internet Connection Sharing (ICS, Общий доступ подключения к интернету).
ICS позволяет использовать одно устройство, подключенное к интернету, в качестве точки доступа для других устройств. Такой доступ может осуществляться через широкополосный Ethernet, сотовую связь, WiFi или другой шлюз. -
Routing and Remote Access Service (Служба маршрутизации и удаленного доступа).
Данный сервис позволяет создавать приложения, управляющие возможностями удаленного доступа и маршрутизации Windows. Это помогает обозначить устройство в качестве сетевого маршрутизатора.
И это лишь малая часть служб, которые вы можете найти. Часть из них жизненно необходима для Windows, и без них операционная система не проработает одной минуты, а часть можно смело отключать.
В этой статье мы рассмотрим 7 способов открыть службы Windows, а также разберем как можно отключить ненужные фоновые сервисы.
Как отключить службу Виндовс 10
Для сначала надо открыть список сервисов. Сделать это можно несколькими способами.
Самый простой — нажать кнопку «Пуск» и просто набрать слово «Службы».
В найденном будет как минимум одна (а в моём примере даже две) ссылки на список служб Windows 10.
В него же можно попасть через «Панель управления» >>> «Администрирование».
Третий способ — нажмите клавиши Win+R и введите команду services.msc.
Откроется полный список сервисов, присутствующих в системе. Дальше, для того, чтобы отключить службу Windows 10, надо кликнуть на неё дважды. Этим Вы откроете окно её свойств:
В поле «Тип запуска» надо выставить значение «Отключена». После перезагрузки компьютера она автоматически уже не запуститься. Если надо отключить службу сразу же — кликните на кнопку «Остановить».
Какие процессы можно отключить в Windows 10 для лучшего быстродействия
В диспетчере задач отображают фоновые процессы, которые обеспечивают работу определенных приложений. Некоторые компоненты можно убрать из списка, чтобы они не грузили систему.
Список процессов
Перечень процессов, которые можно закрыть без вреда для ОС:
- Antimalware Service. Данный процесс отвечает за работу встроенного защитника и сильно загружает оперативную память. Если на ПК установлен сторонний антивирус, то его можно закрывать.
- Bonjour Service. Микропрограмма необходима для синхронизации устройств от Apple.
- Диспетчер очереди печати. Сохраняет файлы во временную память для последующей печати.
- Индексатор Microsoft. Индексирует локальные диски, и позволят получить быстрый доступ к контенту. Процесс активно использует оперативную память и часто обращается к жесткому диску.
- Брокер мониторинга среды. Автоматически запускается при установке обновлений и позволяет отображать системные оповещение. Если ресурсов компьютера недостаточно, то допускается завершить процесс.
Важно! Выключать лишние фоновые процессы нужно для повышения производительности Виндовс. Если отключить системные компоненты, то могут слететь сетевые настройки и ОС вылетит в BSOD

Фоновые процессы
Принцип синхронизации времени
Отключение параметров синхронизации
Синхронизация является удобной функцией Windows 10, которая связывает различные устройства (ПК, смартфон, планшет) при входе с единой учетной записи. К примеру, это позволяет просматривать историю браузера смартфона на компьютере, синхронизировать данные в облаке и т.д.
Если пользователь не нуждается в этом, следует отключить функцию:
В меню «Параметры» выбираем пункт «Учетные записи» и «Синхронизация ваших параметров». Отключить синхронизацию можно в окне справа.
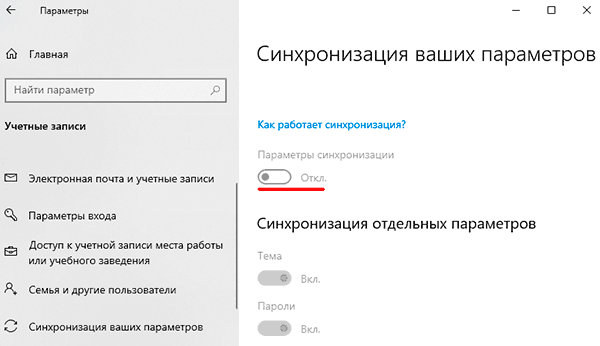
Если пользователю необходима синхронизация только определенных параметров, их можно также выбрать в данном окне.
Монтаж каркаса
Какие службы отключить в Windows 10 для повышения производительности
Мы не сможем выбрать службы, которые однозначно можно отключить, и это никак не скажется на повседневных задачах пользователя. У каждого владельца компьютера свои специфические требования к операционной системе, и именно поэтому набор активных служб пользователи должны настраивать под себя самостоятельно.
Если вы не знаете, какие службы отключить в Windows 10, рекомендуем ознакомиться с нашим списком, представленным ниже. Мы вкратце опишем основные службы, работа которых сказывается на производительности компьютера, а также основные задачи, которые они выполняют:
- Диспетчер печати. Если вы не используете принтер, следует отключить данную службу, которая автоматически загружается при включении компьютера.
- Сервер. При домашнем использовании компьютера служба может быть отключена, поскольку она отвечает за доступ к общим файлам на сервере и работу с единой периферией – принтерами, сканерами, факсами.
- Служба регистрации ошибок Windows. Если вы не желаете отправлять на сервера Microsoft информацию об ошибках, произошедших на компьютере, службу можно смело отключать.
- Machine Debug Manager. Специфичная служба, которая необходима для отладки приложений на Windows 10. Если вы не занимаетесь разработкой или тестированием программ, ее можно отключить.
- Вторичный вход в систему. Когда на компьютере используется одна учетная запись, держать включенной данную службу нет никакого смысла.
- Служба помощника по совместимости программ. Она предназначена для пользователей, которые имеют малый опыт «общения» с Windows. Ее целью является тестирование приложений при запуске на выявление возможных ошибок в совместимости. Если ошибки выявлены, служба помощника по совместимости предлагает различные решения, чаще всего переустановку приложения или запуск ее в текущем виде.
- Служба записи компакт-дисков. Во многих современных компьютерах отсутствует дисковод, и таким пользователям не стоит держать включенной данную службу.
- Центр обновления Windows. Данную службу можно перевести в ручной режим, чтобы она подключалась, когда пользователь самостоятельно запрашивает обновления для операционной системы.
- Служба загрузки изображений. Если к компьютеру не подключаются сканеры и камеры, ее можно смело отключать.
Опытные пользователи могут самостоятельно определить, какие службы в Windows 10 лучше отключить для повышения производительности. По каждой из них можно получить краткую справку, если выбрать соответствующий пункт в выпадающем меню при нажатии правой кнопкой мыши на конкретную службу.








