Как подписать драйвер windows 10, 8.1 и windows 7 x64 и x86
Содержание:
- Редактор системного реестра
- Куда можно вывести деньги со Стима
- Как отключить проверку цифровой подписи драйверов
- Способ третий — командная строка
- Почему драйвер не имеет цифровой подписи?
- Что такое подпись драйверов?
- Пятый метод
- Как установить неподписанные драйвера в Windows 10 несколькими способами
- Отключение с помощью утилит
- Вариант 1: включение режима тестовой подписи с помощью командной строки
- Как заново активировать проверку цифровой подписи
- Отключение автоматической установки драйвера на windows 10 через реестр
- Отключить проверку цифровой подписи драйвера в Windows 10 через графический интерфейс
- С помощью командной строки
Редактор системного реестра
Последним методом убрать проверку подлинности драйвера является изменение значения ключа реестра, который активирует/выключает данную опцию.
- Выполняем команду «regedit».
- Идём в раздел с настройками текущего пользователя.
- В каталоге с параметрами программного обеспечения разворачиваем ветку «Policies».
- В разделе «Microsoft» создаём папку «Driver Signing».
- Переходим в неё и через контекстное меню добавляем параметр «DWORD 32 bit», даже если используетесь Windows 64 bit.
- Называем его «BehaviorOnFailedVerify», выполнив двойной клик по названию, а в качестве значения вводим «0».
Изменения вступят в силу после перезагрузки или очередной авторизации в системе.
Куда можно вывести деньги со Стима
Как отключить проверку цифровой подписи драйверов
Важно: пару слов о первом шаге перед установкой неизвестных драйверов
Хотелось бы предупредить всех, кто планирует установку драйвера без цифровой подписи. После сего действия, может так стать, что ваша ОС Windows не загрузится. И если заранее не подготовиться к «такому повороту» — придется потерять кучу времени на переустановку системы, настройке и восстановлению программ и т.д.
Поэтому, перед обновлением и установкой «неизвестных» драйверов я бы посоветовал сделать несколько вещей:
1) создать загрузочную флешку с Windows 10 (с которой потом можно будет запуститься и восстановить систему).
2) скопировать все важные документы на внешний носитель (облачный диск).
3) создать точку восстановления (она поможет откатиться к прежним драйверам, если новые начнут работать не стабильно и система не будет нормально грузиться).
Чтобы создать точку восстановления : откройте панель управления Windows и перейдите в раздел «Система и безопасностьСистема» (либо просто откройте проводник и откройте свойства этого компьютера, как показано на скрине ниже) .
Свойства этого компьютера
После перейдите в дополнительные параметры системы.
Дополнительные параметры системы
Откройте вкладку «Защита системы» , включите защиту системного диска и создайте точку восстановления (см. пример ниже).
Создать точку восстановления
Далее останется только ввести название точки восстановления и дождаться ее создания (как правило, это занимает 1-2 мин.).
Защита системы — создание точки
Теперь можно переходить к установке нового неизвестного ПО. Если вдруг что-то пойдет не так — инструкция (ссылка на которую представлена ниже) поможет вам быстро восстановить систему, откатившись к созданной точке.
В помощь!
Инструкция, по восстановлению загрузки Windows 10 (откат при помощи точки восстановления, ремонт загрузчика и пр.) — https://ocomp.info/vosstanovlenie-windows-10.html#i-3
Первый способ (временный, работает до следующей перезагрузки)
Этот способ наиболее универсален и удобен, т.к. работает во всех версиях Windows 10. К тому же, в большинстве случаев, постоянного отключения проверки подписи и не требуется — многим пользователям достаточно установить 1-2 драйвера и «забыть» об этом на некоторое время .
Рассмотрим на простом примере как это делается.
1) Сначала открываем ПУСК и переходим в параметры Windows.
2) Открываем раздел «Обновление и безопасность/Восстановление» и используем инструмент особые варианты загрузки (см. скрин ниже).
Особые варианты загрузки
3) Далее переходим в раздел:
Диагностика—> Дополнительные параметры—> Параметры загрузки
В нижней части окна должна появиться кнопка » Перезагрузить» — используем ее.
4) После перезагрузки Windows покажет нам окно с параметрами загрузки — необходимо выбрать вариант загрузки системы, при котором она не будет проверять подпись у драйверов (это пункт 7 — для его выбора нужно нажать клавишу F7) .
Отключить обязательную проверку подписи драйверов
5) Теперь, после загрузки системы и запуска установки драйвера — вы должны увидеть окно-предупреждение по безопасности: в нем можно нажать на вариант «Все равно установить этот драйвер» . Задача выполнена, см. пример ниже.
Не удалось проверить издателя этих драйверов — ошибка
Важно!
После очередной перезагрузки Windows — проверка подписи драйвера снова включится (уже ранее установленные драйверы (без подписи) должны работать, но установить новые — не получится).
Второй способ (постоянный)
Этот вариант отключения проверки подписи подойдет тем, кому часто приходится переустанавливать драйвера, подключать для тестирования различные железки и т.д. (либо, если первый способ по каким-то причинам не работает). Разумеется, отключение происходит до того времени, пока вы сами не включите проверку снова.
Примечание : способ недоступен для урезанных домашних версий Windows 10.
1) И так, сначала необходимо открыть редактор групповых политик: для этого нужно нажать одновременно клавиши Win+R, и в появившееся окно «Выполнить» ввести команду gpedit.msc. Пример на скрине ниже.
gpedit.msc — запускаем редактор групповых политик
2) После, в открывшемся окне редактора перейдите в следующий раздел:
Конфигурация пользователя -> Административные шаблоны -> Система -> Установка драйвера
В нем должен быть параметр «Цифровая подпись драйверов устройств» , его нужно открыть (см. скрин ниже).
Редактор локальной групповой политики / Кликабельно
3) Далее переведите режим в «Отключено» , сохраните настройки и перезагрузите компьютер. Проверка подписи более работать не будет (до вашего нового указания, или до следующего крупного обновления Windows ).
Дополнения были бы как всегда кстати.
Способ третий — командная строка
Этот вариант тоже выключает идентификационную проверку драйвера бесповоротно.
Вызвав контекстного меню «Пуск», потом выбираем «Командная строка (администратор)».
Вводим с клавиатуры:

В завершение исполнения команд, еще потребуется перезагрузиться.
Безусловно Windows 10 полноценно функционировать будет, но справа внизу обязательно отобразится уведомление о тестовом режиме функционирования Windows 10, в связи бездействия идентификации драйвера на подпись.
Чтобы скрыть сообщение об этом, доведется снова вызвать под администратором командную строку и набрать команду на реализацию:
И нажать Enter.
Надеемся, что наша статья будет полезна вам в случае возникновения проблемы с драйвером устройства.
Почему драйвер не имеет цифровой подписи?
Чаще всего данная ситуация возникает с компьютерными девайсами (флешки, веб камеры и т.д.). купленными в Китае. Там производители не сильно заботятся о совместимости и получения цифровой подписи от Microsoft.
Также ошибка подписи драйвера может возникнуть со старыми устройствами, которые не тестировались на совместимость с Windows 10 просто потому, что создавались задолго до ее появления.
Но если драйвер не имеет цифровой подписи это не значит что он будет некорректно работать или навредит операционной системе.
Его можно попробовать поставить, отключив эту самую проверку, а в случае возникновения неполадок удалить сбойный драйвер через безопасный режим.
Что такое подпись драйверов?
Под термином скрывается некая цифровая метка, идентификатор, по которому определяется версия продукта, проверяется его актуальность, подлинность, безопасность. Подпись указывает на отсутствие модификаций со стороны недоброжелателей (встраивание шпионских и прочих вредоносных модулей). Если пытаетесь установить неподписанный драйвер, знайте, что ответственность за последствия его эксплуатации лежит исключительно на вас, а при его инсталляции нужно быть уверенным в надёжности источника загрузки.
Это интересно: Отключение экрана блокировки в windows 10: излагаем по пунктам
Пятый метод
О данной возможности мы упомянем лишь вскользь. Данное действие мало того, что немного незаконно, но и сопряжено с немалым риском, ведь мы практически принудительно установим в компьютер непроверенный драйвер.
Если вам не помогли все предыдущие методы, вы всегда можете самостоятельно подписать драйвер. Для этого вам понадобится сам драйвер и две вполне легальные программы разработчика SDK for Windows и Driver Kit, естественно, последних версий, либо пиратский софт, использование которого может быть опаснее для вашего компьютера, чем те же драйвера, которые вы пытаетесь «насильно» установить на компьютер.
Как установить неподписанные драйвера в Windows 10 несколькими способами
Здравствуйте, дорогие читатели.
Каждый пользователь компьютера, подключая новое съемное устройство, желает, чтобы оно полноценно выполняло свои функции. Для этого необходимо размещать в системе соответствующее программное обеспечение. Далее в статье я расскажу, как осуществляется установка неподписанных драйверов в Windows 10. Существует несколько методов.
Общая информация
Корпорация Microsoft ответственно относится к различным программам, предлагаемым разработчиками со всего мира. В список попали и драйверы к разному оборудованию, будь то принтер, мобильный телефон p780, камеры или что-то другое. Если обеспечение успешно прошло все испытания, IT-гигант ставит на нем собственный цифровой маркер – сертификат.
Отключение с помощью утилит
Есть специальные утилиты, которые осуществляют подмену подписи. Вначале необходимо установить в Windows 10 данную утилиту и потом инсталлировать драйвер. Следует учесть и то, что при удалении из системы утилиты подменны цифровой подписи в первую же перезагрузку Windows 10 «отторгнет» драйвер, не имеющий идентификационной цифровой подписи.
Например, как происходит с тюнером TECHNOTREND TT-BUDGET S-1401. Данная карта расширения способна принимать DVB-S и спутниковый интернет.
Есть еще один вариант установка не WDM (Windows Driver Model) драйвера, а BDA (Broadcast Driver Architecture) для тюнеров, радио карт или же карт захвата видео.
Если чип был массовый в использовании, то можно попробовать инсталлировать инсталлятор от другого производителя, но только разработан драйвер должен под устройство с именно таким чипом.
Учтите, изменяя параметры Windows 10 вы повышаете ее уязвимость к вирусам и другим вредоносным программам.
Итак, существует три способа выключения проверки установки пригодности драйвера.
Вариант 1: включение режима тестовой подписи с помощью командной строки
Windows 10 включает в себя «Тестовый режим» или «Режим тестовой подписи». После его включения функция принудительной проверки подписи драйверов будет деактивирована до тех пор, пока вы не покинете этот режим. Вы увидите, что в нижнем правом углу рабочего стола рядом с часами появится водяной знак «Тестовый режим» и номер текущей сборки операционной системы, информирующий о том, что тестовый режим задействован.
Для запуска командной строки с правами администратора введите название «Командная строка» в поле поиска Windows, щелкните правой кнопкой мыши и выберите соответствующий пункт в выпадающем меню. Введите команду «bcdedit /set testsigning on» (без кавычек), которая задействует тестовый режим.
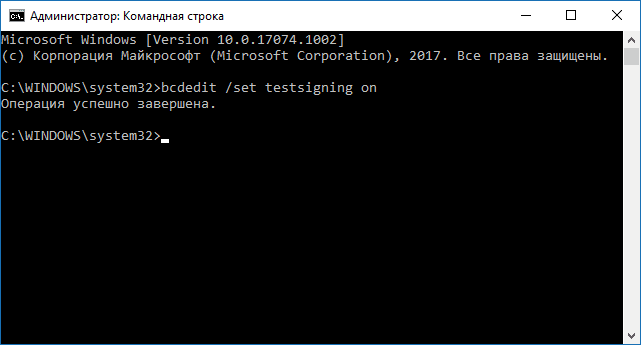
Появившееся сообщение «Защищено политикой безопасной загрузки» означает, что прошивке UEFI вашего ПК включен режим «Безопасная загрузка». Его необходимо предварительно отключить для задействования режима тестовой подписи.
Для входа в тестовый режим перезагрузите компьютер. Теперь вы можете беспрепятственно устанавливать любые неподписанные драйверы.
Для выхода из режима тестовой подписи снова запустите командную строку с административными правами и выполните команду «bcdedit /set testsigning off» (без кавычек).
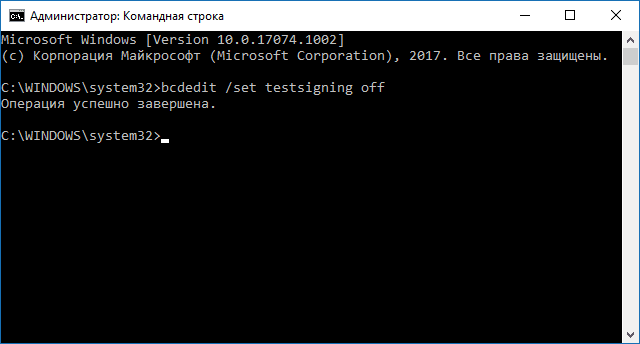
Как заново активировать проверку цифровой подписи
Повторное включение функции лучше выполнить через командную строку. Это самый простой способ, который осуществляется по следующей схеме:
- Кликнуть по кнопка «WIN+X» с клавиатуры для запуска контекстного меню операционной системы.
- В представленном списке тапнуть по строке «Командная строка».
- В отобразившемся окне записать команду «exe -set TESTSIGNING OFF» и нажать «Enter».
- Перезагрузить ПК, чтобы применить внесённые изменения.
Процедуру повторной активации можно выполнить и более сложными способами, например, используя специализированный софт, скачанный из сети или через реестр.
Отключение автоматической установки драйвера на windows 10 через реестр
Существует еще один способ отключить автоматическую установку драйверов. Вы можете использовать редактор реестра. Вопреки видимости, это не является сложной задачей, если вы случайно не измените другие ключи.
Чтобы его использовать, вызовите окно запуска редактора реестра комбинацией клавиш Win + R, введите в окно слово regedit.exe и подтвердите. Следующим шагом перейдите к ветке ключей:
HKEY_LOCAL_MACHINE\SOFTWARE\Microsoft\Windows\
CurrentVersion\DriverSearching
После этого в правой панели, вы должны увидеть значение с именем SearchOrderConfig. Нажмите на него дважды. Значение по умолчанию 1, что означает автоматическая установка драйверов.
Вы можете изменить его на 0, чтобы полностью отключить. Другой вариант заключается в значении 2. в этом случае система будет устанавливать необходимое программное обеспечение, только если таковой не найден в системе. Выберите самый лучший вариант для нас и закройте редактор реестра.
После этих изменений, система не будет автоматически устанавливать драйверы
Эта опция должна использоваться с осторожностью и только тогда, когда вы пришли к некоторым техническим проблемам — в большинстве случаев лучше оставить автоматическую установку
Определенно не рекомендуется отключать Windows Update, так как механизм обеспечивает критические исправления безопасности, да и с отключенной установкой драйверов без подписи будьте осторожны (создавайте точку восстановления) Успехов.
Отключить проверку цифровой подписи драйвера в Windows 10 через графический интерфейс
В операционной системе Windows 10 предусмотрена возможность выбрать особые варианты загрузки компьютера. Через них пользователь может перейти в различные безопасные режимы, запустить отладку системы и, помимо прочего, отключить проверку подписи драйверов при следующей загрузке системы. Для этого необходимо:
- Нажать на кнопку «Пуск» и выбрать пункт «Параметры».
- Далее зайдите в раздел «Обновление и безопасность» и выберите в левом меню подпункт «Восстановление» и в графе «Особые варианты загрузки» нажмите кнопку «Перезагрузить сейчас».
- В этот момент компьютер перезагрузится, после чего откроется меню, в котором будет предложено выбрать параметр – необходимо нажать на пункт «Диагностика».
- Далее среди всех открывшихся диагностических программ нажмите на пункт «Дополнительные параметры».
- Следом жмем «Параметры загрузки», и в открывшемся окне будет предложено вновь перезагрузить систему, что необходимо сделать.
- После второй перезагрузки появится окно выбора параметров загрузки, в котором необходимо нажать на седьмой пункт при помощи клавиши «7» или «F7».
Описанный выше метод довольно простой, но он отнимает больше времени, чем запуск Windows в режиме без проверки подписи драйверов через командную строку.
Внимание: Не отключайте проверку подписи драйверов в Windows 10, если вы не уверены в программном обеспечении, установка которого невозможна из-за отсутствия у него сертификации со стороны Microsoft
С помощью командной строки
Командная строка поможет отключить проверку драйверов различных устройств, которые идут без подписи, на все время. Для отключения необходимо будет отредактировать опции загрузки операционной системы. Этим методом можно воспользоваться, если на вашем компьютере есть BIOS или Extensible Firmware Interface (расширяемый интерфейс прошивки). Для использования метода необходимо отключение защитной функции (Secure Boot).
Выполните эти два шага:
Нажмите «Пуск» и запустите командную строку от имени администратора.
В открывшемся окне выполните эти команды:
После выполнения обеих команд, выходите из командной строки и перезагружайте ПК, чтобы вступили в силу новые параметры. Проверять подписи драйверов ОС не будет, но предупреждает вас о том, что загружена в режиме теста. После установки драйвера с отсутствующей подписью выполните
После перезагрузки ОС заработает в обычном режиме, а проверка вновь будет включена.
Можно использовать для отключения подписей и bcdedit. Этот метод могут выбирать те пользователи, кто хочет отключить проверку драйверов на все время. Выполните следующие шаги:
Шаг первый
Загрузите операционную систему в безопасном режиме.
Шаг второй
Запустите командную строку (выберите ее в меню «Пуск»).
Шаг третий
Выполните: bcdedit.exe -set nointegritychecks on.
Шаг четвертый
Загрузите компьютер в обычном режиме.
В командной строке «On» отключает проверку, в то время как «Off» включает. Пользуясь этим методом, можно отключать проверку подписей на все время или на момент установки драйвера.








