Как настроить поля в word, уменьшить их, расширить или совсем убрать: подробная инструкция
Содержание:
- ГОСТ для оформления документов: для чего и когда следует придерживаться правил
- Как добавить перекрестные ссылки в документ в Word 2016
- Оформление ссылок
- Подкрепление: лучше, чем вознаграждение
- непредсказуемый отец учил меня жизни»
- CSS Link Color: Main Tips
- БЛАНКИ НА РАЗНЫХ ЯЗЫКАХ
- Arizonia
- Увеличить оперативную память ограничивая виджеты и живые обои
- Оформление заголовка и подзаголовка
- СОСТАВ И РАСПОЛОЖЕНИЕ РЕКВИЗИТОВ БЛАНКОВ
- Как убрать границу текста в Word: пример
- Что описано в ГОСТе
- Составление документов по ГОСТу
- Отступ первой строки абзаца
- ГОСТ рамки для листа А4
- Правила оформления документов
- ЦЕНТРОВАННОЕ И ФЛАГОВОЕ РАСПОЛОЖЕНИЕ РЕКВИЗИТОВ
- Отступы и интервалы в ворде по госту
- ОСНОВНЫЕ ПОЛОЖЕНИЯ ГОСТ Р 7.0.97-2016
- Как сравнить два документа Word на различия текста?
ГОСТ для оформления документов: для чего и когда следует придерживаться правил
ГОСТ на оформление текстовых документов – свод правил, позволяющий каждому участнику правоотношений придерживаться унифицированного образца при составлении обращения в адрес третьего лица.
Правила, приведенные в обусловленном ГОСТе, ориентированы преимущественно на компании и носят рекомендательный характер, то есть контрагенты могут отступать от таковых, не боясь привлечения к ответственности.
Разрабатывая унифицированные требования для документов, законодатель прежде всего преследовал следующие цели:
- Единство документооборота;
- Корректность и ясность изложения информации;
- Быстрое и правильное понимание информации контрагентом;
- Отделение главного от второстепенного;
- Возможность быстрого поиска ключа в документе.
Внедрение стандартов оформления бумаг в систему взаимоотношений, в контексте всей страны, облегчает работу всем участникам, поскольку при незнании базовых правил компания может обратиться непосредственно к законодательному регламенту и не тратить время в пустую на создание уже имеющихся бланков.
Рекомендации по составлению документов, описанные в ГОСТе, особенно пригодятся, если:
- Отсутствуют корпоративные стандарты;
- Документ необходимо составить в максимально понятной форме;
- Конкуренты и партнеры строго следуют предписаниям;
- Априори предпочтительно единство документооборота;
- Компания желает поднять авторитет, выйти на новый уровень;
- Возникают вопросы по правильности составления запроса или иного документа.
Как добавить перекрестные ссылки в документ в Word 2016
- Программное обеспечение
- Microsoft Office
- Word
- Как разместить перекрестные ссылки в документе в Word 2016
Cross -ссылки в более длинных документах Word 2016 действительно очень удобны. Они говорят читателям, куда обратиться за дополнительной информацией по теме. Вы можете направлять читателей к заголовкам, номерам страниц, сноскам, концевым сноскам и старым абзацам.И пока вы создаете подписи для своих перекрестных ссылок с помощью кнопки «Вставить заголовок» на вкладке «Ссылки», вы также можете делать перекрестные ссылки на уравнения, рисунки, графики, списки, программы и таблицы.
Однако проблема с перекрестными ссылками в том, что объект, на который делается перекрестная ссылка, действительно должен быть там. Если вы говорите читателям перейти к заголовку под названием «Кошачья пижама» на странице 93, а на самом деле ни заголовка, ни страницы там нет, читатели ругаются и говорят вам, куда идти, а не наоборот.
К счастью для вас, Word 2016 позволяет узнать, когда вы делаете ошибочные перекрестные ссылки. Если вы удалите объект, на который ссылается перекрестная ссылка, и сделаете перекрестную ссылку недействительной, Word сообщит вам об этом в следующий раз, когда вы обновите перекрестные ссылки. Лучше всего, если номер страницы, пронумерованный элемент или текст, на который ссылается перекрестная ссылка, изменяются, то же самое происходит и с перекрестной ссылкой.
Чтобы создать перекрестную ссылку, выполните следующие действия:
-
Напишите первую часть текста перекрестной ссылки.
Например, вы можете написать Чтобы узнать больше об этих пампасных ковбоях, см. Стр. , а затем введите пустое место. Пустое пространство отделяет слово страница от номера страницы в перекрестной ссылке. Если вы имеете в виду заголовок, напишите что-то вроде . Для получения дополнительной информации см. «. На этот раз не вводите пробел, потому что текст заголовка перекрестной ссылки появится сразу после двойных кавычек.
-
На вкладке «Ссылки» нажмите кнопку «Перекрестная ссылка».
Появится диалоговое окно «Перекрестная ссылка», как показано здесь.
Ввод перекрестной ссылки.
-
Выберите тип элемента, о котором идет речь, в раскрывающемся списке Тип ссылки.
Если вы имеете в виду простой старый абзац, выберите «Закладка». Затем щелкните за пределами диалогового окна, прокрутите до абзаца, о котором вы говорите, и поместите там закладку. (В главе 1 этой мини-книги описаны закладки.)
-
Сделайте выбор в поле «Вставить ссылку в», чтобы указать текст, номер страницы или пронумерованный элемент.
Параметры в этом поле различаются в зависимости от того, что вы выбрали на шаге 3.
-
Текст: Выберите этот вариант (текст заголовка, весь заголовок и т. Д.), Чтобы включить текст в перекрестную ссылку. Например, выберите «Текст заголовка», если ваша перекрестная ссылка указывает на заголовок.
-
Номер: Выберите этот вариант, чтобы вставить номер страницы или другой вид номера, например номер таблицы, в перекрестную ссылку.
-
Включить вверху / внизу: Установите этот флажок, чтобы включить слово над или под , чтобы сообщить читателям, где в вашем документе относительно перекрестной ссылки находится объект, на который делается ссылка.
-
-
Если хотите, оставьте флажок в поле «Вставить как гиперссылку», чтобы создать гиперссылку, а также перекрестную ссылку.
С помощью гиперссылки любой, кто читает документ на экране, может, удерживая Ctrl, щелкнуть перекрестную ссылку и перейти непосредственно к тому, к чему она относится.
-
В поле Для чего укажите Word, где находится объект, о котором вы говорите.
Для этого выберите заголовок, закладку, сноску, концевую сноску, уравнение, рисунок, график или еще много чего.В длинных документах вам почти наверняка придется щелкнуть полосу прокрутки, чтобы найти тот, который вам нужен.
-
Нажмите кнопку «Вставить», а затем нажмите кнопку «Закрыть».
-
Вернувшись в документ, при необходимости введите остальной текст перекрестной ссылки.
Когда вы закончите создание документа, обновите все перекрестные ссылки. Для этого нажмите Ctrl + A, чтобы выделить весь документ. Затем нажмите F9 или щелкните документ правой кнопкой мыши и в контекстном меню выберите «Обновить поле».
Если объект, на который ссылается перекрестная ссылка, больше не находится в вашем документе, вы увидите ошибку! Источник ссылки не найден там, где должна быть перекрестная ссылка. Чтобы найти ошибки перекрестных ссылок в длинных документах, ищите слово Ошибка! с помощью команды «Найти» (нажмите Ctrl + F). Выясните, что пошло не так, и исправьте или удалите ошибочные перекрестные ссылки.
Об авторе книги
Питер Веверка ветеран Для чайников автор.В дополнение к предыдущим книгам по Microsoft Office Питер написал руководства по Windows, Интернету и Quicken.
Оформление ссылок
Важным моментом в основной части курсовой является оформление ссылок. Они вставляются, когда студент цитирует или просто пересказывает мысль автора какой-либо статьи или книги.
Обрати внимание! Это очень важный момент в курсовых, при отсутствии ссылки неоригинальный текст является плагиатом!
Ссылки можно оформлять в зависимости от требований вуза: в сносках или в тексте.
Таблицы и иллюстрации оформляются по ГОСТу 7.32- 2001. Их можно вставлять в том случае, если они не занимают больше листа А4. Данные вставки необходимо подписать и расположить по центру листа.
Примеры оформления таблиц и иллюстраций
Подкрепление: лучше, чем вознаграждение
то для корректного отображения номеров и названий глав в будущем оглавлении после строки «Глава 1» знак абзаца (вставляемый клавишей Enter) необходимо заменить на перенос строки (Shift + Enter).
Приступаем к созданию оглавления.
10. Составляем оглавление, список иллюстраций, предметный указатель, список литературы
Оглавление составляется автоматически на основании стилей или уровня текста. Также есть возможность заполнить его вручную. Вкладка «Ссылки» —› раздел «Оглавление» —› кнопка с треугольной стрелочкой вниз «Оглавление» —› команда «Оглавление. «. В открывшемся окне можно выбрать один из уже определённых форматов (Из шаблона, Классический, Изысканный и т.д.); вид заполнителя между текстом и номером страниц (точки, дефисы, сплошная черта, пустота); количество уровней, включаемых в оглавление; кнопки «Параметры. » и «Изменить. » дают возможность настроить вид оглавления именно так, как Вам нужно. Уже вставленное оглавление можно обновлять как целиком, так и только номера страниц: правой кнопкой мыши вызовите контекстное меню, выберите команду «Обновить поле» и выберите нужный вариант.
Список иллюстраций создаётся на основании названий рисунков. Чтобы добавить название, выделите рисунок, для которого нужно вставить подпись, и на вкладке «Ссылки» в разделе «Названия» нажмите кнопку «Вставить название». В окошечке с голубым текстом «Рисунок 1» дописываем название рисунка, выбираем место расположения подписи: сверху или снизу рисунка и нажимаем ОК. Если Вы желаете, чтобы слово «рисунок» не отображалось, поставьте галочку «Исключить подпись из названия». Точно так же вставляют названия таблиц. Когда у всех иллюстраций есть подписи, создать список иллюстраций — дело пары секунд. Поставьте курсор в то место, где должен быть список иллюстраций, и нажмите кнопку «Список иллюстраций» на вкладке «Ссылки» в разделе «Названия».
Если в Вашем тексте есть, к примеру, масса терминов, которые Вы хотели бы вынести в конец документа, расставить по алфавиту и указать номера страниц, на которых встречается данный термин, то Word предоставляет замечательную возможность автоматического создания такого трудоёмкого списка, и называется он предметный указатель. Для его создания необходимо пометить в тексте каждое слово, которое должно быть включено в указатель: выделите нужный термин и на вкладке «Ссылки» в разделе «Предметный указатель» нажмите кнопку «Пометить элемент» и в открывшемся окне «ОК». После помечаемого слова Word вставит код вида . Этот код виден только в режиме отображения всех знаков и на печать не выводится. После того, как все нужные слова помечены, можно приступить к созданию собственно предметного указателя.
Ставим курсор в нужное место, нажимаем кнопку «Предметный указатель», помеченную на рисунке выше красненьким прямоугольничком, выбираем нужные настройки и жмём «ОК».
Список литературы создаётся аналогично предыдущим. На вкладке «Ссылки» —› раздел «Ссылки и списки литературы» в окошке «Стиль» выбираем строку «ГОСТ — сортировка по именам», которая соответствует библиографическим стандартам оформления списков литературы. Ставим курсор после цитируемого в тексте 1а. Выбираем вкладку «Ссылки» —› «Ссылки и списки литературы» —› «Вставить ссылку» —› «Добавить новый 1. «. Заполняем предложенные поля, жмём «ОК». В скобках Word подставляет фамилию автора и год издания книги. После того, как все 1и указаны, идём в то место, где должен стоять список литературы, на вкладке «Ссылки» —› «Ссылки и списки литературы» —› кнопка «Списки литературы», и из предложенных вариантов выбираем нужный.
Сноски (примечания в самом низу страницы) вставляются кнопкой «Вставить сноску» из раздела «Сноски». Поставьте курсор после слова, к которому делается сноска, нажмите кнопку «Вставить сноску» и введите текст сноски. Концевые сноски отличаются только тем, что вставляются в конце документа (кнопка «Вставить концевую сноску»).
Дата: 31.10.2011 г.
источник
непредсказуемый отец учил меня жизни»
CSS Link Color: Main Tips
БЛАНКИ НА РАЗНЫХ ЯЗЫКАХ
6.8. В органах власти и организациях субъектов Российской Федерации, использующих наряду с русским языком как государственным языком Российской Федерации государственный язык (государственные языки) республик в составе Российской Федерации, используются бланки документов на русском языке и государственном языке (языках) республик в составе Российской Федерации: угловые (реквизиты бланка располагаются на одном уровне: на русском языке – слева, на государственном языке (языках) республик в составе Российской Федерации – справа) или продольные (все реквизиты бланка на русском языке – сверху, ниже – все реквизиты бланка на государственном языке (языках) республик в составе Российской Федерации).
Для переписки с иностранными корреспондентами, используют бланки на двух языках – русском и английском (приложение В.8) или ином иностранном языке.
Стандарт устанавливает правила оформления бланков на двух или более языках для организаций, которые в соответствии с Законом РФ от 25.10.1991 № 1807-1 «О языках народов Российской Федерации» (в ред. от 12.03.2014) имеют право использовать наряду с русским языком (как государственным языком Российской Федерации) национальный язык (языки), признанный государственным в республиках Российской Федерации в соответствии с их законодательством.
Для переписки с иностранными организациями стандарт рекомендует оформлять бланк на двух языках: русском и одном из иностранных языков (чаще всего на английском) (Пример 11).

Arizonia
Увеличить оперативную память ограничивая виджеты и живые обои
Оформление заголовка и подзаголовка
Все заголовки должны быть расположены в середине строки. Заголовки разделяют тройным интервалом сверху и снизу. ГОСТом рекомендовано каждую главу (раздел) начинать со следующей страницы. Также должны соблюдаться следующие условия:
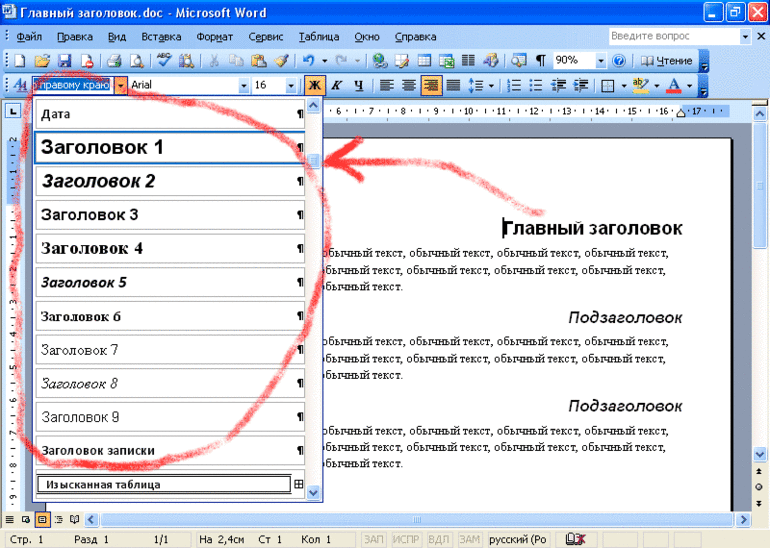
- Нумерование цифрами каждого раздела и подраздела по всему основному документу.
- Разделы и подразделы всегда должны именоваться: недопустимо оставлять пустые строки.
- Обозначаются подзаголовки таким образом: нумеруется заголовок по порядку, затем через точку пишется номер по порядку подзаголовка (после номера заголовка и подзаголовка точки не ставятся).
- Подразделы и разделы начинаются с абзаца и с большой буквы (в конце точка не ставится).
- Если раздел состоит из двух предложений, то между ними обязательно ставится точка.
- Запрещено переносить слова.
- Введение и заключение нумерации не подлежат.
СОСТАВ И РАСПОЛОЖЕНИЕ РЕКВИЗИТОВ БЛАНКОВ
6.7 Общий бланк используется для изготовления любых видов документов, кроме делового (служебного) письма.
Общий бланк в зависимости от учредительных документов организации и локальных нормативных актов включает реквизиты 01 (02 или 03), 05, 06, 07, 13 и ограничительные отметки для реквизитов 10, 11, 16, 17.
Бланк письма в зависимости от учредительных документов организации и локальных нормативных актов включает реквизиты 01 (02 или 03), 05, 08, ограничительные отметки для реквизитов 10, 11, 12, 15, 17. Бланк письма структурного подразделения дополнительно включает реквизит 06, бланк письма должностного лица – реквизит 07.
Бланк конкретного вида документа, кроме письма, в зависимости от учредительных документов организации и локальных нормативных правовых актов включает реквизиты 01 (02 или 03), 05, 09, 13 и, при необходимости, ограничительные отметки для границ зон расположения реквизитов 10, 11, 16, 17. Бланк конкретного вида документа структурного подразделения дополнительно включает реквизит 06, бланк должностного лица – реквизит 07.
Общий бланк может содержать (Пример 6):
• реквизиты:
01 – «Герб (Государственный герб Российской Федерации, герб субъекта Российской Федерации, герб (геральдический знак) муниципального образования)»;
02 – «Эмблема»;
03 – «Товарный знак (знак обслуживания)»;
05 – «Наименование организации – автора документа»;
06 – «Наименование структурного подразделения – автора документа»;
07 – «Наименование должности лица – автора документа»;
13 – «Место составления (издания) документа»;
• реквизиты, для которых на бланках проставляются ограничительные отметки для границ зон:
10 – «Дата документа»;
11 – «Регистрационный номер документа»;
16 – «Гриф утверждения документа»;
17 – «Заголовок к тексту».
Бланк письма может включать (Пример 7):
• реквизиты:
01 – «Герб (Государственный герб Российской Федерации, герб субъекта Российской Федерации, герб (геральдический знак) муниципального образования)»;
02 – «Эмблема»;
03 – «Товарный знак (знак обслуживания)»;
05 – «Наименование организации – автора документа»;
06 – «Наименование структурного подразделения – автора документа»;
07 – «Наименование должности лица – автора документа»;
08 – «Справочные данные об организации»;
• реквизиты, для которых на бланках проставляются ограничительные отметки для границ зон:
10 – «Дата документа»;
11 – «Регистрационный номер документа»;
12 – «Ссылка на регистрационный номер и дату поступившего документа»;
15 – «Адресат»;
17 – «Заголовок к тексту».
Бланк конкретного вида документа включает (Пример 8):
• реквизиты:
01 – «Герб (Государственный герб Российской Федерации, герб субъекта Российской Федерации, герб (геральдический знак) муниципального образования)»;
02 – «Эмблема»;
03 – «Товарный знак (знак обслуживания)»;
05 – «Наименование организации – автора документа»;
06 – «Наименование структурного подразделения – автора документа»;
07 – «Наименование должности лица – автора документа»;
09 – «Наименование вида документа»;
13 – «Место составления (издания) документа»;
• реквизиты, для которых на бланках проставляются ограничительные отметки для границ зон:
10 – «Дата документа»;
11 – «Регистрационный номер документа»;
16 – «Гриф утверждения документа»;
17 – «Заголовок к тексту».
Бланк письма должностного лица должен содержать реквизит 07 «Наименование должности лица – автора документа». Этот реквизит также используется в бланках распорядительных документов (распоряжений, приказов), издаваемых руководителями субъектов Российской Федерации и главами муниципальных образований (например, бланки распоряжений губернаторов, распоряжений глав городов, районов и др. муниципальных образований). Его применяют и в бланках распорядительных документов (распоряжений), издаваемых руководителями самостоятельных структурных подразделений организаций, если руководитель структурного подразделения наделен таким правом (Пример 9).
Бланк конкретного вида документа структурного подразделения должен содержать реквизит 06 «Наименование структурного подразделения – автора документа» (Пример 10).
ВАЖНО!
В стандарте приведен максимально возможный перечень реквизитов для каждого вида бланков документов. Чтобы определить состав реквизитов при разработке бланков документов, на практике следует, руководствоваться учредительными документами и ЛНА.
Как убрать границу текста в Word: пример

Время от времени пользователи задумываются над тем, как убрать границы в «Ворде». Это не такая уж и трудная задача, но юзерам необходимо знать, как действовать в том или ином случае. Ниже будут представлены инструкции, поясняющие ситуацию. Запомнить их сможет даже подросток.
Word 2003
Стоит обратить внимание на то, что форматирование и стилизация текста в разных версиях «Ворда» будет слегка отличаться друг от друга. Это нормальное явление
Как убрать границы в «Ворде» 2003 года? В данном случае потребуется выполнить такие операции:
- Открыть текстовый документ, подлежащий форматированию.
- Зайти в пункт меню «Формат». Он расположен на панели инструментов в верхней части окна.
- Нажать на строчку «Границы и заливка».
- Переключиться во вкладку «Страница».
- Выбрать значение «Нет» в разделе «Тип».
- Сохранить изменения.
Вот и все. После выполненных действий пользователь сможет увидеть, как границы в текстовом документе пропали. Ничего трудного или непонятного в этом нет.
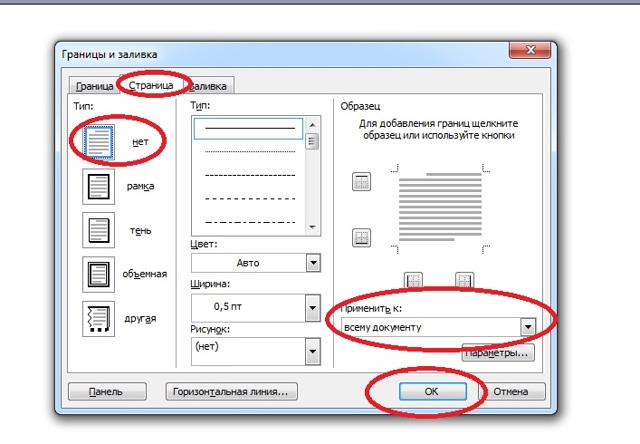
Word 2007
Как убрать границы в «Ворде» 2007 года? В этом случае процесс будет напоминать ранее предложенное руководство. Разница заключается в графическом исполнении инструментов.
Инструкция по избавлению «вордовского» документа от границ выглядит таким образом:
- Зайти в раздел «Границы и заливка». Он находится справа от пункта меню «Вставка». Перед началом действий придется открыть редактируемый документ.
- Щелкнуть по кнопке «Границы страниц».
- Установить то или иное значение. В нашем случае придется кликнуть по кнопке «Нет».
Как только пользователь выполнит предложенные шаги, границы в текстовом редакторе будут стерты.
Word 2013 и 2016
Некоторые интересуются, как убрать границы в «Ворде» 2013 или 2016 года выпуска. Эти версии ПО значительно отличаются от своих предшественников.
При подобных обстоятельствах юзеру нужно действовать так:
- Открыть текстовый документ в Word.
- Заглянуть во вкладку «Дизайн».
- В правом верхнем углу щелкнуть по кнопке «Границы страниц».
- Указать параметр «Нет» или кликнуть по миниатюре страницы без границ.
Больше ничего делать не нужно. В действительности все проще, чем кажется. Предложенные руководства работают безотказно.
Таблица и ее очертания
Как убрать границы таблицы в «Ворде»? Это еще одна простейшая задача.
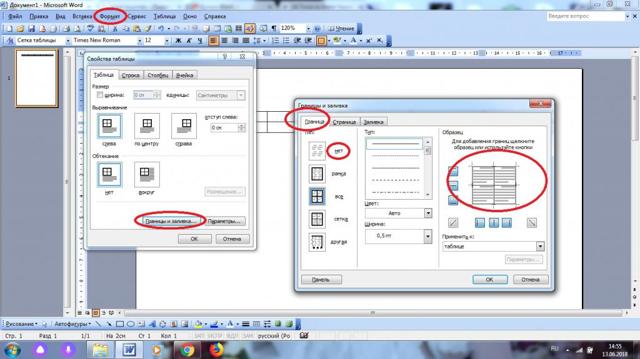
Например, можно действовать так:
- Нарисовать таблицу и выделить ее.
- Кликнуть ПКМ и указать переход в раздел «Свойства таблицы».
- В появившемся меню щелкнуть по кнопке «Границы и заливка».
- Выбрать тип границ в поле «Тип». Можно рисовать и стирать их в поле «Образец».
После подтверждения действий границы таблицы будут стерты. Вместо них останется осветленное начертание, которое автоматически пропадает при предварительном просмотре листа или распечатке.
Важно: войти в меню редактирования таблицы можно по пути «Формат»-«Границы и заливка»-«Граница»
Что описано в ГОСТе
Решив придерживаться государственных стандартов при составлении исходящей корреспонденции следует принять к сведению нижеперечисленные советы:
- Текст документа должен быть правильно отформатирован, с учетом рекомендованных отступов и интервалов;
- Установлен конкретный перечень стандартных шрифтов;
- Предлагая на ознакомление копию документа, требуется указать место нахождения его оригинала;
- Подпись и печать на документе не должны сливаться;
- В заголовке документа рекомендуется указать как его название, так и содержание обращения;
- По общему правилу, инициалы адресата ставятся после фамилии, но если это пункт для постановки подписи, то перед ней;
- Статус адресата определяет падеж при обращении к нему в документе:
- Юридические лица – именительный (кто);
- Физические лица – дательный (кому);
- Для постановки отметки «коммерческая тайна» используется правый верхний угол каждого листа документа;
- Заверить бумагу резолюцией допускается в любом месте документа;
- Чтобы избежать повторного заполнения бланка целесообразней утвердить единую форму, содержащую все необходимые реквизиты.
Составление документов по ГОСТу
Необходимо рассмотреть параметры, какие используют при составлении того или иного документа, согласно ГОСТу по оформлению документов.
Относительно большинства предпринимательских документов ограничения в оформлении отсутствуют. Официальная или техдокументация должны соответствовать критериям ГОСТа.
При составлении служебной документации шрифт используется по ГОСТу не для основного документооборота. Тем не менее, следует учитывать определенные моменты, которые указаны в локальных актах организации.
Для составления любой официальной документации лучше всего выбирать Times New Roman или Calibri. Также подходят шрифты Arial и Helvetica.
Определенные нормы при составлении служебных документов отсутствуют. ГОСТом предусмотрены параметры, максимально подходящие и допустимые в отношении всех символов.
В отношении параметра шрифта в документе указаны нормы предпочтительного характера (12 или 14). От выбранного варианта документа зависит шрифт. Допустимы и разновидности, близкие к указанным параметрам. При выборе опираться надо на читабельность текста, восприятие информации как с экрана, так и с листа, а также используемый формат бланка (А4, А5, А2).
При составлении государственной технической документации необходимо учитывать следующие действующие нормативно-правовые акты: ГОСТ 2 .105—95 и 7.32—2001. В указанных нормативах прописаны общие условия по отношению к формированию техдокументации.
Указания по поводу шрифта и размеров в таблицах не предусмотрены. Определяется только стиль и размер самой таблицы. Нумеруется она в рамках всего документа арабскими цифрами. Под таблицей обязательно указывается ее наименование. Располагается она под ссылкой в тексте. С заглавных букв начинаются заголовки столбцов и граф. Не допускается использовать кавычки при замене повторяющихся слов.
В таблице категорически запрещена графа, именуемая «Номер по порядку». Таблицу делят на части в том случае, когда графы и строки выходят за формат страницы. Слово «Таблица» упоминается один раз в левой части таблицы, над остальными частями помечают надписью «Продолжение таблицы» с указанием ее обозначения. Чертежи оформляются согласно ГОСТ 2 .304—81.
Если в документах встречаются формулы, то записывать их следует в центре листа. В роли символов используют обозначения, установленные государственными стандартами. В том случае, когда в главном тексте нет объяснений символов и числовых коэффициентов, из которых состоит формула, то эти данные описываются под самой формулой. Каждый символ подлежит разъяснению с новой строки и в том порядке, в котором символы приведены в формуле. В первой строке разъяснений в обязательном порядке пишется слово «Где» (двоеточие ставить не допускается).
источник
Отступ первой строки абзаца
Повторите процесс для последующих абзацев.
Выберите Формат и выберите Абзац.
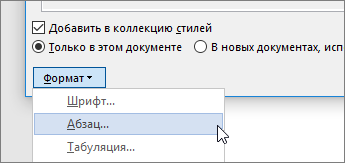
На вкладке Отступы и интервалы в разделе Отступ выберите первую строку.
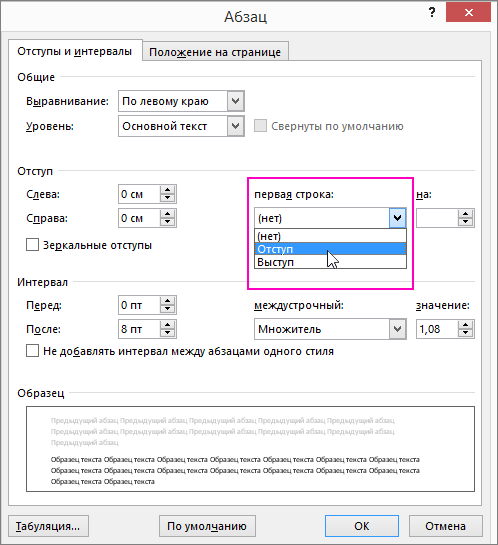
Нажмите кнопку ОК.
ГОСТ 2.105-95 ЕСКД. Общие требования к текстовым документам (с Изменением N 1)
N 426 межгосударственный стандарт ГОСТ 2.105-95 введен в действие в качестве государственного стандарта Российской Федерации с 1 июля 1996 г.4 ВЗАМЕН , ГОСТ 2.906-715 ИЗДАНИЕ (апрель 2011 г.) с , утвержденным в июне 2006 г.
Общие требования к выполнению конструкторских и технологических документов на печатающих и графических устройствах вывода ЭВМ Единая система конструкторской документации.
Основные надписиЕдиная система конструкторской документации.
Текстовые документыЕдиная система конструкторской документации.
ГОСТ рамки для листа А4
Многие источники в интернете ссылаются на ГОСТ 2.301-68, входящий в комплекс ЕСКД (Единую систему конструкторской документации). Якобы в нём указаны размеры рамок, оформляемых на листах А4.
Но это – бред. Люди, пишущие это, ссылаются на данный ГОСТ по традиции, либо просто не читали данный стандарт.
На самом деле, этот ГОСТ, согласно своему первому же пункту, определяет форматы листов чертежей. Иначе говоря, там просто прописано, что чертежи и всё остальное нужно оформлять на листах формата А4! И всё.
Этот стандарт регламентирует в первую очередь те случаи, когда вы используете нестандартную бумагу. Тогда вы должны воспроизвести размеры листа А4 (210×297 мм), очертив границы чертежа. То же самое касается оформления чертежей и расчётов на бумажных носителях любых других форматов (А0, 01, А2 и А3).
Но что делать, если вы будете печатать свой курсовик или дипломный проект на А4, а рамка всё равно нужна?
Тут ГОСТ не даёт никакого ответа. В нём говорится только следующее:
Штамп регламентируется ГОСТом довольно строго, вплоть до пропорций ячеек, но эти требования применяются вузами весьма по-разному, в различных вариантах произвольной степени соответствия конструкторскому стандарту.
Речь идёт о ГОСТе 2.104-68. Ознакомиться с ним можно здесь.
Привести работу к соответствию этому ГОСТу можно двумя способами:
- Скачать готовый шаблон и позже вставить его в вашу работу;
- Сделать рамку и штамп самостоятельно в программе Word.
В зависимости от вашего желания и количества свободного времени, вы можете сделать рамку самостоятельно, с нуля, либо обратиться к .
Правильность выполнения и в первом, и во втором случае будет зависеть исключительно от требований вашего учебного заведения – несмотря на единство и точность ГОСТа 2.104-68, вузы используют его преимущественно в качестве основы для разработки собственных стандартов. Поэтому всё же вам рекомендуем заручиться шаблоном от педагога или других студентов.
Правила оформления документов
Почти весь документооборот теперь ведется на компьютере. Было решено, что правила их стилевого оформления необходимо зарегламентировать. Теперь допустимо печатать документ с двух сторон листа. Сейчас поля в документе по госту 2020 оформляют по новым правилам: следует проставить одинаковые размеры для левого поля лицевой страницы и правого оборотной (п. 3.2 ГОСТ).
Но новому регламенту отдается предпочтение свободно распространяемым бесплатным шрифтам размера 12–14. Ранее в ГОСТе в п. 3.3 были указаны конкретные шрифты: Times New Roman, Calibri, Arial, Verdana, но в редакции от 14.05.2018 наименования шрифтов убраны.
Уменьшать их разрешено в таблицах для экономии места. А интервал используют как полуторный, так и одинарный. Рекомендованный абзацный отступ — 1,25 см.
И последнее требование — к длине строки. При книжной ориентации она не превышает 7,5 см, при альбомной — 12 см (п. 3.5 ГОСТ).
Например, приказ по новым правилам выглядит так:

ЦЕНТРОВАННОЕ И ФЛАГОВОЕ РАСПОЛОЖЕНИЕ РЕКВИЗИТОВ
6.5 Реквизиты 01, 02, 03 располагаются на верхнем поле документа над реквизитом 05 по середине зоны, занятой этим реквизитом.
Реквизит 03 может располагаться слева на уровне реквизита 05.
Реквизиты 05, 06, 07, 08, 09, 13, ограничительные отметки для реквизитов 10, 11, 12 в пределах границ зон расположения реквизитов размещаются одним из способов:
— центрованным (начало и конец каждой строки реквизитов равно удалены от границ зоны расположения реквизитов);
— флаговым (каждая строка реквизитов начинается от левой границы зоны расположения реквизитов).
Эти положения стандарта повторяют старый ГОСТ Р 6.30-2003 и предлагают два способа оформления реквизитов в пределах зон их расположения:
• центрованный (по центру зоны расположения реквизитов);
• флаговой (по левой границе зоны).
Стандарт указывает также на то, что реквизиты 01 «Государственный герб Российской Федерации (герб субъекта Российской Федерации, герб (геральдический знак) муниципального образования)», 02 «Эмблема» и 03 «Товарный знак (знак обслуживания)» располагаются в верхнем поле документа по середине зоны, занятой реквизитом 05 «Наименование организации – автора документа» (Пример 4). Однако реквизит 03 может также размещаться и на одном уровне с реквизитом «Наименование организации – автора документа» (Пример 5).
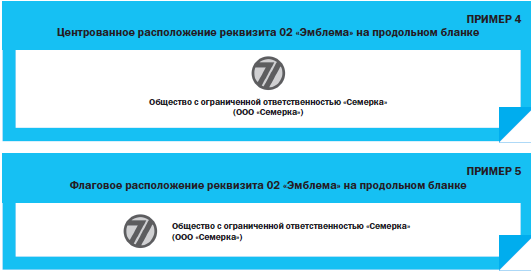
Отступы и интервалы в ворде по госту
« Войти с помощью: Извините, для комментирования необходимо войти.
Свежие записи Студланс – это кусочек рунета, где спокойно и комфортно чувствуют себя и авторы, и заказчики. Безопасность, конфиденциальность и удобный функционал – в вашем распоряжении. У нас студлансеры зарабатывают деньги, а заказчики получают отличные работы!
- StudLance Оставьте отзыв о нашем сервисе на https://t.co/zWJSmlXcwq. получите Аккаунт PRO в подарок и заказывайте работы без комиссии целый месяц!
- StudLance Теперь, если исполнитель не выполнил работу, заказчик в два клика может вернуть заказ в ленту и выбрать другого.
Внимание До и после дефиса пробел не ставится (во-первых, где-либо). 4 После заголовков точки не ставятся
2 Разделы и подразделы Разделы должны иметь порядковые номера в пределах всего документа (части, книги), обозначенные арабскими цифрами без точки и записанные с абзацевого отступа.
ОСНОВНЫЕ ПОЛОЖЕНИЯ ГОСТ Р 7.0.97-2016
С 1 июля 2018 года действует ГОСТ Р 7.0.97-2016 «Система стандартов по информации, библиотечному и издательскому делу. Организационнораспорядительная документация. Требования к оформлению документов» (далее – ГОСТ Р 7.0.97-2016), который внес некоторые изменения в составление приказа. Какие реквизиты обязательны в таком документе, а какие – факультативны? Как следует их оформлять?
Реквизиты
Герб Российской Федерации, или Герб субъекта Российской Федерации (01), или эмблема (02), или товарный знак (знак обслуживания) (03). По ГОСТ 7.0.97-2016 герб (п. 5.1) эмблема (п. 5.2), товарный знак (п. 5.3) всегда центрируются относительно реквизита «Наименование организации – автора документа» (на расстоянии 10 мм от верхнего края листа).
Наименование организации – автора документа (05). В приказе под полным наименованием компании в скобках указывается ее сокращенное наименование. И то и другое должно соответствовать учредительным документам. Если у компании есть вышестоящая организация – она указывается над полным наименованием.
Наименование вида документа (09). Слово «приказ» по-прежнему указывается прописными буквами: ПРИКАЗ.
Дата документа (10). Датой приказа является дата его подписания (а не регистрации!). Поскольку этот документ регистрируется в день подписания, то и даты совпадают
Обратите внимание, что дату можно указать в одном из двух форматов, последовательность данных одна и та же (день месяца, месяц, год):
арабскими цифрами: 01.02.2019;
словесно-цифровым способом: 1 февраля 2019 г. (причем 0 перед единицей не ставится!).
- Регистрационный номер документа (11). Номер состоит из порядкового номера и может быть дополнен индексами (буквенными/цифровыми/буквенно-цифровыми кодами).
- Место составления (издания) документа (13). Место составления приводится в соответствии с принятым административно-территориальным делением. Его не ставят, если в наименовании компании присутствует указание на место ее нахождения (Московский педагогический государственный университет). Размещается под номером и датой приказа (ниже на одну строку).
-
Заголовок к тексту (17). Формулируется с предлогом «О» («Об») и отвечает на вопрос «о чем?». При оформлении заголовок:
не выделяется кавычками, не подчеркивается, печатается без абзацного отступа через одинарный межстрочный интервал;
начинается с прописной буквы (точка в конце не ставится!);
размещается слева под реквизитами бланка приказа. Но! В указах, постановлениях и других распорядительных документах, издаваемых органами власти, может оформляться над текстом посередине и центрироваться относительно самой длинной строки;
его длина не должна превышать 150 знаков;
может отсутствовать, если текст состоит из 4-5 строк (согласно п. 5.17 ГОСТ 7.0.97-2016). - Текст документа (18). Оформлению текста организационно-распорядительных документов посвящен п. 5.18 ГОСТ Р 7.0.97-2016.
• Подпись (22). Этот реквизит включает в себя: наименование должности лица, подписывающего документ, его собственноручную подпись, расшифровку подписи (инициалы, фамилия). Наименование должности лица, подписавшего документ, допускается центрировать относительно самой длинной строки.
Дополнительно в бланке могут быть использованы такие реквизиты, как:
• Гриф согласования (20).
• Отметка об исполнителе (25).
• Отметка о контроле (29).
• Отметка о направлении документа в дело (30).
Обратите вниманиеОтметка об ознакомлении не считается реквизитом. Однако она может быть добавлена в шаблон приказа
Общие требования к оформлению приказов
- Размеры полей:
левое – 20 мм (для документов со сроком хранения более 10 лет размер левого поля – 30 мм!);
правое – 10 мм;
верхнее – 20 мм;
нижнее – 20 мм. - Предпочтительные размеры шрифтов: № 12, 13, 14. Использование шрифтов меньшего размера допускается при оформлении таблиц.
- Отступ абзаца – 1,25 см.
- Заголовки разделов/подразделов печатаются с абзацным отступом или центрируются по ширине текста.
- Текст документа выравнивается по ширине листа (по границам левого и правого полей документа).
- Многострочные реквизиты печатаются через один межстрочный интервал, составные их части отделяются дополнительным интервалом.
- Текст документа печатается через 1–1,5 межстрочных интервала и выравнивается по ширине листа. При этом самая длинная строка реквизита при угловом расположении реквизитов может быть не более 7,5 см, при продольном – не более 12 см.
- Интервал между буквами в словах – обычный.
- Интервал между словами – один пробел.
- Допускается выделение полужирным шрифтом реквизитов «Заголовок к тексту», «Подпись», а также фрагментов текста.








