Инструкция, как распечатать страницу из интернета, текст или картинку
Содержание:
- Пройти тесты на профориентацию онлайн
- Как распечатывать другие документы?
- Главные особенности работы по перепечатыванию текстов
- Печать изображения с экрана на принтере с использованием Paint
- Писец 2.0
- Как печатать на принтере с компьютера
- Отзывы наших клиентов
- Совет 2. Старайтесь не смотреть на клавиатуру
- документом с Работа и редактирование текста
- Распечатка изображения
- ? Читайте также. Всё по теме
- Как найти программу нужную на компьютере
- Не текстом единым
- Как напечатать текст на компьютере
- компьютера распечатать документ на принтере
- Подробная инструкция
- Android Data Recovery: Restore Lost /Deleted/Corrupt Android Phone Files
- Резервная копия iPhone или iPad с помощью сторонних приложений
- Подводим итоги
Пройти тесты на профориентацию онлайн
Обзор ресурсов, на которых вы сможете пройти тесты по профориентации
Тесты на выбор профессии MoeObrazovanie.ru
Какая профессия мне подходит? К чему лежит ваша душа?Тест на профориентацию: Кем работать?Тест «Определение типа будущей профессии»
Тесты по профориентации на Ucheba.ru
Тесты помогут определить сферы ваших интересов, ваши личные и профессиональные особенности. В итоге вы получите список наиболее подходящих вам профессий.
Тесты на профориентацию на Proforientatsia.ru
Тесты на профориентацию для взрослыхТесты на профориентацию для детейОпросник профессиональных предпочтений Дж. Холланда (ОПП)Дифферециально-диагностический опросник КлимоваКарта интересов А.Е. ГоломштокОпределение профессиональных склонностей Л.Йовайши
Тесты для выбора профессии Postupi.online
Тесты, которые помогут понять, куда поступать: какую профессию выбрать, в какой вуз поступить и на какие программы. В результате тестов вы сможете увидеть подходящие вам профессии, программы обучения бакалавриата и специалитета, вузы, «примерить» на себя разные специальности, понять, куда пойти учиться, чтобы стать успешным и востребованным профессионалом.
Профориентация онлайн-тест
Профориентация онлайн-тест, предназначен для людей желающих получить консультации по выбору профессии. По результатам теста вы узнаете профессии, которые в большей степени подходят именно вам, ваш характер, таланты, удачные направления в жизни и в бизнесе.
Как распечатывать другие документы?
Возможность распечатки информации с компьютера присутствует не только в приложениях Microsoft. Практически все редакторские программы оснащены данной функцией. Чаще всего пользователям необходимо распечатывать файлы формата Pdf. Именно в таком разрешении сохраняется рабочая документация, графические проекты и многое другое.
Наиболее распространенным является Adobe Acrobat Reader Dc – бесплатная программа, скачать которую можно с любого сайта.
- Прежде всего запустить программу и открыть файл, предназначенный для печати.
- На рабочей панели инструментов программы выбрать значок с характерным изображением и нажать на него.
- На экране появится окно с настройками. В первую очередь следует выбрать соответствующее название устройства, далее выставить требуемые параметры и нажать кнопку подтверждения.
- Сразу после этого документ встанет в очередь для вывода на бумажный носитель.
Другой способ распечатки Pdf-файла требуется установки программы Print Conductor. В недалеком прошлом это приложение не было столь популярно, но сегодня благодаря поддержке множества форматов стало пользоваться спросом.
- Для начала следует открыть программу. Для загрузки документа нажать кнопку с обозначением двойного файла. Найти требуемый документ для печати и нажать «Открыть».
- В открывшемся меню следует выбрать принтер.
- Произвести дополнительную настройку печати и нажать зеленую кнопку, активирующую запуск.
Интернет-страницы
Пользователи, впервые столкнувшиеся с необходимостью делать распечатку интернет-страницы, впадают в недоумении. Они выделяют всю страницу интернета, копируют выделенную информацию, вставляют в документ Word. Пытаются подвинуть изображение и скомпоновать текст.
А ведь на самом деле нет никаких трудностей в распечатке интернет-страниц. Даже не требуется делать скриншот экрана. Достаточно нажать на клавиатуре сочетание клавиш «Ctrl+P». В открывшемся окне установить желаемые настройки, после чего нажать кнопку «Печать».
Произвести вывод интернет-страницы можно и другим способом. Для этого в каждом браузере присутствует функция печати. Достаточно только открыть необходимую страницу, зайти в настройки браузера и активировать строчку «Печать».
Картинки и фотографии
Напечатать изображение или фотографию несложно. Достаточно открыть картинку в любой из редакторских программ. Нажать комбинацию «Ctrl+P» или же воспользоваться панелью быстрого доступа. В открывшемся окне потребуется произвести некоторую настройку печати, а именно: установить или удалить поля, выставить нужный размер, в некоторых программах получится изменить цветовую гамму рисунка или картинки и даже изменить раскраску. Далее сделать подтверждение.
Двусторонняя печать
Благодаря возможности двусторонней печати можно значительно уменьшить расход бумаги и сократить размер текстового документа
По этой причине большинство пользователей стали обращать внимание на принтеры и МФУ, оснащенные данной функции
Чтобы сделать двустороннюю распечатку файла, следует открыть документ, нажать сочетание клавиш «Ctrl+P» или любым другим способом попасть в меню печати. Далее выбрать необходимый печатный аппарат. Возле функции «Двусторонняя печать» поставить галочку и сделать подтверждения действий.
Конечно, произвести двусторонний вывод можно на обычном принтере, только придется проявить внимательность, иначе можно сбиться.
- Для начала открыть распечатываемый документ и попасть в меню печати.
- При установке требуемых параметров выбрать пункт «Нечетные страницы» и подтвердить действие.
- Распечатанные документы требуется изъять из лотка вывода и загрузить в лоток ввода. Далее зайти в меню печати и выбрать раздел «Четные страницы».
Главные особенности работы по перепечатыванию текстов
Работа на дому на наборе текста – в чем ее главные особенности? Суть такой подработки заключается в переведении в электронные файлы текстов из предоставленных заказчиком или найденных самим исполнителем исходников. В качестве источников заказчик может прибегнуть использовать:
- рукописи;
- изображения;
- сканы разных документов;
- фотографии;
- скрин-шоты страниц интернет-сайтов;
- аудиофайлы;
- разные видео.
Кто такой оцифровщик?
Наборщик текстов – работа дома на компьютере, которую может выполнять каждый человек, желающий подзаработать денег. Главное условие – у вас должен быть персональный компьютер и свободное время для труда.
Также вам необходимо абсолютное знание русского языка, письменной речи, грамматики, пунктуации, синтаксиса и пр. Хотя сегодня в интернете и есть масса сайтов для проверки грамотности текста, которые помогут вам редактировать тексты, и доводить их практически до идеального состояния.
Материалы по теме:
- Подборка сайтов для проверки теста на ошибки и запятые
- Как научиться быстро печатать на клавиатуре двумя руками
Кто может заниматься набором текста на дому за деньги? Как правило, этот вид заработка предпочитается:
- студентами;
- учениками старших классов;
- мамами в декрете;
- людьми с ограниченными физическими возможностями;
- временно безработными лицами.
Одним из главных достоинств работы по набору текста является отсутствие привязанности к конкретному рабочему месту. К тому же график будет довольно гибким, вы сможете работать тогда, когда будете иметь вдохновение или свободное время.
Наборщик текстов – невостребованная профессия?
Если вы считаете, что перепечатывание текста за деньги является неактуальной работой, то вы сильно ошибаетесь. Сегодня в интернете есть масса людей, готовых платить удаленным работникам за их труд с текстовыми документами. Это:
- владельцы сайтов;
- рестораторы;
- веб-дизайнеры;
- контент-менеджеры и пр.
К тому большое количество вебмастеров нуждается в услугах оператора по набору текста для создания электронных версий видеороликов, картинок, презентаций и пр. заказчиков очень много, и исполнителей тоже. Поэтому будьте готовыми к тому, что вам придется хорошо побороться с конкурентами за высокооплачиваемые заказы.
Сколько денег можно заработать?
Заработок на наборе текста на дому зависит от многих нюансов. Прежде всего, это место, где вы собираетесь подрабатывать. Не поленитесь, и потратьте больше времени на поиск сайтов, которые предлагают высокую заработную плату за труды оцифровщиков.
Конечно, поначалу вы будете зарабатывать небольшие деньги, однако заказчики будут находить вас сами. Рассмотрим небольшой пример.
Удаленная работа по набору текста с источника заказчика, в среднем, стоит 35 рублей за 1000 сим.. Но в большинстве случаев исполнитель получает только треть зарплаты. Остальные деньги вычитаются в качестве комиссии биржи за посредничество, либо взимаются с баланса с другой целью. Помните, что каждая биржа фриланса указывает свои правила работы, поэтому тщательно их изучайте, и выбирайте для себя самый оптимальный вариант.
Предположим, вы напечатали 20 000 текста, за которые вам должны заплатить 700 рублей. Делим это число на 3, и что получаем? Получаем приблизительно 234 рубля. Этого мало, правда?
Да, этого недостаточно. Более того, можно сказать, что в этом случае написание текстов за деньги не стоит потраченных трудов. Ведь, согласитесь, написать 20000 текста буквально за копейки – невыгодная сделка.
Совсем другое дело, если бы вы работали только на себя. В этом случае все деньги вы могли бы оставить себе, и тогда это было бы выгодно. Но это только один пример, с печатным текстом.
Что же касается перепечатывания рукописных текстов на дому, да еще и с трудночитаемым текстом, то здесь, конечно, заработок будет повыше. То же самое касается транскрибации текстов – то есть, переведения аудио и видеофайлов в текстовый (электронный) формат. В этом случае цену за свои услуги вы будете устанавливать сами.
Но не спешите радоваться, что даже при установке минимальной для новичка цены к вам сразу будут стекаться толпы заказчиков. Для начала вы должны заработать репутацию, и только уже потом трудиться действительно для зарабатывания денег.
Примечание. Стоит ли заниматься набором текста за деньги, вы должны решить для себя сами. Кто-то бросает это занятие на полпути, другие же исполнители собирают все свои силы, и продолжают трудиться. По мере повышения вашей квалификации и получения вами необходимого опыта будут возрастать и ваши заработки, вам лишь нужно набраться терпения, и проявить себя, как настоящего профессионала в сфере оцифровки текстов.
Печать изображения с экрана на принтере с использованием Paint
Данный редактор изображений входит в базовый набор стандартных программ и есть практически на любом компьютере или ноутбуке. Для печати с помощью этой программы не скачанных заранее изображений, необходимо сделать скриншот экрана с помощью клавиши Print Screen (PrtScr) либо с помощью сочетания Alt + PrtScr. Второй вариант подходит для печати только текущего активного окна без всех остальных областей, отображаемых на вашем мониторе. Итак, скриншот сделан, теперь необходимо открыть его в Paint. Для этого подходят два разных способа:
- Использовать горячие клавиши Cntrl + V для вставки.
- Создать новый файл и воспользоваться функцией «Вставить».
После того как изображение будет вставлено в рабочую область программы, его можно обрезать, изменить размер, дорисовать необходимое или изменить цветовой режим. Далее, в основном меню программы под названием «Файл» необходимо перейти во вкладку «Печать» и выставить нужные вам характеристики. Также можно воспользоваться уже известным сочетанием Cntrl + P для открытия данного окна
Обратите внимание на то, что с помощью как Paint, так и Photoshop возможна только печать скриншота, без изображённого на нём курсора мыши
Писец 2.0
Это браузерный вариант имитатора рукописного текста. Вы его найдете, просто введя в любом поисковике запрос «писец». Можно конвертировать русский и английский текст.
Конвертер очень простой в использовании:
-
В левой части экрана введите печатный текст.
-
Нажмите кнопку «Перевести в рукопись».
-
В правой части экрана появится этот же текст в виде рукописи. Сохраните рукописный текст в формате PNG, кликнув правой кнопкой мыши и выбрав команду «Сохранить картинку как».
Плюсы:
-
Бесплатное использование.
-
Нет необходимости устанавливать программу.
-
Простой и понятный интерфейс.
Минусы:
-
Отсутствуют настройки – вы можете использовать только один почерк.
-
Невозможно создавать рукописи на тетрадных листах – вам доступен только белый фон.
-
Нельзя менять цвет ручки – доступен только стандартный синий цвет.
Как печатать на принтере с компьютера
Для отправки на принтер файла для печати существует несколько способов. Для этого можно использовать встроенный блокнот Windows или популярную программу Word. В них есть встроенный функционал, который предоставляет возможность распечатать документ. Если использовать текстовый редактор, то:
- Перейдите в раздел «Файл».
- Найдите пункт «Печать».
- Нажмите на него и внесите все необходимые настройки.
Еще один способ, как распечатать документ на принтере – сочетание горячих клавиш. Находясь в текстовом редакторе, зажмите одновременно кнопки ctrl + P. Это позволит вам сделать распечатку без использования пунктов верхнего меню. Все установки и свойства будут полностью совпадать. Эти горячие клавиши помогут отправить при необходимости на печать и страницы в интернете.
Предварительный просмотр
Перед тем как распечатать текст с компьютера на принтере, необходимо сделать проверку того, как будет выглядеть будущая страница. Эта функция называется «Предварительный просмотр». В современных версиях Word он включается автоматически при нажатии ctrl + P. В окне справа будет отображаться страница и расположение текста на ней. Это поможет оценить, сколько листов бумаги потребуется, чтобы распечатать документ.

Печать текста
Перед тем как распечатать свой текст с компьютера на принтере, нужно правильно выставить основные правила вывода. Существует определенный набор свойств, который обязателен для заполнения:
- Количество копий документа. Если вам нужно вывести 2-3 страницы, то можно выставить это в параметрах.
- Вы можете указать участки, которые нужно распечатать. Это может быть текущая часть файла, диапазон или отдельные страницы документа (вводятся через запятую).
- Тип печати (односторонняя, двусторонняя).
- Альбомная или книжная ориентация текста.
- Некоторые модели устройств предоставляют возможности распечатать текст в формате А3, но стандартно используются А5, А4.
- Параметры, размеры полей.
Если дополнительно не выставлять параметры, то печатать файл можно с настройками по умолчанию. Получится текст формата А4 с книжной ориентацией в одном экземпляре. Если в документе больше одной страницы, то будут напечатаны все с первой по последнюю. В случаях с большим количеством листов это может быть лишним, что приведет к перерасходу бумаги и чернил.
Отзывы наших клиентов
Совет 2. Старайтесь не смотреть на клавиатуру
Смотреть вниз и следить за клавиатурой — это замедление. Мы это делаем для того чтобы найти необходимую нам клавишу, но если вы хотите ускорить свои навыки печати, то нужно научиться печать вслепую.
 Хотите быстро научиться печатать? Не смотрите на клавиатуру
Хотите быстро научиться печатать? Не смотрите на клавиатуру
Память действительно важна для правильной и быстрой печати, поэтому старайтесь проверять свои способности. Не стоит ждать что у вас все получится с первого раза. Печать вслепую нужно практиковать постепенно. Для начала немного сократите время, когда вы смотрите на клавиатуру и, прежде чем признать свое поражение, постарайтесь найти необходимую вам клавишу вслепую. Это поможет в развитии памяти и уверенности во время набора текста.
документом с Работа и редактирование текста
Итак, перед рабочая вами область, так называемый чистый Именно. лист здесь вы можете печатать текст, его редактировать как вашей душе угодно.
новички Обычно при виде этого листа и количества огромного кнопочек, теряются и не знают, за что Больше. взяться всего вызывает взрыв мозга понятно: не клавиатура, куда и что нажимать.
Так пугаться, вот этого не нужно, у вас обязательно разобраться получится. Для этого просто посмотрите это вот содержательное видео, в нем все просто очень и подробно объясняются основные возможности Обязательно.
https://youtube.com/watch?v=iutRJZOQ6Nc
программы посмотрите это содержательное видео от конца и до начала, не забывая при этом повторять действия все за ведущим. Так вы сделаете гигантский изучении в шаг текстовых редакторов.
Потом вам только останется тренироваться, и затем вы сможете ориентироваться любых в буквально текстовых программах, так как они все устроены примерно одинаково.
Распечатка изображения
В любом графическом редакторе существует возможность печати фотографий или картинок. Действовать нужно по тому же принципу, что и при распечатке текста. Настройка предполагает редактирование размера, возможность размножить изображение до нужного количества или печать нескольких разных картинок на одном листе.
Таким же образом можно распечатывать таблицы Microsoft Excel, текст веб-сайта. Меню Файл браузера также предполагает наличие услуги печати.
Как видите, ничего сложного в работе с принтером нет
Самое важное, всё правильно настроить для корректной работы и вовремя производить обслуживание устройства
? Читайте также. Всё по теме
Как найти программу нужную на компьютере
Я по своим родным знаю, самое что сложное для новичка на первом это этапе найти и открыть эти программы.
справиться Чтобы с этой задачей, вы должны представлять, выглядят как значки программ. Чаще всего значок это документа с буквой W, или как в случае последнем с буквой А (так обозначается программа Посмотрите):
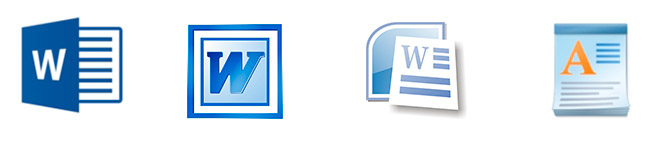
WordPad внимательно на рабочий стол и панель внизу инструментов, программы могут быть вынесены на место видное, как на моем рабочем столе (вот, кстати он, не пугайтесь):
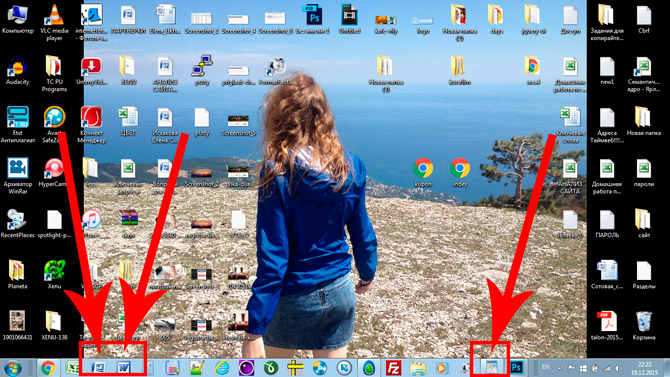
Если вы ничего такого не тогда, нашли попробуйте второй способ:
1 запустите Пуск панель или просто нажмите на круглый левом в значок нижнем углу, откроется меню.
В вам нем нужно найти поле для файлов поиска, у меня оно называется Найти файлы и программы:
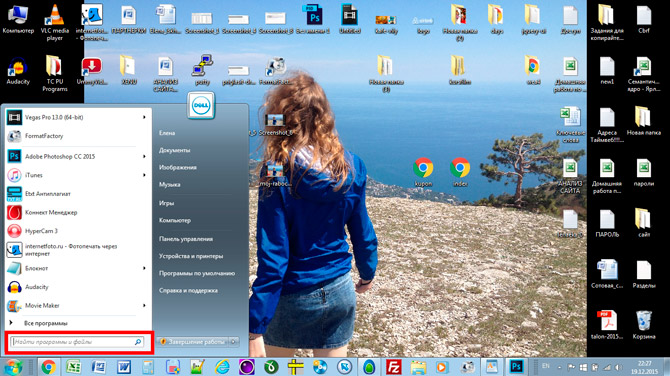
Именно в это поле введите программы название, которую вы ищете. Например, я ввожу Word слово и получаю программы Microsoft Office Если:
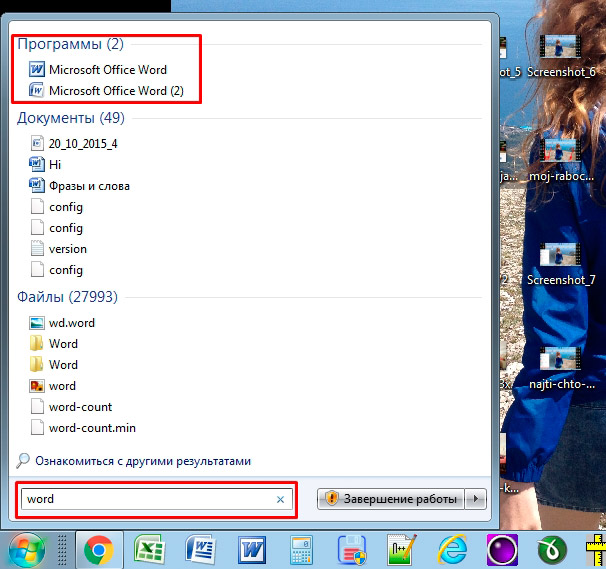
Word я введу слово WordPad, то он найдет меня для и эту программу:

После этого вы нажимаете просто на найденную программу, и перед вами рабочее открывается окно, в котором можно создавать печатать: документ текст, редактировать его и сохранять.
Не текстом единым
В этом разделе мы расскажем, как печатать на своем домашнем компьютере не только обычный текст. Ведь иногда приходится иметь дело с фотографиями, страницами сайтов, файлами со своего смартфона.
Картинки и фото
Если перед Вами стоит задача вывода на принтер картинки или фотографии, то можно действовать по аналогии с текстовыми файлами. Дважды кликните по графическому файлу, чтобы открыть. Независимо от программы, используемой для просмотра изображений, можно воспользоваться знакомой комбинацией Ctrl+P.
Страницы сайтов
Иногда бывает необходимо напечатать информацию из Интернета, а по сути, одну или несколько страниц определенного сайта. Для этого можно воспользоваться двумя способами.
Файлы с телефона
В зависимости от возможностей телефона и принтера он может иметь два варианта вывода файлов на печать.
- При наличии wi-fi у обоих устройств это можно выгодно использовать в своих целях. Техника должна быть подключена в одну Вайфай сеть, что, скорее всего, так и есть. В таком случае выберите нужный файл или фотографию и нажмите пальцем на нем длительное время (3–5 секунд). В контекстном меню выберите пункт «Печать», а потом нужную модель принтера.
- Если возможности воспользоваться первым вариантом нет, то подключите смартфон через USB кабель к своему компьютеру как съемный диск. В проводнике на компьютере найдите требуемый файл, а дальше его можно распечатать по аналогии, как мы делали с файлами Word.
Как напечатать текст на компьютере
После покупки компьютера пользователь, как правило, получает голую систему с минимальным набором приложений. Как напечатать текст на компьютере, если нет текстового редактора. И новоиспеченный пользователь первым делом начинает иcкать пути как бы установить ворд от майкрософта. А для чего он вам нужен? Ну, если вы, действительно, профессионал, то вам эта программа необходима. А вот зачем она новичку? Чтобы написать несколько строчек текста и все.
Функционал офисного пакета от Microsoft огромен и нужен для профессионального использования. Для того чтобы писать небольшие заметки и статьи вполне достаточно текстового редактора, который уже есть в системе виндовс. Вы наверное и не подозревали, что такая программа у вас уже есть. И не нужно покупать или использовать нелицензионную версию.
компьютера распечатать документ на принтере
Допустим, у имеется вас принтер, он уже подключен к вашему настроен и компьютеру должным образом. О подключении принтера и сейчас я настройках говорить не буду, так как тема это для отдельной статьи.
Но если у уже вас все настроено, распечатать документ буквально можно в 2 клика. Но для начала убедитесь, принтер что включен и в нем есть необходимое бумаги количество.
1. Откройте документ, который хотите Найдите:

2. распечатать и откройте в левом верхнем углу выберите и меню в нем Печать, а затем еще Печать раз:

Вам откроется окно с кучей стоит, но не настроек их пугаться, все они достаточно Тут.
простые вы можете выбрать принтер, если у несколько их вас, количество копий документа, формат цвет, листа печати и прочее.
Но если вам не каких нужно-то специфических настроек, можете оставить умолчанию по все и просто нажать Ок.
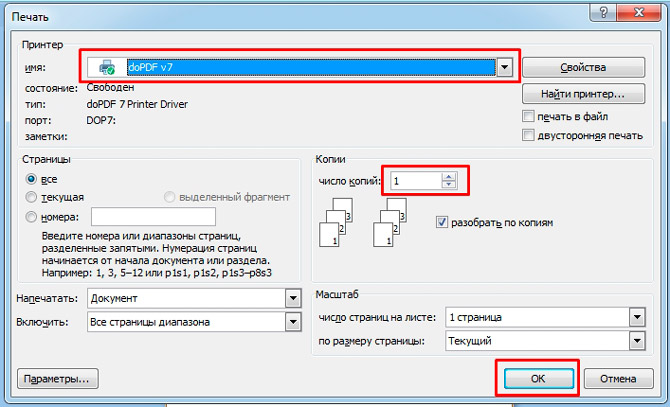
Принтер начнет получите, и вы печать документ. Кстати, таким образом распечатывать можно не только текстовый документ, но и другие схема, файлы будет той же.
Подробная инструкция
Чтобы напечатать документ вам предстоит воспользоваться мастером установки, который, в свою очередь, предложит вам пройти несколько этапов, на каждом из которых потребуется указать необходимые значения тех или иных параметров. После этого вам будет предложено произвести печать пробной страницы, благодаря чему вы сможете убедиться в том, что красящее вещество (чернила или тонер) не размазывается по поверхности бумаги и окончательный результат действительно вас удовлетворит.
Следует заранее сказать о том, что для решения задачи, связанной с тем, как печатать на принтере с компьютера вам нужно будет задать такие два основных параметра девайса, как качество и оттенки серого. Первый параметр печатающего устройства стоит, как правило, «стандартно», но в некоторых случаях, когда заканчивается тонер или чернила для повышения насыщенности текста вам придется изменить значение на «высокое».
Что касается второго параметра, то его выставление является особенно актуальным, когда нужно произвести печать отсканированного изображения или текста. Таким образом, оба описанных параметра положительным образом сказываются на четкости распечатанного документа – ни в коем случае не забывайте о них, ведь в нужное время они могут выручить вас. Оба этих параметра можно найти в панели меню во вкладке под названием «Главная».
Что касается непосредственно решения задачи о том, как распечатать документ на принтере, то для начала откройте любой документ и перейдите в верхней панели в раздел «Файл». В открывшемся списке кликните на «Печать» и выполните нижеописанные настройки, чтобы напечатанный на компьютере текст был распечатан как следует.
В открывшемся окошке в первую очередь укажите номера страниц, которые вы хотите распечатать – данное значение особенно актуально при наличии больших документов, когда из них требуется распечатать лишь отдельные страницы. Помимо этого, с помощью данного параметра вы можете указать конкретный диапазон, к примеру, 5-10.
При необходимости кликните на «Все» в том же разделе параметров и перейдите к пункту «Включить», чтобы выбрать печать только четных или только нечетных страниц.
Также не забудьте указать количество копий, которое нужно распечатать.
Выберите тип печати, который может быть односторонним или двусторонним.
Определитесь с ориентацией текста: альбомная или книжкая.
Укажите число страниц, которое должно быть размещено на одном листе. Благодаря этому вы можете решить задачу о том, как сделать брошюру. На одном листе можно расположить от 1 до 16 страниц.
Определитесь с форматом. Некоторые модели принтеров дают возможность осуществлять распечатку текстов в таком формате, как A3, но обычно используется или A4, или A5.
На вкладке «Эффекты» (если она у вас отображается), задайте фоновые изображения.
Установите качество на вкладке «Бумага/качество»
Благодаря этому вы сможете сэкономить краску.
Обязательно обратите внимание также и на вкладку «Окончательная обработка», где вы можете установить ориентацию текста.
В целом, как видите, все делается очень легко и просто. Самое главное заключается в том, чтобы вы представляли себе примерный результат, которого вы хотите добиться
Только таким образом настройки печати могут действительно помочь вам в решении текущей задачи.
Кроме того, обязательно воспользуйтесь функций предварительного просмотра, чтобы сделать проверку того, каким образом введенные в настройках значения отразятся на окончательном результате. В файлах Word включить данную функцию можно с помощью сочетания клавиш Ctrl+P. Не пренебрегайте подобной возможностью, ведь лучше потратить полминуты для тщательного ознакомления с предварительным результатом, нежели без толку тратить бумагу и краску. Благодаря этому вы сможете с успехом ответить на вопрос о том, как напечатать текст на компьютере и распечатать его.
Android Data Recovery: Restore Lost /Deleted/Corrupt Android Phone Files
Free Download
Buy Now
Резервная копия iPhone или iPad с помощью сторонних приложений
Несмотря на многообразие выбора приложений, надежных и бесплатных только два: iTools и iMazing. Все остальные платные
Важно, чтобы на ПК был установлен iTunes. Тогда приложения «увидят» ваш iPhone
Последовательность действий:
- Загружаем приложение и устанавливаем его на ПК.
- Запускаем приложение. Подключаем iPhone к ПК.
- Как только приложение найдет ваш смартфон, идем в раздел Инструменты.
- Жмем Резервное копирование.
- Отмечаем типы данных, которые будем резервировать.
- Жмем Далее и потом Запустить.
Внешние приложения далеки от идеала. Важный плюс в том, что копии сохраняются на ПК без шифрования, поэтому посмотреть скопированные фото и видео из iPhone или iPad можно без дополнительных утилит.








