Как пользоваться crystaldiskinfo для диагностики жесткого диска?
Содержание:
- Диагностики и выявление нестабильных секторов на жестком диске
- Как исправить переназначенные сектора в CrystalDiskInfo (Тревога)
- Способы лечения нестабильных секторов
- Можно ли восстановить BAD-блоки жесткого диска?
- Определение места и объема битых секторов с помощью программы Victoria.
- Битые сектора на жестком диске
- Знакомимся с CrystalDiskInfo и наблюдаем за состоянием диска
- Диагностики и выявление нестабильных секторов на жестком диске
- Информация была полезной? Поделись с друзьями!
- Включение высокопроизводительного режима в настройках электропитания
- Нестабильные сектора на жестком диске как их исправить
- Directions
Диагностики и выявление нестабильных секторов на жестком диске
Чаще всего пользователи, которые установили проблему с жестким диском, а тем более, если это устройство уже довольно долго им прослужило, сохраняют важные данные на другие носители памяти, а нерабочий диск просто заменяют на новый. Это не всегда правильно, ведь некоторые диски можно восстановить до прежнего рабочего состояния, особенно, если у пользователя имеются временные проблемы с финансами. Чтобы произвести диагностику и узнать, есть ли на вашем диске поврежденные или нестабильные сектора, можно воспользоваться одной из программ, применяемых для этих целей – CrystalDiskInfo.
- После скачивания и установки программы – запустите ее.
- В окне программы, в верхней ее части можно увидеть количество ваших дисков на компьютере и их температуру на данный момент.
- Немного ниже можно увидеть большую кнопку, окрашенную в синий цвет, с надписью: «Хорошо» — это значит, что ваш диск в порядке.
- Если кнопка ниже надписи с название диска окрашена в желтый цвет и имеет надпись: «Тревога!» – диск работает нестабильно.
- Как показано на скриншоте, если атрибут сектора имеет в окне программы желтый знак и надпись: «Переназначение сектора» — это значит, что данный сектор еще работоспособен, но имеет некоторые проблемы. В этом случае лучше перенести все важные данные с этого диска, ведь в скором времени у вас уже может и не быть такой возможности.

Окно программы может содержать информацию об ошибке чтения или неисправном секторе, знак сектора будет окрашен в красный цвет. Это значит, что вы уже имеете проблемы с диском, возможно даже не удастся скопировать какую-то часть информации с него. В любом случае немедленно попытайтесь это сделать. Программа также позволяет отображать и другую информацию о вашем диске: серийный номер, общее время работы, нестабильные сектора, интерфейс устройства, прошивка и т.д.

Атрибут с зеленым знаком имеют нестабильные сектора. Это не означает, что они подвержены повреждениям поверхности диска, как утверждают некоторые. Это ошибки на программном уровне, которые формируются во время внезапного выключения компьютера и других сбоев. Эти сектора ожидают решения от системы, скорее всего при его чтении у контроллера возникли затруднения, в результате чего он был помечен как нестабильный. Если после диагностики с этим сектором не возникает проблем, то метка о нестабильности стирается системой, и он продолжает работать.

В противном случае, если ошибки продолжают появляться с этим сектором, то вскоре он исключается из рабочей таблицы. Его показатель C5 становится меньше, а значение 05 увеличивается. Если это происходит не стоит паниковать, но проверять диск стоит все же чаще. Часто бывает, что диск работал продолжительное время с сотней и даже тысячей поврежденных секторов. Если вы заметили рост показателя C6, что значит «неисправимые ошибки сектора», то копирование важных данных необходимо сделать как можно быстрей. Обычно этот показатель говорит пользователю о разрушении магнитной поверхности жесткого диска, а также проблемы в других его рабочих элементах.
Существует довольно большое количество подобных программ для тестирования и диагностики жестких дисков, вот лишь несколько самых популярных из них:
- Victoria – популярная программа для диагностики жесткого диска, его тестирования и помощи при восстановлении нарушенных частей данных.
- HDDScan – программа умеет тестировать поверхности жесткого диска, работает с ОС Windows.
- Scanner – анализирует фактическое пространство жесткого диска, отображает самые емкие папки и файлы, установленные на вашем ПК, работает на Windows.
Как исправить переназначенные сектора в CrystalDiskInfo (Тревога)
Если вы обнаружили проблемы в CrystalDiskInfo (например, сообщение « Тревога » и переназначенные сектора), то вам может быть интересно, как это можно исправить.
Такая возможность действительно есть, например, в программе Victoria HDD . В данной программе есть режим проверки диска под названием « Remap ». При выборе этого режима программа будет проверять диск на ошибки и пытаться заменять неисправные сектора на резервные. Более подробно об этой программе можно почитать в нашей статье о том, как пользоваться Victoria HDD.
Но, практика показывает, что эффективность таких мер крайне мала. Если на диске начали появляться переназначенные сектора, то этого уже не остановить. В процессе работы все больше секторов будут становиться сбойными и диск все равно придется менять.
Поэтому рекомендуем не тратить время спасение обреченных накопителей, а вместо этого позаботиться о данных, которые на них записаны. Как можно быстрее приобретите новый накопитель и скопируйте на него всю информацию с посыпавшегося диска.
Способы лечения нестабильных секторов
Наличие определенного процента бэд блоков — нормальная ситуация. Особенно когда жесткий диск используется не первый год. Но если этот показатель превышает норму, часть нестабильных секторов можно попытаться заблокировать или восстановить.
Способ 1: Victoria
Если сектор был обозначен нестабильным из-за несоответствия записанной в нем информации и контрольной суммы (например, из-за сбоя при записи), то такой участок можно восстановить путем затирания данных. Сделать это можно с помощью программы Victoria.
- Запустите встроенную SMART-проверку для выявления общего процента неисправных секторов.
- Выберите один из доступных режимов восстановления (Remap, Restore, Erase) и дождитесь окончания процедуры.

Программное обеспечение подходит для программного анализа физических и логических дисков. Может использоваться для восстановления битых или нестабильных секторов.
Способ 2: Встроенные средств Windows
Проверить и восстановить часть неисправных секторов можно с помощью встроенной в Виндовс утилиты «Проверка диска». Порядок действий:
- Запустите командную строку от имени администратора. Для этого откройте меню «Пуск» и воспользуйтесь поиском. Кликните по ярлыку правой кнопкой мыши и в выпадающем списке выберите «Запустить от имени администратора».
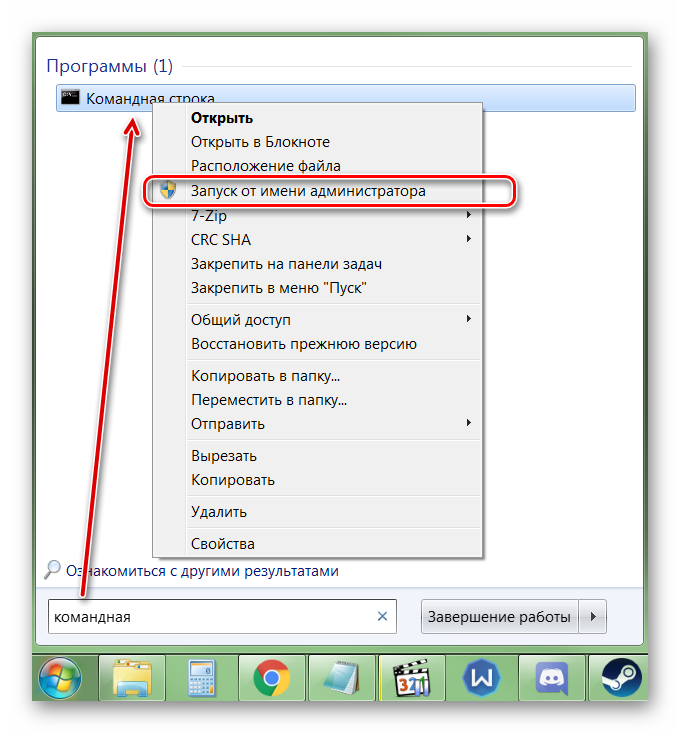
В открывшемся окне введите команду chkdsk /r и нажмите кнопку Enter на клавиатуре, чтобы начать проверку.

Если на диске установлена операционная система, то проверка будет проведена после перезагрузки. Для этого нажмите Y на клавиатуре, чтобы подтвердить действие и перезапустите компьютер.

После этого начнется анализ диска, по возможности восстановив какие-то сектора путем их переписывания. В процессе может появиться ошибка — значит, вероятно, процент нестабильных участков слишком большой и резервных блоков-заплаток больше нет. В таком случае лучшим выходом станет приобретение нового винчестера.
Другие рекомендации
Если после анализа жесткого диска с помощью специального софта, программа выявила слишком большой процент битых или нестабильных секторов, то проще всего заменить неисправный HDD. Другие рекомендации:
- Когда жесткий диск используется уже долгое время, то, скорее всего, в негодность пришла магнитная головка. Поэтому восстановление даже части секторов не исправят ситуацию. HDD рекомендуется заменить.
- После повреждения жесткого диска и увеличения показателя bad sectors нередко пропадают пользовательские данные — восстановить их можно с помощью специального софта.
Не рекомендуется использовать неисправные HDD для хранения важной информации или устанавливать на них операционную систему. Они отличаются нестабильностью и могут быть установлены в компьютер только в качестве запасных устройств после предварительно проведенного ремапа специальным софтом (переназначения адресов бэд блоков на запасные).
Чтобы жесткий диск не вышел из строя раньше времени, старайтесь периодически проверять его на наличие ошибок и своевременно проводить дефрагментацию.
Вылечить часть нестабильных секторов на жестком диске можно с помощью стандартных средств Windows или специального софта. Если процент битых участков слишком большой, то произведите замену HDD. При необходимости восстановить часть информации с неисправного диска можно с помощью специального софта.
HDD (Hard Disk Drive) или жесткий диск – устройство достаточно выносливое и надежное, но не вечное. Как и многие другие модули компьютера он подвержен износу в процессе работы, в результате чего появляются ошибки диска и нестабильные сектора. В среднем жесткие диски разных производителей служат порядка 5 лет, после этого срока начинаются некоторые проблемы, а также усиливается шум при работе внутреннего механизма жесткого диска. В результате ошибок и поврежденных секторов система может давать сбои, которые вызваны невозможностью прочитать тот или иной системный файл. Как исправить нестабильные сектора на жестком диске – об этом мы расскажем далее в статье.
 Рабочая поверхность жесткого диска
Рабочая поверхность жесткого диска
Можно ли восстановить BAD-блоки жесткого диска?
В некоторых случаях BAD-блоки могут быть восстановлены специализированными утилитами. Если же сектора повреждены физически, то восстановить их программно невозможно. В этом случае применяется метод переназначения адреса сектора. На каждом винчестере имеется специально выделенная область для подобных мероприятий. Пока эта область остается свободной, ее можно использовать вместо поврежденных секторов.
Таким образом, для восстановления BAD-блоков должно быть соблюдено одно из двух условий — либо неисправность носит логический характер, либо на диске имеется служебное пространство для переназначения бэд-блока. Но следует иметь в виду, что не всегда удается «вылечить» бэд-блоки, т.к. многое зависит от конструктивных особенностей винчестера, функциональности его встроенного программного обеспечения и множества других факторов.
Рассмотрим наиболее распространенные утилиты, позволяющие с некоторой вероятностью восстановить битые сектора жестких дисков.
Определение места и объема битых секторов с помощью программы Victoria.
Шаг 1. Установить и запустить программу Victoria под учетной записью администратора. Выбрать в окне вкладку Standard. Если в системе несколько HDD, в правой части окна выделить необходимый мышью.
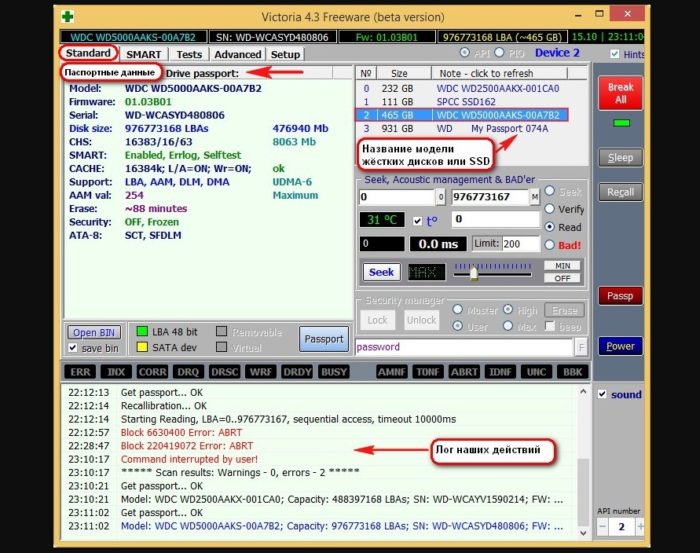
Если в системе несколько HDD, в правой части окна выделяем необходимый
Шаг 2. Для определения местонахождения поврежденных секторов на HDD перейти во вкладку «Tests» и нажать «Start».
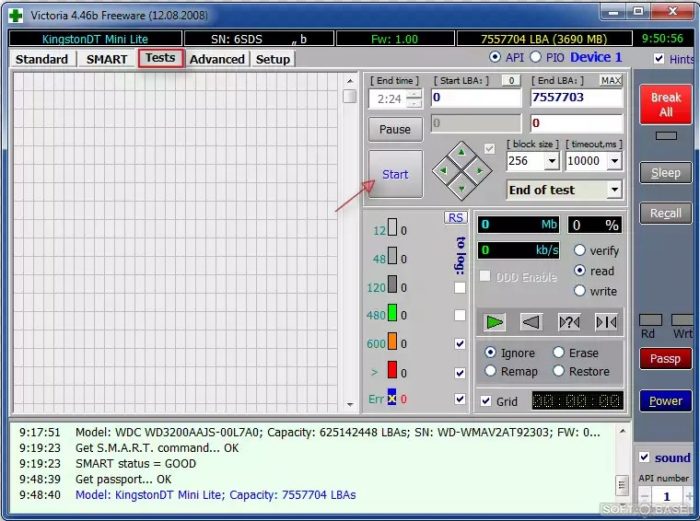
Переходим во вкладку «Tests» и нажимаем «Start»
На примере видно, что с блока No771093375 имеются:
- «кандидаты» в bad-сектора с задержкой чтения 600 ms, всего их в примере 190 шт.;
- плохих же секторов (Err) в примере 8 шт. Чуть ниже счетчик показывает цифру 376507 Мб (376 Гб).
Также видно, что с точки 376 Гб можно отрезать все пространство HDD до его конца, отрезав плохие сектора, сгруппированные здесь в одном месте.
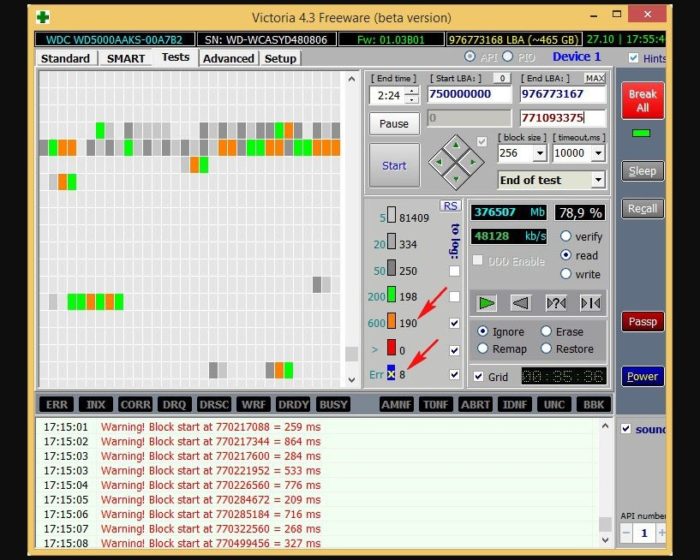
Пример сканирования жесткого диска
Показанный в примере HDD имеет точный объем 465 Гб, и подсчет отрезаемого объема будет выглядеть так: 465-376=89 Гб. При этом лучше отрезать объем диска с запасом – например, 100 Гб, на возможное появление в этой области дополнительных битых секторов.
Битые сектора на жестком диске
В этой статье мы расскажем о битых секторах на жестком диске, что это такое и как их лечить. Но вначале давайте выясним, откуда они появляются?
Всем известно, что винчестер состоит кластеров — это миниатюрные ячейки. Каждый из кластеров — это логическое хранилище информации, куда постоянно записывается файлы. Совокупность всех кластеров обеспечивает нам корректную работу всего компьютера.
Бэд-блок или поврежденный сектор — это не читающийся сектор диска, который содержит сбойные ячейки памяти.
Такой жесткий диск для работы с операционной системой уже не пригоден, но можно попытаться его использовать в виде внешнего накопителя, как «флешку большого объема». Если использовать такой жесткий диск для хранения данных, желательно отрезать место, где находятся бэд-блоки с помощью программы для работы с жесткими дисками. К примеру, Acronis DiskDirector.
Битый сектор на жестком диске
Наиболее частая причина появления битых секторов — это естественный износ накопителя, т.е. если жесткий диск работает уже много лет, то просто вследствие большого количества циклов записи и чтения на тот или иной сектор, жесткий диск начинает медленно, но уверено отказывать. Как правило — это более 10 000 часов работы.
Проявляется это увеличение времени доступа к сектору, т.е у новой исправной ячейки — это порядка до 10-15 мсек, то показатели более 150 мсек говорят о сильном износе накопителя. Если отказал один сектор, то вскоре начнут отказывать и другие, а значит, стоит задуматься о замене винчестера, или, по крайней мере, скопировать нужную вам информацию.
Почему появляются битые секторы — мы разобрались, теперь обсудим, как их выявить.
Victoria
Может быть, Вы уже знаете о программе Виктория — это программа, специально созданная для глубокой диагностики винчестера. Victoria есть в 2 вариантах: с графической оболочкой и без нее (DOS версия).
Полученный Smart в программе Виктория
Это уже проверенный жесткий диск, и тут показаны основные его параметры, т.е. данные SMART. Во время теста поверхности можно получить время отклика на запрос к каждому сектору. Время указано от 5 миллисекунд до 1,5 секунд и выше, чем меньше — тем лучше, тем быстрее наш винчестер реагирует.
Что качается Смарта, то тут можно ориентироваться по количеству «•», чем их больше, тем лучше. Судя по количеству «Hardware ECC recovered» — жесткий диск пора менять.
- 1 Raw read error rate 100 253 6 0 •••••
- 3 Spin-up time 97 97 0 0 ••••
- 4 Number of spin-up times 94 94 20 6522 ••••
- 5 Reallocated sector count 100 100 36 0 •••••
- 7 Seek error rate 87 60 30 564751929 ••••
- 9 Power-on time 83 83 0 14937 ••••
- 10 Spin-up retries 100 100 97 0 •••••
- 12 Start/stop count 94 94 20 6273 ••••
- 187 Reported UNC error 1 1 0 103 •
- 189 High Fly writes 100 100 0 0 •••••
- 190 Airflow temperature 55 48 45 45°C/113°F ••••
- 194 HDA Temperature 45 52 0 45°C/113°F ••••
- 195 Hardware ECC recovered 80 64 0 100816244 ••••
- 197 Current pending sectors 100 100 0 0 •••••
- 198 Offline scan UNC sectors 100 100 0 0 •••••
- 199 Ultra DMA CRC errors 200 200 0 1 •••••
- 200 Write error rate 100 253 0 0 •••••
- 202 DAM errors count 100 253 0 0 •••••
Так же Victoria умеет еще много других операций с HDD, вплоть до закрытия секторов.
С помощью этой функции, поврежденные секторы можно закрыть, однако это только немного отсрочит выход из строя.
Скачать программу Victoria, Вы можете на сайте, она бесплатна и не требует установки на компьютер.
Если же, по каким либо причинам Victoria Вам не понравилась, то всегда есть альтернатива, и еще много других, такие как: Active boot disk, HDD Regenerator, R-Studio и т.д.
Битые секторы не лечатся, а закрываются, и их место на диске будет присвоено рабочим.
Что делать, если посыпался новый жесткий диск?
- Проверить накопитель на наличие бэд-блоков программой Victoria.
- Ищем гарантийный талон, как правило, на HDD, магазины дают гарантию от 1 до 3 лет.
- Сохраняем все данные, так как диск заберут на 2 недели и все данные с него будут удалены, или он вовсе будет заменен на аналогичную модель.
- Распечатываем снимок экрана с ошибкой, так будет проще объяснить и доказать в чем проблема в магазине.
Сервисный центр Recov, рекомендует постоянно проверять жесткий диск, проще заменить пока он работает на новый, чем восстанавливать нерабочий жесткий диск.
Дело в том, что для восстановления HDD необходим донор — точно такой же диск, а так же ваш диск будет снят с гарантии. В конечном итоге, восстановление информации в таком случае не будет 100% полным, то есть часть файлов будут потеряны.
Если у Вас возникли вопросы, пожалуйста, оставьте вопрос в комментарии или позвоните нам по телефону: +38 (063) 98 37 333. Мы будем рады помочь Вам.
Знакомимся с CrystalDiskInfo и наблюдаем за состоянием диска
Установка стандартная и не должна вызвать никаких вопросов. Единственное, от чего я отказался, — это от дополнительной программы Hamster Free Zip Archiver, так как не хочется сейчас проводить эксперименты с неизвестным софтом и зря замусоривать систему, дабы потом не было необходимости её очищать.
Запустив сие чудо программистской мысли Вы можете убедиться, что она обладает легким интерфейсом и большую часть информации можно получить сразу из главного окна.
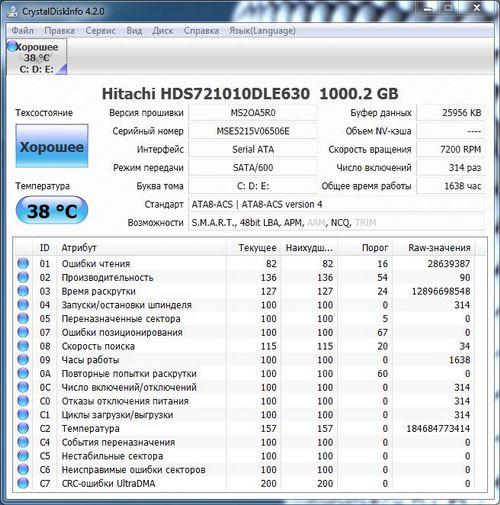
Прежде чем начинать описание всего увиденного проведем небольшую предварительную настройку. Главной идеей программы является постоянный мониторинг работы жесткого диска, но авторы почему-то не включили в начальную настройку автозапуск со стартом операционной системы.
Так что нужно зайти в меню «Сервис» и включить пункты «Автозагрузка» и «Запуск агента (в области уведомлений)».
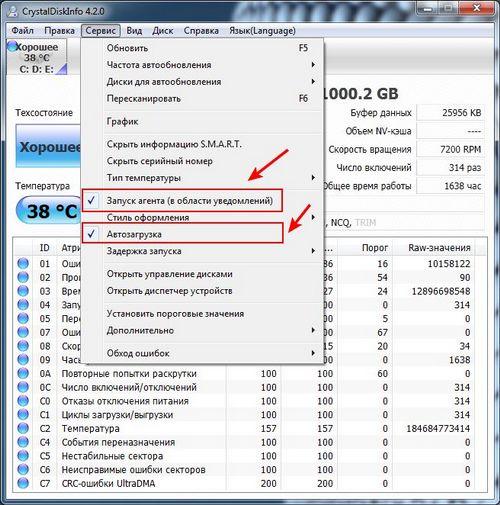
Теперь CrystallDiskInfo добавлена в автозагрузку, а также в трее появились ее два значка, один из которых показывает текущую температуру жесткого диска.
Вернемся теперь к главному окну программы.
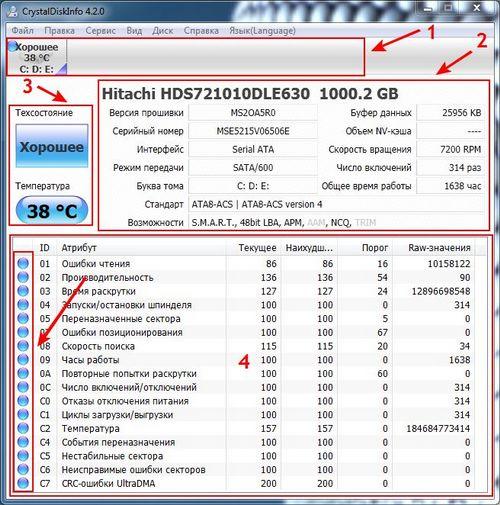
Начнем по порядку:
- Вверху, под цифрой 1 расположена панель, на которой отображаются все диски, которые программа нашла в Вашей системе. Как видите, в данном примере, у меня всего один диск. При наличии нескольких все они будут отображаться на этой панели, именно через нее вы сможете переключаться между имеющимися устройствами, соответственно этому будет меняться вся информация предоставленная ниже.
- Цифрой 2 отмечены основные характеристики жесткого диска: производитель, полное название модели, объем, общее время работы и многое другое. В принципе, от этих параметров не зависит долгожительство жесткого диска, скорее они предоставлены в информационных целях.
- Под цифрой 3 отмечены два индикатора, которые отображают общее состояние жесткого диска. По сути, это программа сама оценивает значения всех контролируемых параметров и выдает заключение об общем состоянии устройства и его температуре. Как видно, синий цвет означает, что Ваш винт в хорошем состоянии. Желтый цвет будет означать предупреждение о том, что какой-то из параметров близок к критическому, что в скором времени может привести к поломке и потере данных. Соответственно, красный говорит о плохом состоянии жесткого диска, а серый о том что программа не может определить параметры устройства.
- И, наконец, самая большая часть главного окна отмеченная цифрой 4. Тут как раз и выводятся данные об основных параметрах на основании которых CrystallDiskInfo делает вывод о состоянии жесткого диска. Опять таки, напомню, что Вам совершенно не нужно знать конкретные значения параметров. Программа сделает это сама и просигнализирует о состоянии каждого параметра цветовым индикатором, расшифровка значений которых будет такой же как и в предыдущем пункте.
Вот как-то так, на этом и заканчиваются основные функции этой простой программы, но есть еще несколько интересных моментов о которых я расскажу ниже.
Диагностики и выявление нестабильных секторов на жестком диске
Чаще всего пользователи, которые установили проблему с жестким диском, а тем более, если это устройство уже довольно долго им прослужило, сохраняют важные данные на другие носители памяти, а нерабочий диск просто заменяют на новый. Это не всегда правильно, ведь некоторые диски можно восстановить до прежнего рабочего состояния, особенно, если у пользователя имеются временные проблемы с финансами. Чтобы произвести диагностику и узнать, есть ли на вашем диске поврежденные или нестабильные сектора, можно воспользоваться одной из программ, применяемых для этих целей – CrystalDiskInfo.
- После скачивания и установки программы – запустите ее.
- В окне программы, в верхней ее части можно увидеть количество ваших дисков на компьютере и их температуру на данный момент.
- Немного ниже можно увидеть большую кнопку, окрашенную в синий цвет, с надписью: «Хорошо» — это значит, что ваш диск в порядке.
- Если кнопка ниже надписи с название диска окрашена в желтый цвет и имеет надпись: «Тревога!» – диск работает нестабильно.
- Как показано на скриншоте, если атрибут сектора имеет в окне программы желтый знак и надпись: «Переназначение сектора» — это значит, что данный сектор еще работоспособен, но имеет некоторые проблемы. В этом случае лучше перенести все важные данные с этого диска, ведь в скором времени у вас уже может и не быть такой возможности.
Проверка жесткого диска
Окно программы может содержать информацию об ошибке чтения или неисправном секторе, знак сектора будет окрашен в красный цвет. Это значит, что вы уже имеете проблемы с диском, возможно даже не удастся скопировать какую-то часть информации с него. В любом случае немедленно попытайтесь это сделать. Программа также позволяет отображать и другую информацию о вашем диске: серийный номер, общее время работы, нестабильные сектора, интерфейс устройства, прошивка и т.д.
Критический сектор жесткого диска
Атрибут с зеленым знаком имеют нестабильные сектора. Это не означает, что они подвержены повреждениям поверхности диска, как утверждают некоторые. Это ошибки на программном уровне, которые формируются во время внезапного выключения компьютера и других сбоев. Эти сектора ожидают решения от системы, скорее всего при его чтении у контроллера возникли затруднения, в результате чего он был помечен как нестабильный. Если после диагностики с этим сектором не возникает проблем, то метка о нестабильности стирается системой, и он продолжает работать.
Настройка состояния «здоровья»
В противном случае, если ошибки продолжают появляться с этим сектором, то вскоре он исключается из рабочей таблицы. Его показатель C5 становится меньше, а значение 05 увеличивается. Если это происходит не стоит паниковать, но проверять диск стоит все же чаще. Часто бывает, что диск работал продолжительное время с сотней и даже тысячей поврежденных секторов. Если вы заметили рост показателя C6, что значит «неисправимые ошибки сектора», то копирование важных данных необходимо сделать как можно быстрей. Обычно этот показатель говорит пользователю о разрушении магнитной поверхности жесткого диска, а также проблемы в других его рабочих элементах.
Существует довольно большое количество подобных программ для тестирования и диагностики жестких дисков, вот лишь несколько самых популярных из них:
- Victoria – популярная программа для диагностики жесткого диска, его тестирования и помощи при восстановлении нарушенных частей данных.
- HDDScan – программа умеет тестировать поверхности жесткого диска, работает с ОС Windows.
- Scanner – анализирует фактическое пространство жесткого диска, отображает самые емкие папки и файлы, установленные на вашем ПК, работает на Windows.
Информация была полезной? Поделись с друзьями!
Включение высокопроизводительного режима в настройках электропитания
Нестабильные сектора на жестком диске как их исправить
HDD (Hard Disk Drive) или жесткий диск – устройство достаточно выносливое и надежное, но не вечное. Как и многие другие модули компьютера он подвержен износу в процессе работы, в результате чего появляются ошибки диска и нестабильные сектора. В среднем жесткие диски разных производителей служат порядка 5 лет, после этого срока начинаются некоторые проблемы, а также усиливается шум при работе внутреннего механизма жесткого диска. В результате ошибок и поврежденных секторов система может давать сбои, которые вызваны невозможностью прочитать тот или иной системный файл. Как исправить нестабильные сектора на жестком диске – об этом мы расскажем далее в статье.
Directions
Если при загрузке компьютера появляется синий экран и заново перезагрузка. Часто это говорит о сбойных секторах на жестком диске (тут, конечно, нужно смотреть ошибку BSOD — там дается расшифровка его появления), в частности, boot-секторов, отвечающих за корректную загрузку операционной системы
При запуске системы постоянно запускается утилита chkdsk
Частые зависания при процедуре чтения и/или копирования файлов. Если в процессе перемещения или копирования большого файла таймер оставшегося времени часто стал уходить в бесконечность и больше не возвращается — это тревожный звоночек.
Вы никогда не делали и понятия не имеете, что такое дефрагментация
Даже, если вы никогда не слышали про SMART, шпиндель, SATA и другие страшные вещи, то Windows может сама давать недвусмысленные намеки на то, что с вашем жестким диском что-то не так.








