Как перенести файлы с одного компьютера на другой
Содержание:
- Сохранение данных в файл образа
- Как перенести программы на другой компьютер?
- Яндекс.Диск для переноса файлов
- Способы заработка на сайте
- Macrium Reflect
- Поддержка Grand Theft Auto IV: Complete Edition
- Первый старт системы на другом компьютере
- Как безопасно зашифровать информацию?
- Перенос информации копированием
- Правила, используемые при переносе
- 4 Способа копирования данных с одного компьютера на другой
- AOMEI Backupper
- Используйте специальный кабель для передачи файлов
- Как перенести программу на другой компьютер
- Сравним модели
- Синхронизация с помощью облачных сервисов (Dropbox или Google Drive)
- Как отключить геолокацию на Андроиде
- Перенос данных с помощью сетевого кабеля и настройки сетевых карт
- С компьютера
- Домашняя группа Windows
- Перенос программ
- Специализированный кабель USB 3.0 для высокоскоростной передачи данных
- Антивирус
- Действия по созданию загрузочной флешки Windows 10
- Приложение PCmover
Сохранение данных в файл образа
Поскольку перенос приложений в PCmover осуществляется с помощью пошагового мастера, особых проблем ни у кого возникнуть не должно, нужно, однако, определиться c режимом переноса. Данные могут быть перенесены напрямую специальный Laplink Ethernet- или USB-кабель, по локальной сети, а также опосредовано, путем сохранения приложений в развертываемый на другом компьютере файл.
Мы будем использовать последний вариант, как наиболее доступный и универсальный.
Итак, завершаем работу всех приложений и фоновых задач, запускаем PCmover и жмем справа «Расширенные опции».
В новом окне отмечаем пункт «Передача данных с помощью файла», жмем «Далее».
И указываем место для сохранения контейнера в формате PCV.
Попутно присваивая ему подходящее название.
Сохраняем файл, опять жмем «Далее».
И ждем завершения процедуры сканирования файловой системы.
На следующем этапе нужно настроить файл передачи данных.
Жмем одноименную ссылку и выбираем данные, которые собрались переносить, в нашем случае это установленные программы.
Обращаем внимание, что PCmover сортирует приложения по их способности к перемещению. Есть программы, которые будут перенесены гарантированно и есть программы, за корректный перенос которых PCmover не может ручаться на 100 процентов
Есть программы, которые будут перенесены гарантированно и есть программы, за корректный перенос которых PCmover не может ручаться на 100 процентов.
Жмем «Готово» и точно так же проверяем и настраиваем параметры передачи других типов данных — профиля и личных файлов пользователя, в расширенных настройках задаем, если надо, дополнительные параметры переноса для системных функций и приложений Microsoft Office (если не знаете, как это работает, оставьте всё как есть).
Настроив параметры переноса, нажимаем кнопку «Далее», а затем «Создать файл для передачи данных».
Через некоторое время файл будет собран.
Копируем его на флешку и переносим на другой или тот же самый компьютер после переустановки на нём Windows.
Как перенести программы на другой компьютер?
Если перед вами встала задача переезда на новый компьютер с только что установленной операционной системой, то с большой вероятностью вы задумались о том, как перенести программы на новый компьютер. И это правильно. Гораздо быстрее “обжить” новый ПК и систему, перенеся программы со старого компьютера, сохранив все пользовательские настройки.
Если говорить вкратце, то алгоритм работы программы примерно следующий: вы вставляете флэшку с установленной на нее PickMeApp в компьютер с которого хотите перенести программы, утилита выполняет его сканирование и определяет программы, которые можно перенести, затем вы вставляете флэшку с программой в новый компьютер и устанавливаете с нее приложения в новую систему. А теперь давайте рассмотрим подробнее алгоритм работы программы для переноса приложений.
Перенос программ на другой компьютер с помощью PickMeApp
Второе. Выберите в левой панели программы, которые хотите перенести с одного компьютера на другой, в нашем примере это программа Adguard, и затем кликните по кнопке “Capture”, как показано на рисунке ниже.
Программа начнет подготовку приложения к переносу. Следить за процессом подготовки можно по соответствующему индикатору.
Как видно на рисунке выше, процесс подготовки программы для переноса можно прервать, пропустить или приостановить с помощью кнопок “Stop”, “Pause” и “More”. После того, как подготовка приложений для переноса будет выполнена, все они появятся в правой панели программы.
Третье. Извлеките вашу флэшку из компьютера и подключите ее к новому компьютеру с новой операционной системой. Запустите на нем с флэшки программу PickMeApp. Затем выберите на правой панели приложения которые были подготовлены для переноса, в нашем случае это программа Adguard и щелкните п кнопке “Install”, как показано на рисунке ниже
После чего начнется процесс переноски приложения в новую систему и новый компьютер. Кстати говоря, процесс установки переносимой программы длиться гораздо быстрее, нежели при установки приложения с “нуля”. По завершению процесса переноса программ на другой компьютер, вы сможете увидеть в папке “Program Files”, папки с перенесенными приложениями. Что в свою очередь будет означать, что миграция программ с одного ПК на другой прошла успешно. После запуска приложений, вам останется только лишь ввести лицензионные ключи к ним, надеемся они у вас охраняться в надежном месте, и вы их не потеряли.
Обратите внимание! В настоящее время программа PickMeApp распространяется бесплатно, однако она находится еще на стадии beta-версии. По этой причине она не всегда работает корректно
Например, мы не смогли с первого раза перенести с помощью нее программу ABBYY FineReader 11. Очень надеемся, что разработчики решат все проблемы к релизу финальной версии программы.
Яндекс.Диск для переноса файлов
С операционной системой мы разобрались, но как быть с остальными файлами, которые вы «нажили» за время работы на компьютере? Для них можно использовать ПО, о котором мы говорили выше, или старое доброе копирование на внешний носитель. Вам понадобится один или несколько жестких дисков или один проверенный сервис облачного хранения – например, Яндекс.Диск. Если вы уже пользуетесь сервисом, наверняка у вас включена синхронизация важных данных. Тогда они дублируются в облаке и в случае сбоя «железа» вы легко восстановите их. Все, что потребуется для начала работы, – это стабильный и достаточно быстрый Интернет. Чем больше файлов нужно перенести, тем больше времени это займет.
Вот несколько особенностей Яндекс.Диска, о которых нужно знать.
- В веб-версии можно просто перетаскивать отдельные файлы и папки между компьютером и окном сервиса в браузере – загрузка данных начнется автоматически.
- Браузер поддерживает загрузку файлов размером до 10 ГБ. Если файл весит больше, необходимо использовать программу-клиент Яндекс.Диска, где максимальный размер ограничен 50 ГБ.
- Загрузку может блокировать включенный прокси-сервер или стандартный брандмауэр операционной системы. Отключите их перед началом работы.
- Загружаемые файлы автоматически проверяются встроенной антивирусной программой NOD32. Система предупредит, если при копировании будут обнаружены зараженные объекты.
При регистрации каждый пользователь получает бесплатно 10 ГБ для хранения личных данных. Однако эту цифру можно увеличить, участвуя в различных акциях. Например, Яндекс раздавал дополнительные гигабайты студентам и преподавателям, пользователям мобильного приложения. Но несколько дополнительных ГБ в облаке – не всегда то, что требуется для полноценного переезда на новый компьютер.
Если вы накопили несколько десятков гигабайт данных и хотите безболезненно перенести их за один раз, проще и дешевле воспользоваться специальным предложением от ОнЛайм и Яндекс.Диск. Всего за 80 рублей в месяц вы получаете 100 ГБ дискового пространства, а за 200 рублей в месяц – один терабайт. Кроме того, вы сможете просматривать расширенную историю изменений файлов, пользоваться сервисом без рекламы и получите приоритет при обращении в службу поддержки. Даже 100 ГБ может оказаться достаточно, чтобы перенести на новую машину архив фото, документы и другие личные файлы.
Конечно, у Яндекс.Диска есть альтернативы, но они менее выгодны обычным пользователям. Например, в DropBox при регистрации дают всего 2 ГБ бесплатно, а в стандартном (самом дешевом) пакете, который стоит уже 10 евро в месяц, предлагают доступ к 3 ТБ. На Google бесплатно выдают 15 ГБ при регистрации, но они разделены между тремя сервисами: Photos (только изображения), Gmail (сообщения из почты) и Disk (другие файлы). Покупка 100 ГБ обойдется в 1,99 евро в месяц, а 1 ТБ сервис предлагает уже за 9,99 евро.
Надеемся, вы уже вооружились необходимыми инструментами, и переезд на новый компьютер завершится быстро и с минимальными потерями.
Поделиться
Способы заработка на сайте
Macrium Reflect
Это утилита резервного копирования для Microsoft Windows. Она создает образы дисков и архивы резервных копий файлов, используя службу теневого копирования томов Microsoft, для обеспечения точности данных на определенный момент времени.

Данный инструмент предназначен для создания прямого клона вашего старого диска и перемещения на новый ПК. У Macrium Reflect есть бесплатная версия, которая подойдет обычным пользователям, бесплатная бизнес-версия и платные опции с разной стоимостью.
Бесплатная утилита получила высокие оценки за то, что способна защитить ваши личные документы, фотографии, музыку, сообщения электронной почты от утери. Macrium Reflect создает существенную нагрузку на процессор и оперативную память компьютера, поэтому лучше отказаться от использования других ресурсоемких программ в процессе создания резервной копии.
Поддержка Grand Theft Auto IV: Complete Edition
Первый старт системы на другом компьютере
Теперь предполагаем, что все предварительные операции завершены успешно. Теперь включаем компьютер с перенесенной системой и видим нечто похожее на первую установку Windows. В случае если активация была сохранена, принимаем лицензионное соглашение и вводим ключ. В принципе, этот шаг можно пропустить и выполнить активацию позже. Далее проходим несколько стандартных шагов и пропускаем создание учетной записи Microsoft. По завершении настроек, когда появится уже «Рабочий стол», выходим из созданной автоматически регистрации, после чего в окне выбора входа можно будет войти под старой «учеткой», а новую при необходимости удалить вовсе.
Как безопасно зашифровать информацию?
Некоторые сервисы предоставляют возможность зашифровать данные онлайн
Но все же лучше лишний раз отнестись с осторожностью и выполнить этой действие на своем компьютере, исключая возможность заразить файлы. . Чтобы зашифровать информацию, выполните следующие действия:
Чтобы зашифровать информацию, выполните следующие действия:
- Установить утилиту TrueCrypt.
- Нажмите «Создать том».
- Осуществите выбор мощности шифрования, слишком сильно желательно не шифровать, иначе может измениться скорость закачки и загрузки. Оптимальный вариант – средняя мощность.
- Перемещайте данные в готовый контейнер, монтируйте и вводите пароль. Выполняйте шифрование, следуя подсказкам утилиты.
Перенос информации копированием
Если вышеуказанные способы невозможно выполнить по различным причинам, можно воспользоваться простым переносом информации копированием. Для этого понадобиться компьютер, отдающий файлы, ПК, принимающий данные, а также любой внешний накопитель. Перенос можно осуществить практически любой флешкой или портативным жестким диском – все зависит от скорости и объема накопителя, поскольку для переноса большого количества данных может понадобиться слишком много времени.
При наличии быстрого интернет соединения можно воспользоваться облачными сервисами вроде Google Drive и совершить перенос через них. К сожалению многие сервисы дают бесплатно лишь ограниченное пространство, но этот способ также имеет право на жизнь.
Если пользователь решил пойти по пути переноса копированием, в данный момент существует множество специальных высокоскоростных кабелей вроде Belkin Easy Transfer. Такие продукты имеют доступную цену и достаточно высокую эффективность, что позволяет быстро переносить данные между различными компьютерами, не беспокоясь о сохранности и безопасности информации.
Правила, используемые при переносе
- Слова переносятся по слогам: ма-ли-на
- Нельзя оставлять и переносить одну букву: о-сень
- Буквы Ы, Ь, Ъ, Й не отрываются от предыдущих букв: ма-йка
- В словах с несколькими разными подряд идущими согласными (в корне или на стыке корня и суффикса) может быть несколько вариантов переноса: се-стра, сес-тра, сест-ра
- Слова с приставками могут переноситься следующими вариантами: по-дучить, поду-чить и под-учить если после приставки идёт буква Ы, то она не отрывается от согласной: ра-зыграться, разы-граться
- Переносить следует не разбивая морфем (приставки, корня и суффикса): про-беж-ка, смеш-ливый
- Две подряд идущие одинаковые буквы разбиваются переносом: тон-на, ван-на
- Нельзя переносить аббревиатуры (СССР), сокращения мер от чисел (17 кг), сокращения (т.е., т. д.), знаки (кроме тире перед прерванной прямой речью)
Правила русской орфографии и пунктуации Утверждены в 1956 году Академией наук СССР, Министерством высшего образования СССР и Министерством просвещения РСФСР:
Ознакомиться с разделом Правила переноса можно здесь, просмотреть документ полностью и скачать его можно по этой ссылке
Какие переносы ищут ещё
- Как перенести слово «бушевала»? 1 секунда назад
- Как перенести слово «переходный»? 2 секунды назад
- Как перенести слово «заволокло»? 3 секунды назад
- Как перенести слово «клиновидный»? 4 секунды назад
- Как перенести слово «высыхают»? 5 секунд назад
- Как перенести слово «девичьего»? 5 секунд назад
- Как перенести слово «пересказывает»? 5 секунд назад
- Как перенести слово «вись»? 5 секунд назад
- Как перенести слово «обвенчался»? 6 секунд назад
Алгоритм переносов разработан на основе правил переносов описанных в Правилах русской орфографии и пунктуации, утверждённых в 1956 году Академией наук СССР, Министерством высшего образования СССР и Министерством просвещения РСФСР
Возможны 3 варианта переноса:
Правило переноса: буквы ь, ъ всегда примыкают к предыдущему слогу, то есть знак переноса всегда ставят после них.
Слово по слогам читается как: компь-ю-тер
Слово компьютер делится на 3 слога: компь, ю, тер. Из них:
- нет открытых (оканчивающихся на гласную);
- 2 закрытых: компь, тер;
- 1 состоит из одной гласной: ю.
Правило деления на слоги: ь всегда примыкает к предшествующей согласной.
Разбор слова сделан в автоматическом режиме, поэтому не исключены ошибки. Вы используете результат работы программы по принципу «на свой страх и риск». Советуем вам сверяться с результатом обдуманно для самопроверки.
4 Способа копирования данных с одного компьютера на другой
При необходимости скопировать нужную информацию с одного устройства на другой существует много методов. Одни неопытным пользователям покажутся сложными и замысловатыми, а другие совсем простыми. Эта ознакомительная статья поведает о каждом из методов, и вы сможете самостоятельно по своим возможностям выбрать способ.
Первый метод и самый простой заключается в обычном копировании всей необходимой информации. Вам понадобится пустой диск либо флешка. Все необходимые файлы перемещаете, к примеру, на флеш-накопитель, с него на второй компьютер.
Второй метод представляет собой копирование данных напрямую с HDD накопителя. Для осуществления этого способа потребуется подключение к одному компьютеру внешнего HDD и скопировать на него всю информацию. После этого просто подключить его ко второму устройству и перенести данные.
Суть четвертого метода представляет собой использование специального кабеля и настройки сетевых карт на обоих компьютерах. Более подробно этот способ описан ниже.
AOMEI Backupper
За этим названием скрывается большой набор средств для резервного копирования и восстановления, но нам понадобится только один инструмент – AOMEI Backupper Standard. После установки приложения необходимо выделить под создание резервной копии внешний носитель или новый раздел на старом жестком диске. Инструменты для работы находятся в пункте «Архивация», который доступен в главном меню программы. В разделе «Резервное копирование системы» выберите место хранения будущего образа и запустите архивирование. На выходе вы получите полный бэкап операционной системы со всеми настройками и драйверами. На новом компьютере после установки программы выберите раздел «Откат» и запустите восстановление системы.
У программы есть русифицированная версия, поэтому вас точно не запутают вопросы и рекомендации мастера – просто внимательно следуйте подсказкам. Во время восстановления компьютер загрузится в DOS – это нормально. После нескольких перезагрузок вы можете пользоваться привычной системой на новой машине.
AOMEI Backupper Standard с базовым функционалом доступна по бесплатной лицензии и работает с Windows 10, 8.1, 8, 7, Vista и XP. Покупка лицензии продвинутой версии обойдется в $49,95.

Используйте специальный кабель для передачи файлов
Если вы не хотите копировать данные на внешний накопитель, после чего переносить их на другой компьютер, тогда используйте специальные кабели для передачи файлов. Такие специальные кабели, например Belkin Easy Transfer (F5U279), позволяют вам подключать два компьютера через USB порты, чтобы вы могли легко обмениваться файлами и папками между ними. Кабель для передачи файлов особенно полезен, когда у вас ноутбук и настольный компьютер.

Итак, вот как это работает. Вставьте оба конца кабеля в USB порты на компьютерах (поддерживается только Windows). Откройте проводник (Win + E), и там вы увидите новое программное обеспечение рядом с USB или CD-диском. Запустите это программное обеспечение на обоих компьютерах. Вы увидите окно с разделенным экраном. Верхняя половина окна содержит файлы одного компьютера, а нижняя половина – другого. Теперь, скопируйте файлы с одного окна на другое, чтобы перенести их между компьютера.
Это, конечно, быстрый и удобный способ перенести данные с компьютера на компьютер, но такие кабели стоят достаточно дорого. Дальше вы узнаете несколько бесплатных способов, как передать файлы между компьютерам.
Как перенести программу на другой компьютер
Данная статья посвящена такому вопросу как перенести программу на другой компьютер. Но не подумайте, что я тут написал об установке программы на компьютер. Иногда приходиться переустанавливать операционную систему Windows, даже очень часто. И вот опять нужно устанавливать программы, которыми пользуемся. Дело нудное, но есть способ сохранить все ваши приложения с своими настройками и перенести на только что установленную операционную систему.
Приложение PickMeApp позволяет архивировать установленные приложения на вашем компьютере и перенести ее на другой компьютер или операционную систему Windows в целости и сохранности. То есть PickMeApp после переноса на другой компьютер восстанавливает ее в указанную вами папку, создав при этом ярлык на рабочем столе. Также я упоминал о восстановление данных с флешки, хотя в принципе эти утилиты помогут восстановить утерянные файлы с жесткого диска.
Пользоваться приложением PickMeApp не сложно. После запуска появиться окно программы: в левой части отображаются все программные обеспечения которое установлены на вашем компьютере, а в правой части каталоги (папки) в которые PickMeApp будет архивировать выделенные вами приложения для дальнейшего их переноса на другой персональный компьютер.
Для начала в правой части приложения PickMeApp можно создать каталог, куда будем архивировать ваше программное обеспечение, нажав на кнопку Create new profile и назовем папку Backup_program.
Далее в левой части приложения PickMeApp ставим галочки напротив программного обеспечения, которые хотим перенести на другой компьютер. На моем примере Microsoft Mathematics и нажимаем на кнопку Capture marked application. Процесс архивации может занять несколько минут.
По окончанию в ранее созданной папке Backup_program будет заархивировано приложение Microsoft Mathematics в формате TAP (онлайн сервис для определения неизвестного формата файла и чем его открыть).
Теперь остается перенести программу на другой компьютер, предварительно установив на нем PickMeApp. В каталог с программой PickMeApp скидываем папку Backup_program. Далее запускаем PickMeApp и в правой части появиться наша папка с архивированным приложением. Остается нажать на кнопку Install и программа перенесена со всеми вашими настройками.
Приложение PickMeApp в особенности пригодиться при переустановке операционной системы Windows или покупке нового компьютера. Теперь перенести программу на другой компьютер не составит Вам труда.
Ссылка PickMeApp.
А вот видео инструкция по работе с приложением PickMeApp:
Интересное на сайте:
Сравним модели
| Модель | Тип | Мощность, Вт | Кол-во скоростей | Материал | Цена, руб. |
|---|---|---|---|---|---|
| Ручной | 200 | 7 | Пластик | 790 | |
| Ручной | 500 | 6 | Пластик/металл | 1520 | |
| Ручной | 250 | 5 | Пластик | 1940 | |
| Ручной | 450 | 5 | Пластик | 4140 | |
| Ручной | 500 | 5 | Пластик | 5010 | |
| Ручной | 500 | 5 | Пластик | 4590 | |
| Стационарный | 1000 | 6 | Пластик | 7990 | |
| Стационарный | 350 | 5 | Пластик | 3290 | |
| Стационарный | 450 | 5 | Пластик | 4225 | |
| Планетарный | 600 | 6 | Пластик | 6490 | |
| Планетарный | 1000 | 8 | Металл | 11890 | |
| Планетарный | 300 | 10 | Металл | 55990 | |
| Планетарный | 800 | 6 | Пластик | 6160 | |
| Планетарный | 1000 | 12 | Металл | 10990 | |
| Стационарный | 700 | 5 | Пластик | 3490 |
Синхронизация с помощью облачных сервисов (Dropbox или Google Drive)
Вы можете использовать облачные сервисы, такие как Dropbox, Google Drive, OneDrive, iCould и т.д., чтобы перенести данные с компьютера на компьютер. Плюсом данного метода является то, что облачные сервисы имеют собственные приложения на компьютер и мобильные устройства. Минус – облачные сервисы предлагают ограниченное пространство, а также вам нужно загружать файлы сначала в облако, а потом скачивать их на другом устройстве. Если у вас медленный интернет, этот способ не подходит.
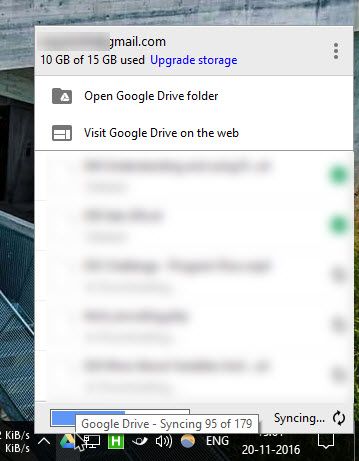
Google Drive, Dropbox и OneDrive позволяют включить выборочную синхронизацию, чтобы вы могли синхронизировать только нужные вам файлы.
Кроме того, если вы используете Dropbox, не забудьте включить функцию «LAN Sync». Данная функция позволяет синхронизировать файлы и папки между компьютерами в одной сети.
Как отключить геолокацию на Андроиде
Перенос данных с помощью сетевого кабеля и настройки сетевых карт
Перед началом работ необходимо включить сетевые карты на Устройстве1 и Устройстве2. Нажимаем «Пуск» (значок находится в левом нижнем углу на Рабочей панели). Далее выбираем «Панель настроек», на надписи «Настройка сети» щелкаем один раз, затем на надписи «Подключение по сети», щелкаем «Enаble». Процесс подключения сетевой карты окончен. Далее нам понадобится специальный перекрестный кабель. Не имея такого, необходимо приобрести его в специализированном компьютерном магазине, будьте внимательны при покупке, он отличается от стандартного кабеля.
Следующий этап подключение приобретенного кабеля. Его необходимо соединить между двумя устройствами. На задней панели каждого системного блока найдите специальный порт, который носит название «Ethеrnеt». После этого назначается так называемый статический IP, который еще называют постоянный адрес.
Перейдем непосредственно к настройки сети на компьютерах и установки статического IP. Заходим в «Пуск», выбираем «Панель настроек».
Далее в «Панели настроек» откроется специальное окно, в котором необходимо два раза нажать на иконке «Сетевое подключение». Снова будет окно, в нем выберите «Подключение к сети», мы создали карту необходимой сети. Далее по значку необходимо щелкнуть, выбрать «Свойства». «Интернет протокол» и аналогично выбираем «Свойства». Выбираем «Сетевой протокол», жмем «Свойства», в которых выбираем «Использовать необходимый IP».
После прохождения всех вышеперечисленных пунктов необходимо прописать данные для каждого устройства. Напомним, что они у нас называются Устройство1 и Устройство2. После внесения всех данных подтверждайте ваш выбор. Отметим, что значения, которые приведены ниже, необходимы лишь для демонстрации.
Итак, данные для Устройства1:
- Поле с айпи-адресом: 192.168.1.1;
- Поле с маской подсети: 255.255.255.0;
- Поле Gatеway: не заполняем;
- Поле DNS сервер: не заполняем.
Значения для Устройства2:
- Поле с айпи-адресом: 192.168.1.2;
- Поле с маской подсети: 255.255.255.0;
- Поле Gаtewаy: не заполняем;
- Поле с DNS сервером: не заполняем.
После заполнения данных и подтверждения выбора вам остается проверить соединение между устройствами.
Необходимо нажать «Пуск», далее выбрать «Сmd», в окне ввести ping, с такими значениями компьютера: 192.168.1.2. Смотрим наличие ответа.
Ответ должен иметь вид: «Ответ от 192.168.1.2: число байт=32».
В случае исправной работы по принципу, описанному выше, вам остается только отправить все файлы с одного персонального компьютера на другой.
С компьютера
Домашняя группа Windows
Если два компьютера работают на Windows 7 или более новой версии, тогда самым быстрым и простым способ перенести данные между этими компьютерами – это использовать Домашнюю группу Windows.
Создать Домашнюю группу в Windows можно с помощью нажатия одной кнопки. Главный минус этого метода заключается в том, что оба компьютера должны находиться в одной сети.
Для начала откройте меню «Пуск» и напишите «Домашняя группа».
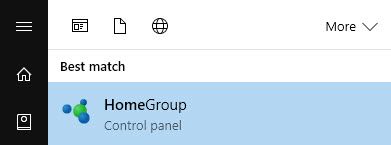
Дальше нажмите кнопку «Создать домашнюю группу».
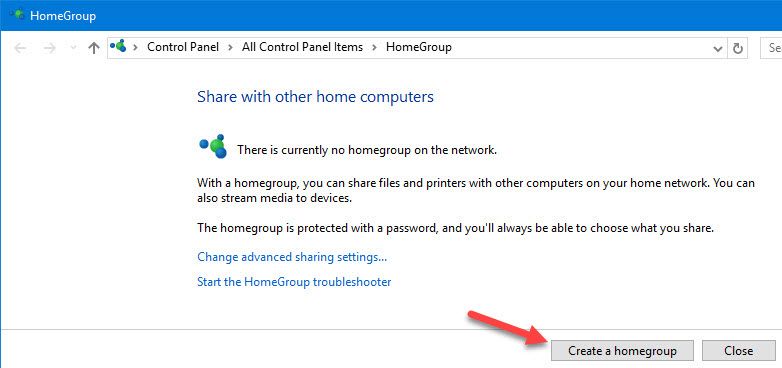
После этого следуйте инструкциям на экране.
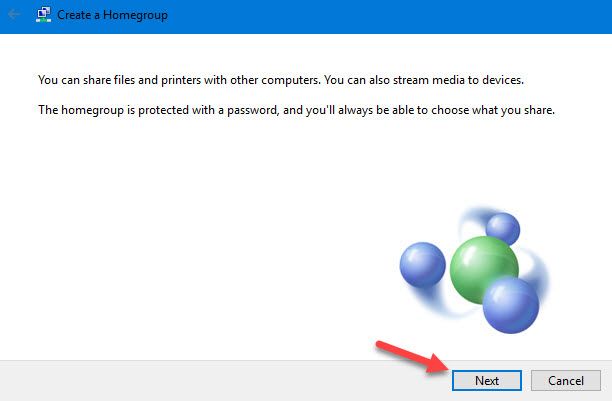
В конце вы получите пароль. Просто скопируйте и сохраните его.
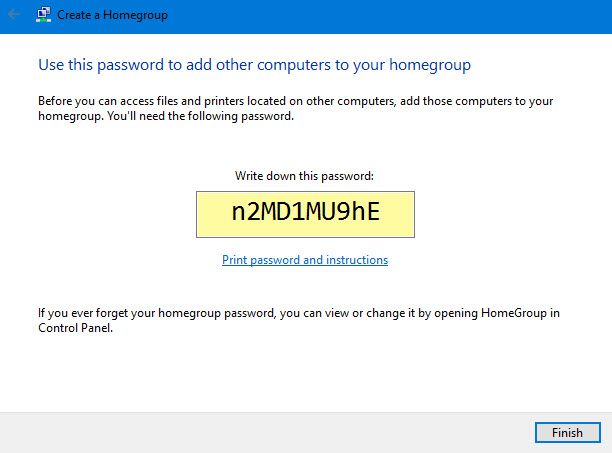
Вот и все! Всякий раз, когда вам нужно будет перенести данные с компьютера на компьютер, запустите проводник и выберите опцию «Домашняя группа». В первый раз вам будет предложено ввести пароль, который вы получили раньше.
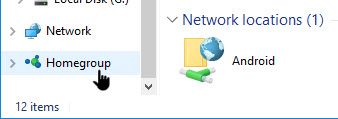
Если вам нужно будет перенести новый файл или папку на другой компьютер, просто щелкните по ней правой кнопкой мыши и выберите «Поделиться > Домашняя группа».
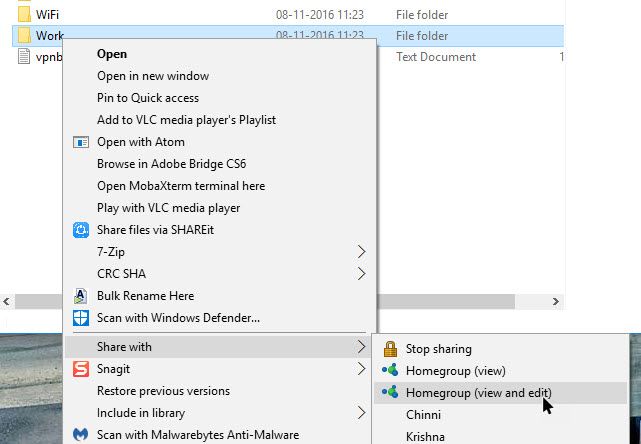
Перенос программ
Часто бывает так, что кроме фильмов, музыки, фотографий и документов требуется переписать программное обеспечение или различные приложения. Сложность такого переноса составляет необходимость обновления ПО для совместимости с новым персональным компьютером. Поэтому для подобного копирования лучше воспользоваться стандартным сервисом операционной системы Windows Easy Transfer. Преимущество упомянутой утилиты заключается не только в мгновенном переносе данных, но и в получении рекомендаций о том, какие программы и приложения можно устанавливать на свой новый компьютер.
Специализированный кабель USB 3.0 для высокоскоростной передачи данных
Если вы не любите пользоваться облачными хранилищами или же не имеете в наличии внешнего HDD, то для вас вполне подойдет простой, но не менее эффективный вариант — передаточный кабель.
Данный кабель передачи данных Windows от Plugable стоит всего 30 долларов и имеет два рабочих интерфейса USB 3.0, предназначенных для подключения к двум ПК.
Как только вы соедините два устройства, прилагаемое программное обеспечение проведет вас по несложному процессу передачи настроек, файлов и имеющихся учетных записей. Если ваш ПК не поддерживает порт USB 3.0, воспользуйтесь опцией USB 2.0 от UGREEN.
Антивирус
Действия по созданию загрузочной флешки Windows 10
Итак, сначала нам потребуется создать загрузочный носитель, который впоследствии может быть использован для старта на целевом компьютере, куда переносится имеющаяся ОС.
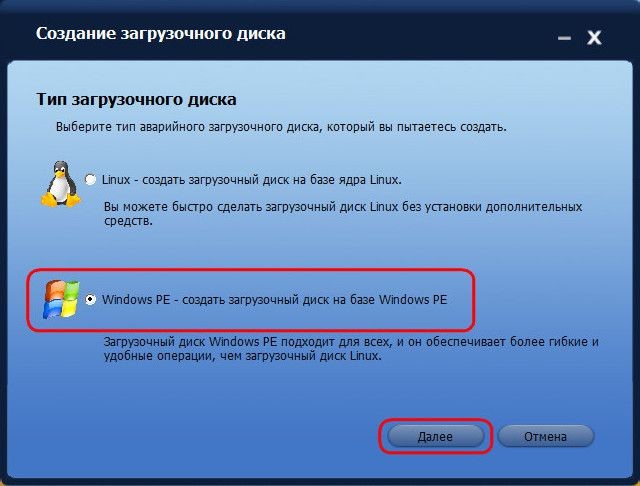
Для этого воспользуемся «Бэкаппером», в котором в разделе утилит выбираем пункт создания загрузочных носителей, после чего указываем для него тип на основе Windows PE. Теперь на выбор предлагается три варианта действий: либо использовать оптические диски или USB-носители, либо сохранить файл образа. Если нам нужна именно загрузочная флешка с Windows 10, выбираем USB. Сохранять образ необходимо только в том случае, если действия по переносу выполняются для компьютеров с первичными системами UEFI, для которых «Бэкаппер» создавать загрузочные носители не умеет. Но для работы с образом можно воспользоваться программами наподобие Rufus или аналогичными утилитами. Однако исходим из того, что система поддерживает создание загрузочного USB-носителя, и в процессе подготовки переноса Windows 10 на другой компьютер будет использоваться именно он.
Приложение PCmover
В прежние времена, когда все еще были актуальны Windows 7 и Windows 8, Microsoft разработали услугу Easy Transfer, предоставлявшую услуги по перемещению файлов и настроек между несколькими ПК с использованием кабеля USB, DVD-дисков, внешнего жесткого диска и сети-интернет.
К сожалению, с выходом Windows 10, Microsoft по какой-то причине утилизировали данное приложение
Тем не менее, важно отметить, она не исчезла полностью. Благодаря сотрудничеству с дружественной компании, софт перешел под руководство Laplink PCmover
Хорошая новость в том, что вы все еще можете воспользоваться этой утилитой, и, возможно, плохая — она стала платной.
PCmover Express
Всем пользователям операционной системы Windows 10, Microsoft предлагает приобрести PCmover Express за половину ее стоимости — 15 долларов США. Купив программу, вы получаете лицензию и право на одно перемещение интересующих вас файлов и настроек.
Все что нужно сделать, это подключить два компьютера к интернету и запустить приложение. PCmover сделает все возможное для того, чтобы новое устройство выглядело идентично прежнему.
Версия PCmover Express совместима со всеми версиями операционной системы Windows, включая Windows XP. К сожалению, она имеет ограниченный функционал и не позволяет переносить приложения.
PCmover Professional
Пакет PCmover Professional обойдется вам несколько дороже — 50 долларов США за один сеанс работы. Тем не менее она позволит вам перенести все нужные приложения, папки, файлы, профили пользователей и другие системные настройки.
Важной составляющей приложения является возможность связаться со службой поддержки, работающей 24/7 и способной помочь вам в решении возникших вопросов. Программа работает со всеми версиями операционной системы Windows
Программа работает со всеми версиями операционной системы Windows.








