Как установить виндовс 10 без флешки и диска
Содержание:
- Подготовка компьютера или ноутбука и «чистая» установка Wimdows 10 c USB-диска.
- 1 Что лучше: переустановка, оптимизация системы или восстановление?
- Установка на USB накопитель операционной системы Windows XP
- Подготовка жесткого диска
- Подготовка флешки с Windows 10
- Создание виртуальной машины для настройки системы
- Завершение установки
- Adatvédelem
- Таблица символов Windows
- Как переустановить Windows 10 с флешки
- Плюсы и минусы установки без накопителя
- Загрузите систему с диска или флешки
- Запускаемся в режиме аудита
- Как переустановить Windows без потери лицензии
- Прежде чем приступить к установке
- 3 бесплатных способа, как установить Windows
- Подготовка раздела для установочных файлов
- Выводы статьи
Подготовка компьютера или ноутбука и «чистая» установка Wimdows 10 c USB-диска.
-
Первое, что нужно сделать — ВСТАВИТЬ ЗАГРУЗОЧНУЮ ФЛЕШКУ в usb-порт, инастроить приоритет загрузки в БИОСе компьютера, на который будет устанавливаться операционная система. Соответственно — настраиваем загрузку с созданного нами USB-накопителя.
После чего, входим в БИОС. В стационарных компьютерах, для этого, в большинстве случаев, используется нажатие клавиши «del», непосредственно сразу после включения питания ПК. В ноутбуках же, в основной массе, для вызова настроек БИОС, так же, сразу после включения питания, нужно нажать «F2»
(Если, шаг настройки компьютера или ноутбука с флешки вызывает какие-то сложности, вы можете обратиться к инструкции по настройке загрузки с USB-накопителя) - Когда загрузка с флешки в БИОС установлена — сохраняем изменения и перезагружаем компьютер.
-
Через некоторое время, появится окно, в котором следует выбрать нужный язык, для будущего интерфейса и раскладки клавиатуры установленной Windows 10 и нажать кнопку «далее«.
-
В следующем окне, программа установки уточнит, что именно вы хотите сделать — установить новую Windows 10, или запустить процедуру восстановления.Нажимаем — «установить».
-
После чего, если вы устанавливаете windows с образа, скачанного на официальном сайте microsoft, у вас попросят ввести ключ активации. Если такового не имеется — нажимаем «у меня нет ключа продукта» и кнопку «далее»
-
Теперь, нужно выбрать систему из списка. На самом деле, не принципиально, на какой версии вы остановитесь — главное, чтобы напротив, в графе Архитектура — стояла цифра х64.Кликаем по нужной строке, и нажимаем «далее»
-
Тут, соглашаемся с условиями лицензионного соглашения, поставив флажок напротив надписи «Я принимаю условия лицензии», и снова жмем «далее»
-
После чего, для «чистой» установки — кликаем по варианту, начинающемуся со слова «выборочная:..» (второй вариант в списке)
- Теперь, система направит вас в раздел, где нужно выбрать, куда (на какой диск) вы хотели бы установить Windows 10. Если, на жесткий диск этого компьютера, операционная система ранее не устанавливалась — нужно щелкнуть по строке «незанятое пространство..» — и нажать кнопку «создать», внизу окна.После этого, выделить четвертую сверху строку, и нажать «далее»
Если же, диск на разделы уже разбит — выделите верхний из разделов (он должен измеряться в «ГБ») и удалите его, нажатием соответствующей кнопки внизу окна. Разделы, находившиеся над ним, но измеряющиеся в «МБ» — нужно удалить тоже.
После удаления — вы увидите ту же область, под названием «Незанятое пространство» — щелкнув по которому, нужно создать новый раздел, как в первом случае с «новым жестким диском» -
Начнется подготовка файлов и установка Windows 10 на ваш ноутбук или компьютер.
Ничего не делаем — просто ждем..
(в процессе установки, компьютер может уходить на перезагрузку — не пугайтесь, это нормально) -
По окончанию основной части установки, система задаст несколько вопросов, для персональной настройки работы Windows 10
В первом окне — нужно указать свой регион. В нашем случае — мы выбираем строку «Россия» и нажимаем кнопку «да» -
После чего, будет предложена добавление раскладок клавиатуры, однако, русская и английская, по умолчанию, уже присутствуют, потому, просто нажимаем «пропустить»
-
В следующем окне — кликаем по надписи «автономная учетная запись«, в левой нижней части экрана
-
И нажимаем «нет», в появившемся предложении настройки облачного хранилища
-
Теперь, нужно ввести имя пользователя — можете использовать любое имя, написав его латинскими буквами или просто ввести «user»(рус.-пользователь), и, нажать «далее»
-
И, после ввода имени пользователя, вам будет предложено задать пароль для входа. Если, защита входа в систему паролем для вас не актуальна — просто нажимаете «далее»
Если — пароль на вход в Windows вам нужен, введите и запомните его, перед нажатием кнопки «далее» -
После чего, будет предложен ряд настроек, с которыми можно сразу согласиться, нажав кнопку «принять», или, предварительно, прочесть содержание всех блоков, настроив тумблера на «вкл»/»выкл» в каждом из них, по своему усмотрению…
-
Теперь, системе понадобится некоторое время, для применения параметров (зависит от производительности оборудования). Ничего не делаем, просто ждем..
-
И, перед вами откроется, уже привычная рабочая область установленной вами Windows 10
Готово, можно пользоваться!)
А, если что-то будет непонятно — просто воспользуйтесь поиском на сайте, у нас найдутся подробные ответы на все самые распространенные вопросы.
1 Что лучше: переустановка, оптимизация системы или восстановление?
Хорошая новость — в Windows 10 встроены продвинутые механизмы восстановления, про которые еще не все в курсе. И очень зря. Т.к. часто можно обойтись и без полноценной переустановки — систему за несколько кликов можно вернуть в состояние «как было в самом начале» (об этом — чуть ниже).
И самое главное: прежде чем прибегать к любым радикальным методам, настоятельно рекомендуем попробовать в деле нашу инструкцию «Как ускорить работу компьютера на Windows 10». В ней мы собрали самые действенные способы оптимизации, которые помогут основательно почистить и разогнать систему. Часто этого вполне хватает — а переустановить Windows вы всегда успеете!
Установка на USB накопитель операционной системы Windows XP
WinNTSetupWinNTSetupWindows 2000/XP/2003
Теперь выберем в качестве папки с нашими установочными файлами наш диск, а также выберем флешку для записи загрузчика и установки XP.
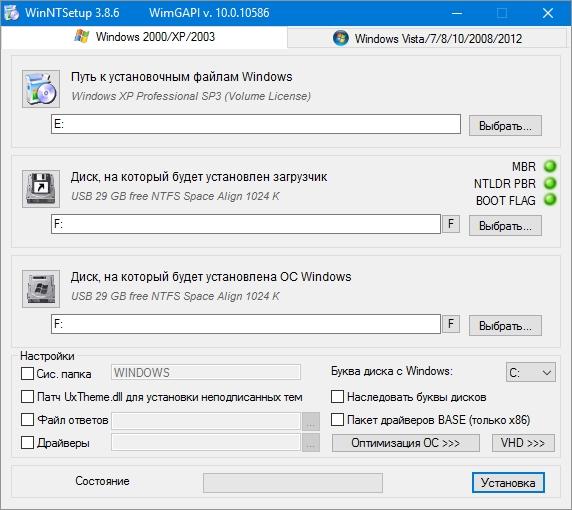
Как и в примере с семеркой нажимаем кнопку Установка и подтверждаем сообщение, после чего начнется установка XP на USB накопитель. Также, как и для семерки, в XP можно произвести оптимизацию ОС.
После завершения работы WinNTSetup перезагрузим компьютер и загрузимся с нашего USB накопителя. Дальнейший этап установки Windows XP будет продолжаться с того места, когда установщик копирует файлы на диск. Весь дальнейший процесс установки такой же, как и при обычной установке XP, поэтому описывать дальнейший процесс не имеет смысла.

Подготовка жесткого диска
Сделать это можно с помощью встроенных инструментов Windows:
- Кликните правой кнопкой по ярлыку «Мой компьютер» и перейдите в раздел «Управление».
- В левом меню выберите пункт «Управление дисками».
- Если диск разделен, вы увидите два раздела. Системный трогать не нужно, а вот с файловым можно поработать. Щелкните по нему правой кнопкой и выберите пункт «Сжать том».
- Напишите размер создаваемого раздела в мегабайтах. Например, создадим том размером примерно 8 Гб (можно любое значение, которое больше размера ISO-образа Windows).
- Появится неразмеченная область, которую нужно превратить в полноценный раздел. Для этого щелкните по нему правой кнопкой и выберите пункт «Создать простой том».
Мастер создания раздела быстро проведет вас по всем этапам этой процедуры, предложив указать букву нового раздела. Можете оставить по умолчанию букву «F» – разницы никакой нет. В результате у вас должен появиться новый раздел, который будет виден через «Мой компьютер».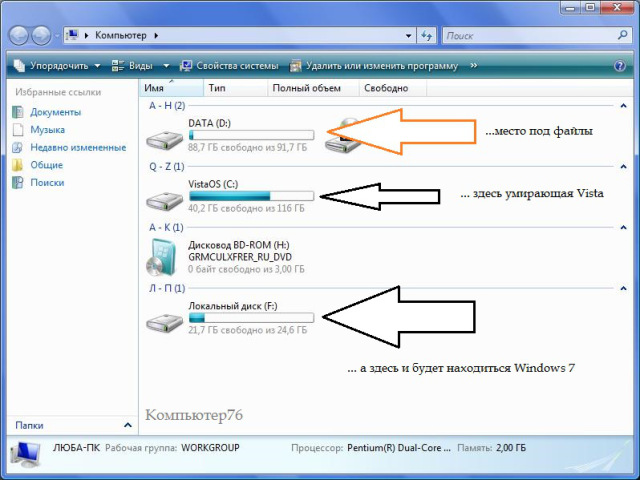
Подготовка флешки с Windows 10
Затем просто запустите программу и следуйте инструкциям. В процессе нужно будет выбрать пункт «Создать установочный накопитель для другого компьютера», затем указать язык, версию Windows и архитектуру системы, которую вы хотите скачать и записать на флешку. Выбрать USB-устройство, и дождаться пока программа скачает образ Windows 10 и запишет его на накопитель.

Подробнее о создании загрузочного накопителя я писал в статье: Как записать Windows 10 на флешку. Там есть много способов, вы можете просто скачать iso образ системы, и записать его на накопитель с помощью разных программ: WinSetupFromUSB, UltraISO и т. д. Если вы хотите выполнить чистую установку с диска, то вам пригодится статья: Как записать образ Windows 10 на диск? Создаем загрузочный диск. Если все готово, можем переходить к следующему шагу.
Создание виртуальной машины для настройки системы
Когда все нужные данные перенесены, можем приступать к переустановке операционной системы. Как я и говорил, для этого нам понадобится виртуальная машина, в моем случае это будет VMWare (Файл \ Новая виртуальная машина \ Выборочно \ Далее \ Я установлю операционную систему позже \ Windows 10 x64 \ Путь любой, так как много места эта машина занимать не будет, так как мы будем использовать не файл жесткого диска, а непосредственно физический жесткий диск для работы \ BIOS \ Процессоры \ Оперативка \ Мост, репликация состояния физического сетевого подключения \ Далее \ SATA \ Использовать физический диск \ Выбор физического диска).
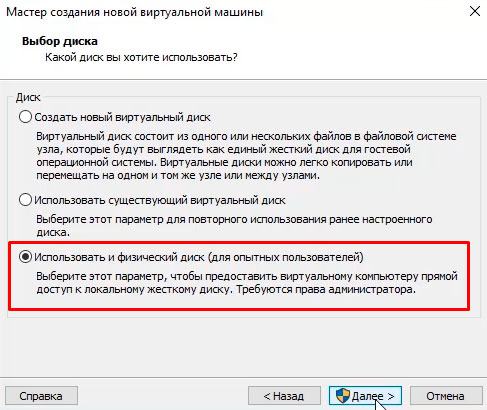
Завершение установки
На этом, этап установки можно считать завершенным, осталось внести последние настройки:
Если в предыдущий раз вы не активировали Windows, а нажали “Сделать позже”, повторите это действие.
Подключение к интернету
Должно появится окно с просьбой подключиться к интернету, можете нажать нет и перейти к следующему этапу, а можете нажать “да” и сразу выбрать wifi подключение, если он есть.
Настройка параметров учетной записи
- Если, как я и говорил в начале статьи, вы сохранили данные учетной записи microsoft, то, подключившись к интернету, просто войдите по Вашему паролю или логину.
- При отсутствии аккаунта microsoft, нажмите на кнопку “создать учетную запись” – и заполните требуемые поля.
Создаем учетную запись Microsoft – эти данные впоследствии будут использоваться при входе.
Adatvédelem
Таблица символов Windows
Как переустановить Windows 10 с флешки
Этот метод поможет в тех случаях, когда система вообще отказывается загружаться. Нам в обязательном порядке потребуется загрузочная флешка с Windows 10. Если система не грузится, попробуйте открыть безопасный режим виндовс 10 с сетевыми драйверами и сделайте ее.
1. Воткните флешку в USB-порт компьютера и сделайте перезагрузку. Во время появления данных загрузки на черном экране (как на картинке) или логотипа ноутбука/материнской платы — нажмите на клавишу DEL.
2. В настройках БИОС перейдите в раздел «BOOT» и далее в «Hard Disk Boot Priority», установите в очереди загрузки на первое место флешку. О том, как поменять приоритет загрузки с устройств для разных материнских плат и моделей ноутбука смотрите в материале — как загрузиться с флешки. Сохраните настройки, нажав на клавишу F10.
3. После перезагрузки, во время появления черного экрана со словами «Press any key to boot from USB» — нажмите на любую клавишу.
4. На первом экране установки кликните по кнопке «Установить» и проверьте правильно ли выставлены языковые параметры. Нажмите на кнопку «Далее».
5. Окно с активацией Windows можно пропустить и сделать это уже после переустановки. На следующем экране с выбором версии Windows — укажите, которую хотите, обычно это Home или Pro.
6. Примите условия лицензии и на следующем экране кликните по пункту выборочной установки. Обновление сделать с флешки не получится — будет постоянно выходить ошибка «Этот вариант обновления недоступен при запуске компьютера».
7. Далее укажите диск, на котором на данный момент установлена система и нажмите на кнопку «Далее». Когда появится сообщение о том, что «Выбранный раздел может содержать файлы предыдущей установки Windows», нажмите на ОК. При желании можете и отформатировать носитель, но тогда все личные файлы будут удалены.
8. Начнется процесс установки, дождитесь его окончания, пока не появится настройка параметров только что переустановленной системы. В первую очередь укажите язык и раскладку клавиатуры.
9. Далее создайте автономную или онлайн учетную запись по желанию. Онлайн запись можно будет создать в любое удобное время потом, а пока можно сделать просто автономную.
10. В окне с настройками конфиденциальности можно убрать вообще все пункты, чтобы в Майкрософт не отсылалась никакая статистика.
Файлы пользователя, ранее установленные программы будут перенесены в папку Windows.old. Чтобы открыть ее, нажмите на две клавиши разом — WIN + R и откройте «Этот компьютер» в левом столбце проводника. Перейдите в папку, откройте директорию Users и посмотрите, что хотите перенести. К примеру, файлы с рабочего стола.
Чтобы удалить эту папку, в проводнике кликните правой кнопкой мыши по локальному диску C и откройте его свойства. В новом окне сразу нажмите на кнопку очистки диска.
Установите галочку у пункта с предыдущей версией Windows и нажмите на ОК, она будет удалена.
В заключение
Очень удобно делать именно переустановки операционной системы Виндовс 10. Так все файлы останутся на ПК, и вы ничего не потеряете, если что-то пойдет не так.
Плюсы и минусы установки без накопителя
Переустановка или установка Виндовс без носителя — это довольно редкий и экзотический вариант работы с операционной системой. Его применяют только в самых сложных случаях, когда другие способы просто не помогают или не допустимы из-за того или иного программного или аппаратного обеспечения. К примеру, у пользователя нет дисковода и диска, флешки или у него сломался последний USB-порт, в БИОС нет поддержки UEFI-накопителей, но операционная система должна быть установлена на диск типа GPT, при этом нельзя трогать разметку жесткого диска, а также конвертировать его в MBR.
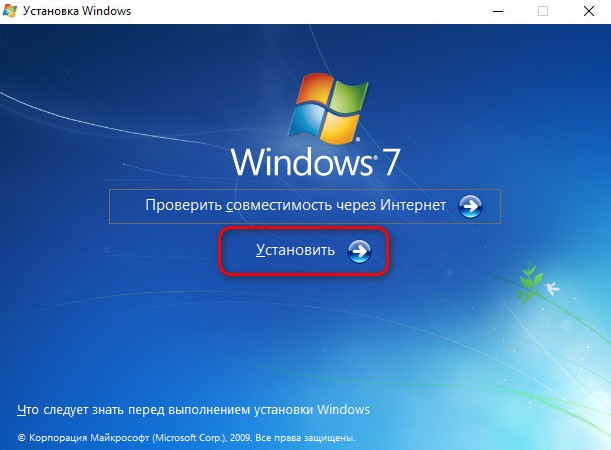
Устанавливать ОС без диска можно разными способами
Плюсов у такого варианта установки немного:
- возможность выполнить работу даже в тех случаях, когда ничего другое не помогает;
- отсутствие необходимости в использовании носителей с дистрибутивом операционной системы Виндовс;
- простота процесса, если пользователь знаком с ним (применимо и к установке с флешки или диска).
Важно! Главным недостатком является тот факт, что для проведения операции необходимо, чтобы среда ОС запускалась без сбоев. Если войти на рабочий стол персонального компьютера или ОС возможности нет, то ничего не получится, так как сделать это с помощью БИОС или командной строки не выйдет
Загрузите систему с диска или флешки
Теперь, когда у вас есть физический носитель с нужным образом Windows, нужно зайти в специальную программную среду BIOS и выбрать здесь диск или флешку в качестве источника загрузки.
- Вставьте загрузочный носитель с образом Windows в компьютер.
- Перезагрузите устройство. Как только компьютер начнёт загружаться снова, жмите на клавишу перехода в настройки BIOS. Обычно это F2, F8, F9 или F12 — зависит от производителя оборудования. Чаще всего нужная клавиша высвечивается на экране во время загрузки BIOS.
- Находясь в меню BIOS, перейдите в раздел загрузки Boot, если система не перенаправила вас туда сразу.
- В разделе Boot установите флешку или диск с Windows в качестве источника загрузки (на скриншоте выше для примера выбран диск). Если не знаете, как это сделать, осмотритесь — на экране увидите подсказки по поводу управления.
- Сохраните изменения.
Возможно, вместо классической BIOS вы увидите более современный графический интерфейс. Кроме того, даже в различных старых версиях BIOS настройки могут отличаться. Но в любом случае порядок действий будет примерно одинаковым: зайти в меню загрузки, выбрать источником нужный носитель и сохранить изменения.
После этого компьютер должен загрузиться с выбранного диска или флешки.
Запускаемся в режиме аудита
Когда появляется диалоговое окно, «Давайте начнем с региона», нажимаем Ctrl+Shift+F3 чтобы попасть в режим аудита, виртуальная машина перезагрузится.
Режим аудита позволяет не сохранять всякий мусор в системе, и по завершению работы в данном режиме, система очищается от всех данных текущего пользователя, чтобы система была чистой, как будто еще ни один пользователь не создавался в текущей системе. А также удаляется привязка к оборудованию, т.е. у вас не возникнут проблемы при запуске на компьютере с другим процессором или материнской платой.
Закрывать появившееся окно не нужно!
Как переустановить Windows без потери лицензии
Если ранее устанавливали на компьютер лицензионный Виндовс 10, то сначала потребуется проверить версию и статус активации. Первым делом займемся активацией:
- Откройте на компьютере или ноутбуке вкладку «Параметры», перейдя в меню.
- Далее идем в «Обновление и безопасность» → «Активация». Если на этой стадии все нормально, то копии не потребуется подтверждение.
Теперь нужно узнать точную версию ОС, поскольку сведения потребуются при формировании загрузочного носителя. Поэтому для ПК нужно подготовить диск или флешку.
Источник фото: shutterstock.com
Как найти эти сведения:
- Открываем вкладку «Параметры» → «Система».
- В подразделе «О системе» смотрим, каков тип и выпуск системы.
Теперь можно заняться переустановкой. Для этого создаем загрузочную флешку при помощи специальной утилиты, например, Media Creation Tool. Используя программу, кликнете на клавишу «Скачать средство сейчас», после чего начнется загрузка. Когда она завершится, останется только запустить полученный файл.
Видео поможет сохранить лицензию на Windows 10 при переустановке:
На первом экране поставьте галочку и примите лицензионное соглашение. Потом следуйте по схеме:
- Выберите второй пункт и кликните «Далее».
- Определитесь с версией: домашняя или профессиональная. Выставьте архитектуру на 64 или 32 бит. Тут нужно вспомнить характеристики своей ОС, которые проверяли на первом этапе, и выставить идентичные.
- Нажмите «Далее» и кликните на «ОК».
- Выберите тип носителя — на него будет записываться дистрибутив. Определитесь с накопителем из списка и начните запись. На это уйдет около 30 минут.
Загрузочная флешка готова! Теперь потребуется выставить приоритет загрузки в Биос. Для этого перезагрузите ПК, зайдите в меню BIOS, используя горячие клавиши, и переставьте порт на первое место. Выйдите с сохранением всех изменений.
Осталось только провести инсталляцию:
- Выберите формат времени и язык ввода на первом экране по умолчанию. Кликните на клавишу «Далее» и «Установить».
- Поставьте галочку и снова нажмите «Далее».
- Выберите категорию «Выборочная».
- Теперь определитесь, где будет стоять Windows — на SSD или жестком диске.
После этого запустится процесс инсталляции, на что уйдет порядка 30 минут. За этот период ПК может несколько раз перезагружаться. В конце останется только произвести первоначальную настройку. Можно дополнительно воспользоваться новой функцией Windows hello, если вам надоело вспоминать пароль.
Как правильно записать установочный носитель и переставить систему расскажет видео-инструкция:
Прежде чем приступить к установке
Если вы будете устанавливать на новый ноутбук, на котором еще нет никаких ваших данных, то можете сразу перейти к загрузке с флешки и установке системы. Если же на вашем компьютере уже есть важные файлы, то обязательно нужно переместить их в надежное место. В процессе установки локальный диск C будет отформатирован, и вся информация будет удалена.
Все что находится на рабочем столе и в папке Мои документы так же будет удалено. Если там есть нужные файлы, то перенесите их на внешний накопитель, или на диск D, например.
Если все нужные файлы находятся в надежном месте, можно переходить к загрузке нашего компьютера с флешки, или диска, на который мы записали Windows 10.
Настройка загрузки компьютера с флешки, или диска
Что бы началась установка Windows 10, нам нужно загрузить компьютер с созданного нами загрузочного накопителя. Если вы устанавливаете с диска, то можете просто вставить его в привод компьютера, и перезагрузить компьютер. Возможно, автоматически пойдет загрузка с DVD диска. Если появится надпись Press any key to boot from CD or DVD, то быстренько нажмите на любую кнопку, и начнется процесс установки.
При установке с флешки, или же когда компьютер не захочет грузится с DVD диска, то нужно в БИОС выставить параметры загрузки с нужного нам накопителя, или воспользоваться загрузочным меню (Boot Menu):
- Первый вариант: Я советую использовать именно загрузочное меню (оно же Boot Menu). Так проще и понятнее. Что бы открыть его, перезагрузите свой компьютер, и сразу начните нажимать на клавишу, которая его вызывает. Например, на моем ноутбуке Asus это клавиша Esc. Должно появится окно, в котором мы выбираем нашу флешку с которой и будем устанавливать Windows 10. На разных ноутбуках и материнских платах разные клавиши. Как правило, для входа в Boot Menu нужно нажимать: F11, Esc, F12, F8. Это клавиши именно для вызова Boot Menu, а не для входа в BOIS (UEFI).
- Второй вариант: Зайти в BIOS, и в параметрах загрузки выставить нашу флешку, или привод на первое место. Флешка уже должна быть подключена, в противном случае она не будет отображаться в БИОС. В зависимости от того, какой БИОС установлен на вашем компьютере, этот процесс немного отличается. У вас может быть новый UEFI, с красивым интерфейсом, где ест возможность управлять мышкой, или же более старый, синий, или серый на вид.
3 бесплатных способа, как установить Windows
Все способы можно разделить на две большие группы – установку с нуля или переход с предыдущего поколения операционной системы. Для этих операций существует 3 подхода:
- Через Центр Обновлений;
- С помощью командной строки;
- Или с использованием специальных инструментов;
Первым делом вам нужно выбрать путь. Первые два доступны в том случае, если прямо сейчас вы работаете на Windows 7 или 8 любого поколения. В этом случае, если у вас не отключены регулярные и плановые обновления, вы наверняка уже видели подобную картину:
Пока обновления не установлены, вы не увидите подобного сообщения. Далее вам необходимо щелкнуть на сообщение, о том, что система загрузила новую ОС и готова к установке. И вы окажетесь в подобном окне:
После клика на кнопку «Продолжить» вы окажетесь в центре обновлений, где вам останется нажать лишь одну кнопку «Начало работы».
После этого ПК самостоятельно обновится. Причем все процессы происходят в автоматическом и фоновом режиме. Вам не потребуется ничего дополнительно делать. Когда 10-ка установится, компьютер предложит перезагрузиться, что можно сделать не сразу, и немного отложить. При следующей загрузке у вас будет уже новая ОС. Если она вам не понравится, то вы сможете откатиться к своей прежней версии. Если же все хорошо, то папку Windows.old желательно удалить, т.к. она занимает много места.
Подготовка раздела для установочных файлов
Создаем раздел
Первым шагом будет установка раздела на диске, где и будут храниться установочные файлы операционной системы Windows. Для этого нужно перейти в «Управление Дисками». Чтобы попасть в это подменю, нужно кликнуть правой кнопкой мыши по «Мой Компьютер», там выбрать вкладку «Управление», а в нем есть «Управление Дисками». Еще можно через поиск ввести «Управление дисками» и вы сразу попадете на нужную страницу. Там же можно отследить количество памяти на флешке или других устройствах. Выглядит нужная нам опция вот так:
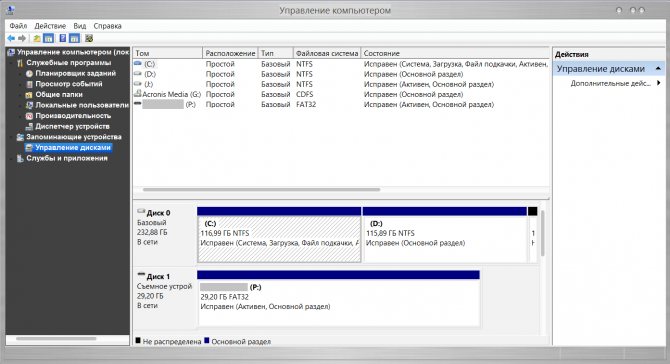
Здесь можно увидеть количество доступной и занятой информации на жестком диске
Для нашей операции важно, чтобы жесткий диск был уже разбит на два раздела, как на картинке. После выполнения этого фактора, делим второй диск (в нашем случае D) на два разных раздела
Для этого правой кнопкой мыши кликаем на диск D, а там выбираем вкладку «Сжать том». После нажатия всплывает окошко, в котором вас просят ввести, насколько сжать диск. Вам же нужно ввести значение, немного превышающее размер образа с Windows. Хотя для ноутбуков зачастую памяти хватает, но в целях экономии введите мегабайт на 150–300 больше, чем весит образ. Нажимаем «Сжать». Само сжатие не будет длиться долго — около пяти минут, не больше.
Преобразование раздела
После этого, нам нужно преобразовать пространство, которое мы только что сжали, в чистый раздел. Кликая на прямоугольник, означающий не распределенное пространство правой кнопкой мыши, выбираем вкладку «Создать простой том». Выглядит это приблизительно так:
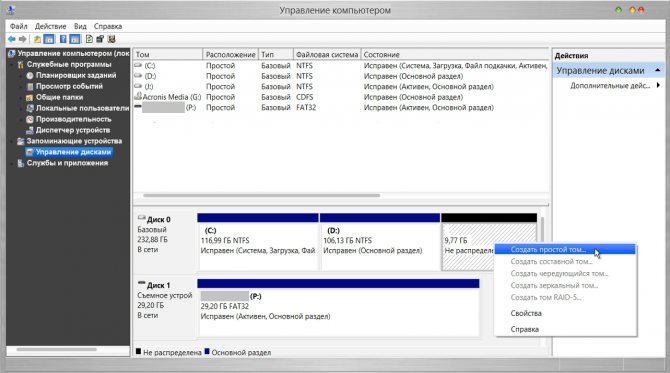
Запустится мастер
Особо не задумываясь, везде жмем на кнопку Далее, ничего особенно важного в нём нет. После создания тома приступаем к основной части работы
Выводы статьи
В некоторых случаях, пользователю необходимо выполнить переустановку Windows 10 без использования флешки или диска. Установка операционной системы будет проходить с рабочего стола без входа в UEFI, BIOS или Boot Menu (загрузочное меню). Переустановка Windows 10 выполняется поверх предыдущей копии системы, файлы которой сохраняются в папку «Windows.old», которую нужно удалить с компьютера для экономии места на диске.
Переустановка Windows 10 без диска, флешки и BIOS (видео)
Похожие публикации:
- Песочница Windows 10 (Windows Sandbox): безопасная изолированная среда
- Новый запуск — автоматическая чистая установка Windows 10
- Удаление второй операционной системы в Windows
- Среда восстановления Windows (Windows RE)
- Восстановление Windows 10 из резервного образа системы








