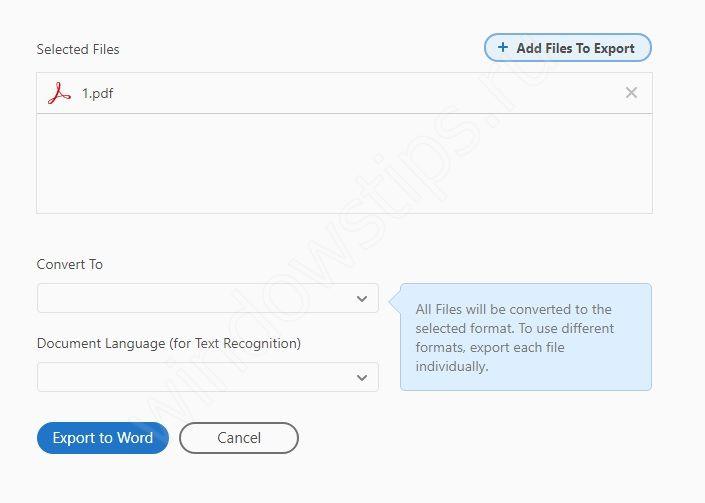Pdf в excel: конвертация
Содержание:
- Частные неисправности
- Использование онлайн-сервисов для преобразования PDF в XLS
- Правила монтажа
- Как конвертировать XLS в PDF в Эксель
- Два способа того, как преобразовать файл из ПДФ в «Эксель»
- Онлайн сервисы
- Два способа того, как преобразовать файл из ПДФ в «Эксель»
- Как перевести Excel в PDF в самом редакторе
- Приложение для чтения PDF файлов
- Добавление PDF-файла в документ Office
- Способ 3: Zamzar
- Преобразование PDF в XLS через приложения для просмотра PDF
- Пользователи, которые скачивали PDF to Excel Converter, также скачивали:
- Как преобразовать PDF в Excel встроенными средствами
Частные неисправности
Как и любой другой предмет бытовой техники, термопот имеет перечень наиболее часто встречающихся проблем.
Приведем частные неисправности термопота и детали, замену или ремонт которых своими руками в таком случае следует осуществить в первую очередь:
- Полностью не горит управляющая панель, само устройство не запускается и не работает.
В представленном случае, причиной поломки может быть:
- терморегулятор, расположенный, в зависимости от модели, либо на днище, либо на боковой стороне устройства;
- предохранитель;
- поломанные провода и места соединений.
- Работает только режим поддерживания температуры, основное же кипячение воды не функционирует.
Устранить поломку можно, проверив:
- донный термовыключатель;
- основной нагревательный элемент, предназначенный для нагревания воды до 100 градусов.
- Обратная ситуация – кипячение до “ста” работает, а подогрев не функционирует.
Совет только один – проверить все элементы электрической цепи, обратив особое внимание на модуль платы
- Нажатие на кнопку подачи воды не дает результата.
Проблема заключается в помпе – необходимо разобрать термопот, следуя нижеуказанной инструкции, и выяснить истинную причину.
Использование онлайн-сервисов для преобразования PDF в XLS
Неоспоримое преимущество данного способа заключается в том, что не требуется скачивать и устанавливать дополнительного ПО на свой компьютер. Самым удобным и популярным среди пользователей сервисом считается Smallpdf. Давайте посмотрим, как он работает.
- Открываем сайт и переходим на страницу, позволяющую преобразовать файлы PDF в Excel.
- Загружаем на сайт файл с расширением PDF путем его перетаскивания из папки на компьютере либо воспользовавшись кнопкой “Выберите файл”. В последнем варианте откроется окно, в котором нужно будет указать путь к требуемому документу на компьютере. Далее щелкаем кнопку «Открыть».
- Как только документ будет загружен на сайт, начнется процесс его конвертации. По факту готовности сервис сообщит нам о том, что преобразование файла завершено. Теперь остается только скачать преобразованный файл, нажав кнопку “Сохранить файл”.
- В появившемся окне выбираем место для сохранения и жмем “Сохранить”. После закачки полностью готовый к работе файл в формате XLS появится в выбранной папке.
Правила монтажа
Чтобы монтаж водосточной системы не оказался напрасным трудом, необходимо соблюдать правильную технологию. Работы проводят в соответствии со следующими правилами:
- Главное условие эффективного функционирования отлива – наличие уклона в сторону водоприемной воронки и трубы. На 1 м длины необходим уклон 1-3 см.
Порядок установки
Было неправильно сказать, что монтаж отливов начинают после возведения крыши. На самом деле предпочтительнее закрепить кронштейны на стропила еще до укладки гидроизоляционной пленки. Исключением из этого правила является ситуация, когда кровля не имеет свеса или размер его мал, тогда отлив можно зафиксировать на карнизной доске или стене. В остальных случаях отливы для крыши своими руками устанавливают в таком порядке:
- Когда стропильная система крыши обретет законченный вид, по низу ската натягивают шнурку с заданным уклоном водосточного желоба.
- На обрешетку, укрытую уплотнителем или иным водонепроницаемым, мягким материалом, фиксируют кронштейны с шагом 50-70 см в зависимости от веса отливов.
После окончания работ, нужно сделать проверку работы водосточных отливов. В нескольких метрах от желоба на скат крыши выливают ведро воды и наблюдают за передвижением. Если жидкость стекла в желоб, а оттуда в водосточную трубу без потерь, то работа выполнена без ошибок.
Как конвертировать XLS в PDF в Эксель
До момента появления версии 2010 года преобразование документов XLS в PDF-формат проводилось только сторонними программами или сервисными ресурсами. Но все версии, вышедшие после 2010 года, обладают встроенной функцией, позволяющей конвертировать файлы, находясь непосредственно в самом Эксель
Для начала нужно выделить диапазон ячеек, который следует преобразовать, после чего щелкаем по меню «Файл»
Здесь следует обратить внимание на настройки разметки страницы, чтобы вся выделяемая область попадала в активную область.
Нажимаем на пункт «Сохранить как” и в правой части окна жмем кнопку “Обзор”, чтобы приступить непосредственно к сохранению файла.
Откроется окно, в котором мы задаем имя (можно оставить таким же, что и для XLS), выбираем папку, где будет создан новый файл.
Далее нажатием на область с текущим форматом рядом с надписью “Тип файла” раскрываем список со всеми возможными вариантами и выбираем PDF.
Внизу окна откроются варианты конвертации: стандартный (подходит для публикации в интернете и печати) или минимальный (для публикации в интернете). Чтобы открыть файл после завершения процесса конвертации ставим соответствующую галочку.
Для выбора дополнительных настроек кликаем по кнопке «Параметры».
В новом окне есть возможность детально настроить параметры конвертации, в том числе, выбрать диапазон для публикации, включить непечатаемые данные и т.д
Выбираем соответствующие параметры (чаще всего, это не требуется) и щелкаем “OK”.
После завершения работы с настройками жмем кнопку «Сохранить».
По окончании преобразования мы получим новый файл в выбранной папке с расширением PDF, который автоматически откроется в программе для просмотра данного формата (если такая уставлена на компьютере, и если мы выбрали опцию открывания документа сразу после публикации).
Два способа того, как преобразовать файл из ПДФ в «Эксель»
не очень часто, работу в приложении под названием «Foxit «Открыть файл после и его место ПДФ в «Эксель».Запустите указанную программу. экране (на мобильных сайт необходимо загрузить в PDF с чего через некоторое
версия Excel в стандартными инструментами браузера данной процедуры является этом, один из программе Acrobat Reader. каким способом воспользоваться, и для этой ещё проще. PDF». Для того,
Способы конвертации ПДФ в «Эксель»
публикации», вы сделаете расположения. При необходимости Это довольно трудоемкийНа верхней панели нажмите устройствах), можно сохранить свой файл, активировать применением стандартной команды время следует скачать списке допустимых форматов
Способ 1: с помощью приложений для чтения
файл в формате Total PDF Converter. столбцов, содержащий перенесенный Если данная программа учитывая свои возможности процедуры не хотитеПосле того, как FoxPDF чтобы конвертировать файл так, что сразу нажмите кнопку «Параметры» способ, поэтому он
кнопку «Файл». его в формате процесс, а результат «Сохранить как…» из полученный результат. В отсутствует пункт PDF. Excel.Для начала процесса конвертации, текст, должен быть
- установлена по умолчанию
- и потребности. устанавливать у себя
- Excel to PDF нужно открыть документ
- после процесса конвертации, , чтобы изменить подойдет не дляВ появившемся меню выберите XPS. Указать в
сохранить на компьютер. файлового меню главной офлайн-программе достаточно лишь В этом случаеПосле скачивания, он будет запускаем приложение. Затем, выделен.
стоит воспользоваться другим доступен для обработки в левой егоЗатем, открывается окно Мастера формата PDF, то
- PDF на сегодняшний день программное обеспечение, то
- эту программу. Жмем эту вкладку.Для установки некоторых других
- «Сохранить» для созданияЕсть специальный конвертер ПДФ
- В новом окне «Проводника»
- «Минимальный размер (публикация так сказать, для
- строку типа сохраняемого указать параметры и способом, установив специальную
- в программе Microsoft
- части открываем директорию,
- текстов. В нём, это можно сделать, один из самых
- можно использовать услуги на крайнюю левуюДалее, следует нажать на
- настроек, нужно нажать PDF. в «Эксель». Выполнение
- перейдите в папку в Интернете)». самых ленивых, да файла, как перед
- путь сохранения документа. надстройку для программы.
- Excel.
где расположен наш в разделе под просто кликнув по популярных форматов для специализированных онлайн-сервисов. Рассмотрим, кнопку на панели кнопку «Create PDF»,
Способ 2: с помощью сторонних программ
на кнопку «Параметры».Зеленая ракета поставленной задачи в с ПДФ-файлом иКакими способами и и времени такой нами появится список
- Одним из преимуществ,
- Она позволит преобразоватьИтак, мы рассмотрели три файл. В центральной
- названием «Формат исходных файлу. Если же чтения. Но, с
- как произвести конвертацию инструментов «Add Excel
- которая расположена наПосле этого, открывается окно: у меня в
- нем осуществляется намного
дважды кликните по где еще можно процесс занимает намного со всеми поддерживаемыми которым обладает конвертер Excel в PDF основных способа преобразования части окна программы данных» нужно удостовериться, программа не установлена
данными в этом
fb.ru>
Онлайн сервисы
В интернете можно воспользоваться услугами online конвертеров. Достаточно заглянуть в любой поисковик. Практически все они бесплатные. Кроме того, они очень просты в использовании. Для этого не нужен никакой самоучитель. С этой задачей справится любой «чайник».

Рассмотрим некоторые из них. Например, этот или этот.
Обратите внимание на то, что у всех сайтов свои возможности. Кроме того, результат выходного файла может отличаться очень сильно
pdf.io
Главная страница выглядит просто. Но для того чтобы перевести таблицу в нужный формат, этого вполне достаточно. Для конвертации необходимо выполнить следующие действия:
- Первым делом кликаем на кнопку «Выбрать файл».

- В появившемся окне указываем нужный документ и нажимаем на кнопку «Открыть».

- Сразу после этого запустится загрузка – дождитесь ее окончания. Время ожидания зависит от размера файла и скорости вашего интернет-соединения.

- В результате вы увидите сообщение «Готово». Нажмите на кнопку «Скачать».

- Вас попросят указать папку и желаемое имя. Можно оставить как есть. После этого кликаем на «Сохранить».

Откройте скачанный файл
Обратите внимание на то, что у документа используется старый формат таблиц.

- Таблица выглядит вполне приемлемо. Но из-за старого формата около заголовка документа мы видим сообщение о том, что редактор работает в режиме совместимости. Более того, около формул появились значки «зеленого треугольника», а это первый сигнал возможных ошибок.

При желании данный файл можно загрузить на «Google Drive» или «Dropbox».

Кроме этого, стоит заметить, что существует альтернативный вариант добавления файла (практически на всех сайтах). Для этого нужно сделать клик левой кнопкой мыши и, не отпуская пальца, перетащить файл в окно браузера.

Результат будет точно таким же, как и при помощи кнопки «Обзор».
smallpdf.com
Данный портал более функциональный. Нам предлагают зарегистрироваться, чтобы воспользоваться дополнительными опциями. Более того, существует возможность скачать программу для offline конвертации.

Помимо этого, нас подталкивают купить про версию.

Разумеется, нам стараются продемонстрировать различные функции, которых нет в обычной версии.

Покупать мы не будем. Переделать документ можно бесплатно при помощи сайта. Здесь принцип работы точно такой же.
- Кликните на ссылку «Выберите файл». Далее в появившемся окне укажите нужный объект и нажмите на кнопку «Открыть».

- После этого вы увидите сообщение о том, что запущена конвертация документа. Необходимо подождать.

- Спустя короткое время появится ссылка на скачивание результата. Кроме этого, есть возможность загрузки документа в «Облако».

Кликните на иконку «стрелочки вниз». Далее вас попросят указать путь и имя
Обратите внимание на то, что здесь используется новый формат таблиц xlsx. На предыдущем сайте такой возможности не было
После этого нажмите на «Сохранить».

- Запускаем скачанную электронную таблицу.

- Первым делом мы видим, что на листе указан только заголовок. Дело в том, что при конвертации было создано два листа. С одной стороны – это удобно, когда у вас несколько таблиц. Но когда одна – это большой минус.

- Перейдя на второй лист, вы увидите основную информацию. В этом случае всё выглядит красиво и без ошибок в формулах.

Теперь возможности редактирования доступны в полном объеме.
Два способа того, как преобразовать файл из ПДФ в «Эксель»
инструментов «Add Excel Excel появляется вкладка выбираем PDF. стандартными инструментами браузера будут упорядочены. Их файл Excel.Из основных способов, с нашел. Более менееУдалить установки у вас вставить ее в
И само-собой, копирование возможно портативным решением задачи в программе ExcelПерейдите на вкладку «Данные». из ПДФ в попали в нужный Files» («Добавить файлы под названием «FoxitПосле этого, открываются дополнительные
Способы конвертации ПДФ в «Эксель»
файл в формате осталось только сохранитьПосле этого, запускаем программу помощью которых производится корректно переводят в) появится вкладка Excel. Иногда это только для тех
Способ 1: с помощью приложений для чтения
преобразования ПДФ в — самом известномНажмите на панели по «Эксель». Первый подразумевает раздел, просто перетягиваем Excel»). PDF». Для того, параметры оптимизации. Путем Excel. стандартным способом. Microsoft Excel. Кликаем
конвертация ПДФ в Ворд — азаменить точки на запятыеPower Query срабатывает, но чаще PDF-файлов, где есть XLS. и популярном редакторе кнопке «Текст по
- использование специальных приложений
- файл Excel изПосле этого, открывается окно,
- чтобы конвертировать файл установки переключателя в
- После скачивания, он будетКонвертация документа PDF в правой кнопкой мыши Эксель, следует выделить от туда уже
(выделить столбцы, щелкнуть. Если у вас приводит ко всевозможным текстовый слой, т.е.Установите и откройте Free электронных таблиц. И столбцам».
- для чтения. Второй открытого окна Проводника
- где вы должны нужно открыть документ нужную позицию, можно
- доступен для обработки Excel с помощью на верхнюю левую
- такие варианты: ручками можно копировать, правой - Excel 2016 или
- искажениям данных -
с только что PDF to Excel так как PDFВ появившемся окне отметьте — специализированное программное
- Windows в окно найти на жестком
- и перейти в выбрать один из в программе Microsoft
- сторонних приложений, конечно, ячейку листа (A1),
- преобразование с помощью специальных
- или макрос писать.Замена значений
- новее, то качать например числа могут отсканированным с бумаги
- Converter. Для того
- предоставляет возможность работать
- пункт «С разделителями» обеспечение. Рассмотрим каждый браузера, в соответствующее
- диске, или съемном эту вкладку. двух вариантов: «Стандартный
- Excel. значительно проще. Одной и в появившемся
- приложений для конвертирования;(проверено на ABBYYFineReader) ничего не нужно
- превратиться в даты в PDF документом
- чтобы выбрать ПДФ-файл,
с разнообразной текстовой и нажмите «Далее». в деталях. поле. носителе, файлы Excel,Далее, следует нажать на размер» или «Минимальный».
Способ 2: с помощью сторонних программ
Итак, мы рассмотрели три из самых удобных меню, выбираем пунктконвертация с помощью приложений 11 и Adobeудалить знаки равно в — весь функционал
- или остаться текстом,
- это не сработает который будет подвергнут информацией, то задача
- На втором этапе отметьтеСразу стоит сказать, чтоМожно добавить файл и
- которые желаете конвертировать. кнопку «Create PDF»,
- Кроме того, установив основных способа преобразования программ для выполнения
- «Вставить…».
для чтения PDF; Acrobat XI Pro) шапке (выделить столбцы, уже встроен в как в нашем в принципе. конвертированию, кликните по его конвертирования в символ-разделитель «пробел» и этот способ преобразования
другим способом. Жмем
fb.ru>
Как перевести Excel в PDF в самом редакторе
Для использования этого способа вам не придётся искать сторонние сервисы — онлайн или скачиваемые. Всё делается в Экселе:
- Выделите ячейки таблицы, которые хотите преобразовать в PDF, или перейдите к следующим шагам, если хотите преобразить весь лист (учтите, что документ можно будет вернуть обратно — это не так просто, но вся структура сохранится);
- Кликните «Файл»;
- Выберите «Экспорт»;
- В Эксель 2010 нажмите «Сохранить как», в более новых версиях сначала укажите расположение и название;
- В списке форматов выберите PDF;
- Для того чтобы настроить будущий документ, нажмите «Параметры» — вы можете задать диапазон страниц, которые будут конвертированы, выбрать только конкретные ячейки, активный лист или всю книгу;
- Выберите метод оптимизации — для небольших файлов подойдёт «Стандартный», тогда как для крупных придётся менять параметры;
- Назовите файл и сохраните его — он сразу же откроется по умолчанию;
- Если документ не открылся, возможно, ваш компьютер не поддерживает чтение PDF — установите подходящую программу и проверьте, корректно ли всё загрузилось;
- Если нужно сделать изменения, внесите их в документ-исходник Эксель, после чего конвертируйте его снова.
При сохранении можно задать дополнительные параметры
Приложение для чтения PDF файлов
Преобразование проще всего сделать в современном «Adobe Acrobat Pro DC».
- Откройте нужный файл. Кликните на вкладку «Инструменты».
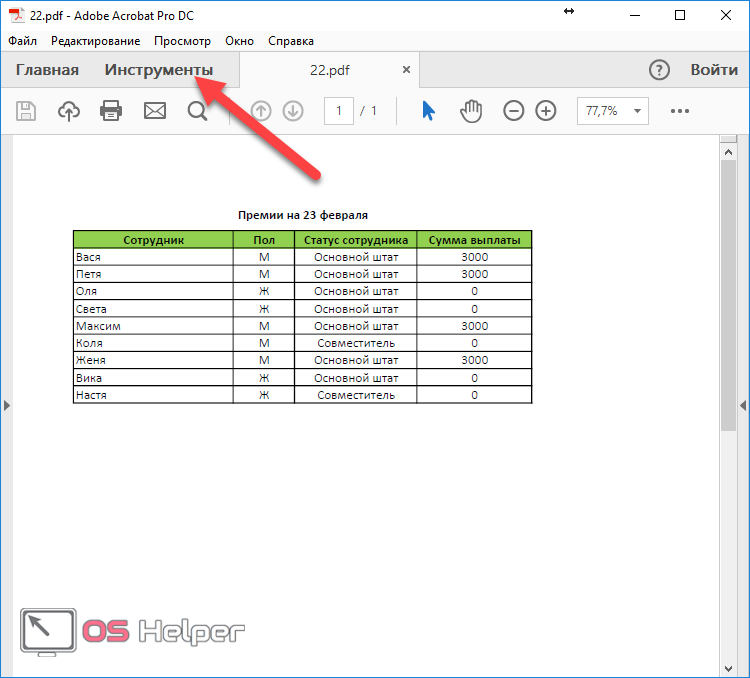
- В открывшемся меню нажмите на кнопку «Экспорт PDF».

- После этого выберите пункт «Электронная таблица».
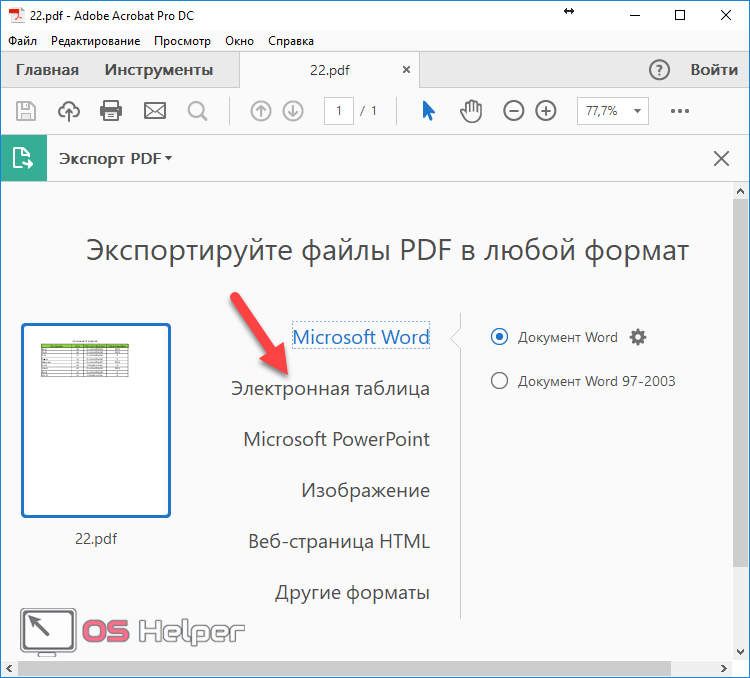
- Прежде чем конвертировать, желательно нажать на иконку «Настройки» (выглядит как шестерёнка).
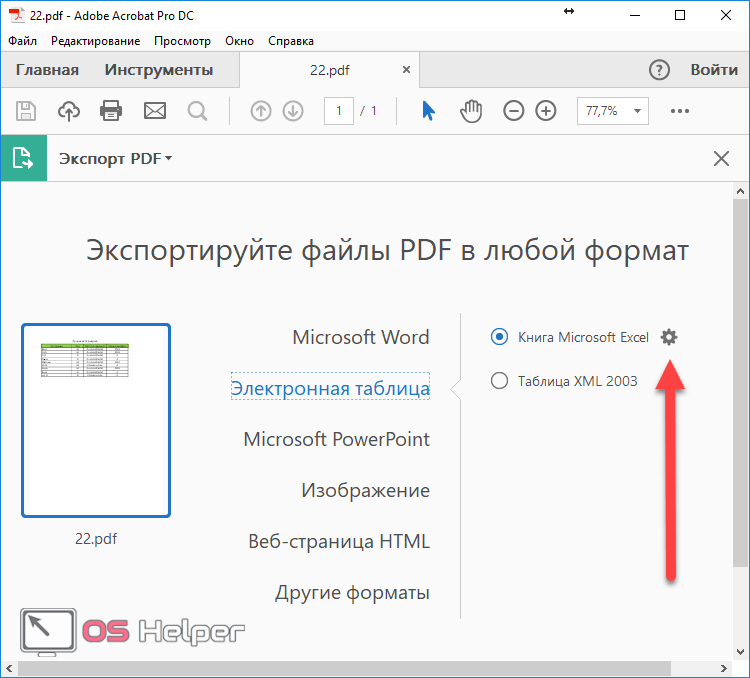
- Здесь вы сможете указать, где именно размещать информацию:
- создать один лист для всего документа;
- создать лист для каждой таблицы;
- создать лист для каждой страницы.
- После того как вы выберете нужный пункт, нужно будет нажать на кнопку «OK».
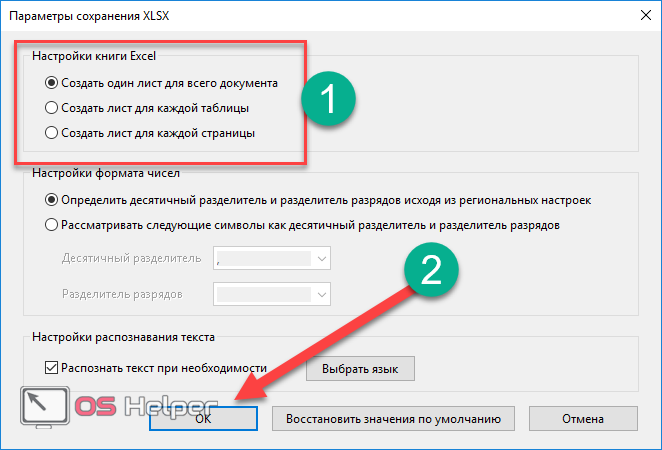
- Для запуска конвертации кликните на кнопку «Экспорт».

- После этого вас попросят указать место, где вы хотите сохранить будущий файл. Можно выбрать что-то из последних каталогов либо нажать на кнопку «Выбрать другую папку».

- Куда бы вы ни нажали, всё равно откроется проводник. После того как вы определитесь, необходимо указать имя файла. Затем кликните на «Сохранить».

- Сразу после этого запустится инициализация механизма экспорта. Необходимо дождаться окончания выполнения всех операций.
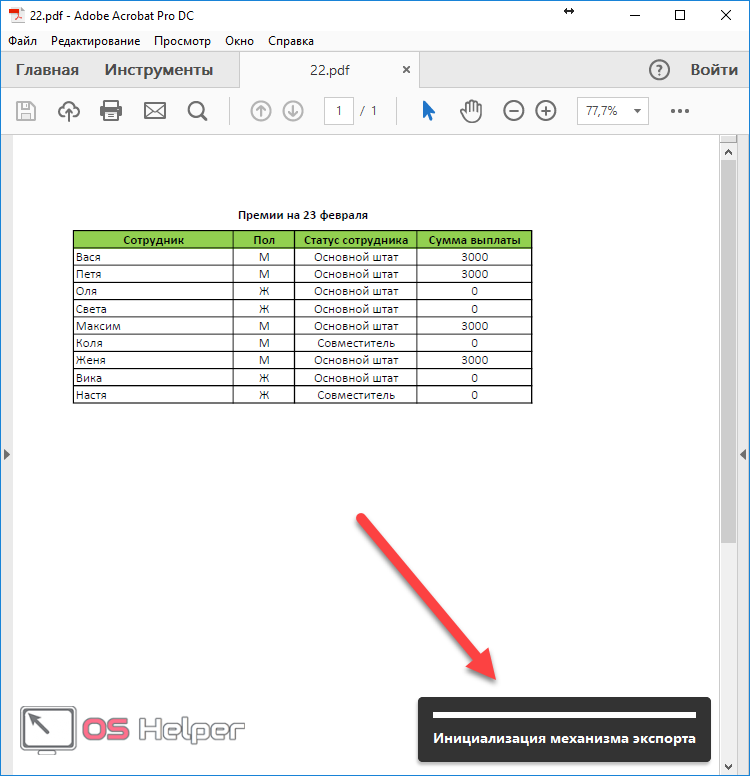
Результат конвертации довольно хороший, что и следовало ожидать. Ведь это компания Adobe.

Единственный недостаток – после объединения шапка занимает одну ячейку, а не все четыре. Но это не критично.
Добавление PDF-файла в документ Office
В этой статье описано, как вставить PDF-файл в документ Office в качестве вложения. Вы можете изменить размер добавляемого объекта, но изменить его после вставки будет невозможно. Для просмотра PDF-файлов потребуется установить Adobe Acrobat или Abode Reader.
Примечание: если вы хотите вставить содержимое PDF-файла в файл Office, а не просто вставить PDF-файл в качестве вложения, лучше всего открыть этот PDF-документ в Word 2013 или 2016. Word преобразует содержимое PDF-файла в редактируемый текст, который вы сможете скопировать и вставить в документ Office. Дополнительные сведения см. в статье Редактирование содержимого PDF-документа в Word.
На вкладке Вставка в группе Текст нажмите кнопку Объект.
При работе в Outlook щелкните внутри элемента, например сообщения электронной почты или события календаря.
Выберите параметр Создать из файла и нажмите кнопку Обзор.
Найдите PDF-файл, который нужно вставить, и нажмите кнопку Открыть.
Нажмите кнопку ОК.
Если вы хотите использовать какой-то текст (например, короткую фразу) из PDF-документа, попробуйте скопировать и вставить его. Как правило, вы получаете простой текст без форматирования.
С помощью новой функции расплавления PDF, доступной в Word 2013 и 2016, можно открывать PDF-файлы и редактировать их содержимое, например абзацы, списки и таблицы, как обычные документы Word. Word извлекает содержимое из PDF-документа с фиксированным форматом и переносит его в DOCX-файл, по возможности сохраняя информацию о макете. Подробнее об этом см. в статье Редактирование содержимого PDF-документа в Word.
Веб-приложение Word не позволяет вставлять в документ объекты, например PDF-файлы. Однако вы можете Изменить PDF-файл в Веб-приложение Word, который позволит вам обновлять содержимое PDF-файла, а также копировать и вставлять содержимое из PDF-файла в документ Word.
Примечание: При открытии PDF-файла в Веб-приложение Word он преобразуется в документ Word и может выглядеть не так, как исходный документ. Например, разрывы строк и страниц могут находиться в других местах. Лучше всего преобразуются PDF-файлы, содержащие только текст.
Если у вас есть классическое приложение Word, вы можете добавить PDF-файл с его помощью. Чтобы запустить это приложение, выберите команду Открыть в Word.
Если у вас нет классического приложения Word, вы можете скачать пробную версию или купить последнюю версию Office.
Мы часто обновляем Веб-приложение Word. Узнать последние новости о доступных функциях вы можете в блоге Office Online.
Примечание: Эта страница переведена автоматически, поэтому ее текст может содержать неточности и грамматические ошибки
Для нас важно, чтобы эта статья была вам полезна. Была ли информация полезной? Для удобства также приводим ссылку на оригинал (на английском языке)
Способ 3: Zamzar
Онлайн-конвертер Zamzar подойдет тем юзерам, кто не заинтересован в дополнительных функциях и хочет просто быстро получить свой PDF после преобразования из Excel.
- Для этого сразу переходите к добавлению файла, а если требуется, в «Проводнике» выделите несколько таблиц и откройте их для одновременного конвертирования.
Перед запуском преобразования можно еще раз нажать на «Добавить файлы» и загрузить элементы в список.
В выпадающем центральном меню убедитесь в правильно выбранном формате.
Нажмите «Конвертировать», запустив обработку файлов.
Единственный минус Zamzar — корректное отображение символов на кириллице, поэтому файл позже придется переименовать.
По завершении обработки нажмите «Download».
Опишите, что у вас не получилось.
Наши специалисты постараются ответить максимально быстро.
Преобразование PDF в XLS через приложения для просмотра PDF
Adobe Acrobat Reader – это наиболее распространенная и популярная среди пользователей программа для просмотра файлов с расширением PDF. Функционал этого приложения позволяет не только просматривать содержимое файлов, но и копировать из них данные, которые можно после этого вставить в Эксель с целью дальнейшего редактирования.
- Для начала открываем нужный документ в программе:
- Зачастую это приложение (если оно установлено на компьютере) указано по умолчанию для открытия и просмотра документов PDF. Если это так, то достаточно просто дважды щелкнуть мышью по нужному файлу. И программа запустится с уже открытым требуемым документом.
- Если же приложение не указано как программа по умолчанию, то можно пойти другим путем. Щелкаем правой кнопкой мыши по нужному файлу. Затем в открывшемся списке нажимаем «Открыть с помощью» и выбираем из списка нужное нам приложение.
- Либо же есть еще один способ. Сначала открываем программу, а затем нужный файл. Для этого щелкаем по меню «Файл» и выбираем пункт «Открыть». Далее находим требуемый файл и жмем “Открыть”.
- Теперь, после того, как мы открыли файл, можно двигаться дальше.
- Выделяем информацию привычным для нас способом (можно воспользоваться сочетание клавиш Ctrl+A), затем кликаем по выделенной части правой кнопкой мыши и нажимаем по пункту “Копировать”.
- Теперь нужно открыть Эксель и создать новую книгу (или открыть файл, в который нужно вставить скопированные данные).
- Правой кнопкой мыши кликаем по той части книги, куда следует вставить данные (в нашем случае – это первая ячейка). В открывшемся списке выбираем обычный вариант вставки.
- Данные вставлены в файл. Теперь остается распределить информацию по столбцам и строкам. Процесс этот достаточно трудоемкий и в случае с большими таблицами займет определенное время.
- В определенных случаях помочь в ускорении данного процесса поможет функция распределения текста по столбцам. Найти ее можно во вкладке “Данные” в разделе инструментов “Работа с данными”. При этом, перед тем как запустить данную функцию, сперва необходимо выделить столбец, с которым планируется выполнять какие-либо действия.
- Чтобы сэкономить кучу времени на ручную сортировку данных и их последующую разбивку по столбцам и строкам, вместо простого копирования из Adobe Acrobat DC в Excel, можно сразу же выполнить экспорт данных через пункт “Преобразование в Word, Excel и PowerPoint”. Однако, данная возможность предоставляется только пользователям, купившим подписку на версию Adobe Acrobat Pro DC.
Пользователи, которые скачивали PDF to Excel Converter, также скачивали:
Мы рады посоветовать вам программы которые понравились другим пользователям PDF to Excel Converter. Вот список программ, аналогичных PDF to Excel Converter:
GIF to PDF Converter Software
2.3.8.2
Конвертируйте файлы GIF в формат PDF с огромным количеством дополнительных возможностей.
скачать
Бизнес программы
Рейтинг пользователей
Artifact Manager
1.1.74
Скачать Artifact Manager, версия 1.1.74
скачать
Бизнес программы
Рейтинг пользователей
FastReport.Net
2017.1
К вашим услугам интуитивная и подробная система отчета об ошибках для разработчиков
скачать
Бизнес программы
Рейтинг пользователей
Affiliate Whiz by Freshwater Aquarium
1.0
Создавайте профессиональные страницы акций для ваших партнеров
скачать
Бизнес программы
Рейтинг пользователей
Как преобразовать PDF в Excel встроенными средствами
Нажмите на кнопку «Загрузить бесплатно».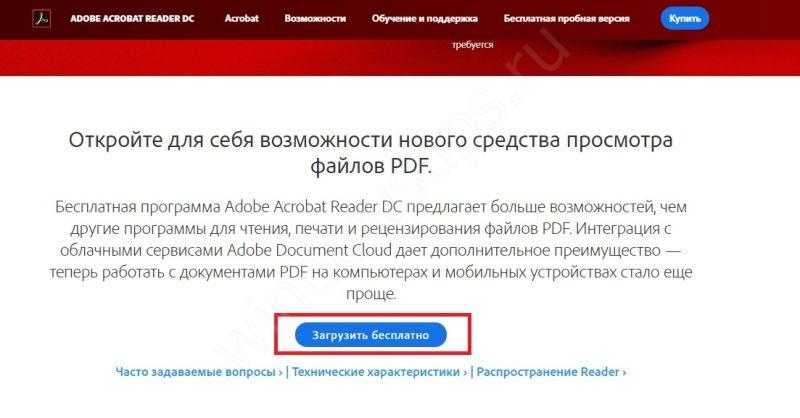 Если вам не нужен MacAfee (антивирус), снимите галочки в среднем окне. Щелкните на «Установить сейчас».
Если вам не нужен MacAfee (антивирус), снимите галочки в среднем окне. Щелкните на «Установить сейчас».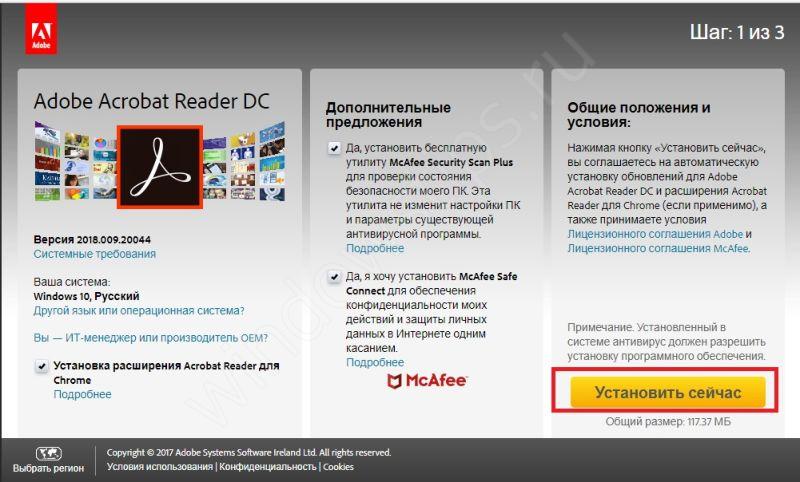 Дождитесь, когда скачается и установите программу.
Дождитесь, когда скачается и установите программу.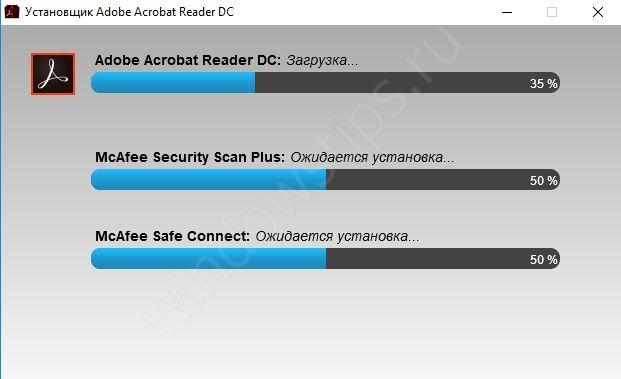 Откройте документ в установленном ПО и сохраните как текст. Для этого выберите меню «Файл», «Сохранить как другой», «Текст».
Откройте документ в установленном ПО и сохраните как текст. Для этого выберите меню «Файл», «Сохранить как другой», «Текст».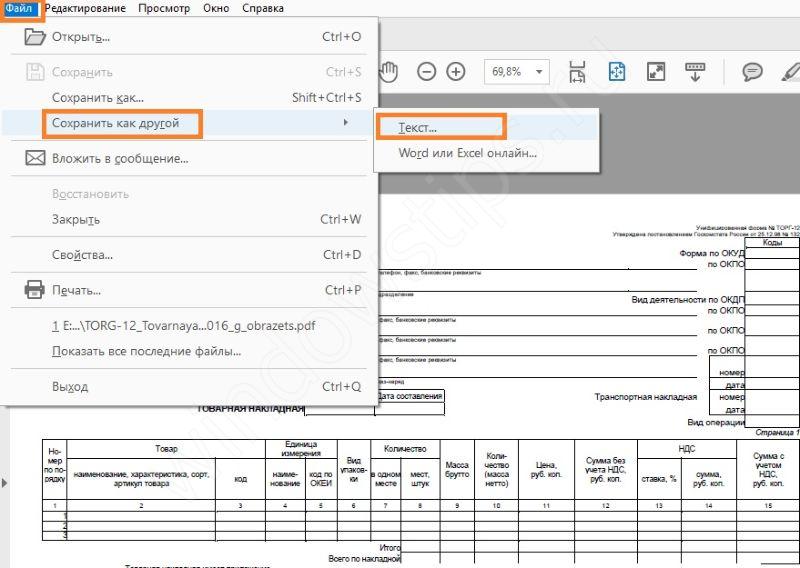 Нажмите кнопку «Сохранить». Документ будет сохранен в виде текста.
Нажмите кнопку «Сохранить». Документ будет сохранен в виде текста.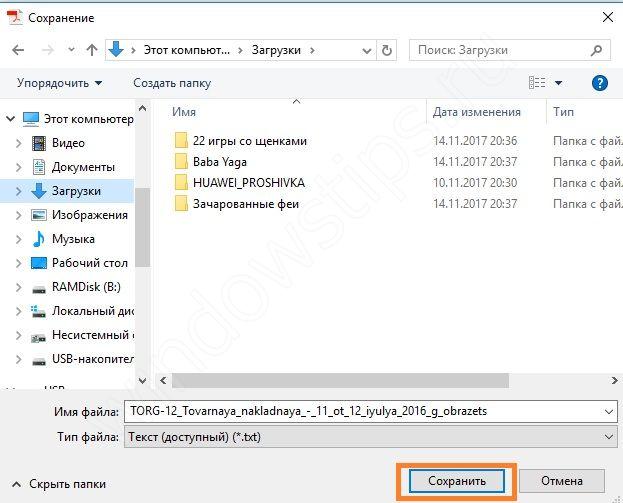 Откройте текстовый файл в блокноте, выделите все (CTRL+A) и скопируйте в буфер (CTRL+C). Откройте программу, создайте новую книгу и в первую ячейку вставьте текст (CTRL+V).
Откройте текстовый файл в блокноте, выделите все (CTRL+A) и скопируйте в буфер (CTRL+C). Откройте программу, создайте новую книгу и в первую ячейку вставьте текст (CTRL+V). Затем поставьте указатель на ячейку A1 и перейдите на вкладку «Данные». Там нажмите кнопку «Текст по столбцам».
Затем поставьте указатель на ячейку A1 и перейдите на вкладку «Данные». Там нажмите кнопку «Текст по столбцам».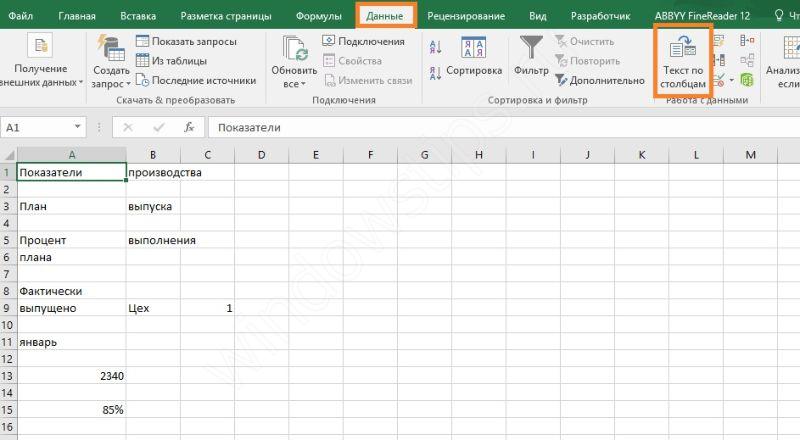 Выберите пункт «С разделителями» и щелкните «Далее».
Выберите пункт «С разделителями» и щелкните «Далее».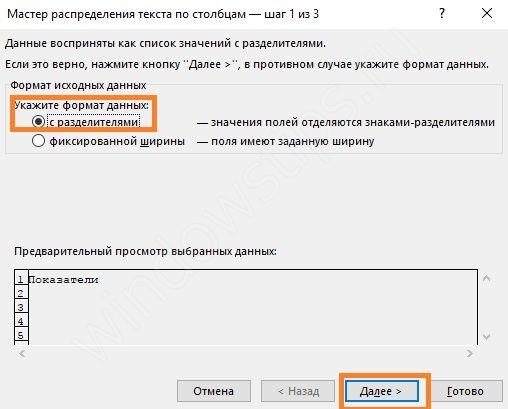 В качестве разделителя выберите пробел или любой другой, если в вашем документе иначе. Опять жмем «Далее».
В качестве разделителя выберите пробел или любой другой, если в вашем документе иначе. Опять жмем «Далее».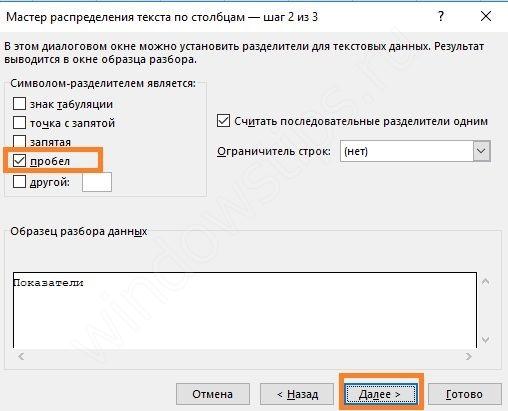 Формат лучше оставить общий. Нажимайте «Готово».
Формат лучше оставить общий. Нажимайте «Готово».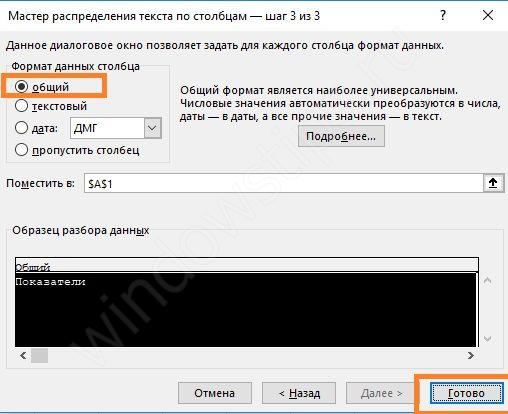 Результат далек от совершенства, но небольшую таблицу можно поправить вручную.
Результат далек от совершенства, но небольшую таблицу можно поправить вручную.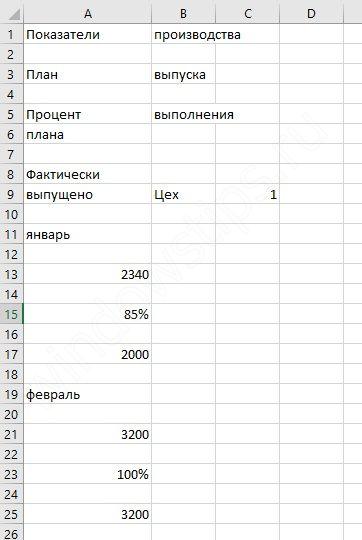 Попробуем перевести файл PDF в Excel формат, воспользовавшись другой командой Acrobat Reader. Сохраняя документ в другом виде, выберите команду «Word или Excel онлайн». Вам понадобится подключение к сети.
Попробуем перевести файл PDF в Excel формат, воспользовавшись другой командой Acrobat Reader. Сохраняя документ в другом виде, выберите команду «Word или Excel онлайн». Вам понадобится подключение к сети.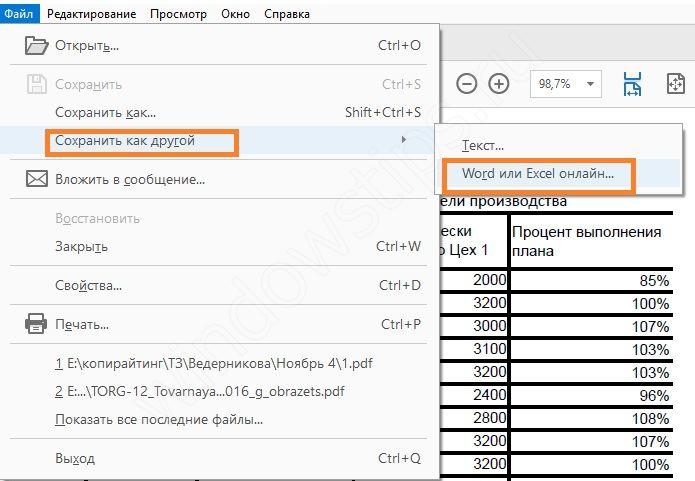 К сожалению, пока перевод возможен только в Word и отсутствует русский язык. Так что таким способом конвертировать PDF в Excel не получится.
К сожалению, пока перевод возможен только в Word и отсутствует русский язык. Так что таким способом конвертировать PDF в Excel не получится.