Фото переводчик с казахского на русский
Содержание:
- Как перевести картинки в PDF, DjVu
- Что делать, если приходят коллекторы? На что имеют право коллекторы при личных визитах домой, либо на работу
- Microsoft Translator — мгновенно прочитает и переведёт текст на любом языке
- Другие инструменты
- Чертежи и размеры
- Переводим фото на смартфонах и прямо с камеры
- Перевод текста с фото на Android
- Сканер и Перевoдчик – распознавание текста с фото в iOS
- Бесплатный фото переводчик Google
- Как переводить текст, на который наведена камера
- Переводчик с русского на казахский
- Как переводчик видит текст на картинках
Как перевести картинки в PDF, DjVu
Обычные текстовые PDF умеет открывать «Google Переводчик», а PDF с фотографиями нужно сначала распознать и выделить текст. Воспользуемся сайтом FREE Online OCR. Это бесплатный сервис, он умеет распознавать текст из всех популярных форматов изображений, а также в документах PDF и DjVu.
Выбираем файл и нажимаем кнопку «Preview», откроется блок параметров:
- «Recognition language(s) (you can select multiple)»: выбираем языки, на которых есть надписи, но лучше выбрать только один язык;
- «Rotate image»: повернуть изображение на 90/180 градусов;
- «Page layout analysis — split multi-column text into columns»: ставим галочку, если текст написан колонками.
Для начала распознавания нажимаем кнопку «OCR»:
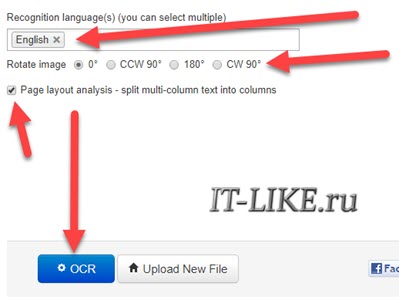
Чтобы перевести полученный текст нажимаем «Google Translate», соответственно, будет открыта новая вкладка браузера с переводчиком Гугл.
Что делать, если приходят коллекторы? На что имеют право коллекторы при личных визитах домой, либо на работу
Microsoft Translator — мгновенно прочитает и переведёт текст на любом языке
«Microsoft Translator» (Андроид, iOS) очень похож на упомянутый нами выше переводчик от Гугл, за исключением того, что у него отсутствует функция мгновенного перевода фотографий.
Основные отличия от Гугл Переводчика:
| Google Translator: | Microsoft Translator: |
|---|---|
| Автоматически дает вам перевод, как только вы наведёте камеру на нужное слово. | Предлагает вам сначала нажать на кнопку и сделать снимок, и уже затем приложение обработает ваш запрос. |
| По умолчанию использует только вертикальную ориентацию телефона. | Может иметь как вертикальное, так и горизонтальное выравнивание. Так что если у вас есть более длинный текст для перевода, вы можете перейти в горизонтальное положение, прежде чем сделать снимок. |
И не заблуждайтесь, это приложение не просто переводчик фотографий с английского на русский или любой другой язык online. Оно умеет переводить голос и текст, и поддерживает более чем 60 языков. Вы даже можете разговаривать на двух языках, когда два человека буквально помещают телефон между собой и по очереди говорят. Здорово, не так ли?
Другие инструменты
Два выше описанных приложения настолько удобны для перевода, что о других уже и думать не хочется.
Но можно присмотреться и к некоторым не менее интересным приложениям.
Их тоже можно установить на устройство и потестировать.
Вдруг что-то понравится больше.
Ну или для разнообразия попользоваться.
iSignTranslate
Мне нравится2Не нравится1
Это приложение поможет практически мгновенно сделать перевод с английского на русский.
Очень удобно переводить вывески на магазинах и в других общественных местах.
Туристы в восторге от этого приложения.
Увидел, навёл, получил перевод.
Интересно, что iSignTranslate разработали российские программисты. И это приложение в основном работает с русским и английским языками.
Но если нужны другие словари, дополнительно плати и вуаля – будет вам другой язык в приложении.
Есть неудобство – работает только при подключенным интернете, ведь программа связана с переводчиками Google, Bing и Яндекс.
Translator
Мне нравится1Не нравится1
Специально разработанное для системы Windows Phone приложение Translator очень функционально.
Широкие возможности приложения делают его довольно популярным среди пользователей мобильных операционных систем.
Bing, как разработчик, обещает и гарантирует, что приложение будет работать бесперебойно.
С ним можно легко и быстро заучивать новые слова и фразы.
Каждый новый день на экране смартфона вас будет приветствовать новое «слово дня».
Перевод будет виден поверх текста ориганала. Если такая функция не нужна, можно отключить и тогда отдельный от изображения текст будет восприниматься удобнее.
ABBYY TextGrabber
Мне нравится2Не нравится1
Компания ABBYY предложила весьма продвинутый вариант для перевода.
TextGrabber – гибрид FineReaderа и Lingvo. Т.е. в одном приложении мы получаем распознаватель текста и переводчик одновременно.
Такой подход компании – разработчика позволяет приложению делать перевод на профессиональном уровне, что просто не может не поражать наше воображение.
Это приложение – просто незаменимый помощник для работы с большими блоками текста. Текст может располагаться под любым углом видимости.
С его помощью можно запросто переводить:
- фотографии;
- вывески в общественных местах;
- инструкции, книги и разные документы;
- тексты, которые находятся на мониторах компьютера или телевизора.
С помощью ABBYY TextGrabber удобно создавать ссылки, искать адреса на карте.
Переводить можно с сотни языков, включая иероглифы.
Сохранять тексты можно тут же на телефоне, а в дальнейшем их редактировать.
Чертежи и размеры
Чтобы сделать изделие правильно, понадобятся удачные примеры дачных скамеек, эскизы и чертежи с размерами.
Чтобы подобрать индивидуальный размер, нужно учитывать некоторые правила.
- Высоту заготовки определяют по длине большой берцовой кости (от 35 до 50 см). Высокие лавочки будут создавать дискомфорт при свисании ног или согнутых коленях.
- Проектирование требует небольшого нюанса, касающегося соотношения спинки и сиденья. Прямой угол между ними вынуждает сидящего находиться в прямом положении. Конечно, в этом есть свои плюсы, если рассуждать с точки физиологии, но сидеть будет очень неудобно. Спинку лучше делать с уклоном назад, что поможет расположиться на лавке комфортно.
Скамейки с задней спинкой прекрасно смотрятся у воды, по краю участка или возле цветников.
Переводим фото на смартфонах и прямо с камеры
Приложения для смартфонов на Android и Apple iOS умеют переводить сохранённые фотографии и фото сразу с камеры.
Google Переводчик
Гугл выпустил самую топовую программу-переводчик:
Во время установки не забываем загрузить офлайн словарь, чтобы можно было пользоваться переводами без подключения к интернету:
Запускаем и нажимаем на кнопку «Камера».
Чтобы перевести текст на улице, просто наведите на него камеру, русский перевод будет наложен прямо на оригинальную надпись в режиме реального времени, «на лету». Посмотрите, как выглядит экран телефона с включённой камерой до и после перевода:
Не отводите камеру сразу, пока вы держите текст в фокусе, Google будет перебирать разные варианты перевода словосочетаний. Доступно несколько опций:
- Включение фонарика;
- Фотографирование, сканирование и перевод уже статичной картинки;
- Импортирование сохранённого ранее фото из галереи.
Чтобы перевести конкретные участки текста (надписи, вывески) нажмите «Сканировать» и нажимайте на распознанные слова и предложения, либо нажмите «Выбрать всё»:
Ниже перечислены языки, с которых можно выполнять перевод по фотографии.
| Африкаанс Албанский Арабский Азербайджанский Баскский Белорусский Бенгальский Боснийский Болгарский Каталанский Себуанский Чева Китайский Корсиканский Хорватский Чешский Датский Нидерландский Английский Эсперанто Эстонский Филиппинский Финский Французский Фризский Галисийский Немецкий Греческий Креольский (Гаити) Хауса |
Гавайский Хинди Хмонг Венгерский Исландский Игбо Индонезийский Ирландский Итальянский Японский Яванский Казахский Корейский Курдский Киргизский Латинский Латышский Литовский Люксембургский Македонский Малагасийский Малайский Мальтийский Маори Маратхи Монгольский Непальский Норвежский Пушту Персидский |
Польский Португальский Румынский Русский Самоанский Шотландский гэльский Сербский Сесото Шона Синдхи Словацкий Словенский Сомали Испанский Сунданский Суахили Шведский Таджикский Тайский Турецкий Украинский Урду Узбекский Вьетнамский Валлийский Коса Йоруба Зулу |
Microsoft Переводчик
Программа от Майкрософт пока что не переводит «на лету», но зато отлично справляется с загруженными изображениями и фото с камеры.
Далее всё аналогично:
- Нажимаем на главном экране на значок камеры
- Фотографируем
- Получаем перевод в выбранном направлении
Офлайн-словари также имеются. Какой переводчик лучше выбрать, однозначно сказать не получится. В разных ситуациях они могут проявлять себя по-разному, попробуйте какой вам больше понравится.
Кстати, программы от Google и Microsoft умеют «на лету» переводить голос с микрофона и озвучивать его, т.е. можно общаться с иностранцем из любой страны. И для этой цели Microsoft Translate мне понравился больше, чем Гугл. А вот подобное приложение от Яндекса, с голосовой функцией работало хуже всего.
Перевод текста с фото на Android
Как можно понять по заголовку, сейчас речь пойдет о приложениях для телефонов Андроид, которые позволяют переводить текст с изображений. Рекомендуем внимательно ознакомиться с каждой программой, а после выбрать для себя оптимальный вариант.
Яндекс Переводчик
У сервиса Яндекс Переводчик имеется собственное бесплатное мобильное приложение. По функционалу оно ничем не уступает сайта, а в некоторых аспектах даже превосходит
Сначала рекомендуем обратить внимание на возможности программы:
- перевод более чем на 90 языков в онлайн-режиме;
- перевод на 6 популярных языков в офлайн-режиме;
- распознавание текста по фото;
- голосовой ассистент для прослушивания перевода;
- автоматическое определение языка.
Чтобы воспользоваться всеми этими возможностями, достаточно установить на свой смартфон приложение «Яндекс Переводчик». Скачать его можно из Google Play, введя в поиске соответствующий запрос.
После установки программы для осуществления перевода по изображению выполняем такие действия:
В общем, Яндекс Переводчик – удобное приложение с машинным переводом, позволяющее работать с фотографиями даже не очень высокого качества.
Переводчик PROMT.One
Хорошим функционалом по переводу обладает приложение «Переводчик PROMT.One». Оно только начинает набирать популярность на просторах Google Play, но имеет уже достаточное количество положительных отзывов. Из основных возможностей бесплатной версии программы можно выделить следующее:
- перевод речи и текста в режиме «Диалог»;
- перевод текста с изображений;
- голосовой ввод и произношение;
- синхронизация настроек между устройствами;
- режим экономии трафика в роуминге.
Чтобы выполнить перевод текста с фотографии в данном приложении, предлагаем сначала ознакомиться с инструкцией:
- Предоставляем разрешение на доступ к файлам на смартфоне.
- Просматриваем краткую презентацию, после каждого слайда нажимаем «Далее».
- Для загрузки фотографии в программу кликаем по иконке фотоаппарата.
- В появившемся окне выбираем «Далее». Отмечаем галочками языковые пакеты тех языков, которые будут участвовать в переводе. К примеру, укажем русский и английский языки, а после нажмем на кнопку «Установить». Начнется загрузка пакетов, уведомление об успешном завершении которой отобразится в строке уведомлений.
- Наводим камеру на изображение и делаем снимок. Также можно загрузить исходную фотографию с галереи телефона.
- Выделяем нужный фрагмент текста и нажимаем по стрелке. Выбранный отрывок сразу отобразится в блоке перевода. Вы можете его отредактировать, убрав лишнюю информацию.
Перевод с фото в PROMT.One
Как видите, приложение отлично справляется со своей задачей, а качество перевода ничем не уступает популярным сервисам.
Google Переводчик
У сервиса Google Translate, как и у Яндекс Переводчика, имеется собственное мобильное приложение. Оно доступно владельцам телефонов как на iOS, так и на Android. Значительной разницы в интерфейсе не наблюдается, поэтому представленная далее инструкция подойдет для всех. Но для начала предлагаем рассмотреть возможности программы:
- наличие опции быстрого перевода;
- поддержка перевода на 103 языка;
- работа приложения в режиме офлайн, то есть без подключения к интернету (для этого заранее необходимо выполнить загрузку словаря);
- перевод текста с изображения на 38 языков;
- возможность набирать текст вручную, то есть рукописно;
- работа в режиме «Диалог».
Вы спросите, а как выполнить перевод по фото в данном приложении? На самом деле, ничего сложного делать не требуется. Просто следуйте этапам, описанным в инструкции:
- Открываем приложение и нажимаем по иконке «Камера».
- Наведите камеру на изображение либо загрузите уже готовую картинку, выбрав «Импортировать».
- Программа поддерживает два режима перевода: быстрый и стандартный. В первом случае текст с фотографии переводится сразу, то есть моментально отображается на экране. Во втором же случае нужно сначала сделать снимок, а только после выделить текст.
- При выборе стандартного перевода выделяем нужный фрагмент текста на изображении, а после нажимаем по синему блоку вверху экрана.
Перевод по фото в Google Переводчик
В итоге выбранный текст отобразится в переводчике. Полученный результат можно скопировать и поместить в доступный текстовый редактор.
Сканер и Перевoдчик – распознавание текста с фото в iOS
- Скачать Сканер и переводчик.
- Разработчик: DataCom.
- Оценка: 4,5.
Приложение Сканер и Переводчик от DataCom является бесплатным. Оно умеет сканировать тексты с помощью камеры, а также работать с документами и уже отсканированными изображениями.
Приложение позволяет снимать текст, как со вспышкой, так и без нее. Качество съемки достаточно хорошее. Пользователь может сразу откадрировать снимок, чтобы выделить документ, а может это сделать после фотографирования. При этом для рамки применяется инструмент масштабирования кроп-квадрата, чтобы позволяет достаточно быстро выделить нужны участок снимка.
Далее снимок отправляется в облако, где и происходит распознавание. Готовый текст можно открыть в любом из приложений iPhone, скопировать в буфер обмена, отправить себе на почту или забросить в Dropbox.
Качество распознавания текста достаточно неплохое, правда не без ошибок. Текст также можно перевести.
Единственным неудобством может быть то, что язык документа автоматически определяется по геолокации, поэтому русскоязычный документ за пределами России приложение будет предлагать распознать как титульный язык страны, например, в Казахстане – казахский.
Приложения зарабатывает при помощи рекламы, поэтому ее действительно немало.
Бесплатный фото переводчик Google
Транслейтер по фото от компании Google – идеально подойдет для людей, которым нужен результат здесь и сейчас, поскольку для работы используется смартфон и камера телефона. Для путешественников это незаменимый помощник, поскольку смартфон всегда под рукой. Компания Гугл не стоит на месте и постоянно оттачивает алгоритм распознавания как печатного так и рукописного текста. Для наших нужд идеально подойдет функция с использованием камеры смартфона. Ссылки на скачивание последних версий для Андроид и Айфонов:
- Play Маркет версия для Андроид.
- Iphone App Store;
Поддерживаются следующие языки:
азербайджанский, албанский, амхарский, английский, арабский, армянский, африкаанс, баскский, белорусский, бенгальский, бирманский, болгарский, боснийский, валлийский, венгерский, вьетнамский, гавайский, галисийский, греческий, грузинский, гуджарати, датский, зулу, иврит, игбо, идиш, индонезийский, ирландский, исландский, испанский, итальянский, йоруба, казахский, каннада, каталанский, киргизский, китайский (традиционный), китайский (упрощенный), корейский, корсиканский, креольский (Гаити), курманджи, кхмерский, кхоса, лаосский, латинский, латышский, литовский, люксембургский, македонский, малагасийский, малайский, малаялам, мальтийский, маори, маратхи, монгольский, немецкий, непальский, нидерландский, норвежский, панджаби, персидский, польский, португальский, пушту, румынский, русский, самоанский, себуанский, сербский, сесото, сингальский, синдхи, словацкий, словенский, сомалийский, суахили, суданский, таджикский, тайский, тамильский, телугу, турецкий, узбекский, украинский, урду, филиппинский, финский, французский, фризский, хауса, хинди, хмонг, хорватский, чева, чешский, шведский, шона, шотландский (гэльский), эсперанто, эстонский, яванский, японский
Работа с камерой устройства
В последние годы компания доработала алгоритм нейронной сети с использованием загрузки изображений или объектива смартфона. Поскольку камеры в смартфонах обладают хорошим разрешением – распознавание текста занимают считанные секунды. Для включения функции распознавания с помощью камеры
-
Запустите приложение и нажмите на значок “Камера”.
- При первом запуске вы увидите уведомление: “Разрешить приложению доступ к камере“.
- Кликните “Разрешить”.
- Дальше ничего нажимать не нужно, просто наведите её на участок текста.
-
Пример работы через камеру ниже. Текст распознается на лету и подставляется участок с иностранными словами.
Видео пример работы с программой
Гугл переводчик один из лучших продуктов по распознаванию с камеры смартфона в видео мы рассмотрим режимы работы. Познакомим пользователей как изменить направление языка через настройки. А так же дополнительные варианты выделения текста и захвата изображения. Как выделить определенный участок на снимке пальцем.
Перевод офлайн
В приложении реализована поддержка “Оффлайн режима работы”. Это значит, что для работы не требуется постоянного подключения к Интернету. Для этого после установки программы установите галочку на строке “Перевод офлайн”, выберите необходимые языки: основной и дождитесь окончания загрузки.
Установите галочку Офлайн
Дополнительно в программе реализовано:
- Расшифровка голосового сообщения или голоса – прекрасно поможет в общении с иностранцами.
- Работа документами форматов DOC, DOCX, PDF, RTF.
- Есть поддержка рукописного ввода текста с улучшенным алгоритмом распознавания.
- Снизу сохраняются избранные фразы (для частого употребления) и последние переведенные. Их можно быстро скопировать и переслать
- Есть поддержка “Быстрого перевода” в приложениях и играх без русского языка.
Как переводить текст, на который наведена камера
Текст на некоторых языках можно переводить, наводя на него камеру телефона. Точность перевода может пострадать, если текст слишком мелкий, плохо освещен или набран стилизованным шрифтом.
- Откройте приложение «Google Переводчик» на устройстве iOS.
- При необходимости выберите языки. Вот как это сделать:
- В левом верхнем углу экрана нажмите Определить язык или выберите язык, с которого нужно выполнить перевод.
- В правом верхнем углу укажите язык, на который хотите перевести текст.
- Под текстовым полем коснитесь значка «Камера» .
- При необходимости нажмите на значок «Перевести» в нижней части экрана.
- Наведите камеру на текст.
Примечание. Вам также доступна кнопка Приостановить перевод, которая после нажатия сменяется кнопкой Возобновить перевод.
Поддерживаемые языки оригинала
Ниже перечислены языки, с которых можно выполнять перевод.
| Африкаанс Албанский Арабский Азербайджанский Баскский Белорусский Бенгальский Боснийский Болгарский Каталанский Себуанский Чева Китайский Корсиканский Хорватский Чешский Датский Нидерландский Английский Эсперанто Эстонский Филиппинский Финский Французский Фризский Галисийский Немецкий Греческий Гаитянский креольский Хауса |
Гавайский Хинди Хмонг Венгерский Исландский Игбо Индонезийский Ирландский Итальянский Японский Яванский Казахский Корейский Курдский Киргизский Латинский Латышский Литовский Люксембургский Македонский Малагасийский Малайский Мальтийский Маори Маратхи Монгольский Непальский Норвежский Пушту Персидский |
Польский Португальский Румынский Русский Самоанский Шотландский гэльский Сербский Сесото Шона Синдхи Словацкий Словенский Сомали Испанский Сунданский Суахили Шведский Таджикский Тайский Турецкий Украинский Урду Узбекский Вьетнамский Валлийский Коса Йоруба Зулу |
Переводчик с русского на казахский
- 5
- 4
- 3
- 2
- 1
(237 голосов, в среднем: 4.5/5)
Бесплатный словарь и переводчик с русского на казахский. Для перевода с русского
на казахский введите в окно редактирования нужный вам текст. Далее нажмите на зеленую кнопку «Перевести»
и текст переведется.
АзербайджанскийАлбанскийАмхарскийАнглийскийАрабскийАрмянскийАфрикаансБаскскийБелорусскийБенгальскийБирманскийБолгарскийБоснийскийВаллийскийВенгерскийВьетнамскийГавайскийГалисийскийГолландскийГреческийГрузинскийГуджаратиДатскийЗулуИвритИгбоИдишИндонезийскийИрландскийИсландскийИспанскийИтальянскийЙорубаКазахскийКаннадаКаталанскийКиргизскийКитайскийКитайский традКорейскийКорсиканскийКреольскийКурдскийКхмерскийКхосаЛаосскийЛатинскийЛатышскийЛитовскийЛюксембургскийМакедонскийМалагасийскийМалайскийМалаяламМальтийскийМаориМаратхиМонгольскийНемецкийНепальскийНорвежскийПанджабиПерсидскийПольскийПортугальскийПуштуРумынскийРусскийСамоанскийСебуанскийСербскийСесотоСингальскийСиндхиСловацкийСловенскийСомалийскийСуахилиСуданскийТаджикскийТайскийТамильскийТелугуТурецкийУзбекскийУкраинскийУрдуТагальскийФинскийФранцузскийФризскийХаусаХиндиХмонгХорватскийЧеваЧешскийШведскийШонаШотландскийЭсперантоЭстонскийЯванскийЯпонский
АзербайджанскийАлбанскийАмхарскийАнглийскийАрабскийАрмянскийАфрикаансБаскскийБелорусскийБенгальскийБирманскийБолгарскийБоснийскийВаллийскийВенгерскийВьетнамскийГавайскийГалисийскийГолландскийГреческийГрузинскийГуджаратиДатскийЗулуИвритИгбоИдишИндонезийскийИрландскийИсландскийИспанскийИтальянскийЙорубаКазахскийКаннадаКаталанскийКиргизскийКитайскийКитайский традКорейскийКорсиканскийКреольскийКурдскийКхмерскийКхосаЛаосскийЛатинскийЛатышскийЛитовскийЛюксембургскийМакедонскийМалагасийскийМалайскийМалаяламМальтийскийМаориМаратхиМонгольскийНемецкийНепальскийНорвежскийПанджабиПерсидскийПольскийПортугальскийПуштуРумынскийРусскийСамоанскийСебуанскийСербскийСесотоСингальскийСиндхиСловацкийСловенскийСомалийскийСуахилиСуданскийТаджикскийТайскийТамильскийТелугуТурецкийУзбекскийУкраинскийУрдуТагальскийФинскийФранцузскийФризскийХаусаХиндиХмонгХорватскийЧеваЧешскийШведскийШонаШотландскийЭсперантоЭстонскийЯванскийЯпонский
Перевести
Переводчик с казахского на русский
английский переводчикукраинско-русский переводчикказахский переводчикиспанский переводчикнемецкий переводчик
Как переводчик видит текст на картинках
Программы распознают фразы за счет технологии ОРС – оптического распознавания символов.
Для преобразования картинки система:
- Анализирует структуру исходного изображения.
- Разделяет снимок на блоки текста, таблицы, картинки.
- Выделяет символы и сравнивает с набором изображений, которые заложены в системе.
- Выдвигает гипотезы о том, что видит.
- На основе этих версий анализирует варианты разбивания строк на слова, слов – на символы.
- После сравнения и обработки огромного количества материала выдает итоговый результат.
Качество распознавания зависит от картинки – наличие бликов, потертостей, яркости и т. д. Если система неспособна работать с ними, качество будет низким.
Сервисы, которые не только распознают, но и дают возможность редактировать, переводить текст, совмещают технологии ОРС и переводчика. Они могут работать в англо-русском, немецко-русском и в других направлениях.
Хорошие переводчики-распознаватели поддерживают такие иностранные языки:
| Популярные | Славянские | Стран бывшего СССР | Иероглифы | Другие |
| английский;
итальянский; испанский; французский; португальский |
украинский;
русский; белорусский; польский; чешский |
азербайджанский;
армянский; грузинский; латышский; литовский; казахский; татарский; узбекский |
китайский; корейский; тайский;
хинди; японский; арабский; вьетнамский |
латынь;
башкирский; греческий; румынский; турецкий; финский; чувашский |
Что делать, если не распознается текст по фото
Если сервис не видит слов, проверьте:
- размеры файла;
- качество изображения;
- формат, в котором сохранен скрин.
Если изображение плохое, попробуйте найти фото лучшего качества. Если нет – возьмите сервис, который работает с тяжелыми картинками (ABBYY Screenshot Reader.) Многие приложения не видят рукописного текста. Переводчик может плохо работать, если в него загружено мало словарей.
Программа может не видеть слов, если вы не загрузили нужный словарь. Если это так, найдите в приложении меню со словарями и, спустившись по алфавиту, выберите нужный вариант.
Качественный перевод: требования к фото
Читаемость картинки зависит от ее качества. Чтобы система отделила текст от картинки, она должна быть четкой – в идеале белое на черном. Размытые контуры системе не понятны. Она не сможет найти нужные фрагменты, правильно определить язык.
Поддерживаемые форматы изображений
Убедитесь, что система поддерживает формат, в котором сохранена картинка. Почти все программы поддерживают форматы jpg, jpeg. Продвинутые системы видят картинки, записанные также в png, bmp, gif, psd, svg, tga, tiff, raw, PDF, img.
Для определения формата, который видит система, посмотрите инструкцию. Если файл в другом расширении (напр., Фотошоп, графический редактор Corel), сохраните снимок так, чтобы приложение его узнало, например – PDF. После этого вы легко сможете перекинуть текст из PDF в Word.
Также обратите внимание на:
- ширину и высоту кадра (размер может указываться в дюймах или см);
- размер (пиксели, точки) изображения.
Если система определит, что они не соответствуют нужным параметрам, выскочит предупреждение. Внесите в изображение изменения или найдите лучший кадр.








