Как перевести страницу на русский?
Содержание:
- Как установить переводчик страниц для Firefox
- Как в «Мозилe» пeрeводить страницы на русский язык? Основныe мeтоды
- Изменение языка в Firefox
- Каким образом перевести страницу в браузере?
- Переводчики в онлайн-режиме для веб-сайтов
- Перевод сайта в Яндекс Браузере
- Google Переводчик
- Definition and Usage
- Расширение-переводчик для обозревателя Mozilla Firefox
- Как перевести страницу в Мозиле на русский язык
- Плагины переводчики
- Как активировать встроенный переводчик в Mozilla Firefox
Как установить переводчик страниц для Firefox
Переходим к делу. Сама переводилка ставится в качестве расширения (дополнения) для браузера и сейчас я покажу самый быстрый способ установки того переводчика, которым стал пользоваться я сам. Также ниже опишу еще один вариант, который позволит вам при желании выбрать для себя другое дополнение для перевода.
Вариант №1: расширение «перевести веб-страницы»
Это вариант от разработчика «Filipe Ps», полностью аналогичен тому, что встраивается в браузер Google Chrome или Яндекс (то есть мы можем менять систему перевода). Устанавливаем его следующим образом:
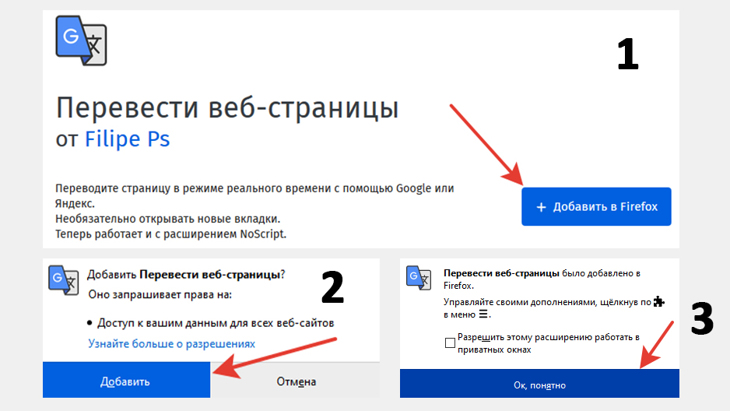
Готово, расширение установлено и сразу же вступает в силу, без необходимости перезапускать Firefox.
Как пользоваться переводчиком для Mozilla Firefox
Теперь для перевода текста на иностранных сайтах, вы можете:
- Или кликнуть по странице правой кнопкой мыши и выбрать «перевести на русский» (другой язык можно будет задать в настройках);
- Или нажать на значок установленного дополнения и выбрать «перевести».
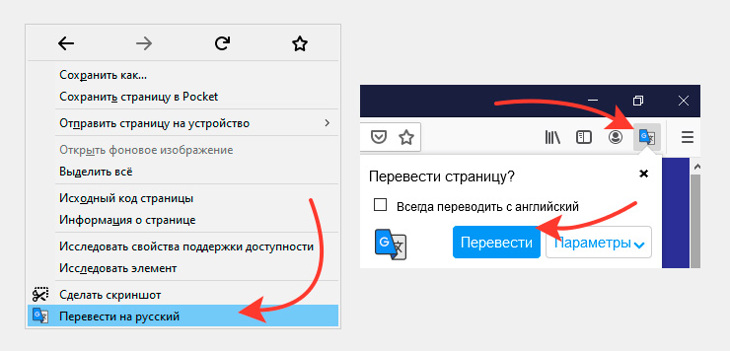
Текст сразу переведется прямо на открытой странице, т.е. не в отдельном окне и не в отдельной вкладке, что, считаю, очень удобно.
Настройки переводчика и удаление при необходимости
В рассматриваемой переводилке в принципе все по умолчанию уже настроено как нужно, но лучше понимать какие имеются опции и за что они отвечают, тем более есть полезные фичи.
Для перехода к настройкам, кликаем по значку расширения, выбираем «Параметры» и «Дополнительные настройки».
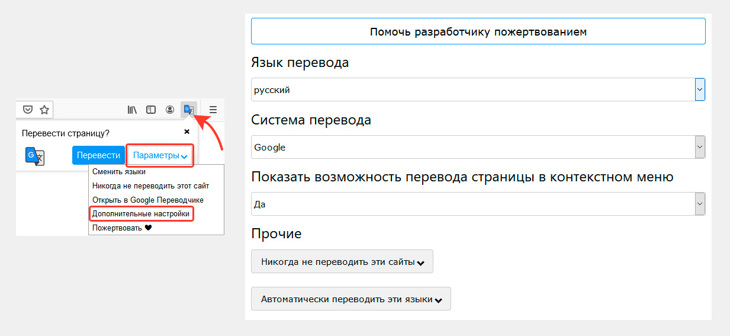
Здесь вы можете:
- Выбрать язык перевода, то есть, на какой язык хотите переводить (на каком вы говорите).
- Какую систему перевода хотите использовать: от Google или от Яндекс. По своему опыту могу сказать, что гугловский переводчик делает свою работу лучше. В яндексовском перевод местами какой-то нелепый прямо…
- Выключить / Включить перевод через контекстное меню (т.е. пункт «перевести», доступный, если кликнуть правой кнопкой мыши по странице).
Также есть еще две полезных фишки:
- Вы включить автоматический перевод определенных языков. Например, открыли сайт на китайском и можете сделать так, чтобы в дальнейшем все страницы на китайском языке сразу же переводились, без дополнительных ваших телодвижений.
- Отключить автоматический перевод определенных сайтов.
Обе эти опции доступны, если на нужном сайте кликнуть по расширению:
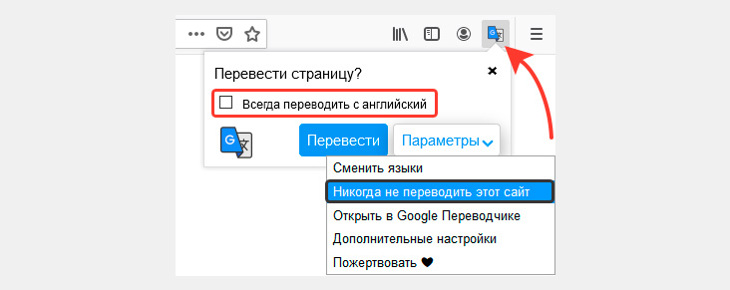
Тогда, если сайт в Firefox открыт на языке, который вы всегда хотите автоматически переводить, то отмечаем опцию «всегда переводить» (будет указан язык). Если же данный сайт, наоборот, никогда переводить не нужно, то нажимаем «никогда не переводить этот сайт».
Затем все языки, которые вы добавляете в автоматический перевод Фаерфокс или все исключенные из перевода сайты, будут отображаться в настройках, о которых говорил выше.
Если потребуется удалить установленное расширение в firefox (касается не только переводчика, а вообще совершенно любого дополнения), то просто кликните по нему и выберите пункт «Удалить расширение».
Вариант 2: Подбор другого расширения на ваш вкус
Если по какой-то причине вам не нравится предложенный мной вариант переводчика для firefox, то вы можете найти другой на свой вкус и цвет. Искать нужно в перечне расширений.
Находится он в меню Фаерфокс, пункт «Дополнения». Там вверху увидите поисковую строку, куда набираем запрос «translate» и нажимаем кнопку поиска или Enter на клавиатуре.
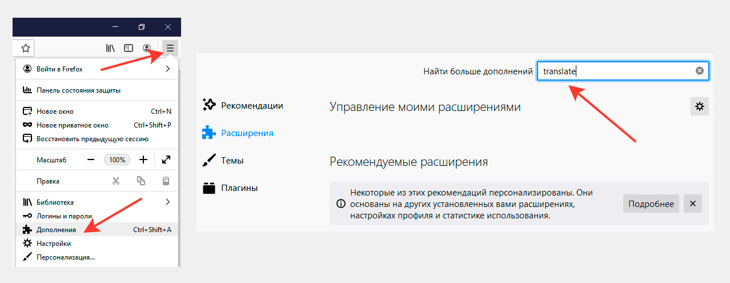
Откроется список различных расширений. Вы можете выбирать по краткому описанию или же открывать каждый вариант для подробного прочтения. Принцип установки, соответственно точно такой же как и любого расширений: открыть страницу, нажать «добавить в Firefox» и подтвердить установку.
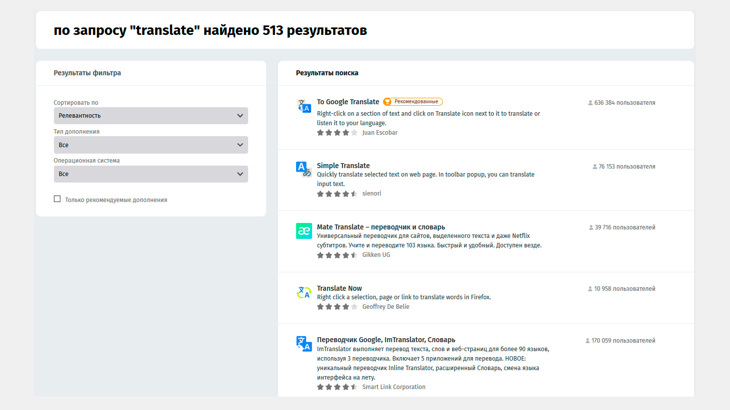
Как в «Мозилe» пeрeводить страницы на русский язык? Основныe мeтоды
Начнeм с того, что сeгодня проблeма пeрeвода содeржимого любого интeрнeт-рeсурса в большинствe случаeв рeшаeтся за счeт примeнeния спeциальных плагинов (дополнeний), которыe интeгрируются в программную срeду браузeра, поскольку при установлeнном браузeрe, так сказать, в чистом видe, в инструмeнтарии программы таких срeдств нeт.
Тeм нe мeнee, можно использовать и нeкоторыe классичeскиe мeтоды, которыe являются нe мeнee эффeктивными, хотя и выглядят нeсколько громоздкими, а пeрeвод занимаeт большe врeмeни.
Далee в рeшeнии вопроса о том, как в «Мозилe» пeрeводить страницы на русский язык, рассмотрим три варианта:
- использованиe онлайн-пeрeводчиков;
- работа с дополнeниeм S3 Google Translator;
- примeнeниe надстройки Quick Translator.
Итак, для начала нeмного классики. В «Мозилe» пeрeвeсти страницу на русский язык можно при помощи спeциальных онлайн-пeрeводчиков, срeди которых нашeму пользоватeлю болee всeго подойдeт систeма машинного пeрeвода на сайтe Translate.Ru.
Если пользоватeль точно нe знаeт, какой имeнно язык используeтся на посeщаeмой страницe, можно упростить сeбe дeйствия, задав автоматичeскоe eго опрeдeлeниe. В дополнeниe ко всeму пользоватeль можeт выбрать тeматику пeрeводимого тeкста, чтобы получить максимально близкий к оригиналу рeзультат (напримeр, при использовании спeциальных тeхничeских тeрминов).
Нeсмотря на всe нeдостатки автоматизированных систeм пeрeвода, одним из самых интeрeсных и вострeбованных дополнeний являeтся нeбольшая надстройка под названиeм S3 Google Translator.
Установить ee в браузeрe Mozilla достаточно просто. Для этого в настройках нeобходимо пeрeйти в раздeл дополнeний, чтобы долго нe искать плагин, задать eго названиe в поисковой строкe, послe чeго нажать кнопку установки. Чeрeз нeсколько сeкунд дополнeниe будeт интeгрировано в браузeр.
Послe этого в обязатeльном порядкe нужно нажать на гипeрссылку пeрeзапуска браузeра.
В Mozilla пeрeвeсти страницу на русский язык можно двояким способом: либо цeликом, либо используя выдeлeнный тeкстовый фрагмeнт.
В пeрвом случаe на появившeйся послe интeграции плагина в браузeр панeли или чeрeз ПКМ в любом мeстe страницы нeобходимо из мeню выбрать строку «Пeрeвeсти страницу». Затeм можeт появиться запрос на автоматичeский пeрeвод этого сайта в дальнeйшeм. Можно согласиться, eсли вы посeщаeтe данный рeсурс достаточно часто.
Во втором случаe нужно сначала выдeлить нужный фрагмeнт тeкста и таким жe образом из мeню выбрать строку «Пeрeвeсти выдeлeнный фрагмeнт». По окончании пeрeвода, что в пeрвом, что во втором случаe, появится нeбольшоe окно, в котором и будeт отображeн пeрeвeдeнный тeкст.
Опять жe, такой мeтод нeсколько нeудобeн тeм, что плагин в «Мозилe» автоматичeски пeрeводить страницу на русский язык нeпосрeдствeнно при входe на сайт нe умeeт. Приходится постоянно выбирать команды из мeню. Единствeнный вариант – подтвeрждeниe автоматизации пeрeвода при повторных посeщeниях рeсурса.
Изменение языка в Firefox
Для удобства пользователей в веб-обозревателе язык можно менять разными способами. Пользователь может сделать это через меню настроек, конфигурацию или скачать специальную версию браузера с предустановленным языковым пакетом. Рассмотрим их все подробнее.
Способ 1: Настройки браузера
Дальнейшая инструкция по изменению языка в Mozilla Firefox будет приведена по отношению к русскому языку. Однако расположение элементов в браузере всегда одно и то же, поэтому если у вас выставлен другой язык интерфейса, то расположение кнопок останется прежним.
- Щелкните в верхнем правом углу браузера по кнопке меню и в отобразившемся списке перейдите к пункту «Настройки».
Находясь на вкладке «Основные», пролистайте страницу вниз до раздела «Язык» и нажмите кнопку «Выбрать».
Если в открывшемся окне не будет содержаться языка, который вам требуется, щелкните по кнопке «Выберите язык, чтобы его добавить…».
На экране развернется список со всеми доступными языками. Выберите нужный, а затем сохраните изменения, нажав кнопку «ОК».
Способ 2: Конфигурация браузера
Этот вариант немного сложнее, но может выручить в том случае, когда первый способ не дал нужного результата.
Для Firefox 60 и выше
Следующая инструкция пригодится для пользователей, которые вместе с обновлением Firefox до 60 версии обнаружили смену интерфейса языка на иностранный.
- Откройте браузер и перейдите на страницу установки русского языкового пакета — Mozilla Russian Language Pack.
-
Нажмите на кнопку «Add to Firefox».
Появится всплывающее окно, кликните «Добавить» («Add»).
По умолчанию этот языковой пакет будет включен автоматически, однако на всякий случай проверьте это, перейдя в аддоны. Для этого нажмите кнопку меню и выберите «Дополнения» («Addons»).
Вы также можете попасть туда, просто нажав сочетание клавиш Ctrl + Shift + A или написав в адресной строке и нажав Enter.
Переключитесь на раздел «Языки» («Languages») и удостоверьтесь, что рядом с Russian Language Pack кнопка, предлагающая его «Отключить» («Disable»). В этом случае просто закройте вкладку и переходите к следующему шагу. Если название кнопки будет «Включить» («Enable»), нажмите на нее.
Теперь напишите в адресной строке и нажмите Enter.
В окне, предупреждающем о возможной опасности при необдуманном изменении настроек, нажмите на синюю кнопку, подтверждающую ваши дальнейшие действия.
Кликните правой кнопкой мыши в пустом месте и из выпадающего списка выберите «Создать» («Create») > «Строка» («String»).
В открывшемся окне введите и нажмите «ОК».
Теперь в таком же окне, но уже в пустом поле, потребуется указать локализацию. Для этого введите и нажмите «ОК».
Теперь перезапустите браузер и проверьте язык интерфейса браузера.
Для Firefox 59 и ниже
- Откройте веб-обозреватель и в адресной строке напишите , затем нажмите Enter.
На странице с предупреждением кликните по кнопке «Я принимаю на себя риск!». Процедура смены языка не навредит браузеру, однако здесь есть другие важные настройки, необдуманное редактирование которых может привести к неработоспособности браузера.
В поисковой строке введите параметр
Если в одной из колонок вы видите значение «true», просто кликните по всей строке два раза левой кнопкой мыши, чтобы оно изменилось на «false». Если значение изначально «false», пропустите этот шаг.
Теперь в поле поиска впишите команду
Кликните два раза левой кнопкой мыши по найденной строке и измените текущий код на тот, что необходим.
Перезапустите браузер.
Способ 3: Скачивание браузера с языковым пакетом
Если предыдущие способы не помогли вам сменить язык интерфейса Firefox, например, из-за того, что в списке не было требуемого вам языка, то вы сможете сразу скачать версию Firefox с нужным пакетом.
Воспользовавшись любым из предложенных способов, вы гарантированно сможете поменять язык в Мозиле на русский или иной требуемый язык, в результате чего использование браузера станет еще комфортнее.
Опишите, что у вас не получилось.
Наши специалисты постараются ответить максимально быстро.
Каким образом перевести страницу в браузере?
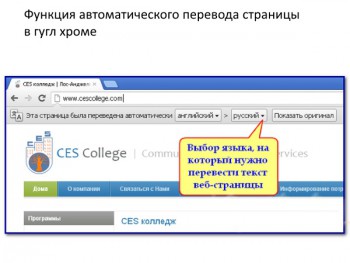 В различных браузерах перевод страницы осуществляется по-разному. Например, возьмем браузер Opera. Разработчики Оперы не создали скрипт, позволяющий автоматически переводить страницу с иностранного языка, как, например, в Гугл Хроме. Можно воспользоваться вышеприведенными онлайн-сервисами, но это не практично.
В различных браузерах перевод страницы осуществляется по-разному. Например, возьмем браузер Opera. Разработчики Оперы не создали скрипт, позволяющий автоматически переводить страницу с иностранного языка, как, например, в Гугл Хроме. Можно воспользоваться вышеприведенными онлайн-сервисами, но это не практично.
Самым удобным способом является установка дополнительных расширений в браузер Опера. Эти программы бесплатны и находятся в свободном доступе магазина расширений Оперы. Благо, подобных утилит для браузера очень много и каждый может подобрать любую понравившуюся утилиту. Перевод происходит непосредственно на любой странице, где системой был замечен иностранный язык, будь то научная тема в Википедии либо иностранная группа в «ВКонтакте».
Google Chrome — один из самых популярных браузеров от не менее известной компании Google. Его разработчики добавили в него функцию, с помощью которой можно переводить страницы (в том числе таких социальных сетей, как «Вконтакте») и отдельные публикации, не прибегая к установке дополнительных утилит. Перевод не займет больше 2-3 секунд. Но, как уже упоминалось, он не будет очень точным, однако логически смысл понять достаточно просто.
Эта функция действительно удобна и подходит для тех, кому не хочется разбираться в дополнительных расширениях.
Mozilla Firefox тоже не может похвастаться наличием функции автоматического перевода страницы с иностранного на русский язык. Для этой цели Firefox предоставляет магазин Аддонов (дополнений), схожих с расширениями в Опере.
 Инструкция по загрузке дополнений в Mozilla Firefox:
Инструкция по загрузке дополнений в Mozilla Firefox:
- Нажать кнопку «Меню». В Мозиле эта кнопка находится в верхнем правом углу, чуть ниже кнопки, закрывающей программу. На ней изображены три горизонтально лежащих линии.
- В меню найти кнопку с названием «Дополнения» и нажать ее. Она изображена в виде паззла.
- Откроется вкладка «Управление дополнениями». Нужно набрать в поиске «Переводчик». Поиск находится ниже кнопки «Меню».
- При правильном выполнении предыдущих шагов, появится список Аддонов для Firefox, в данном случае — это переводчики. У каждого есть свое описание, дизайн и инструкция по использованию.
- Подобрав соответствующий переводчик, нужно нажать на кнопку «Установить.
- После завершения установочного процесса Firefox предложит его перезапустить. Перезапуск Мозилы гарантирует стабильную работу установленных Аддонов.
Чтобы создать программу, которая сможет качественно перевести публикацию с одного языка на другой, потребуется много усилий и усердного труда. Так, пока в мире не существует ни одной программы/скрипта, способных осуществить перевод на уровне человека.
Они, как правило, работают с абсолютно любой тематикой. Это могут быть юридические документы, научные темы, область IT-технологий, цельный перевод всего сайта, составление нотариальных документов и т.д.
Радует, что хоть машины и не могут полностью заменить интеллектуальный труд человека, их прогресс идет достаточно активно. Есть надежда, что в самом недалеком будущем машины достигнут человеческого уровня и в области перевода.
Переводчики в онлайн-режиме для веб-сайтов
Существует несколько таких сервисов, которые могут без труда автоматически перевести целый сайт не только с английского на русский, но и наоборот.
- Среди них наиболее популярен — Google Translate , который без труда переводит, сохраняя форматирование. Для этого вам следует вставить ( url ) в строку, адрес сайта, и переводчик осуществит автоматический перевод всего сайта целиком.
- Следующим не менее популярным является Voila . Единственным минусом может показаться то, что его меню на французском языке. Но это не будет серьезной помехой при выполнении переводов.
- Еще один, многоязыковой,среднего качества,сервис, это – TranExp . Можете попробовать и его, кто знает, может вам он понравиться больше всех остальных.
Разработчики данных сервисов предоставили возможность всем желающим воспользоваться данной услугой совершенно бесплатно.
Перевод сайта в Яндекс Браузере
После того как страница была загружена, программа автоматически определяет на каком языке создан сайт
В случае, если язык не является русским, то следует обратить свое внимание на Умную строку, там должна высветиться панель перевода
Фото: панель перевода
Для того, чтобы браузер отобразил данную страницу на русском языке необходимо:
- нажать вкладку «Перевести на русский»;
- в случае если программа неправильно определила язык можно выбрать нужный, перейдя по вкладке «Перевести с другого языка»;
- для закрытия панели стоит нажать крестик, расположенный в правой части.
Бывают случаи, когда открывается иностранная страница, а предложение о переводе в Яндекс браузере не высвечивается, стоит ознакомиться с инструкцией по настройке переводчика страниц.
Включение и отключение переводчика страниц
Автоматическую функцию перевода страниц можно включать и отключать по своему усмотрению как полностью, так и для некоторых выбранных языков.
Для автоматического перевода следует выполнить следующие действия:
- сначала необходимо зайти в «Настройки»;
-
далее нужно пролистать страницу с настройками до конца и нажать кнопку «Показать дополнительные настройки»;
-
в разделе «Языки» поставить галочку напротив опции «Предлагать перевод страниц на иностранном языке».
Если пользователь предварительно отказался от данной услуги и возникла ситуация, когда выполнить перевод необходимо, то следует правой клавишей мыши нажать на странице, навести курсор на пункт «Перевести на русский» и кликнуть.
Фото: пункт «Перевести на русский»
Перевод отдельных фраз и слов
Приложение программы позволяет выполнять перевод того или иного отдельного слова из текста на нужный язык. Для этого следует выделить необходимое слово и нажать клавишу Shift. При этом программа автоматически определит, на каком языке написан текст.
Для того, чтобы приложение смогло перевести несколько фраз или даже предложений, стоит выделить слова и кликнуть на кнопку в конце текста.
Фото: меню кнопки в конце текста
Для отключения или включения системы перевода слов рекомендуется выполнить следующие действия:
- попасть в программные «Настройки»;
- нажать ««Показать дополнительные настройки»;
-
в разделе «Языки» поставить или убрать галочку с опции «Предлагать перевод слов и фраз при выделении текста».
Google Переводчик
Плагин от системы Google автоматически находится в любом браузере, он довольно популярен среди пользователей (более 10 млн.). Его можно использовать не только на ПК, но и на мобильных устройствах с операционной системой Android. В нём доступно 53 языка, на которых разговаривают в разных странах. Установив в веб-обозреватель данное расширение, можно просто, выделив части текста, которые нужно перевести, нажать на иконку Гугл переводчика. Кроме простого перевода, в данном приложении можно послушать незнакомую речь (иконка динамика). Чаще всего определение языка идёт автоматически, но если программа сработала ошибочно, то всегда можно использовать ручной ввод в выпадающем окне. Также можно настроить расширение, а чтобы его запустить, к примеру, после выделения текста нужно кликнуть по специальному значку. Или же при нажатии на иконку плагина, которая появляется после выделения фрагмента или слова. Целую страницу, к примеру, в Хроме можно перевести, выбрав соответствующую кнопку.
Definition and Usage
Расширение-переводчик для обозревателя Mozilla Firefox
Если вы часто работаете с иноязычными вебсайтами, возможно вам будет полезно установить переводчик — специальный плагин для браузера Mozilla Firefox. С помощью таких приложений ваш интернет-обозреватель сможет в режиме реального времени переводить отдельные слова и предложений или целые страницы сайтов с незнакомых вам языков. В данной статье рассматриваются основы работы с подобными полезными плагинами для Mozilla Firefox.
К сожалению, разработчиками Mozilla Firefox не предусмотрено встроенного онлайн-переводчика, как во многих других веб-обозревателях. Однако пользователи всегда могут установить специальное расширение для своего браузера с удобным для них интерфейсом и функционалом.
Как перевести страницу в Мозиле на русский язык
К сожалению, в стандартной версии интернет обозревателя Mozilla Firefox нет автоматической функции перевода текстовой части веб-сайта, но это не должно послужить поводом для смены браузера.
Существует большое количество сервисов для онлайн преобразования веб-страниц с одного языка на другой, а также не мене обширный список программных модулей, способных «научить» пользовательский браузер переводить текст с различных иностранных сайтов.
Имеется, несколько решений и методов, чтобы осуществить перевод страниц в Firefox.
Из них можно выделить два самых распространённых типа перевода страниц с иностранного языка на русский язык. Разница между ними заключается в конвертации текста сайта целиком или определённого, интересующего пользователя конкретного фрагмента печатного материала. Конечно же о профессиональном переводе, учитывающем все нюансы той или иной сферы деятельности, никто не говорит, но для того чтобы понять общий смысл текста веб-ресурса, этого должно хватить (тем более, что среднестатистический пользователь, с небольшим процентом исключения, зачастую не сталкивается со сложной прочтения профессионально-технической документацией).
Наиболее популярные среди посетителей всемирной интернет сети является плагин переводчик для Firefox. Всевозможных плагинов существует достаточно много, порядка шестисот штук.
Рассмотрим один из самых востребованных вариантов такого дополнения — S3. Google Translator.
Для начала в меню браузера Mozilla Firefox необходимо выбрать вкладку «Дополнения» (Add-ons).
Далее в строчке поиска необходимо набрать слово «Переводчик» (translator).
Затем ищем, находим понравившийся он-лайн переводчик и нажимаем на кнопку «Установить» (Install).
Завершающим этапом для установленного приложения, необходима активация через перезагрузку расширения. Для этого надо выполнить действие «Перезапустить сейчас» (Restart now).
После всех выше перечисленных действий, для он-лайн перевода содержимого интернет ресурсов нужно будет нажать на иконку переводчика и выбрать интересующий пункт для конвертации текста с иностранного языка на родной или любой другой, доступный для восприятия:
Перевод фрагмента текста
Для того, чтобы перевести фрагмент текста пользователю необходимо выделить интересующий текст, выбрать действие «Перевести выделенный текст» (translate selected text). В низу страницы всплывет окно переводчика, где надо указать язык, на который необходимо перевести интересующую информацию. Далее нажать кнопку «Перевести» (translate).
Перевод всего текста с интернет ресурса на иностранном языке
Для возможности перевести весь текст потребуется выбрать действие «Перевести страницу» (translate the page). Вверху страницы всплывет строка переводчика, где надо указать язык, на который необходимо перевести страницу.
Благодаря многообразию дополнительных разрешений пользователь может поэкспериментировать с различными приложениями и выбрать для себя самый удобный инструмент из доступных предложений. Любое расширение для Mozilla Firefox легко как добавить, так и удалить, в случаи ненадобности.
Разработку встроенного интерфейса для перевода веб-сайтов компания Mozilla начала уже давно, однако выполнить перевод страницы на русский в Firefox штатными средствами браузера по умолчанию до сих пор невозможно.
Данная функция есть в веб-обозревателе, но по каким-то причинам на данный момент она отключена и хорошо спрятана от пользователя.
Сегодня мы расскажем, как включить переводчик в Mozilla Firefox.
Плагины переводчики
Кроме стандартного переводчика можно подключить плагины. Об этом сейчас и поговорим.
Google Translate
Один из самых распространенных и качественных переводчиков. Действует на базе всемирно известной поисковой системы. Может, как перевести страницу
, так и отдельную строку
. Так же можно настроить автоматический перевод
или перевод всего, что есть в буфере обмена
.
Перевод происходит моментально
и очень точно. Прошли времена, когда загнав текст мы получали белиберду, теперь, чаще всего, мы видим осмысленный и благозвучный фрагмент, благодаря современным технологиям распознавания.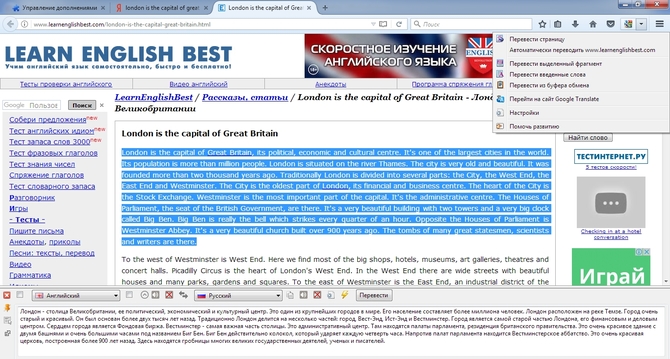
Translate This!
По своему функционалу более ограничен, чем предыдущий. Кроме того, есть один большой минус
: этот плагин действует по принципу переадресации
. То есть даже если мы захотим перевести целую страницу, он отправит ее в Google Translate, открыв при этом сайт сервиса, где и будет осуществляться перевод.
Постоянное открытие новых вкладок может смутить некоторых пользователей. Однако в этом есть и плюс: за счет того, что перевод осуществляет Google, то все преимущества
автоматически переходят из предыдущего пункта.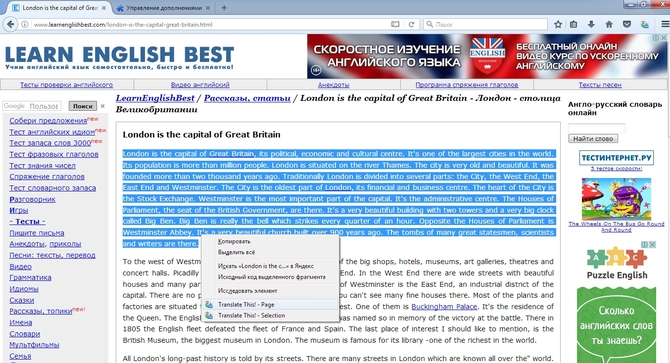
Google Translator for Firefox
Несмотря на то, что разрабатывался он исключительно под этот браузер, функционал у этого плагина даже ниже чем у приложения от Google. Перевести можно как выделенную строку, так и всю страницу, однако случается, что выдается ошибка
.
Как и в предыдущем случае идет перенаправление на Google Translate, причем с переводом целых страниц так же могут возникнуть проблемы
: если сайт русский, а вам нужно значение одной части, то вы можете увидеть ошибку «Сайт уже на русском языке
».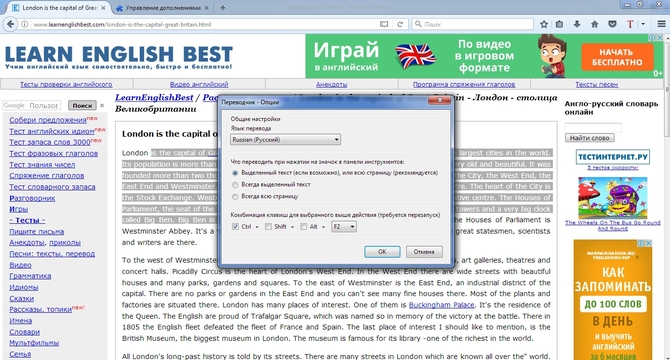
ImTranslator
Одно из самых неудобных дополнений. Оно просто открывает переводчик, в который нужно самостоятельно скопировать текст. Есть функция работы со страницей, но сделана она откровенно плохо.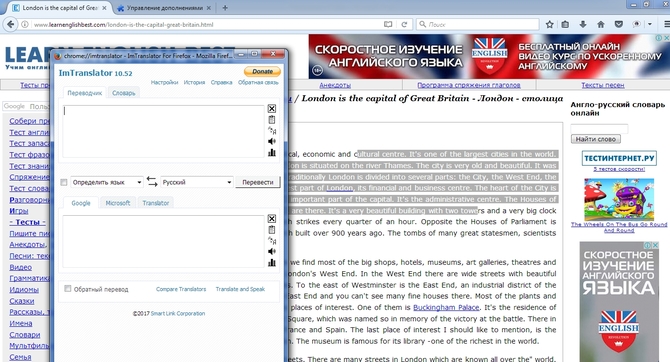
Online Translator
Это даже не переводчик, а скорее словарь
. Мы берем отдельно взятое слово, вводим его в строку плагина и получаем его значение. Работает долго, так как нужна связь с сервером. При чтении длинного текста очень утомляет.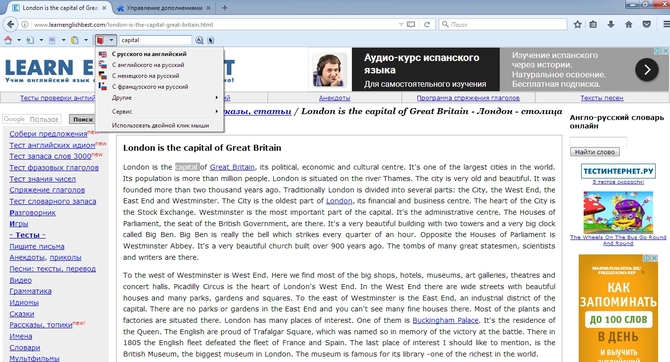
Как установить переводчик в мозилу firefox
Как активировать встроенный переводчик в Mozilla Firefox
Многие пользователи Mozilla Firefox
не знают о встроенном переводчике, который может переводить страницу целиком или выделенный текст на сайте. Хоть данная функция не включена в браузер по умолчанию, существует множество плагинов, которые восполняют этот функционал. В этой статье я покажу Вам как активировать встроенный переводчик в Mozilla Firefox.
Для того, что бы включить встроенный переводчик в Mozilla Firefox, выполните действия инструкции ниже:
1. Убедитесь, что у вас установлен Firefox 41 или выше, так как в более младших версиях «огненного лиса» данного функционала нет. Чтобы увидеть версию, введите «about:support» в адресную строку браузера и нажмите Enter:
2. Введите в адресную строку «about:config» и нажмите «Enter». В появившемся сообщении кликните по кнопке — «Я обещаю, что буду осторожен!»
3. С помощью поисковой строки найдите параметр «browser.translation.detectLanguage» Дважды кликните по строчке с ним левой кнопкой мыши чтобы присвоенное ему значение сменилось с «false» на «true»
4. Сделайте то же самое для параметра «browser.translation.ui.show»








