Не работает мобильный интернет
Содержание:
- Первые шаги по восстановлению интернета
- Проблемы с использованием UTP кабеля
- Отсутствие 3G и 4G интернета
- Не работает интернет на новой симке
- Анализ проблемы
- Находим и устраняем проблему на стороне Wi Fi роутера
- Как проверить работает ли интернет или проблема в другом
- Почему моё подключение ограниченное
- Почему не работает интернет на телефоне
- Неполадки в работе системы
- Нет интернета в телефоне, хотя он подключен
- Интернет не работает совсем
Первые шаги по восстановлению интернета
Рассмотрим самые простые действия, которые необходимо выполнить в первую очередь. Чтобы выяснить почему же не работает интернет на ноутбуке.
Нет денег на счете
Просто забыли пополнить счет за интернет, заработались ну или при оплате неверно указали лицевой счет. Такое может случиться с каждым. Поэтому не нужно дергать провода или ломать штекер, попробуйте зайти в личный кабинет и посмотреть баланс на счету. Если это не получается сделать, позвоните провайдеру и узнайте на сегодня, состояния счета, а также не проводятся ли у них технические работы.
Проблемы с кабелем
Находясь на работе, вы не знаете, что творят дома ваши домашние питомцы. Кот может поиграть с проводами, а собака и вовсе их перегрызть. Поэтому обнаружив, что не работает интернет в компьютере через кабель, необходимо удостовериться, что с витой парой все в порядке, а штекер RG 45 воткнут в сетевую плату. Если увидите механические повреждения витой пары, или банально нет подключения сетевого кабеля в слот адаптера, вам станет ясно, по какой причине на ноутбуке не работает интернет через кабель.
Отключено сетевое подключение
После проверки проводов, если нет интернета, необходимо убедиться включено ли сетевое подключение. Заходим в «Пуск», «Параметры» дальше «Сеть и Интернет» находим строку «Центр управления сетями и общим доступом», «Изменение параметров адаптера».
Выскочит окно, где будут все сетевые адаптеры. Вам необходимо посмотреть включен или отключен активный сетевой адаптер. Если отключен, нужно его включить.
На ПК вирусы, которые заблокировали доступ
Бывают случаи, когда компьютер заражается вирусом, который блокирует выход во всемирную паутину. Поэтому к безопасности устройства необходимо подойти ответственно. Обязательно установите любой антивирус на компьютер, он должен сам автоматически обновляться. Так же периодически запускайте сканирование всего ПК.
Перезагрузка или повторное подключение
Когда вы перезагружаете ноутбук, все процессы в нем завершаются и запускаются заново. Это помогает некоторым зависшим элементам в Windows нормально заработать, а так же подключиться заново к сети. Можно не перезагружаться, если подключены по Wi Fi, а просто выключить адаптер вай фай и заново включить.
Проверяем программы для защиты (файервол)
Существует множество приложений, которые защищают ноутбук от проникновения вирусов из всемирной паутины. Антивирусы, файерволы, все они стоят на страже от вредоносных программ. Но так случается, что именно они блокируют выхода в сеть интернет. Причины этому разные. При таком раскладе нужно либо отключить или удалить эту программу. Ну и обязательно проверить ,есть или нет, подключения к интернету.
Сгорела сетевая плата
Интернет исчез после того как на улице прошел сильный дождь с грозой? Тогда существует вероятность, что у вас сгорела сетевая плата. Признаки: не определяется на ноутбуке, сбрасывает настройки, не настраивается, все время стоит красный крестик. Проверить её можно быстро при помощи другого устройства, воткнув между ними патч корд rj45. Если красный крестик исчезнет, значит рабочая, а если ничего не поменяется, необходимо заменить эту карту.
Проблемы с использованием UTP кабеля
Этот тип неисправности характерен как для коммутации с использованием витой пары, так и оптического волокна. В настоящее время провайдеры используют оптоволокно только для коммутации отдельных домов или маршрутизаторов между собой. В редких случаях, когда необходимо обеспечить высокую скорость соединения, оптоволокно протягивается непосредственно к оборудованию пользователя, однако такая практика слабо распространена по причине дороговизны оборудования и трудностей в монтаже оптического волокна.
Наиболее распространённый способ подключения выполняется по следующей технологии:
- Провайдер устанавливает связь между маршрутизирующим оборудованием при помощи оптического волокна.
- Поставщик услуг интернета (такие фирмы, как Билайн, МТС, Ростелеком и так далее) выполняет монтаж UTP кабеля непосредственно в квартиру пользователя.
Такая технология подключения используется для предоставления клиенту максимальной скорости соединения, а также быстроты и долговечности монтажа за счёт применения кабеля UTP.
Физическая неисправность оборудования
При возникновении проблем с интернетом в первую очередь рекомендуется проверить возможные физические причины их появления. Если после переустановки виндовс 7 не работает интернет с проводным типом коммутации, рекомендуется первоначально предпринять следующие действия:
- Проверить подключение витой пары непосредственно в порт сетевой карты персонального компьютера. Для этого достаточно оценить работу светодиодов сетевой карты, которые не будут светиться, если соединение потеряно.
- Провести внешний осмотр UTP кабеля на наличие разрывов или переломов медных жил. Такая проблема характерна для дешёвых кабелей UTP.
- Рекомендуется проверить состояние коннектора RJ-45, при помощи которого персональный компьютер и осуществляет подключение к интернету. Обычно этот коннектор выполнен из пластика, что позволяет оценить состояние медных жил, по которым передаётся сигнал. Если эти жилы некачественно закреплены, то понадобится провести обжим кабеля заново, используя для это специальный инструмент — кремпер. Если у пользователя присутствует определённый опыт, то он обойтись и отвёрткой.
Неисправность сетевой карты
Предположим, что до переустановки windows пользователю удавалось подключаться к интернету, иными словами, кабель и сетевая карта работоспособны. Тем не менее при установке кабеля в порт светодиоды неактивны, и в нижнем правом углу рабочего стола windows пользователь может видеть оповещение о том, что сетевой кабель не подключен. В этой ситуации рекомендуется проделать следующее:
- Выполнить вход в проводник нажатием правой кнопкой мыши на кнопку «Пуск», и в контекстном меню выбрать пункт «Проводник».
- Щёлкнуть правой кнопкой мышки по иконке «Мой компьютер» и в открывшемся меню выбрать пункт «Свойства».
- В открывшемся окне выбрать пункт «Диспетчер устройств».
- В окне диспетчера найти кейс «Сетевые адаптеры» и выбрать в нём вашу сетевую карту. Если никаких интерфейсов на ПК дополнительно не установлено, то устройство будет только одно.
- Щёлкнуть правой кнопкой мыши по иконке устройства и в открывшемся меню выбрать вкладку «Драйвер». Нажать кнопку «Обновить драйвер» и выбрать пункт «Поиск драйверов на этом компьютере». В качестве области поиска указать системный диск.
- Если переустановить драйверы автоматически не удалось, потребуется сделать с установочного диска, поставляемого вместе с материнской платой производителя.
При соблюдении последовательности действий нужные драйвера для сетевой карты установятся без затруднений. Провести аналогичную процедуру можно и при помощи автоустановщиков драйверов, однако для этого их потребуется предварительно скачать при помощи ПК, имеющего доступ к интернету. После проверки состояния сетевой карты пользователю понадобится настроить подключение к провайдеру.
Настройка подключения к провайдеру
Настройки подключения к интернету индивидуальны для каждого провайдера. Узнать необходимые параметры можно с официального сайта вашего поставщика интернета. Доступ к ресурсам будет открыт за счёт подключения по локальной сети провайдера сразу после установления связи с коммутирующим оборудованием.
Важно уточнить, что настройки будут отличаться для тех пользователей, которые пользуются роутером для доступа в интернет, и теми, кто осуществляет вход без его использования. https://www.youtube.com/embed/nXbzpwX6ESo
Отсутствие 3G и 4G интернета
Настройка интернета Йота: Подробная инструкция для разных устройств
Может отсутствует связь?
Для подключения скоростного мобильного интернета необходимо перейти на соответствующий тариф мобильного оператора.
И хотя в нынешнее время практически все из них предоставляют доступ к высоким скоростям, тем не менее старые тарифы такой возможностью не обладают.
Поэтому рекомендуется выбрать наиболее удобный и подходящий тариф, который предоставляет такие услуги и купить карточку, либо переподключиться при помощи оператора или же вписать определенные комбинации, можно также отправить СМС с кодом.
Однако стоит учитывать, что функции такого интернета возможны не на всех телефонах, а только на современных смартфонах.
И даже не все из них поддерживают функцию 4G. Поэтому подключая тариф с данной функцией, стоит убедиться поддерживается ли она гаджетом.
Тем не менее такие функции потребляют большое количество трафика, поэтому выбирая тариф нужно это учесть и отдавать предпочтение безлимитному доступу.
Но такая возможность присутствует не всегда. Поэтому при выходе из сети нужно отключать «передачу данных».
Не стоит забывать про банальные причины отсутствия интернета и проверять данную функцию при подключении к сети.
В случае если тариф не является безлимитным и пользователь не отключил «передачу данных», возможно списание денежных средств с счета если отведенное количество доступных Мб было исчерпано.
Поэтому стоит учесть этот момент при отсутствии доступа и проверять счет.
Не работает интернет на новой симке
Данная проблема возникает чаще всего в том случае, когда на новый телефон пользователь устанавливает старую СИМ-карту. Это может быть обусловлено даже незначительными повреждениями на симке.
Проверить карту очень просто – нужно просто вставить ее в другой телефон. И уже от полученного результата будет зависеть, что делать со старой СИМ-картой. Чаще всего операторы мобильной связи абсолютно безвозмездно выдают новую симку.
Если ни один из предложенных вариантов не привел к работе интернета, то можно пойти на крайние меры и сбросить все настройки аппарата до заводских. Данная процедура называется Hard Reset. Такой вариант решения проблемы, как правило, помогает устранить аппаратные проблемы телефона.
Важно понимать, что неполадки в работе могут возникнуть также у оператора. Данное обстоятельство – это довольно редкое явление и больше относится к форс-мажору, но все же имеет место быть. Также неполадки часто возникают в максимально людных местах, где из-за большого скопления пользователей, желающих подключиться к всемирной паутине, перегружается линия

У большинства пользователей в телефоне целая жизнь
Не зависимо от того, по какой причине отсутствует доступ к сети интернет у пользователя, главное – это определить проблему и согласно вышеприведенным инструкциям исправить данную неприятность.
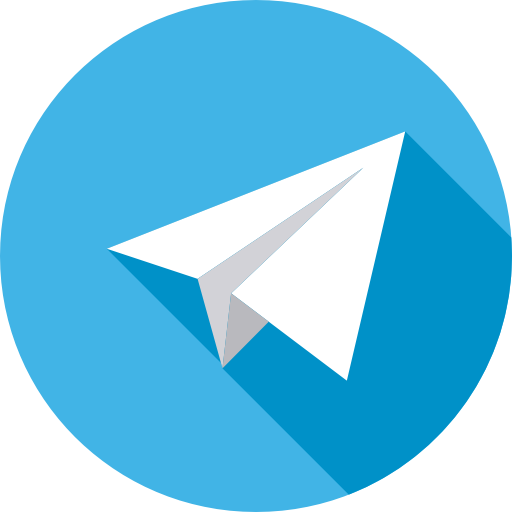 Все о IT
Все о IT
Самое интересное и полезное. информационно-коммуникационные технологии Ежедневно новое ПЕРЕЙТИ телеграмм канал ITUMNIK
Анализ проблемы
Первым делом нужно убедиться, что доступ в интернет действительно присутствует и работает корректно. Как правило, другие программы, использующие сеть, в такой ситуации работают (доступен скайп, аська и т.п).
Но бывают такие случаи, когда их нет, а установить данные приложения нет возможности. В этом случае можно проверить работу сети с помощью командной строки.
- Для этого нажимают сочетание клавиш Window+R и в появившемся окне вводим cmd.
- Перед пользователем должен появиться терминал, где вводят команду ping (далее можно попробовать ввести адрес сайта яндекс, например, получится – ping www.yandex.ru).
- При возникновении описываемой проблемы данная команда выведет на экран сообщение о невозможности соединения с ресурсом.
- Но при этом если ввести ping 8.8.8.8 выйдет сообщение об удачном статусе.
ping www.yandex.ru
ping 8.8.8.8
Причины проблемы, когда не открываются сайты, могут быть разными. Это может быть связано:
- проблемы со службой dns;
- влияние вирусов и вредоносных программ;
- некорректные настройки proxy — сервера;
- неправильная конфигурация host файла.
Находим и устраняем проблему на стороне Wi Fi роутера
Вы видите, что подключились к Wi Fi роутеру, но нет доступа к интернету. В таком случае в первую очередь давайте начнем искать и устранять неполадку на маршрутизаторе.
Проверяем, приходит ли интернет от провайдера
У любого интернет провайдера случаются поломки или периодически проводятся ремонтные работы. В последнем случае, провайдер должен оповестить на официальном сайте о дате и времени проведения таких работ. Поэтому ваша задача убедиться, что интернет через кабель в WiFi роутер приходит. Для этого вытащите штекер RG 45 из роутера и вставьте в ПК, предварительно настроив соединение к провайдеру. Как настраивать, смотрите в нашей статье: как подключить проводной интернет.
Если от провайдера интернет есть, но пишет без доступа, значит, неполадка в роутере или ноутбуке. Смотрим ниже как это исправить.
Перезагружаем вай фай роутер
Если вай фай работает на компьютере а глобальной сети нет, самое простое, что можно сделать, это перезагрузить маршрутизатор. Выполнить это под силу любому человеку, здесь не нужны особые познания, достаточно просто вытащить блок питания из розетки.
Существует вероятность, что один из процессов находится в зависшем состоянии, из-за этого ваш компьютер будет без доступа в интернет. После перезагрузки все процессы в маршрутизаторе начнут работать по-новому и всемирная паутина появиться на вашем устройстве.
Подключаем стороннее устройство к вай фай
Что делать если вай фай подключен а интернет отсутствует? Возьмите любой гаджет (смартфон, планшет) и подключитесь к роутеру по WiFi. Дальше можно наблюдать два варианта:
- Первый – подключение есть, но без доступа к интернету. В таком случае необходимо проверить настройки вайфай роутера.
- Второй – после подключения, всемирная сеть будет работать. Тогда ищем причину неполадки на ноутбуке.
Сброс на заводские настройки
Если вы убеждены что виновником является именно маршрутизатор, тогда приступайте к проверке всех настроек на нем. Перепроверка всех установок не дала результат? В таком случае рекомендуем сбросить роутер на заводские установки. Поможет вам это реализовать кнопка «Reset». Расположена она сзади устройства, в виде маленькой кнопочки или отверстия.
- Зажмите кнопку на 20 секунд, до момента пока не мигнули одновременно все светодиоды. Если у вас отверстие, тогда воспользуйтесь спичкой, вставьте её до щелчка и удерживайте около 20 секунд.
- Подождите 2 — 4 минуты и можно настраивать. Как настроить вай фай роутер смотрите на нашем сайте.
Далее попробуйте на ноутбуке подключить вай фай в Windows 10, 8, 7, а потом подключится к интернету.
Меняем вай фай канал
Одна из причин почему в вашем беспроводном WiFi отсутствует доступ к интернету. Большинство людей, когда настраивают роутер в графе канал (Channel) ставят значение «Auto». Тогда роутер ваш раздает вай фай с учетом подбора лучшего канала для вещания. Но никто не учитывает тот факт, что роутер может поставить 13 WiFi канал.
А ведь далеко не каждый гаджет может работать на этом канале. У многих данный канал попросту отсутствует. Включить его можно, но для этого необходимо выполнить ряд манипуляций. В связи с этим рекомендуем перейти на фиксированный канал вещания. Пример как это сделать смотрите ниже:
Выполняем вход в меню роутера ( IP и пароль с логином смотрите на нижней стороне).
- Входим в раздел «WiFi или Wireless», «Основные настройки». Находим канал (Channel) и выставляем любой от 1 до 12.
- Жмем кнопку «Сохранить», или «Применить».
DHCP на маршрутизаторе не выдает компьютеру IP
Вот вам еще одна из причин, почему нет интернета. На некоторых моделях роутеров служба DHCP может работать некорректно. В таких случаях обычно помогает обычная перезагрузка. Или ввод данных DHCP в ручном режиме.
- Через браузер войдите в меню маршрутизатора.
- Найдите там пункт «Настройка DHCP» и пропишите начальный IP и конечный IP.
Плохой вай фай сигнал
Иногда бывает, не работает интернет в ноутбуке из-за плохого Wi-Fi сигнала. Он как бы подключен к сети вай фай, но интернет не работает. Попробуйте поднести поближе ПК к роутеру, или усильте сигнал передачи. Как это сделать, можно посмотреть в статье: различные методы усиления wi fi сигнала.
Как проверить работает ли интернет или проблема в другом
Бывают случаи, когда просто не открываются сайты (все или только некоторые), но это не значит, что проблема в самом интернет-подключении. Посмотрите на значок скайпа, он зелёный? Работают ли другие агенты, торрент-качалки или любые онлайн-приложения? Если хоть на один вопрос, ответ – да, значит с вашим интернетом всё нормально, а проблему нужно искать в другом месте.
Есть и второй, более техничный способ проверки интернета. Нажмите комбинацию клавиш «Win+R» и введите в строке: cmd

Так мы запустим командную строку, к ней мы ещё будем возвращаться. В чёрном окошке вводим такую команду:
ping 8.8.8.8
и нажимаем «Enter». Эта команда проверяет доступность безотказных серверов Гугла. Если в результате выполнения команды, в ответ вы видите четыре сообщения «Ответ от …», то значит интернет на самом деле рабочий, а проблему нужно решать другим путём.

На видео в конце статьи я этот момент записал. А вот если пишет «Превышен интервал ожидания…», значит причина в интернет-соединении и с этим мы будем разбираться.
Почему моё подключение ограниченное
Это означает, что компьютер успешно подключился к маршрутизатору, но не был назначен правильный IP-адрес, поэтому вы не можете получить доступ в Интернет. Это также может означать, что был назначен правильный IP-адрес, но компьютер не имеет подключения к Интернету. Если вы подключаетесь к домашней сети, попробуйте перезагрузить маршрутизатор. Если вы соединяетесь с сетью домена или публичной сетью, обратитесь в службу поддержки для этой сети.
Примечание
: Компьютеры с операционной системой Windows RT 8.1 или Windows 8.1 не могут быть присоединены к домену. Присоединение к домену поддерживается только для компьютеров с операционной системой Windows 8.1 Pro или Windows 8.1 Enterprise.
Почему не работает интернет на телефоне

Доступность всемирной паутины очень важна для пользователя
Если не работает мобильный интернет, то первое, что нужно сделать, это проверить включение передачи данных. Эта функция находится в «Настройках» в разделе «Подключения» в подпункте «Сетевые подключения». В появившемся меню «Использование данных» нужно активировать мобильный трафик.
Еще одна причина, почему не ловит интернет – это ограниченный доступ к интернету по Wi-Fi. Последовательность действий по исправлению данной ситуации должна состоять из следующих шагов:
- Перезагрузка смартфона.
- Деактивация, а потом активация сети Wi-Fi. В данном пункте необходимо проверить отсутствие включения режима полета.
- Проанализировать наличие других устройств, которые подключены к этой сети. Если на них также будет отсутствовать интернет, то дело, скорее всего, в роутере.
Очень важно разобраться с первопричиной отсутствия доступа к интернету
Неполадки в работе системы
Выше были рассмотрены наиболее распространенные причины отсутствия интернет-соединения, однако, встречаются и более редкие виды неполадок.
Вирус
Разумеется, не все зараженные программы вызывают сбой в подключении к виртуальной сети, а только самые зловредные. Но если интернет подключен, но на смартфоне не работает, а деньги при этом с баланса постепенно исчезают, значит, на устройстве завелся вирус. Определить его присутствие несложно. Об этом может свидетельствовать:
- навязчивая реклама, убрать которую довольно трудно;
- частые уведомления о разрядке батареи;
- всплывающие окна Play Market;
- SMS-сообщения, в которых содержится просьба подтвердить подписку;
- несанкционированное списание денег с лицевого счета.
Проблема представляет опасность не только для девайса, но и для его владельца. Часто программами пользуются мошенники для получения персональных данных от входа в кабинеты финансовых организаций, страницы соцсетей. Чтобы удалить его и обезопасить смартфон от нашествия «вредоносного» ПО, нужно попытаться удалить все неизвестные утилиты, приложения, сомнительную информацию и файлы. Сделать это под силу даже новичку.
Далее потребуется выбрать и установить антивирусную программу. Но поскольку выбор мобильных приложений невелик, иногда лучше заново перепрошить аппарат.
Отключены частоты в инженерном меню
Обычно мобильная связь функционирует на частотах в диапазоне 850-2600 МГц, однако, на территории России используется только одна пара частот: «900+1800 МГц» (вторая пара «850+1900 МГц» закрыта). При каждом подключении мобильным устройствам приходится исследовать сеть в поисках зоны наилучшего качества сигнала, и в настройках ОС по умолчанию предусмотрено сканирование обоих диапазонов частот GSM. В результате смартфон вынужден расходовать энергию аккумуляторной батареи впустую.
Телефон неисправен
Одной из самый, пожалуй, неприятных причин отсутствия свободного доступа в сеть интернет является неисправность мобильного устройства. Любой, даже самый совершенный смартфон, не может бесперебойно функционировать в течение всего срока эксплуатации. Часто износ некоторых блоков или деталей влияет на работу самого девайса, качество соединения с интернетом и скорость передачи данных.
Нет интернета в телефоне, хотя он подключен
Чаще всего не работает интернет на телефоне из-за банального сбоя даты или времени на гаджете. Данный пункт специалисты рекомендуют проверить в первую очередь
И обратить внимание следует не только на эти показатели, но и на формат даты, а также часовой пояс
Еще одна причина, почему не работает мобильный интернет – это блокировка доступа к вай-фай всевозможными антивирусами. Если дело касается Андроида, то данная ОС поддерживает ограничение трафика при достижении определенного лимита. Это делается для того, чтобы пользователь не ушел в минус. В этом случае на экране гаджета должно появиться соответствующее уведомление. Параметром можно управлять и изменить показатель для отключения в «Настройках» в пункте «Передача данных».
Самый частый и банальный вариант – это просто закончился трафик. Эти данные необходимо постоянно контролировать, так как после просмотра всего нескольких фильмов он может неожиданно закончиться. Все показатели по остатку находятся в открытом доступе в личном кабинете мобильного оператора. Для этого просто нужно зайти на сайт провайдера и ввести номер телефона. После этого придет подтверждающая СМС с цифровым кодом.
Отсутствие интернета может стать настоящей проблемой для пользователя
Интернет не работает совсем
1. Перезагрузите смартфон — выключите и включите его.
2. Проверьте регистрацию телефона в сети. В верхней строке находится индикатор соединения. Если на нём стоит крестик, значит, соединения нет. Перезагрузите гаджет, а если не помогло, смените местоположение — например, выйдите на улицу. Иногда в подвальных помещениях или зданиях со слишком толстыми стенами и железными перекрытиями сигнал может теряться.
3. Если с сигналом сети всё в порядке, проверьте, включена ли в вашем смартфоне передача данных. Есть два способа. Первый: проведите пальцем вниз по экрану, чтобы открыть вкладки «Уведомления» и «Значки». В «Значках» проверьте, горит ли кнопка «Мобильные данные» или «Передача данных».
Второй способ: зайдите в «Настройки телефона» — «Ещё» или «Беспроводные сети» — «Мобильная сеть», включите «Мобильная передача данных».
Включите передачу данных
4. Проверьте баланс телефона. Наберите *100# вызов. Баланс либо высветится в появившемся окне, либо вам придёт SMS. Если баланс нулевой или отрицательный, пополните его, чтобы вновь начать пользоваться мобильным интернетом.
При отрицательном балансе вы не сможете выйти в интернет, даже если пакет трафика ещё не потрачен.
Также баланс телефона вы можете увидеть в приложении Мой МТС на стартовой странице.
5. В некоторых смартфонах с двумя слотами для SIM-карты только один из них поддерживает подключение к 3G/4G. Поэтому, если сигнал на телефоне хороший, но мобильного интернета так и нет, переставьте SIM-карту в другой слот.
6. Если все эти способы не помогли, попробуйте переставить SIM-карту в другой смартфон или планшет. Если и там мобильный интернет не заработал, лучше заменить SIM-карту — возможно, она устарела. Для этого обратитесь в любой ближайший салон МТС.
7. Если в другом устройстве мобильный интернет c вашей SIM-карты работает, тогда зайдите в настройки своего смартфона, чтобы установить точку доступа:
«Настройки» — «Ещё» или «Беспроводные сети» — «Мобильная сеть» — «Имя точки доступа (APN)» — MTS.internet.
Проверьте, всё ли там настроено так, как на скриншоте ниже. Если у вас нет никакой точки доступа, настройте новую, заполнив все поля в соответствии с тем же скриншотом. В поле «пароль» впишите mts, то есть логин и пароль одинаковые.








