Что делать, если телефон на android не может подключиться к wi-fi
Содержание:
- Другие причины отсутствия связи по Wi-Fi
- Проверка наличия доступа к интернету
- Выполните полный сброс на смартфоне
- Устранение неполадок
- Проверка и настройка роутера
- Расширенные сетевые настройки
- Отсутствие прав Администратора
- Torch Browser 52.0.0 на русском.
- UC Browser
- Ошибка WiFi — Сохранено, Защита WPA2
- Телефон не подключается к Вай-Фай — решение
- Переименование своего устройства
- Неполадки связанные с роутером
- Вводим пароль и настраиваем
- Почему телефон не подключается к Wi-Fi — ошибка аутентификации
- Телефон не видит Wi-Fi роутер: возможные причины
- Узнаем причину появления и решаем проблему разными способами
Другие причины отсутствия связи по Wi-Fi
Причины отсутствия подключения к роутеру следующие.
- Слишком большая зона покрытия — устройство видит роутер/хотспот/БС Wi-Fi, но само не может «достать» до него. Достичь этого можно лишь с применением второго роутера в режиме репитера, с направленной антенной (чаще самодельной), направленной в сторону исходного ретранслятора.
- Владелец изменил пароль/шифрование, сделал сеть закрытой/ограниченной. Старые настройки теперь бесполезны.
- Подключение есть, но выходит страница провайдера с информацией о неоплате тарифа, исчерпании скоростного трафика или необходимостью просмотра рекламы для получения доступа в Сеть на столько-то минут, часов или на весь день, либо подтверждения низкой скорости (если она есть).
Проверка наличия доступа к интернету
Прежде чем искать причину ошибки в работе смартфона или роутера, убедитесь, что с интернетом все в порядке. Что с ним может быть не так:
- Вы не заплатили, поэтому провайдер приостановил доступ в интернет. Убедитесь, что через провод есть доступ в сеть.
- В настройках роутера стоят ограничения на посещение отдельных сайтов или лимит на трафик (обычная практика для открытых сетей в общественных местах).
- На стороне провайдера возникли проблемы.
После исключения этих факторов приступайте к диагностике, позволяющей понять, в работе какого устройства скрывается причина неполадки.
Самый простой способ — подключитесь к беспроводной сети с другого телефона/планшета/ноутбука. Если другое устройство выходит в сеть, то проблемы в телефоне, который не может установить корректное соединение.
Выполните полный сброс на смартфоне
Это далеко не лучший вариант, но если решения, описанные выше, не сработали, то определенно стоит дать ему шанс. Выполнение сброса на заводские настройки избавит вас от любых ошибок программного обеспечения на вашем устройстве, которые могли вызвать проблемы с подключением.
Делается это очень просто и не занимает много времени. Тем не менее, это уничтожит все данные (изображения, приложения, документы ..) с вашего устройства, поэтому сначала сделайте резервную копию.
Просто откройте настройки и найдите меню «Резервное копирование и сброс», которое можно назвать по-другому на вашем устройстве. Нажмите на него, выберите опцию заводского сброса и удалите данные с вашего устройства.
Как только смартфон снова включится, вам придется пройти процесс настройки, как и при первом использовании. Как только это будет сделано, включите Wi-Fi, выберите свою сеть и попробуйте подключиться, введя пароль. Надеемся, что все заработает, и вы можете подключиться к Интернету без всяких проблем.
Устранение неполадок
Прежде чем приступать к серьезной диагностике оборудования, выполните несколько простых действий:
- Убедитесь, что сеть, к которой вы хотите подключиться, действительно есть. Для этого посмотрите, обнаруживают ли ее другие устройства.
- Зайдите в настройки Android. Отключите и включите Wi-Fi.
- Перезагрузите телефон/планшет.
- Перезагрузите роутер, если у вас есть к нему доступ. Отключите его от сети, подождите 10-20 секунд и включите обратно.
- Поднесите устройство ближе к роутеру. Возможно, прохождению сигнала мешают препятствия или слишком большое расстояние.
- Проверьте еще раз сохраненный пароль. Если вы меняли пароль в настройках роутера, то он мог сохраниться в параметрах подключения на Android.
Это всё, что вы можете сделать на устройстве с Android. Если после выполнения этих действий сеть не появилась, переходите к проверке и настройке источника сигнала.
Проверка и настройка роутера
Если в результате своеобразной диагностики вы выяснили, что проблемы с доступом в интернет возникают на всех устройствах, которые подключаются к одной беспроводной сети, то ищите причину ошибки в настройках роутера.
Первым делом перезагрузите роутер. Отключите его от сети на 10-20 секунд, затем включите. Убедитесь, что устройство находится достаточно близко к источнику беспроводной сети, и прохождению сигнала ничего не мешает.
Посмотрите настройки и попробуйте их немного поменять:
- Откройте параметры беспроводной сети (Wireless Settings) в интерфейсе роутера и установите другой канал.
- Измените режим работы беспроводной сети. Например, с 11bg mixed на 11n only.
- В настройках безопасности беспроводной сети выберите защиту WPA2-PSK и AES-шифрование.
- Убедитесь, что в настройках роутера выбран правильный регион/страна.
При подключении к открытой общественной сети проверьте, прошли ли вы веб-авторизацию. Обычно при попытке подключиться к Wi-Fi в каком-нибудь торговом центре запускается браузер со страницей для ввода номера телефона. Если вы этого не сделаете, то будете подключены к Wi-Fi без доступа к интернету.
Расширенные сетевые настройки
Прокси-сервер
Прокси-сервер – промежуточное звено, своеобразный «посредник» между телефонами. Например, вы можете использовать его при подключении к рабочей сети из дома.
Важно! Настройки могут различаться в зависимости от модели телефона. За подробной информацией обратитесь к производителю устройства
Чтобы настроить прокси-сервер для сети Wi-Fi, выполните следующие действия:
Чтобы настроить прокси-сервер для сети Wi-Fi, выполните следующие действия:
- Откройте настройки устройства.
- Нажмите Сеть и Интернет Wi-Fi.
- Выберите сеть.
- В верхней части экрана нажмите на значок «Изменить» Расширенные настройки.
- Нажмите на стрелку вниз в разделе «Прокси-сервер». Выберите один из вариантов.
- При необходимости введите настройки прокси-сервера.
- Нажмите Сохранить.
Параметры прокси-сервера настраиваются отдельно для каждой сети Wi-Fi.
Автоматическое подключение, Wi-Fi Direct и т. д.
Важно! Настройки могут различаться в зависимости от модели телефона. За подробной информацией обратитесь к производителю устройства
- Откройте настройки телефона.
- Выберите Сеть и Интернет Wi-Fi.
- В нижней части экрана нажмите Настройки Wi-Fi.
- Выберите нужный вариант. Доступные варианты зависят от телефона и версии Android.
- Включать Wi-Fi автоматически Автоматически включать Wi-Fi в зоне действия сохраненных сетей. Подробнее …
- Подключаться к открытым сетям Автоматически подключаться к открытым сетям с хорошим качеством сигнала. Подробнее об автоматическом подключении…
- Уведомления об открытых сетях Получать уведомления, когда автоматическое подключение к открытым сетям с хорошим качеством сигнала недоступно.
- Дополнительные функции
- Установка сертификатов Цифровые сертификаты позволяют идентифицировать телефон. Подробнее о сертификатах…
- Источник рейтинга сетей Сервис, который составляет рейтинг сетей Wi-Fi для вашего телефона.
- Wi-Fi Direct Подключение телефона к другим устройствам, поддерживающим технологию Wi-Fi Direct.
- Если вы используете более раннюю версию Android, то также можете выбрать один из этих вариантов:
- Кнопка WPS. Включите Безопасную настройку Wi-Fi (WPS) для сетей, поддерживающих эту функцию.
- Ввод PIN-кода WPS. Введите PIN-код для Безопасной настройки Wi-Fi (WPS).
Тарификация Wi-Fi
Если в вашей сети установлен лимит трафика, вы можете настроить тарификацию Wi-Fi. Это поможет вам контролировать, сколько трафика используется для работы приложений и скачивания данных.
Важно! Настройки могут различаться в зависимости от модели телефона. За подробной информацией обратитесь к производителю устройства
- Подключите телефон к сети Wi-Fi.
- Откройте настройки телефона.
- Выберите Сеть и Интернет Wi-Fi.
- Выберите сеть Wi-Fi, к которой вы подключены.
- Нажмите Дополнительные функции Сеть с тарификацией трафика С тарификацией.
Отсутствие прав Администратора
Не менее частая ситуация, когда юзеру в многопользовательской системе приходится заходить именно в свой сеанс (а не администраторский). При попытке открытия или изменения некоторых объектов, созданных Администратором, тоже может выдаваться ошибка «Отказано в доступе…».
Здесь вся суть проблемы состоит в том, что, как правило, обычный пользователь имеет в своем сеансе ограниченные права, устанавливаемые в системе Администратором компьютерного терминала. Понятно, что ограничения и могут касаться некоторых действий, производимых пользователем в системе, или просто отсутствия прав на открытие, изменение, удаление, перемещение и редактирование некоторых типов данных.
В этом случае нужно либо зайти в систему под Администратором, либо получить от него необходимые расширенные права.
Torch Browser 52.0.0 на русском.
UC Browser
Ошибка WiFi — Сохранено, Защита WPA2
По моим наблюдениям — это самая частая проблема, возникающая у обычных пользователей с Вай-Фаем. Вчера всё работал отлично, а сегодня юзер попытался подключится к своей сети и обнаружил, что телефон не подключается к WiFi и пишет сообщение «Сохранено, Защищено» при этом. Вот так:
На старых версиях ОС Android телефон пишет «Сохранено, Защита WPA2» — это одно и то же.
Кстати, на некоторых графических оболочках к Андроиду (например, MIUI) иногда вместо этой отображается сообщение Ошибка аутентификации, вот так:
Саму сеть при этом гаджет видит без проблем, но ни в какую не подключается. При этом с остальными устройствами подобной проблемы не наблюдается.
Причина этого обычно в том, что на роутере были изменены параметры авторизации — например, новый пароль или стандарт безопасности WPA2 вместо WPA. В итоге, на роутере используются новые параметры, а телефон пытается авторизоваться со старыми и роутер его откидывает.
Решается всё следующим образом — в списке сетей на мобильнике выберите ту, к которой не можете подключиться и удалите её, как показано на скриншоте. После этого подключитесь заново и введите пароль на WiFi. Обычно на этом всё и заканчивается.
Телефон не подключается к Вай-Фай — решение
В тех случаях, когда ничего из предложенного выше не сработало и по-прежнему смартфон видит WiFi, но не подключается — переходим к «тяжёлой артиллерии». Обычно в этих случаях ошибка аутентификации, как таковая, уже ни при чем и выдаётся просто потому, что два девайса не могут согласоваться.
Открываем основные параметры беспроводной сети:
Удостоверьтесь, что выставлен верный регион и он совпадает с тем, который используется телефоном. У меня было несколько случаев, когда iPhone не подключался к Вай-Фай потому, что он был «серый» и по умолчанию использовал регион «США», а в параметрах роутера использовался регион «Россия».
Так же можно попробовать поиграться с радиоканалами. По умолчанию, на беспроводном маршрутизаторе обычно используется автоматическое назначение канала. Попробуйте поставить его вручную и выбрать 1й или 6й радиоканалы.
Ещё один параметр, который может повлиять на клиентские устройства — это ширина радиоканала. По умолчанию, она обычно выставлена в автоматическом режиме — 20/40 МГц или только 40 МГц, как у меня в примере. Многие старые телефоны не могут нормально работать с беспроводной сетью, имеющей ширину канала 40 МГц Попробуйте поставить 20 МГц вручную и проверить.
Заглючил роутер и всё сломалось
Такое случается достаточно редко, но тем не менее случается. Роутер может банально заглючить и начать чудить. В этом случае надо сбросить его настройки:
Делается это через параметры управления устройством. Находим там кнопку сброса к заводским параметрам, нажимаем и ждём пару минут, пока маршрутизатор не перезагрузится. После этого его надо заново настроить и проверить работу беспроводной сети.
Переименование своего устройства
Это не всегда решает проблему, но попытаться стоит. Для осуществления изменения имени смартфона необходимо зайти в настройки Wi-Fi, нажать на три вертикальные точки или полоски в правом верхнем углу и выбрать «Настройки». Там же найти пункт «Wi-Fi Direct». На разных моделях смартфона этот пункт находится в разных местах. Возможно он уже будет присутствовать после нажатия на «три точки». Затем можно изменить сетевое имя Android-смартфона, выбрав соответствующий пункт.
Как зайти в Wi-Fi Direct на смартфоне Xiaomi с оболочкой MIUI 10?
- «Настройки»;
- пункт «Wi-Fi»;
- «Расширенные настройки»;
- в категории «Другие способы подключения» нужно выбрать «Wi-Fi Direct»;
- необходимо нажать на «Имя устройства»;
- после этого в открывшемся поле для ввода стоит ввести новое имя Android-смартфона.
Неполадки связанные с роутером
Маршрутизатор тоже может быть причиной проблем с подключением телефона к интернету. Исправить ситуацию помогают следующие действия:
-
перезагрузка с помощью кнопки в верхней части главной страницы интерфейса;
-
восстановление заводских настроек роутера после сброса прежних параметров помогает при заражении системы вредоносным программным обеспечением.
Для восстановления заводских настроек маршрутизатора выполняются следующие действия:
Шаг 1. Активизацией кнопки «Интернет — Подключение» обновляется соединение с провайдером по высокоскоростному протоколу PPPoE, при этом потребуется введение имени пользователя и пароля, указанных в договоре с поставщиком услуг интернета.
Активируем кнопки «Интернет — Подключение»
Шаг 2. Выбором команды «Администрирование — Режим работы» настраивается точка доступа Wi-Fi соединения.
Настраиваем точку доступа Wi-Fi соединения
Шаг 3. Задаются адреса потребителя интернет — трафика, маршрутизатора и DNS-серверов.
Задаём адреса потребителя интернет
Шаг 4. Придумывается вводится новое название сети и и надёжный пароль.
Вводим новое название сети и и надёжный пароль
Шаг 5. Активизацией кнопки «Локальная сеть — DHCP-сервер» проверяется функционирование раздачи роутером IP-адресов.
Активируем кнопки «Локальная сеть — DHCP-сервер»
На заключительном этапе выполняется сохранение всех настроек и перезагрузка маршрутизатора из главного меню.
Максимальную безопасность Wi-Fi соединения обеспечивает активация функции фильтрации устройств со сторонними MAC-адресами. При этом название сети не высвечивается в эфире.
Если все перечисленные манипуляции не привели к успеху остаётся выполнить следующее:
- выяснить у поставщика услуг интернета, не изменялись ли настройки сети и работает ли она вообще;
- обратиться за консультацией в сервисные центры по ремонту смартфонов и роутеров. В В заключение отметим, что справиться с проблемами беспроводного подключения телефона к интернету могут даже начинающие пользователи гаджетов. Производители маршрутизаторов и смартфонов стремятся сделать функционал управления их настройками предельно простым и понятным для рядовых покупателей.
Вводим пароль и настраиваем
Большинство домашних Wi-Fi сетей защищены паролем. Чтобы получить доступ к Интернету, его надо ввести. Существует несколько способов сделать это.
В настройках
Способ подходит при подключении из стандартного приложения «Настройки». После того, как пользователь выполнил поиск сети описанным выше способом, он должен:
- нажать на подходящую в списке;
- в открывшемся окне ввести пароль;
- кликнуть «ОК».
После этого произойдет подключение и станет возможен обмен данными.
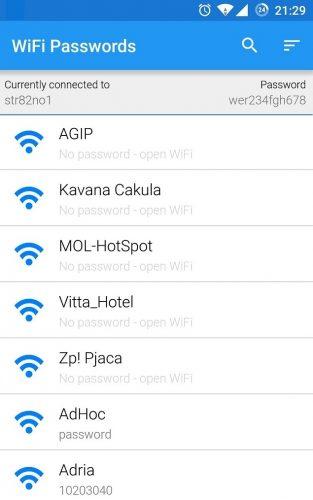
Для входа нужно кликнуть на нужную сеть из списка, а затем ввести пароль.
В панели управления
Еще один способ подключения – через панель быстрого доступа, которую гораздо чаще называют «шторкой». Здесь процедура куда проще. Понадобится:
- вызвать шторку, проведя пальцем по направлению от верхней части экрана к нижней;
- нажать значок Wi-Fi и удерживать его несколько секунд;
- в открывшемся списке выбрать нужную сеть и кликнуть по ней;
- в появившемся всплывающем окне ввести пароль;
- кликнуть «ОК».
В уведомлениях
Через уведомления подключаются к сети, с которой ранее уже происходило соединение, но пароль к которой был изменен. Также способ используется, если ранее при вводе не была поставлена галочка напротив пункта «Запомнить».
В подобных ситуациях система находит нужную точку доступа вай-фай и выводит в уведомлениях сообщения о необходимости ввести пароль для подключения. Чтобы сделать это, понадобится выполнить следующие действия:
- вызвать меню уведомлений, проведя по направлению от верхнего края экрана к нижнему;
- щелкнуть на нужное сообщение;
- в появившемся всплывающем окне ввести пароль;
- нажать «ОК».
Подключение через WPS
WPS – технология, которая позволяет подключаться к роутеру даже в том случае, если пользователю неизвестен пароль. Ее поддерживает большая часть современных мобильных устройств. Однако нужно помнить, что подобное подключение не отличается безопасностью – передаваемые по сети данные могут с легкостью перехватить. Поэтому к чужому роутеру так подключаться не стоит. Методику можно использовать для своего, если забыл пароль, а уточнять его у провайдера нет времени.
WPS позволяет подключиться к защищенной сети.
Для использования подключения по WPS необходимо выполнить следующие действия:
- запустить стандартное приложение настроек на Android;
- перейти в раздел «Сеть и Интернет;
- открыть подраздел «Wi-Fi»;
- вызвать меню подраздела;
- выбрать пункт «Настройки»;
- выбрать «WPS-подключение»;
- дождаться завершения поиска сетей;
- щелкнуть по нужной.
Почему телефон не подключается к Wi-Fi — ошибка аутентификации
Подключение телефона к интернету через Wi-Fi проходит всегда без особых проблем, но бывают случаи, когда необходимо сделать дополнительные шаги, для того, чтобы подключение все-таки произошло. Наиболее распространенной причиной является ошибка аутентификации. Как и во всех случаях советуют пройти многие этапы, которые могут помочь в решении проблемы.
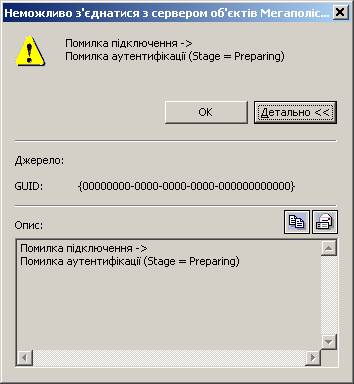
Это довольно сложно решить такую проблему, так как вы не имеете доступа к настройкам маршрутизатора. Но можно просто проверить пароль, и это единственное, что вы можете сделать. Неправильно введенный пароль также приводит к проблемам с аутентификацией. Поэтому, чтобы этого не возникало, достаточно просто быть внимательным.
Телефон не видит Wi-Fi роутер: возможные причины
Если у вас проблема с Wi-Fi сетью на частоте 5 GHz, то посмотрите эту статью: https://help-wifi.com/poleznoe-i-interesnoe/pochemu-noutbuk-smartfon-ili-planshet-ne-vidit-wi-fi-set-5-ghz/
1Отключите/включите Wi-Fi, перезагрузите телефон и роутер.
Затем обратно включаем.
Перезагружаем телефон:
- В Android достаточно нажать и подержать кнопку включения, затем выбрать «Перезагрузить». В зависимости от производителя и версии Android, действия могут немного отличатся.
- На iPhone нужно зажать и подержать кнопку «Домой» и кнопку «Питания». Телефон будет перезагружен.
Перезагружаем роутер. Если у вас есть к нему доступ. Достаточно на минуту отключить питание и снова включить роутер. Можно выполнить несколько перезагрузок подряд. Более подробно можно почитать здесь.
2Определяем в чем причина.
Проверьте все три пункта:
- Если ваш телефон не видит ни одной Wi-Fi сети, но они есть и другие устройства их находят, то понятное дело, что проблема конкретно в вашем смартфоне. Все что могу посоветовать, это перезагрузить его, и снять с него чехол. Если он есть. Если это не поможет, то можно попробовать выполнить полный сброс настроек. Если и это не поможет, то придется нести устройство в сервисный центр.
- Когда устройство не находит одну сеть, то первым делом нужно проверить, видят ли ее другие устройства. Если не видят, то скорее всего проблема на стороне роутера. Сначала перезагружаем его. Если это не помогает, то смотрите статью: роутер не раздает интернет по Wi-Fi.
- Если другие устройства находят Wi-Fi сеть, а ваш телефон нет, но при этом видит другие сети, то скорее всего проблема в настройках маршрутизатора. Как правило, помогает смена канала беспроводной сети и региона. Ниже я расскажу об этом более подробно.
3Меняем настройки маршрутизатора.
Нужно зайти в настройки своего маршрутизатора, перейти в раздел с настройками Wi-Fi, и попробовать выставить статический канал беспроводной сети и другой регион. Так же можно выставить ширину канала 20 MHz. Лучше по очереди.
На роутерах TP-Link это выглядит вот так:
Более подробно в статье: как найти свободный Wi-Fi канал, и сменить канал на роутере. С каналом и регионом можно поэкспериментировать. Например, поставить регион США. Если у вас в настройках был выставлен статический канал, то поставьте «Авто».
Другие проблемы с обнаружением Wi-Fi сетей
Еще заметил, что народ частенько пишет мол телефон не видит Wi-Fi ноутбука. Я так понимаю, что проблема возникает при раздаче интернета с ноутбука, или ПК. В таком случае, я советую первым делом убедится, что ноутбук раздает беспроводную сеть. Например, посмотреть с других устройств. Возможно, вы неправильно запустили точку доступа. Здесь вам пригодится статья как раздать Wi-Fi с ноутбука или компьютера без роутера. Поднесите телефон ближе к компьютеру.
Следующий случай, когда проблемы с Wi-Fi появляются после ремонта телефона. Например, после замены батареи, экрана, стекла, корпуса и т. д. В таких случаях, я советую сразу отнести телефон в мастерскую, где его ремонтировали. Так как мастер скорее всего не подключил антенну, или сам Wi-Fi модуль.
Ну и не нужно исключать аппаратную поломку. Все ломается, и модуль, который отвечает за подключите к Wi-Fi – не исключение.
252
Сергей
Android (смартфоны/планшеты)
Узнаем причину появления и решаем проблему разными способами
Пользователи часто сталкиваются с проблемой ошибки аутентификации из-за чего их устройство: телефон, ПК и т.п. не получает доступ к Wi-Fi. Основными причинами является ошибка при вводе пароля, неправильное подсоединение роутера, а также устаревшее/отсутствующее/некорректное управляющее ПО как со стороны маршрутизатора, так и со стороны, подключаемого, устройства. Чтобы узнать способ решения проблемы, с вопросом стоит ознакомить более детально.
Причина возникновения
Ошибка аутентификации является следствием ситуации, в которой роутер и подключаемое устройство: ПК, ноутбук, телефон, планшет не распознают друг друга. Главным признаком, сигнализирующим о проблеме, выступает статус в подключении к сети «Сохранено» или «Сохранено, не подключено».
Проблема с паролем
Распространенным случаем является ошибка аутентификации вследствие неверно набранного пароля. Это связано со свойством поля для ввода скрывать символы. Таким образом, пользователь не замечает ошибку, что и приводит к насущной проблеме. Эту неудобную функцию можно изменить отметив в соответствующем поле «Показать пароль».
При утрате/забывании пароля его можно найти в настройках роутера. С этой целью необходимо сделать следующее:
- Открываете любой браузер.
- В адресную строку вводите локальный адрес роутера. Узнать его можно на корпусе роутера или в инструкции к нему. При недоступности этих данных, необходимо открыть командную строку. Во включенное окно «Выполнить» вводите исполняемую команду «cmd» и нажать Enter.
- В открывшемся консольном диалоговом окне прописываете команду «ipconfig» и нажимаете Enter (ввод). Находите пункт с названием «Основной шлюз» — в графе напротив него будет указан адрес, который и является искомым идентификатором роутера (все команды прописываются без кавычек).
- Вводите данные авторизации: логин и пароль. В случае утери нужных данных необходимо связаться с провайдером, обеспечивающим подключение интернет.
- После авторизации появится вкладка быстрых настроек роутера. В каждой модели оно свое и имеет некоторые отличия, возможна как русская, так и английская версия.
- Необходимо найти вкладку с расширенными настройками и в графе Wi-Fi выбрать пункт безопасных настроек.
- В поле с ключом шифрования будет значиться код доступа к роутеру.
- После чего необходимо выйти из меню и переподключиться, используя полученную комбинацию символов.
Проблема подключения роутера
В случае, когда проверка пароля не принесла результата и ошибка с аутентификацией все еще присутствует, необходимо проверить правильность подсоединения маршрутизатора к сети интернет. Для этого необходимо:
- Проверить подключение каждого провода согласно инструкции к роутеру.
- При обнаружении несоответствия необходимо переподключить провода в правильные разъемы.
- Дальше проводите перезагрузку роутера и устройства, подключаемого к нему.
- После чего необходимо повторить попытку подключения.
Проблема с драйверами в сетевом адаптере
Еще одним вариантом проблемы с аутентификацией устройства являются отсутствующие/несоответствующие драйверы сетевой платы. Чтобы разрешить эту ситуацию необходимо сделать следующее:
- Открываете «Пуск»->»Панель управления»->»Оборудование и звук»->»Диспетчер устройств».
- В списке находите вкладку с названием «Сетевые адаптеры» и разворачиваете её.
- После чего нужно нажать на строку с названием, установленного Wi-Fi устройства правой клавишей и выбрать опцию «Обновить драйверы». Процесс проходит в автоматическом режиме.
- Перезагрузите Роутер и ПК, после чего, произведите повторную попытку соединения.
Проблема прошивки маршрутизатора
Также, как и у сетевого адаптера, у маршрутизатора есть драйвера, и производитель выпускает все новые версии, чтобы устранять, постоянно возникающие проблемы совместимости. Для того чтобы обновить прошивку роутера до новейшей версии необходимо:
- Перейти на сайт производителя.
- Там в соответствующем разделе меню — «драйвера», вводится модель роутера.
- После чего, система предлагает скачать свежую версию управляющего ПО, которую после скачивания необходимо установить, открыв исполняемый файл(*.exe).
- Далее, совершите перезагрузку устройств и повторное переподключение.








