Лучшие бесплатные программы для чистки пк от ненужных файлов и ускорения windows
Содержание:
- Для чего необходима очистка жесткого диска
- Очистка диска с windows 10: встроенные средства
- Удаление кэша браузера
- Удаление кэша DNS
- Специализированное ПО для чистки компьютера
- Очистка от мусора и временных файлов средствами Windows
- Основные моменты
- Очистите реестр
- Использование файлов из OneDrive по запросу
- Прогноз погоды от Яндекс.Погоды
- 1 очищаем кэш через команду выполнить
- Устранить ненужные программы с помощью инструментов для удаления
- Список наиболее популярных программ
Для чего необходима очистка жесткого диска
Периодическая очистка жесткого диска необходима так же, как и уборка квартиры. Со временем на компьютере накапливается не только нужная информация, но и временные файлы, которые создаются системой в процессе работы, а особенно после ваших «прогулок» (сёрфингу) в интернете. В дальнейшем эти файлы уже не нужны, но места занимают не мало. Поэтому их лучше удалить.
После не грамотного удаления программ, игр, и вспомогательных утилит, в операционной системе остаются их «хвосты» (фрагменты файлов), которые тоже накапливаются.
Все эти файлы и их фрагменты занимают место на диске, и зачастую не маленькое. Диск начинает работать медленнее. Ведь ему приходится искать нужную вам информацию в куче этого «мусора».
Вот поэтому жесткий диск нуждается в постоянной очистке и дефрагментации. Но как их удалить, если вы даже не знаете, где они находятся?
На самом деле все не так сложно и страшно, как кажется на первый взгляд. В Windows 10 удаление таких файлов осуществляется быстро и безопасно при помощи специального инструмента..
Очистка диска при помощи функции «Освободить пространство сейчас»
После апрельского обновления 2018 года в Windows 10 появилось приложение под названием «Освободить пространство сейчас».
Способы открытия:
Добраться до этой функции можно несколькими способами: через «Параметры», окна «Центра уведомлений», системного «Поиска», «горячих» клавиш, и др. Все эти способы я покажу в видео ролике ниже.
Способ 1:
Открываем меню «Пуск» и тут же внизу слева жмем на значок в виде шестеренки или прокручиваем меню до буквы «П» и находим одноименную папку «Параметры».
Способ 2:
Щелкаем правой кнопкой мыши по кнопке «Пуск». Находим пункт «Параметры» и открываем его.
Способ 3:
Самый быстрый способ открытия «Параметров». Нажимаем сочетание клавиш «Win + I».
Способ 4:
Открываем «Поиск» на Панели задач. Вписываем в поле ввода слово «освободить» (без кавычек). В предложенных соответствиях выбираем пункт «Включить контроль памяти».
Способ 5:
Жмем по кнопке «Центр уведомлений», и тут же внизу выбираем значок в виде шестеренки «Все параметры».
После того, как открылось окно «Параметры», переходим в блок «Система».
В следующем окне в меню слева открываем раздел «Память устройства».
Здесь под памятью подразумевается жесткий диск с операционной системой.
В правой части окна будет показан график, на котором показано заполнение жесткого диска, а ниже идет раскладка заполнения. Здесь видно, сколько места на жестком диске занимают приложения и компоненты, временные файлы, файлы рабочего стола и другие.
Под всеми графиками имеется ссылка «Показать больше категорий». Жмем её. Теперь у нас показано гораздо больше категорий файлов, которые занимают место на диске.
Автоматическая очистка жесткого диска
Можно включить переключатель функции контроля памяти и автоматической её очистки.
Жмем под переключателем ссылку «Настроить контроль памяти или запустить его». В новом окне спускаемся вниз и жмем кнопку «Очистить сейчас».
Как только очистка закончится возле кнопки «Очистить сейчас» появится маленькая серая галочка.
Очистка жесткого диска от ненужных файлов вручную
Для того, чтобы подробнее посмотреть какие файлы находятся в каждой категории, необходимо щелкнуть левой кнопкой мыши прямо по шкале.
Откроется окно со списком файлов. В приложениях и компонентах можно опять щелкнуть по каждому из них. Появится кнопка «Удалить».
Не удаляйте приложения, которые вы не знаете. Например, такие приложения, как NVIDIA и Microsoft Visual C. Первое относится к видеокарте, а второе это средство разработки программ, а именно офисного пакета Excel, Word и т.д. Если вы не знаете, что это за приложение, то наберите в поиске браузера его название и почитайте его описание.
Группу файлов под названием «Системные и зарезервированные» лучше вообще не трогайте. Посмотреть можете, но не удаляйте.
«Временные файлы» можете смело удалять. Остальные категории на ваше усмотрение. Но прежде, чем удалять — хорошо подумайте. Если эта категория занимает мало места (до 300 МБ), то лучше её вообще не трогать.
Здесь точно так же можно щелкнуть по любому из них и посмотреть.
Напротив каждого компонента вы увидите, что эти файлы не занимают память, потому что эти диски не системные.
На них нет операционной системы. Они служат простым хранилищем ваших файлов, которые нужны только вам. И в случае краха системы все они сохраняться в целости и сохранности.
Очистка диска с windows 10: встроенные средства
Есть несколько способов, позволяющих открыть программу по очистке дисков в Windows 10. Помните, что прибегать к ее использованию стоит только в том случае, если диск C переполнен, а очистить его, удалив сторонние программы, возможности нет.
Через выполнение команд
- Используя поисковую строку Windows, откройте утилиту «Выполнить».
- Пропишите и выполните команду cleanmgr. Готово, программа запущена.
Через панель управления
- Используя поисковую строку Windows, откройте панель управления компьютером.
- Перейдите к пункту «Администрирования». Найти его можно при помощи поисковой строки в правом верхнем углу окошка.
- В открывшемся списке найдите и откройте программу «Очистка диска».
Как пользоваться программой
- В блоке «Очистка диска» необходимо отметить галочками все отделы, которые вы хотите очистить.
- Выбрав отдел, вы можете прочесть всю информацию о том, что он в себе содержит, а также просмотреть файлы, которые относятся к этому разделу, нажав кнопку «Просмотреть файлы».
- Чтобы перейти к удалению системных файлов, нажмите кнопку «Очистить системные файлы». Для перехода к этой функции вам понадобятся права администратора. Но лучше не удаляйте никакие элементы системы, так как это может привести к поломке системы или к ее некорректной работе.
- Во вкладке «Дополнительно» можно перейти к удалению ненужных программ, нажав кнопку «Очистить» в блоке «Программы и компоненты».
- В блоке «Восстановление системы и теневое копирование» можно нажать кнопку «Очистить», чтобы перейти к удалению ненужных точек восстановления, которые также занимают место на диске C. Не рекомендуется удалять все точки, а также лучше сохранить одну или две последних, чтобы всегда иметь возможность откатить систему, если возникнет какая-то неисправимая другими методами ошибка.
- Когда вы выберите, какие разделы необходимо очистить, и отметите их галочкой, нажмите кнопку «ОК», чтобы начать процесс. Не прерывайте проведение очистки и не отключайте компьютер, чтобы не возникли никакие ошибки, а все файлы были удалены корректно.
Расширенная очистка
У каждого пользователя с правами администратора есть возможность запустить программу «Очистка диска» с большим количеством пунктов, чем есть при обычном запуске.
- Используя поисковую строку Windows, запустите командную строку, прибегнув к использованию прав администратора.
- Пропишите и выполните команду %systemroot%\system32\cmd.exe /c cleanmgr /sageset:65535 & cleanmgr /sagerun:65535.
- Откроется окошко программы, в котором будет доступно для очистки больше разделов, чем было раньше. Во время выполнения всего процесса по очистке не выключайте командную строку, иначе операция прервется.
Удаление кэша браузера
В начале статьи был приведён пример с кэшем веб-браузера в контексте объяснения того, что вообще из себя представляет кэш. Поэтому теоретическую часть мы пропустим и сразу перейдём к практической. Процесс удаления похож во всех браузерах (отличаются разве что названия пунктов меню, но по смыслу они одинаковые), поэтому мы рассмотрим его на примере Google Chrome. Для удаления кэша следуйте дальнейшей инструкции:
-
Нажмите на комбинацию клавиш «Ctrl+H», находясь на стартовой странице браузера или на любой другой веб-странице, чтобы открыть меню истории. В других браузерах перейти в историю вы сможете с помощью меню, расположенного в верхнем правом углу, или других горячих клавиш.
-
Кликните на «Очистить историю».
-
Во временном диапазоне укажите «Всё время», затем поставьте галочку напротив файлов, хранящихся в кэше.
-
Нажмите на «Удалить данные» и дождитесь удаления кэшированных файлов.
Удаление кэша DNS
Интернет – это огромное множество компьютеров по всему миру, объединённых глобальной сетью. Есть компьютеры-серверы, которые передают данные, а есть компьютеры-клиенты, которые получают эти данные с серверов. Чтобы компьютеру-клиенту обратиться к компьютеру-серверу, он переходит по уникальному IP-адресу. Но простому пользователю сложно запоминать длинные комбинации цифр, поэтому и существует DNS (Domain Name System), который связывает IP-адрес с уникальным доменным именем.
DNS-адреса сохраняются в кэше, и они не только занимают память, но ещё и могут привести к определённым неполадкам (например, вы не сможете загрузить страницу сайта, если его домен был изменён владельцем). Поэтому полезно иногда проводить чистку кэша DNS. Чтобы сделать это, проделайте следующие шаги:
- Откройте «Командную строку» (как сделать это, описано в первой инструкции в данной статье).
-
Введите туда «ipconfig /flushdns», затем кликните «Enter» и дождитесь очистки кэша. В основном это происходит быстро – всего за несколько секунд.
Теперь вам известно, как удалить различного рода временные файлы и освободить место на жёстком диске. Периодическая очистка подобных файлов весьма полезна, поэтому рекомендуется иногда прибегать к ней.
Специализированное ПО для чистки компьютера
Зачастую большое количество модулей не требуется — нужно лишь быстро удалить лишние файлы с системного диска, чтобы экстренно освободить часть пространства, или почистить реестр для исправления ошибок в работе Windows. В таких случаях нет смысла устанавливать громоздкие программы. Будет достаточно небольшой и простой утилиты, справляющейся с задачей лучше встроенных в Windows инструментов.
Clean Master
При помощи Clean Master можно в один клик найти несколько гигабайт мусорных файлов. Управляется программа всего двумя кнопками: первая запускает сканирование жестких дисков, вторая удаляет найденные ненужные данные.
После анализирования софт покажет, сколько мусора было найдено. Лишние файлы делятся на несколько категорий:
- системный кэш;
- данные социальных программ (приложений соцсетей, мессенджеров и т. д. );
- временные файлы веб-браузеров;
- файлы другого пользовательского ПО.
Дополнительно утилита показывает статистику использования локальных дисков. При помощи этой простой функции пользователь может быстро узнать, на каком из разделов HDD осталось мало пространства и где следует искать мусор в первую очередь.
Стоит отметить, что существует версия Clean Master для Android — в нее входит ряд дополнительных инструментов для оптимизации оперативной памяти и обеспечения защиты смартфона. Как и у компьютерной программы, единственный минус утилиты — отсутствие перевода на русский язык.
Wise Disk Cleaner
Эта программа более удобна в обращении — она полностью локализована и имеет встроенный планировщик задач, позволяющий настроить автоматическую очистку диска. Кроме того, она наиболее эффективна — благодаря огромной базе ПО она находит мусор, оставшийся даже от самых редких приложений для Windows.
Утилита имеет 4 режима работы:
- быстрая очистка — удаляет основную массу мусора, временные файлы и кэш браузеров;
- глубокая очистка — полностью сканирует HDD и удаляет ненужные файлы не только с системного диска, но и из других разделов компьютера;
- очистка системы — дает возможность удалить бесполезные системные файлы, такие как справка, образцы картинок и музыки, фоновые изображения;
- дефрагментация — сортирует сектора жесткого диска для более эффективного использования пространства.
Wise Disk Cleaner отлично справляется со своими задачами, но для комплексной оптимизации Windows не подходит. Кроме того, в режиме глубокой очистки скорость работы программы относительно низка.
Auslogics Registry Cleaner
Регулярная очистка реестра даже важнее удаления мусорных файлов — в этой базе данных практически каждый день появляются неправильные ключи, записи об установленных программах, настройки системных и пользовательских приложений, пути ярлыков и многое другое. Ошибки в реестре могут существенно замедлить работу Windows.
Auslogic Registry Cleaner не имеет большого количества функций, но с очисткой реестра справляется отлично. Она ищет ошибочные записи более чем по 20 параметрам: ассоциации файлов и ярлыков, настройки автозапуска, недавние документы, удаленные программы.
Управляется программа одной кнопкой
Анализ проводится очень быстро, после чего утилита показывает количество ошибок в каждой категории и определяет важность их исправления. Перед удалением ключей реестра можно сделать резервную копию базы данных
Wise Registry Cleaner
Wise Registry Cleaner — это модуль, входящий в платный комплект Wise Care 365. В виде отдельной утилиты его можно использовать, не покупая лицензию, но с большим количеством рекламы. Однако с этим неудобством стоит смириться из-за высокой эффективности чистильщика.
Эта программа для чистки реестра имеет три функции:
- поиск и удаление ошибочных ключей;
- дефрагментация реестра;
- создание точек восстановления базы данных.
Дополнительно можно немного оптимизировать Windows, изменив ряд системных параметров. Программа может ускорить время отклика ОС при зависании приложений, увеличить скорость загрузки системы, распределить работу системных программ по разным процессам для снижения нагрузки на компьютер. Все это значительно улучшает производительность ПК.
Одна из них наверняка поможет провести глубокую очистку компьютера и улучшить его работу. Главное — правильно подобрать софт под конкретную задачу.
Originally posted 2018-04-07 11:59:18.
Очистка от мусора и временных файлов средствами Windows
Для начала давайте посмотрим, как очистить диск C от ненужных файлов в Windows 7/10 средствами самой операционной системы. Для этих целей в Windows имеется встроенная утилита cleanmgr.exe, запустить которую можно как через свойства очищаемого раздела, так и через диалоговое окно «Выполнить». После того как утилита просканирует диск на предмет устаревших файлов, отметьте галочками на вкладке «Очистка диска» нужные пункты и нажмите «OK».
Если же нажать кнопку «Очистить системные файлы», для удаления станут доступны отчёты, пакеты драйверов устройств, дампы ошибок и дополнительно – точки восстановления, за исключением самой последней.
Для более глубокой и тщательной очистки диска C от мусора можно использовать встроенные консольные утилиты Dism и vssadmin. Первая позволяет удалять временные данные из папки WinSxS, включая бэкапы, созданные перед установкой обновлений Windows. Для этого используется следующие команды, выполняемые в запущенной от имени администратора консоли CMD:
- DISM.exe /online /Cleanup-Image /StartComponentCleanup
- DISM.exe /online /Cleanup-Image /SPSuperseded
- vssadmin delete shadows /all /quiet
Первая команда делает то же самое, что и утилита cleanmgr.exe, только более тщательно.
Вторая удаляет все резервные пакеты обновлений из папки WinSxS.
Третьей командой можно удалить все точки восстановления, включая последнюю.
Использовать эти инструменты, однако, следует с осторожностью, так как после выполнения обозначенных команд вы уже не сможете откатить систему к рабочему состоянию или прежней версии. Примечание: перед очисткой папки WinSxS рекомендуется установить её истинный размер, убедившись тем самым, что она действительно нуждается в очистке
Для этого нужно выполнить в командной строке команду Dism.exe /Online /Cleanup-Image /AnalyzeComponentStore и сравнить фактический размер хранилища компонентов с показателем размера в свойствах Проводника
Примечание: перед очисткой папки WinSxS рекомендуется установить её истинный размер, убедившись тем самым, что она действительно нуждается в очистке. Для этого нужно выполнить в командной строке команду Dism.exe /Online /Cleanup-Image /AnalyzeComponentStore и сравнить фактический размер хранилища компонентов с показателем размера в свойствах Проводника.
После обновления Windows до более новой версии в корне диска C появляется папка Windows.old, которая может занимать на диске значительное место.
Содержимое этой директории представлено копиями системных файлов установки предыдущей версии Windows. Если вы твёрдо решили не возвращаться к старой версии системы, папку Windows.old можно удалить. Делается это опять либо с помощью cleanmgr.exe, либо с помощью командной строки. В первом случае вам нужно найти и отметить на вкладке «Дополнительно» пункт «Предыдущие установки Windows», во втором – выполнить в запущенной от имени администратора консоли CMD команду rd /s /q c:/windows.old.
Получить немного дополнительного места на диске С можно путём удаления неиспользуемых компонентов, тех самых, доступ к которым обеспечивает классический апплет установки и удаления программ.
Тут также задействуется штатная утилита Dism. Чтобы выбрать и деинсталлировать неиспользуемый компонент Windows, выполните в запущенной с повышенными правами консоли CMD две таких команды:
- DISM.exe /Online /English /Get-Features /Format:Table
- DISM.exe /Online /Disable-Feature /featurename:NAME /Remove
Первая команда выводит список всех компонентов в системе, вторая удаляет выбранный элемент. В данном примере его имя нужно подставить вместо элемента строки NAME.
Основные моменты
Нужна ли очистка «десятке» и как более грамотно ее осуществить? Давайте разбираться. От какого вообще лишнего груза можно освободить систему? Обычно речь идет об:
- удалении временных файлов самой ОС;
- уничтожении остатков деятельности сторонних программ (чаще всего браузеров);
- очищении реестра от ошибок;
- попытке освободить место на диске за счет удаления «мусора»;
- способе ускорить работу компьютера тем же методом.
Windows 10 — это новая и, в некоторой степени, самая продвинутая операционка Майкрософта. Теоретически она должна быть умнее устаревших версий и сама следить за тем, чтобы мусорные файлы, накапливающиеся в процессе ее работы, не тормозили систему. Сами работники компании в одном из интервью крайне негативно и озабоченно отнеслись к одной из наиболее популярных сторонних программ для очистки реестра и временных файлов, сославшись на то, что нельзя позволять сомнительным утилитам «покушаться» на данные и тем более на реестр.
Слова эти не так уж и пусты и не являются попыткой оградить свое детище от «левых» приложений. Действительно, некоторые «твикеры» способны приводить к нарушениям стабильности работы Windows 10, а часть из них просто блокируется при установке. Ситуация дошла до того, что некоторые, давно ставшие привычными, небольшие утилиты по настройке системы могут привести к необходимости переустановки последней.
Очистите реестр
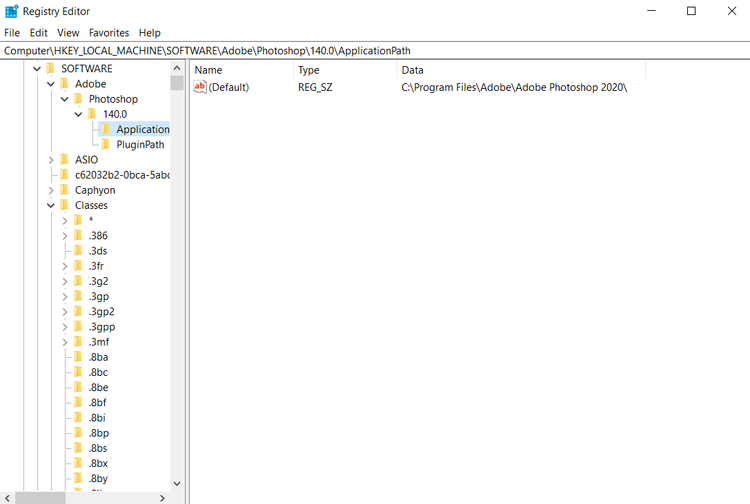
Вы, наверное, слышали ужасные истории об очистителях реестра — слишком агрессивные из них могут легко навредить вашей машине.
Но очень важно поддерживать порядок в реестре. Думайте об этом как о библиотеке: чем больше библиотека, тем больше времени у вас уходит на то, чтобы найти то, что вы ищете
Точно так же, чем больше мусора в вашем реестре, тем больше времени требуется Windows, чтобы найти нужные записи.
Почему бы не взять дело в свои руки? Это проще, чем кажется. Напишите в поиск и нажмите Enter. Затем перейдите в и . В каждой папке внимательно просмотрите список и удалите записи о программах, которые вы больше не используете.
Использование файлов из OneDrive по запросу
В операционную систему Windows 10 встроено облачное хранилище OneDrive. По умолчанию, файлы, загруженные в хранилище, одновременно хранятся на диске компьютера и в «облаке».
С помощью опции «Доступное локально содержимое облака» можно удалить с компьютера некоторое количество файлов, у которых есть сохраненная копия в облаке. Данная функция не затронет часть файлов, помеченных «Всегда сохранять на этом устройстве», которые останутся на компьютере.
В опции «OneDrive» необходимо настроить доступность содержимого хранилища только из сети, если данные не открывали более:
- Никогда.
- 1 день.
- 14 дней.
- 30 дней.
- 60 дней.
Копии удаленных с ПК файлов останутся в OneDrive. Они станут доступными для пользователя при наличии интернет-соединения с удаленным сервером Microsoft.
Прогноз погоды от Яндекс.Погоды
| Сайт Яндекс.Погоды |
Скачать мобильное приложение: Android или |
«Яндекс» не имеет своей метеорологической инфраструктуры: спутников, радаров облачности и осадков, магнитных датчиков и прочего. Зато крупнейший поисковик обладает огромным опытом программирования софта.
В 2015 году «Яндекс» представил технологию «Метеум». Технология отличается наличием машинного обучения – своя модель на основе терабайт данных о текущей погоде со всего мира сравнивается с прогнозами других сервисов, сравнивается и рассчитывается вероятность. «Метеум» может обучаться и уточнять свои данные. Первоначально «Метеум» рассчитывал погоду для пользователя по каждому его запросу, как это делает поисковик при формировании поисковой выдачи.
С 30 ноября 2017 года Яндекс запустил новую версию Яндекс.Погоды. Температуру, ветер, давление теперь можно увидеть на интерактивной карте с временной шкалой – можно узнать на 36 часов в прошлое или будущее что было и что будет. Метеорологические данные рассчитываются теперь заранее и хранятся офлайн.
Возможности веб-сайта Яндекс.Погоды:
- почасовой прогноз на сутки;
- прогноз на 10 дней;
- прогноз на месяц;
- осадки, температура, ощущаемая температура, ветер, давление, влажность;
- заход и восход солнца, продолжительность светового дня;
- температура воды для прибрежных городов;
- УФ-индекс и геомагнитная обстановка;
- интерактивные карты со шкалой времени: осадки + молнии, температура, ветер, давление, пыльца;
- можно сравнить погоду в нескольких точках.
Возможности мобильного приложения «Я.Погода»:
- почасовой прогноз на сутки;
- прогноз на 10 дней;
- осадки, температура, ощущаемая температура, ветер, давление, влажность;
- температура воды для прибрежных городов;
- УФ-индекс и геомагнитная обстановка;
- интерактивная карта осадков со шкалой времени для России, Европы, Азии и Северной Африки.На карте данные выводятся с задержкой около получаса.
Основные достоинства:
- интуитивно понятный и красивый интерфейс;
- высокое разрешение прогнозной сетки;
- хорошая интерактивная карта с дождевыми облаками и предупреждениями о молниях;
- уникальный сервис сравнения погоды в разных точках — аналог сравнения товаров в Яндекс.Маркете;
- для солнечных и жарких дней полезен индекс ультрафиолетового излучения (УФ-индекс), чтобы не сгореть на солнце.
Основные недостатки:
- не показывает изменение температуры в виде графика. В табличном виде не очень удобно воспринимать изменение погоды в динамике.
- температуру воды показывает только для прибрежных городов;
- интерактивная карта осадков запаздывает (примерно на пол часа) и доступна не для всего мира.
1 очищаем кэш через команду выполнить
1 метод
Начнём очищать ЖД с 1-го метода. Мы будем искать элементы через утилиту «Выполнить». Воспользуемся несколькими элементарными функциями, чтобы увидеть временные файлы.
-
Итак, зайдём в поисковую строку и наберём «выполнить»;
-
У нас откроется командная строка, где нам нужно ввести сочетание %Temp% кликнем по ОК;
-
Появляется папка, в которой хранятся временные файлы различных программ, они применяют эту информацию для различных целей.
К примеру, тут приложения сохраняют что-то скаченное из всемирной сети. Что-то из элементов, необходимых лишь на время. За собой эти программы почти не убирают, и данный хлам остаётся пользователям. Если эту папочку долго не очищать, она может вырасти так, что захламит весь свободный объём на системном ЖД;
-
Решить задачу можно элементарно. Кликнем Ctrl+A, для выделения всей страницы. После этого кликнем по горячим клавишам Shift+Del, произведя удаление без корзины. Система у нас переспросит:
Нажимаем Да;
-
У вас, скорее всего, удалится не всё, и появится окошко, где сообщится, что определённые файлы не могут быть удалены. Скорее всего, они до сих пор применяются одной из программ. Нажимаем пропустить.
2 Метод
-
Вернёмся к командной строке выполнить и впишем просто «Temp»;
-
Нам сообщают, что у нас отсутствуе разрешение на доступ к данной папочке. Кликнем «Продолжить»;
-
В этой папочке находятся временные элементы Виндовс. Удалим их тем же способом, как поступили выше.
3 Метод
Снова набираем утилиту «Выполнить», введём в неё сочетание prefetch и нажмём ОК.

Это также доступ, созданный системой Виндовс. Её элемент, чтобы ускорить её функциональность. В этом окошке он создаёт свою информацию, но её лучше убрать.
Устранить ненужные программы с помощью инструментов для удаления
Чтобы удалить программы, которые больше не нужны на компьютере, просто используйте соответствующий инструмент, используемый для удаления программного обеспечения и приложений, подключенных к Windows 10.
Введите параметры в поле поиска и щелкните первый результат в списке.
В открывшемся окне перейдите в «Система», выберите пункт «Память» на левой боковой панели, нажмите «Приложения и игры» на новом отображаемом экране. Если используете ПК с более старым установленным обновлением Windows 10, после открытия окна настроек системы просто выберите пункт «Приложения и компоненты» на левой боковой панели.
На этом этапе найдите программное обеспечение, которое нужно удалить (используя центральное раскрывающееся меню «Сортировать по»: можете отсортировать список программного обеспечения, установленного на ПК, по имени, размеру или дате установки, затем выберите его, дважды нажмите кнопку «Удалить» подряд и приступить к удалению выбранной программы.
Следуйте простым инструкциям на экране (как правило, для завершения процедуры просто нажмите Далее).
Список наиболее популярных программ
Есть немало программ, хорошо зарекомендовавших себя. Ознакомившись с их функционалом, пользователь сможет выбрать подходящий вариант без опасений за сохранность данных ОС.
Advanced SystemCare
В Advanced SystemCare есть все, что может понадобиться для поддержания ПК в отличной форме: деинсталляторы, программы обновления драйверов и т. д. Набор функций приложения нацелен на ускорение работы компьютера и очищение жесткого диска от мусора. Чтобы система всегда работала корректно, запуск программы следует выполнять раз в неделю.
Плюсы:
- есть русский язык;
- функция дефрагментации;
- быстрая чистка и исправление ошибок.
Минусы:
- дорогая платная версия;
- долгий поиск шпионских программ.
Из видео узнаете, как скачать, установить и пользоваться программой Advanced SystemCare Free:
«Ускоритель Компьютера»
Исходя из названия сразу становится понятно, на что нацелена программа. Она повышает работоспособность ПК за счет очистки реестра, временных файлов и автозагрузки. У нее удобный интерфейс, благодаря чему управление простое и понятное.
Плюсы:
- простой интерфейс;
- отличная скорость;
- российский производитель, поэтому легко обратиться в службу поддержки.
Минусы:
- высокая стоимость платной версии;
- в пробной версии мало опций.
Auslogics BoostSpeed
В этой программе масса полезных функций. Она не только чистит реестр и удаляет все ненужное, но и может справиться с оптимизацией отдельных программ, например, браузера.
Плюсы:
- лицензия выдается на 3 устройства;
- очистка мусора в отдельных приложениях;
- высокая скорость.
Минусы:
- дорогая лицензия;
- некоторые настройки работают только в Windows.
Подробная видео-инструкция о том, как работать с Auslogics Boostspeed:
Wise Disk Cleaner
Данная программа не отличается большим набором функций, но со своей прямой задачей справляется на отлично. Пользователю доступны такие возможности, как выбор режима очистки (быстрая или глубокая), а также дефрагментация жесткого диска.
Плюсы:
- несколько видов платных версий;
- достаточно функций для бесплатной версии;
- высокая скорость.
Минусы: весь набор опций доступен только при покупке полного пакета.
Видео о том, как почистить компьютер от мусора программой Wise Disk Cleane:
Clean Master
Утилита считается одной из самых лучших. В ней поддерживается много разных настроек и даже есть дополнительные режимы работы. Она содержит в себе как стандартный набор функций, так и возможности очистки мусора от мессенджеров.
Плюсы:
- много функций для бесплатной версии;
- стабильная работа.
Минусы: резервные копии можно создавать только в платной версии.
Из видео узнаете, где скачать, как установить, настроить и как пользоваться программой Clean Master для компьютера для ПК:
Vit Registry Fix
Основное предназначение этой программы – поиск и исправление ошибок реестра. Она является узкоспециализированным инструментом, который помогает обнаруживать системные недочеты. Делается это очень быстро и без лишней нагрузки на систему, а чтобы при неудачном исправлении багов не пропали нужные файлы, программа может создавать их резервные копии.
Плюсы:
- быстрое обнаружение ошибок;
- настройка точного расписания работы.
Минусы: мало опций.
Как удалить весь мусор с компьютера с помощью программы Vit Registry Fix, рассказано в этом видео:
Glary Utilites
Эта утилита тоже отлично подходит для очистки компьютера от мусора и повышения его работоспособности. В ней размещено более 20 различных инструментов, направленных на ускорение работы операционной системы.
Плюсы:
- быстрая очистка за пару действий;
- заметно повышает производительность.
Минусы:
- не все версии русифицированы;
- мало функций в бесплатной версии.
Видео-обзор программы Glary Utilities:
CCleaner
Еще одна программа, которая считается одной из лучших чистильщиков от мусора. Для очищения компьютера в приложении предусмотрено множество инструментов, с которыми может разобраться каждый. Даже у неопытного пользователя не возникнет проблем с изучением функционала благодаря простому интерфейсу.
Плюсы:
- менеджер плагинов;
- настраиваемый очиститель реестра;
- мониторинг в реальном времени.
Минусы: некоторые файлы приходится удалять вручную.
Из видео узнаете, как правильно пользоваться программой CCleaner:








