«без доступа к интернету» (подключение ограничено) в windows 7 по wi-fi сети
Содержание:
- Совет #4: Проверьте драйвер сетевой карты в диспетчере устройств Windows
- Проверка фаервола
- Сброс параметров сети
- Совет #1: Что нужно делать в первую очередь
- Варианты решения проблемы по мере нарастания их сложности
- Часто задаваемые вопросы
- Почему появляется подобное сообщение
- Варианты неполадок роутера
- Подключено, без доступа в Интернет – как исправить
- Проблемы на ПК или ноутбуке
- Причины возникновения ошибки неопознанной сети в Windows
- TCP IPv4: Сеть без доступа к Интернет
- Подключено без интернета Wi-Fi Андроид — как исправить
Совет #4: Проверьте драйвер сетевой карты в диспетчере устройств Windows
Частая причина невозможности пользоваться интернетом — сбой служебной утилиты, отвечающей за взаимодействие ОС с сетевым адаптером. И тут вы столкнётесь с очередной сложностью: чтобы убедиться, что драйверы исправны и актуальны, вам понадобится активировать подключение к интернету. Сделать это можно, подсоединившись к другой, опознаваемой сети, или задействовав мобильный трафик. В последнем случае непременно учитывайте, что за расходование трафика провайдер может взимать плату.
Кроме того, можете воспользоваться специальными приложениями, помогающими отыскать «битые» драйверы и скачать исправные. В частности, это хорошо известный продукт DriverPack Solutions. На сайте можно найти мини-версию, содержащую только файл-оболочку, а в интернете — загрузить весь набор данных в виде образа; в последнем случае подключения к Глобальной сети для устранения неполадок не потребуется.
Существует немало аналогичных, зачастую более удачных приложений. Не доверяете сторонним разработчикам и хотите действовать своими силами? Есть и такой вариант — если при подключении беспроводного соединения или Ethernet, неопознанная сеть в Windows 10, вам понадобится:
- Откройте «Управление компьютером», воспользовавшись уже знакомой опцией системного поиска или другими известными средствами.
- Найдите в появившемся на мониторе окошке подраздел «Диспетчер устройств». Здесь вам понадобится вкладка «Сетевые адаптеры».
- В открывшемся списке найдите карту, посредством которой в настоящее время производится обмен интернет-пакетами, и зайдите в её «Свойства». Поможет, как обычно, щелчок правой клавишей мыши.
Оказавшись в следующем окошке, перейдите на вкладку «Сведения», после чего скопируйте верхнюю строчку, выводимую для параметра «ИД оборудования».
Используя полученные данные, отыщите в интернете (снова потребуются подключение и любой удобный браузер) подходящий для вашего устройства драйвер. Скачайте и инсталлируйте его. Предварительно проверьте, что загружаете более новую версию, чем используется на вашем ПК.
Проверка фаервола
Проблема, почему Интернет еще не доступен, может быть в брандмауэре. Это встроенный защитник в «Виндовс», который блокирует нежелательные соединения. При наличии в системе антивируса его смело можно отключить:
- В панели управления выберите раздел «Брандмауэр Windows».
- Нажмите слева гиперссылку «Включение и отключение…».
- Поставьте активным пункт отключения для частных и домашних сетей.
Очистка кэша DNS и сброс настроек протокола TCP/IP
Ошибки могут возникнуть в файлах, относящихся к стеку TCP или DNS. Рекомендуется сбросить кэш для этих составляющих:
Откройте командную строку от имени администратора, а затем введите команду, показанную на скриншоте.
Перезагрузите компьютер. Снова откройте консоль. Введите новую команду
Обратите внимание, что в текстовом файле на диске С будет сохранен лог проведения операции
Выполните сброс кэша DNS.
Сброс параметров сети
Для реализации этого метода необходимо иметь установленную сборку ОС Windows 10 под номером 1607. Именно в ней функция «Сброс сети» появилась впервые. Она полностью обнуляет все значения сетевых подключений и настроек, но нужно помнить, что данный метод не сможет исправить абсолютно все ошибки.
Чтобы найти данный пункт, нужно перейти в «Пуск» — «Настройки» (иконка шестеренки над кнопкой выключения) — «Сеть и Интернет», после чего зайти во вкладку «Состояние». В самом низу расположена гиперссылка на активацию функции сброса сети. Чтобы легче было находить, можно взглянуть на скриншот:
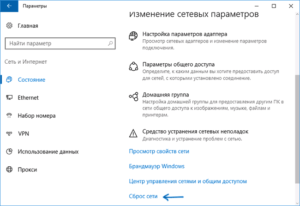
Дальше откроется предупреждение, что сброс удалит все сетевые настройки, адаптеры и подключения. Нужно со всем согласиться и нажать на «Сбросить сейчас». Произойдет перезагрузка компьютера.
Обратите внимание! Данный метод полностью очистит сеть Windows 10. Даже после перезагрузки нужно будет выбрать тип сети и совершить подключение к беспроводной точке доступа до полного запуска системы
Совет #1: Что нужно делать в первую очередь
Хотя все меры, которые будут перечислены нами в статье, достаточно просты, начнём мы с самого элементарного. Вполне может оказаться, что причина, по которой вы наблюдаете сеть вай-фай без доступа в интернет в Windows 7 или прочих поколениях ОС, даже не является неполадкой, а связана исключительно с подвисанием маршрутизатора.
Несмотря на всё совершенство современного оборудования, такое всё же случается, и значительно чаще, чем принято думать. Чтобы вернуть роутер в рабочее состояние, вам потребуется пройти процесс перезагрузки. Делается это одним из нижеследующих способов:
- Вы ищете на корпусе аппарата физическую кнопку, при помощи которой можно выключить маршрутизатор. Нажимаете её, ждёте 5–15 секунд, после чего вновь включаете прибор.
- Не можете отыскать кнопку или она западает? Выход прост — извлеките вилку из электророзетки, а затем, по прошествии того же времени, вставьте обратно.
Если подключение осуществляется сложным методом, с участием модема, выполните аналогичные манипуляции и для этого устройства.
Обратите внимание: если вам приходится заниматься описанными выше действиями раз в полгода-год или реже, беспокоиться не о чем — это естественный процесс. Если же маршрутизатор требует практически ежедневной перезагрузки, подумайте о приобретении нового аппарата: к сожалению, старому осталось служить совсем недолго
Варианты решения проблемы по мере нарастания их сложности
Часто для устранения проблемы с неопознанными сетями системные администраторы рекомендуют сразу переходить к ручной настройке протоколов связи. Мы считаем, что такой подход не совсем верный, потому предлагаем вам следовать разработанному нами алгоритму локализации проблемы с сетью или интернет:
Обнаружив проблемы с доступом, нажмите правой кнопкой на пиктограмме сетевого подключения в трее и выберите во всплывающем меню пункт «Устранение неполадок». Если после завершения работы мастера неисправность не была устранена — переходите к следующему шагу.
Если проблема возникла после переустановки системы, убедитесь, что установлены новейшие версии драйверов для оборудования. Если после апдейта проблема не исчезла, переходите к следующему пункту инструкции.
Чтобы не тратить время на перебор вариантов возникновения проблемы, предположим, что ее причина — на стороне провайдера. Для этого свяжемся со службой поддержки абонентов, опишем проблему и удостоверимся, что сеть работает
Обратите внимание! Поскольку разные провайдеры применяют различные архитектуры построения сетей, прислушайтесь к рекомендациям агента поддержки!
В случае если подключение не возобновилось, переходим к следующему шагу. Убедимся, что проблема не в оборудовании, используемом для доступа в сеть
Для этого подключим патчкорд напрямую к ноутбуку. Сеть определяется? — Проблема в роутере. Чтобы ее устранить,обнулите все настройки. Ситуация не улучшилась? — Свяжитесь со службой поддержки провайдера или продавцом роутера.
В случае если роутер работает (другие устройства без проблем к нему подключаются), ошибка «подключение по локальной сети/неопознанная сеть» носит системный характер.
Для начала убедимся, что проблема проявляется при автоматических настройках TCP/IP протокола. Для этого перейдем на вкладку «Центра управления сетевым подключением и общим доступом» в подменю «Смена параметров сетевого адаптера».Нажмите правой кнопкой на используемом подключении к сети и выберите подпункт свойства. В открывшемся меню на вкладке «Сеть» выберите протокол TCP/IPv4 и нажмите на«Свойства». Убедитесь, что параметры присваиваются автоматически, а поля – незаполненные.
Перезагрузите компьютер через меню Пуск. Если проблема не решилась, переходим к следующему варианту решения.
Проходим по пути описанному в пункте 5 этой инструкции и вводим в поля IP-адреса и DNS-серверов следующие значения: 192.168.1.1 (сетевой адрес большинства модемов по умолчанию) и 4 восьмерки с разделением точками (стандартный DNS для сетей Windows). Для закрепления результата может потребоваться указание на роутере мак-адреса компьютера как предпочтительного для подключения.
Если после все предпринятых действий проблема не решилась, повторно свяжитесь с провайдером для вызова техника на дом.
Часто задаваемые вопросы
Почему появляется подобное сообщение
При виде данной ошибки нужно проверить, не изменились ли настройки провайдера для получения доступа к Сети. Есть и другой вариант, например, неправильное определение IP адреса и других параметров, в результате чего наблюдается подобная ошибка. IP адрес роутера чаще всего отображается следующим образом: 192.168.0.1, 192.168.1.1 или 192.168.10.1. При этом пароль и логин обозначаются как «admin».
Важно! Наличие ошибки можно определить, проанализировав руководство к роутеру. Если подключиться к Сети не удается после долгих попыток, тогда нужно проверить работу ноутбука или компьютера
Иногда сбой может быть вызван со стороны провайдера. Поэтому лучше позвонить в службу техподдержки
Если подключиться к Сети не удается после долгих попыток, тогда нужно проверить работу ноутбука или компьютера. Иногда сбой может быть вызван со стороны провайдера. Поэтому лучше позвонить в службу техподдержки.
Варианты неполадок роутера
Второй самый распространенный источник появления сообщения «без доступа к сети» – это маршрутизатор. К списку частых неполадок относится:
- выбор некорректного типа подключения;
- задание неправильных данных IP-адреса или пароля с логином (при использовании ADSL, L2PT или аналогичных подключений);
- в настройках установлены какие-либо ограничения;
- аппаратная проблема (вздулся конденсатор или перегорели платы).
В последнем случае вам понадобится только помощь специалистов или покупка нового модема. Все программные изъяны можно устранить самостоятельно при условии выполнения корректных действий.
Перезагрузка роутера и ПК
Когда на компьютере нет доступа в Интернет, выполните перезагрузку роутера и ПК. В ходе работы устройств могут возникать мелкие сбои, которые не являются критическими. Перезагрузка позволяет устранить эти неполадки. На компьютере достаточно нажать кнопку, которая отвечает за эту функцию или выбрать в разделе «Пуск» соответствующий пункт меню.
С модемом все проще: нажмите кнопку Power для выключения, а потом заново включите аппарат. Если такой клавиши нет, просто вытащите блок питания из розетки.
Настройки в веб-интерфейсе
Установка неправильных параметров в модеме приводит к созданию сети без доступа к Интернету. Решение достаточно простое: зайти в веб-интерфейс и выставить корректные параметры. Далее мы подробно расскажем об этих шагах.
Как войти в веб-интерфейс?
Подключитесь к модему через лан-кабель напрямую. Для входа в системное меню нужно узнать данные для авторизации (логин, пароль и адрес, по которому будет совершен переход). Найти эти данные можно на этикетке, приклеенной к корпусу устройства. Поля называются IP-Address, Username и Password. На некоторых моделях они переведены на русский язык.
Вход выполняется в пару шагов:
- Откройте на ПК браузер (Google Chrome, Firefox, Opera или стандартный). Напишите в адресной строке IP-адрес для входа и клацните Enter.
- На странице авторизации заполните поля (первое – это имя пользователя, а второе – пароль). Жмите «Вход».
Вы должны попасть на стартовую страницу настроек маршрутизатора.
Проверка настроек интернет-соединения
Большинство роутеров позволяют использовать несколько типов подключения. Для каждого из них требуются свои параметры:
Динамический IP. В ходе начала каждой сессии пользователь получает новый адрес. Этот тип соединения обычно установлен в настройках с завода. Устройство получает информацию автоматически, но часто требуется ввести логин и пароль из договора в специализированный софт от провайдера.
Статический IP. Адрес выдается поставщиком услуг, при этом указывается пользователем в соответствующем поле. Не изменяется при повторных переподключениях. Обязательно указывается маска, шлюз, предпочитаемый и альтернативный DNS.
PPPoE – «от точки к точке». Это может быть подключение с помощью телефонного кабеля или с помощью классической «витой пары». Здесь необходимо прописывать данные для авторизации.
L2TP. Применяется в организации виртуальных частных сетей (VPN). Пользователю требуется указать в параметрах логин/пароль и адрес сервера. Данные поставляются провайдером.
PPTP – протокол «точка-точка» с дополнительным туннелированием. Позволяет полностью скрыть трафик от посторонних лиц. По настройкам идентичен подключению L2PT.
Подключено, без доступа в Интернет – как исправить
Сузив круг возможных причин и поняв в какую сторону копать, можно попытаться исправить проблему с подключением к сети Wi-Fi без доступа к интернету. И начать это делать нужно в следующем порядке:
- Если, подключив сетевой провод напрямую к ПК, интернет не появился, то проблема на стороне поставщика интернет-услуг. Это может быть авария на линии, технический сбой маршрутизатора или другая причина, которую может решить только провайдер. Можно конечно просто подождать, в надежде, что все решится само собой, но, бездействие – удел слабых. Поэтому нужно позвонить провайдеру и деликатно, желательно без мата, объяснить, как он неправ и как вы негодуете по поводу отсутствующего интернета. Кстати, проблема может быть вызвана банальной неоплатой услуг интернета. Если есть знакомые соседи, пользующиеся тем же провайдером, можно позвонить им и узнать о наличие проблемы с сетью.
Телефоны популярных провайдеров России:Ростелеком: 8 800 707 12 12МТС: 8 800 250 08 90Билайн: 8 800 700 8000 - Если при подключении кабеля напрямую к компьютеру или ноутбуку, интернет появился, то проблема однозначно в роутере. Необходимо подключить сетевой кабель к роутеру в WAN-разъем, убедиться, что провод не перегнут, а разъем – не расшатан. Затем – выключить роутер на 1 минуту. Желательно полностью отключив его от питания. Включить и подождать пока он загрузится. Проверить, горит ли на модеме зеленым цветом светодиод-индикатор интернет-соединения. Проверить, пишет ли до сих пор сообщение «Подключено, без доступа в Интернет»;
- Если проблема сохранилась, то нужно проверить наличие ошибок в работе функции Wi-Fi роутера. Сделать это можно с помощью еще одного сетевого кабеля. Его необходимо подсоединить к LAN-разъему и подключить напрямую к компьютеру. Если заработало – очевидно, что причина в модуле Wi-Fi роутера. Скорее всего он неисправен.
Если звонок в службу поддержки провайдера и перезагрузка роутера результатов не дали, а шансы на подобное крайне малы, то остаются лишь танцы с бубном.
Переподключение к сети
Нужно отключиться от сети на устройстве, а затем снова подключиться. На устройствах Android и iOS это можно сделать из раздела настроек или, воспользовавшись меню.
Перезагрузка устройства
Помимо перезагрузки роутера, следует выключить и включить устройство, на котором отсутствует интернет-соединение. Перед включение желательно подождать минуту.
Обновление драйверов
Если проблема наблюдается только на компьютере или ноутбуке, при этом на других устройствах все работает нормально, то следует обновить драйвера для сетевой карты. Скачать их можно с сайта официального производителя.
Проблема в операционной системе
Проблема может заключаться в неисправной работе операционной системы. В таком случае следует выполнить откат системы, используя точку восстановления. И, если не поможет, переустановить операционную систему. После выполненных действий следует установить последние обновления Windows.
Проблема решилась, но часто повторяется
Если сообщение «Подключено, без доступа в Интернет» появляется регулярно, а служба поддержки поставщика услуг лишь отмахивается, то самое время принять судьбоносное решение и перейти к другому провайдеру. Благо, конкуренция сейчас велика и есть из чего выбирать.
Первая настройка роутера
Указанные выше рекомендации касаются устройств, которые до этого нормально функционировали и раздавали / принимали интернет. Если же происходит первое подключение роутера, то скорее всего дело в его неправильных настройках. Они, как правило, производятся мастером, который прокладывает кабель в дом. И по завершению работы, выполняется проверка на наличие доступа к сети интернет. Но если настройка и проверка не были выполнены должным образом, то это может вылиться в проблему для пользователя.
Чтобы сделать нужные настройки можно обратиться в службу поддержки провайдера. Он пришлет специалиста, который все настроит. Но это также можно сделать самостоятельно. Необходимо лишь знать необходимые конфигурации. Обычно нужные для ввода данные – логин и пароль, указываются в договоре с провайдером, или – в дополнении к нему.
Для ввода данных необходимо перейти в раздел «Сеть», а затем – «WAN».
Проблемы на ПК или ноутбуке
Попробуйте подключить роутер к другим устройствам, например, ноутбуку. Корректная работа и отсутствие ошибки «нет доступа к Интернету» говорит о проблемах в персональном компьютере/ноутбуке, который используется для доступа в Интернет.
Диагностика проблем
Операционные системы Windows имеют стандартные средства устранения неполадок. Они не всегда способны вернуть доступ, но часто справляются с неполадками подключения к локальной сети. Чтобы запустить процедуру, следуйте инструкции:
- Откройте панель управления, а затем нажмите на ярлык «Устранение неполадок».
- Выберите раздел «Сеть и Интернет».
- Кликните по строке «Подключение к Интернету».
- Следуйте подсказкам мастера устранения неполадок. Запустите процедуру.
Если неисправностей не обнаружено, запустите дополнительно пункты («Домашняя группа» и «Сетевой адаптер»). Система будет анализировать другие параметры и, возможно, найдет неисправности там.
Настройка IPV4
- Перейдите в Центр управления сетями.
- Кликните по гиперссылке «Изменение параметров адаптера».
- Выберите использующееся подключение, далее по иконке ПКМ и пункт «Свойства».
- В списке компонентов выделите IPV4, а затем нажмите «Свойства».
- Попробуйте разные методы получения (сначала автоматически, а затем выставьте все данные вручную). IP можно задать 192.168.1.Х, где вместо Х установите число от 2 до 255. В качестве DNS используйте 8.8.8.8 (альтернативный – 8.8.4.4).
Также адреса можно запросить у провайдера. При использовании статического подключения часто требуется задать параметры именно в самой ОС.
Переустановка драйвера сетевой карты
Для корректной работы «железа» в системе используется специальный драйвер (специализированное ПО). После установки Windows через свою базу пытается найти драйверы, чтобы самостоятельно поставить их, но не всегда удачно. Версии ПО с диска в комплекте, как правило, являются устаревшими, поэтому рекомендуем обновить драйвер через Интернет.
Первый и самый надежный метод – скачать необходимый софт с сайта производителя. Найдите раздел «Драйверы/Утилиты» или «Поддержка», выберите свою модель сетевой карты и версию ОС. После скачайте инсталлятор, а затем попросту запустите его на компьютере.
- Кликните правой кнопкой мыши по значку «Мой компьютер». Выберите строку «Свойства».
- В левой части окна кликните по «Диспетчер устройств».
- Найдите сетевой адаптер. По нему ПКМ и «Обновить драйверы».
Также можно найти специализированные утилиты, созданные для поиска актуальных версий драйверов на любое «железо». Популярным софтом является Driver Genius. Пользователю достаточно только запустить сканирование. Утилита найдет все компоненты, которые нуждаются в обновлении. Функционал позволяет обновлять только выбранные элементы системы. Софт поставляется на русском языке.
Смена MAC-адреса сетевой карты
Часть интернет-провайдеров использует подключение с привязкой к MAC адресу. Это уникальный идентификатор, который присваивается любому сетевому оборудованию. На аппаратном уровне обычный пользователь сменить мак-адрес не сможет, поскольку для этого требуются программаторы. Однако вы можете сменить его на программном уровне, чего достаточно для подключения к сети.
Смена выполняется по следующей инструкции:
- Запустите диспетчер устройств через свойства компьютера.
- Откройте свойства сетевой карты.
- Во вкладке «Дополнительно» найдите и выделите строку «Сетевой адрес», а с правой части введите тот адрес, по которому идет привязка.
Обратите внимание, что MAC-адрес состоит из 12 цифр в 16-ричной системе счисления. Для проверки корректности изменения в консоли введите команду ipconfig /all
Есть второй метод изменения через реестр. Вам необходимо перейти по пути сетевой карты, при этом для соответствующего компонента поменять значение в поле NetworkAdress.
Причины возникновения ошибки неопознанной сети в Windows
Современные операционные системы — уже давно не просто связка между пользователем и аппаратной частью ПК; это сложные комплексы, оценивающие безопасность предпринимаемых вами действий, дающие подсказки по работе, анализирующие выявленные неполадки и даже советующие, каким путём их проще всего устранить.
Впрочем, ища ответ на вопрос, что делать, если неопознанная сеть без доступа к интернету, не нужно всецело полагаться на машину. Иногда она вовсе не находит, в чём заключается неисправность, временами — предлагает, мягко говоря, странные способы её исправления.
Ясно одно: если вы видите значок с жёлтым восклицательным знаком и читаете соответствующее уведомление, проблема связана с подключением — и именно в этом направлении вам предстоит действовать дальше. Как выглядит картина вживую, можете посмотреть на скриншоте ниже.
Причин, могущих спровоцировать возникновение проблемы, как мы уже упоминали, больше одной. Не будем перечислять частности — ограничимся лишь общей классификацией:
- Виноват провайдер. При первом проявлении неисправности не поленитесь связаться с компанией, поставляющей вам интернет-трафик, и уточнить, не проводятся ли какие-либо ремонтные или плановые работы.
- Повреждена аппаратная часть. Скорее всего, дело заключается в сетевом адаптере. Его потребуется протестировать, после чего, если другого выхода нет, заменить.
- Неправильные настройки маршрутизатора. Именно это устройство отвечает за контроль и распределение трафика. Вполне логично, что при сбое или намеренно изменённых параметрах соединения вы, вместо знакомого значка в трее, увидите упомянутое выше уведомление.
- Некорректные настройки компьютера. Проблема особенно характерна для Виндовс 10. Неопознанная сеть в Windows 10 — повод досконально проверить текущие параметры и, если нужно, внести исправления.
- Повреждённые драйверы. Служебные утилиты, используемые для доступа в Глобальную сеть, должны быть в полной исправности — иначе описываемой в статье неисправностью дело не закончится.
Способ решения исходного вопроса зависит от того, к какой категории относится причина неполадки. Ниже мы расскажем о самых простых, не требующих профессионального вмешательства, методах «лечения».
Перед тем, как приступить к инструкции, очень советуем разыскать договор, на основании которого вы получаете трафик: это необходимо для успешного общения с провайдером. В документе вы найдёте свои логин и пароль — их потребуется назвать оператору.
Кроме того, при наличии свободного времени рекомендуем сделать резервную копию ОС или по крайней мере создать точку восстановления. Если под рукой есть другое устройство, подключаемое к беспроводной сети, непременно проверьте, не наблюдается ли на нём та же проблема: это поможет сузить круг поиска причин неисправности.
TCP IPv4: Сеть без доступа к Интернет
Вроде бы уже описал все, что только можно! Но если после применения даже всех этих описанных в двух статьях способов компьютер вам сообщает, что «Сеть без доступа к Интернет», а при этом на самом деле интернет работает, то делаем последний штрих.
Даже при нормальном подключении эта надпись может появляться, если оно работает через прокси-сервер, который работает на стороне провайдера.
Заходим в меню «Пуск» и в строку поиска вбиваем «gpedit.msc» и вызываем этим «Редактор локальной групповой политики».
Проходим по длинненькой цепочке: «Локальный Компьютер > Конфигурация компьютера > Административные шаблоны > Система > Управление связью через Интернет > Параметры связи через Интернет» и активируем здесь следующую функцию: «Отключить активное зондирование для индикатора состояние сетевого подключения». То есть флажок ставим на «Включить» отключение этого зондирования
Тем самым вы отключите системное автоматическое сканирование на наличие активного подключения к интернету по протоколу TCP IPv4 и сообщение больше выводиться не будет.
Надеюсь, данные советы помогут решить вопросы про ограниченное подключение wifi и сеть без доступа к интернету.
Подключено без интернета Wi-Fi Андроид — как исправить
Самый простой способ, срабатывающий практически во всех случаях — перезагрузка устройства. Во время перезагрузки ОС Андроид обновляет сетевые настройки. И если в сети был сбой, что является частой причиной внезапной пропажи интернета, то Wi-Fi заработает.
Но не всегда этот вариант помогает. В этом случае пользователь может попробовать другие способы, как исправить ошибку «Подключено без доступа к интернету» Android.
Повторное подключение к сети
Для этого пользователю нужно найти в настройках своего устройства раздел WLAN. Далее необходимо выбрать сеть, к которой не удается выполнить подключение. Нажав на нее, нужно выбрать опцию «Удалить» или «Забыть». После этой процедуры устройство «забудет», что у него был доступ к этой сети.
Затем снова необходимо нажать сеть и ввести пароль. Далее пользователю нужно проверить, исчезла ошибка подключения к вайфаю или нет.
Проверка сети на нескольких устройствах
Настройка даты и времени
Причиной помех в подключении к беспроводному соединению может быть некорректная дата и время. Кроме того, это способно повлиять на остальные процессы. В таком случае нужно действовать так:
- Пользователю следует зайти в настройки устройства и найти раздел «Дата и время».
- Нужно выбрать опцию «Использовать часовой пояс сети». Это действие позволит скорректировать время при пользовании Интернетом.
- После всех манипуляций необходимо перезагрузить устройство и проверить работу сети.
Данный способ подходит не только для смартфонов на базе Андроида, но и для ПК, ноутбуков. Чтобы новые настройки были действительны, устройство нужно перезагрузить и подключить заново.
Смена DNS на альтернативные
DNS-сервер влияет на работу сети. Бывает так, что смартфон или планшет не может подключиться к определенным серверам. В этом случае следует заменить стандартный DNS-сервер на публичные сервера Google. У них есть преимущество — они доступны всем пользователям, потому что бесплатны.
Поменять адреса можно в дополнительных настройках сети. Чтобы попасть в них, нужно воспользоваться следующей инструкцией:
- Зайти в раздел WLAN — там можно посмотреть всю информацию о доступных сетях.
- Выбрав нужную, следует зажать ее название на несколько секунд, чтобы отобразились опции. Из представленного перечня необходимо выбрать пункт «Изменить сеть».
- После этого пользователь попадает в раздел расширенных настроек.
- В строке «IP-адрес» следует выбрать статический подбор.
- В основном и запасном DNS-сервере нужно ввести следующие значения — 8.8.4.4 для первого и 8.8.8.8 для второго.
После этого обязательно следует сохранить настройки и перезагрузить смартфон или планшет. Затем необходимо заново подключиться к сети и проверить работу беспроводного соединения.
Пользователь настраивает вай-фай
Возможная WEB-авторизация
Проблема с беспроводным Интернетом может быть только с подключением к общественным сетям. В этом случае пользователю нужно проверить web-авторизацию. Иногда сложности с вай-фаем возникают не из-за неправильно введенного пароля, а из-за метода подключения.
Особенность данного метода в том, что к сети могут подключиться все желающие, а скачать файлы — пользователи, прошедшие регистрацию. Для проверки веб-авторизации нужно просто открыть вкладку в браузере. Если появится сообщение о том, что нужно ввести логин и пароль, значит необходимо пройти регистрацию. Особенности этой процедуры зависят от владельца сети.
Вышеперечисленные советы, как исправить ошибку на Андроиде «подключено без Wi-Fi доступа в Интернет», не требуют от пользователя особых знаний. Эти способы помогают за короткое время настраивать корректную работу и подключать девайс к беспроводному соединению.
Параметры сети на Андроид








