Поиск по картинке, изображению или фото. выбираем лучшие сервисы
Содержание:
- Как искать в интернете по картинке при помощи iPhone или iPad
- Вариант 2: Мобильное приложение Яндекс
- Устройство клапана
- Как сделать поиск по картинке в Гугле и Яндексе
- Просмотр картинок
- Бесплатный поиск человека по фотографии в интернете
- Браузерные расширения по поиску картинок, фото и изображений.
- Как искать картинки в Google
- TinEye -сервис поиска копий
Как искать в интернете по картинке при помощи iPhone или iPad
Отличная все-таки штука этот интернет. В нем можно найти что угодно — от чит-кодов для любимой игры до товара любой степени редкости, который просто так не купить в супермаркете за углом. Но как найти то, чье название вы в сущности не знаете? К примеру, можно выстроить ассоциативный ряд и подобрать похожее слово. А можно воспользоваться изображением искомого предмета, которое может случайно оказаться в памяти вашего смартфона. Ведь с iPhone поиск по картинкам выходит на качественно новый уровень.
Эта статья – продолжение цикла публикаций о замечательном приложении для автоматизации ежедневных процессов «Быстрые команды». С его помощью сделать так, что выполнение рутинных задач, которые отнимают кучу времени, будет производиться практически без вашего участия, проще простого. Для этого достаточно найти в интернете нужную команду или, при наличии должных навыков, написать соответствующий скрипт самому.
Вариант 2: Мобильное приложение Яндекс
К сожалению, поиск по фотографии в Яндексе недоступен в браузерах для iOS и Android, но решить эту задачу можно через фирменное приложение сервиса, доступное для установки по представленным ниже ссылкам.
- Установите и запустите приложение Яндекс, предоставьте необходимые для его работы разрешения (или поступите на свое усмотрение), после чего, по желанию, авторизуйтесь в своей учетной записи.
Находясь на главной странице сервиса, тапните по значку камеры, расположенному в конце поисковой строки.
Разрешите программе получить доступ к камере,
а затем ознакомьтесь с описанием основных возможностей данной функции. Интересующий нас в рамках настоящего материала поиск по картинке в числе таковых.
Необходимые элементы управления находятся на нижней панели, слева направо: переключение между камерами, включение/выключение вспышки, создание фото, переход в галерею для добавления файла.
Дальнейшие действия могут быть выполнены по одному из двух алгоритмов:
Фото с камеры
Поместите перед камерой объект, который требуется распознать или чьи похожие изображения вы хотите найти в интернете, после чего нажмите на кнопку фотосъемки.
Ознакомьтесь с результатами поисковой выдачи, включающими:
- предположительное описание;
- похожие товары на Маркете;
- похожие изображения;
- сайты с картинкой/объектом на фото.
Поиск по файлу
Для того чтобы выполнить поиск по уже имеющемуся на устройстве фотоснимку в Яндексе:
- Тапните по расположенной в правом нижнем углу кнопке «Галерея».
Разрешите приложению получить доступ к «Фото».
Выберите нужный объект на устройстве, после чего дождитесь завершения поиска
и ознакомьтесь с его результатами, включающими предположительное описание, другие размеры (доступно не всегда), товары на Маркете, похожие картинки, сайты с ними.
Мобильное приложение Яндекс предоставляет больше возможностей для поиска по фотографии, позволяя работать не только с готовыми графическими файлами, но и с «живыми» объектами, которые достаточно просто поместить перед камерой мобильного устройства, сфотографировать и распознать. Кроме того, как было указано в описании этой функции, аналогичным образом можно распознавать текст на изображении и объектах, а также марки автомобилей.
Опишите, что у вас не получилось.
Наши специалисты постараются ответить максимально быстро.
Устройство клапана
Канализационный вакуумный клапан представляет собой запорно-регулирующее устройство цилиндрической формы, изготавливаемое из пластмасс
При всей важности выполняемых им функций представляет собой очень простое изделие и состоит из следующих деталей:
- Корпус (имеет особой формы перегородку, отделяющую приемную камеру с боковым окном от рабочей).
- Защитная крышка (крепится к корпусу для предотвращения попадания мусора и посторонних предметов в приемную камеру).
- Шток с заслонкой (установлен над разделительной перегородкой, служит для автоматического реагирования на разницу давлений в сети).
- Резиновая прокладка (монтируется под штоком-заслонкой, предназначена для его герметичного уплотнения и амортизации).
Рекомендуем ознакомиться: Труба полипропиленовая армированная стекловолокном — гарантия надежности
Клапан предназначен для установки в раструбное соединение.
При монтаже на пластиковые (ПВХ) трубопроводы используется стандартный уплотнитель, для чугунной канализационной трубы обязательно устройство специального адаптера.
Изделия некоторых производителей вместо пластмассового штока оснащаются резиновой мембраной. Различают два основных типоразмера клапанов в соответствии с присоединительными диаметрами: 50 и 110 мм.
Как сделать поиск по картинке в Гугле и Яндексе

Всем привет! Интеллектуальная система поиска изображений по выбранному фрагменту или целому образцу основана на сложных алгоритмах компьютерного зрения: приложенный пользователем материал, к примеру, снимок памятника, сканируется, затем разбивается на цветовые участки, а после разыскивается в сети методом визуального совпадения.
Результат поиска непредсказуем – фотографии заданного памятника с других ракурсов, похожие архитектурные изваяния и случайные культурные объекты со схожим цветовым оттенком. Но изучать тонкости системы для ответа на вопрос: «Как сделать поиск по картинке в Гугле и Яндексе? необязательно – главное правильно взаимодействовать с интерфейсом нужного поисковика.
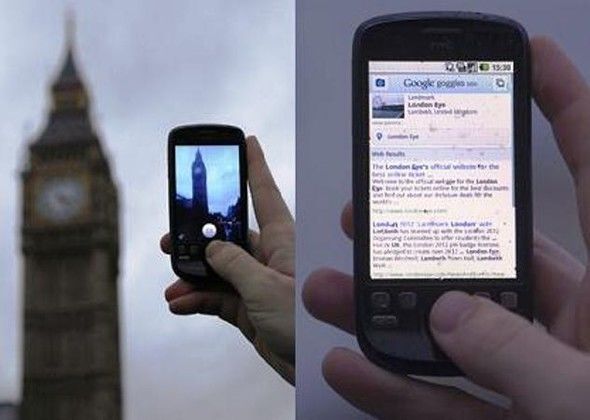
Просмотр картинок
Сервис Яндекс.Картинки наделен широким функционалом. Обсудим некоторые особенности просмотра найденных изображений и фотографий, которые помогут вам извлечь максимум пользы от инструмента.
Перемещение по результатам
Чтобы перемещаться по результатам, многие используют стрелки вперед и назад, расположенные справа и слева от найденного изображения.

Но гораздо удобнее это делать с помощью колесика мыши или клавиш Пробел, PageDown или PageUp.
Если навести курсор на картинку, то появятся данные о картинке:
- ее размер
- источник
- описание.
Полноэкранный режим
Нажмите на миниатюру, чтобы изображение развернулось.
Затем нажмите на значок в левом верхнем углу.

Если вам нужно вернуть обычный режим, нажмите на крестик в правом нижнем углу. Также может помочь клавиша Esc.
Копии изображения
Практически у каждой картинки есть копия в интернете. Они могут быть точно такими же, а могут и немного отличаться — например, вставленным текстом или рамкой.
Для просмотра разных копий, воспользуйтесь функционалом в панели справа от изображения.
Бесплатный поиск человека по фотографии в интернете
В настоящее время, поисковые системы, хранят и обрабатывают огромные объемы данных. Они имеют довольно «умные» алгоритмы, которые позволяют найти информацию, как в текстовом формате, так и в виде изображения. Найти человека через фотографию — это лишь один из немногих инструментов, которые предоставляют агрегаторы поиска информации. Наиболее популярными из них являются — Google, Яндекс, Tineye.
Как найти человека по фотографии в Google (Гугл)?
Один из самых популярных методов для идентификации человека по фотографии является поиск изображений в гугле. Сервис дает возможность находить фото по текстовому запросу (фамилии или имени, например) и в то же время позволяет использовать любую фотографию в качестве ключевого запроса, что бы находить похожие картинки со всего интернета: социальные сети, блоги, форумы, информационные сайты и любые другие интернет-ресурсы, которые прошли соответствующую индексацию в системе.
Поиск с помощью фотографии осуществляется таким образом:
1. Переходим на images.google.com (сервис Гугл, где поиск происходит исключительно по картинкам):
2. Делаем щелчок мыши на значке фотоаппарата:
3. Перед нами появляется окно выбора удобного способа загрузки фотографии: указать ссылку на изображение или же загрузить с компьютера. Выбираем наиболее подходящий для Вас и нажимаем кнопку «Поиск по картинке»:
Другой возможный способ загрузки изображения — зажать его левой кнопкой мышь на каком-либо сайте или в папке на компьютере и поместить в строку поиска.
4. В результате обработки Вашего запроса с фотографией, Google, выдаст страницу подобного содержания:
Гугл имеет соответствующие алгоритмы, которые формируют предполагаемое имя человека или название предмета, наиболее популярные страницы и похожие изображения. Если опустить страницу несколько ниже, то можно увидеть список «страниц с подходящим изображением», где отображаются сайты на которых эта фотография фигурировала в том или ином виде:
Можете также посмотреть короткий ролик о том, как работает поиск по фотографии в гугл и что получается в результате:
Как найти человека по фотографии в Yandex (Яндекс)?
Стоит ли говорить, что сервис поиска изображений в интернете — Яндекс.Картинки не имеет принципиальной разницы от поиска изображений в Google? Однако не все так однозначно, несмотря на то, что сервисы работают по образу и подобию, они имеют отличия в оформлении сайтов (хотя это мало имеет значения, в данном случае), а также разный поисковый алгоритм работы, что позволяют находить в двух этих сервисах, разные сайты, где находятся та или иная фотография.
В данном случае, поиск с помощью фотографии, происходит таким образом:
1. Переходим на yandex.ru/images (сервис Яндекса, где поиск осуществляется только по картинкам):
2. Аналогично, как и в предыдущем сервисе, ищем значок фотоаппарата и делаем клик мышкой:
3. В результате, мы увидим строку выбора подходящего способа загрузки изображения, где нам, по-сути предлагают три варианта: выбрать файл на компьютере, ввести ссылку на фотографию или же просто перетащить изображения в строку поиска:
4. По итогу нашего выбора, будет сгенерирована страница с результатом поиска:
Как можно заметить Яндекс формирует менее информативную страницу, в отношении того, кто и, что на изображении, однако предоставляет более подробную информацию о фотографии: ее нынешние размеры, возможные альтернативы и похожие изображения. Как и в предыдущем случае, если пролистать страницу вниз можно видеть «сайты, где встречается картинка»:
Как найти человека по фотографии в TinEye (ТинАй)?
Еще одной из самых популярных поисковых систем, которая специализируется только на поиске изображений в интернете является — TinEye. Сервис, так же как и Google или Яндекс позволяет найти идентичную или похожую картинку с помощью Вашей фотографии, т.е. выполнить обратный поиск изображения. ТинАй постоянно совершает сканирование веб-страниц и добавляет новые изображения в свою базу. На момент написания статьи база сервиса составляет более 30,4 миллиарда изображений.
Выполнить поиск человека по фотографии онлайн и абсолютно бесплатно можно так же просто, как в Гугл и Yandex. Для этого требуется:
1. Перейти на tineye.com, где на главной странице будет строка поиска:
2. Нажать кнопку загрузки изображения со стрелкой вверх или же внести ссылку на фотографию в соответствующее поле:
3. После того, как сервис проанализирует картинку мы получим результат: сервис либо найдем схожие элементы фотографии с уже существующими и покажет Вам их, либо же не найдет и мы увидим «0»:
В первом же случае, нам так же предоставляют список сайтов, на которых размещены фотографии:
Браузерные расширения по поиску картинок, фото и изображений.
Иногда вы можете столкнуться с ситуацией, что вам нужно найти точное изображение и хотели бы проверить во всех сервисах сразу. Конечно, это займет не 2 часа, но все же придется повозиться. В этом вам может помочь сервис, а точнее браузерное расширение — PhotoTracker Lite. Работает с браузерами: Yandex, Chrome, Opera. Есть еще один бонус, приложение ищет картинки в поисковике Bing.
Таким образом, вы можете использовать все четыре сервиса одновременно, для поиска нужного изображения. Чтобы начать, установите расширение в ваш браузер.
После установки вы сможете настроить расширение, в каких сервисах искать, а также в каком окне открывать страницу с результатами (в фоновых или активных, для этого кликните на шестеренку «настройки»).
После настройки расширения, вы спокойно можете его использовать по назначению. Кликнув правой кнопкой мыши, как в Гугле и Яндексе, вы сможете увидеть новый подраздел «Искать это изображение». Кликаете и расширение перенаправит вас к результатам.
Но это еще не все, PhotoTracker Lite имеет еще одну приятную функцию поиска. Это «Иконка быстрого поиска», где все результаты будут загружены еще быстрее (вкл. и откл. в настройках расширения).
После клика на поиск у вас откроются результаты во всех выбранных (в зависимости от настроек) сервисах.
Стоит отметить, что данное расширение справляется со своей задачей очень хорошо и может быть очень полезно для тех, кто занимается фотографией, имеет непосредственное отношение по работе с изображениями и т.д.
Смотрите видео о том, как использовать расширение PhotoTracker Lite:
Несмотря на все недостатки, которые могут случиться при использовании данных сервисов и приложений, они все равно являются лучшими, которые существуют на сегодняшний день.
Как искать картинки в Google
Сервис Google Images забугорной поисковой машины появился более десяти лет тому назад (2001 год) и вплоть до 2011 года это был неприметный каталог проиндексированных изображений с других проектов.
Так как роботы не могли понимать, что изображено на снимке, то строили выдачу, ориентируясь на текст в тегах «Title» и «Alt» и слова, которые окружали картинку.
В итоге пользователь мог видеть в выдаче по запросу искаженную информацию.
Но в обновленной версии картинок все изменилось кардинально. Гугл не только доработал интерфейс, сделав его удобным, но и обучил алгоритмы разбивать фото на отдельные элементы, классы, которые получают уникальный код.
В итоге животное «Ягуар» не сможет перепутаться с аналогичной маркой машины.
Но не будем углубляться во все тяжкие, а давайте лучше попробуем, что-нибудь поискать в картинках и посмотреть, как с этим справится мировой поисковик.
Теперь можно приступить к поиску изображений, но перед этим стоит добавить, что Гугл предоставляет посетителям возможность искать картинки одним из трех способов:
- текстом
- голосом
- по фото
С текстом все понятно, здесь достаточно в поисковую строку ввести любой запрос.
Если вам это лень делать с помощью реальной клавиатуры, воспользуйтесь виртуальной.
Голосовой поиск позволяет переводить речь в текст, а затем процесс происходит как привычный текстовый поиск.
Все что нужно это выбрать значок микрофона и произнести любое слово, которое система распознает и переведет в кириллицу.
Такое решение дел будет актуально для, кто в большей степени выходит в сеть, используя мобильные устройства, где электронная клавиатура оставляет желать лучшего.
Но самое интересное это искать картинки по имеющимся уже фотографиям. Такой способ будет полезен в том случае, если у вас есть фотография человека, а вы не знаете кто это.
Или фотография здания, машины и любого другого объекта, о котором нужна подробная информация.
Например я был городе на Неве Санкт-Петербурге и привез оттуда 1000 снимков, но со временем половины их названия уже не помню, поэтому беру любую из забытых фоток или копирую ее URL адрес, в том случае если их выкладывал в сеть.
Далее в Google картинках выбираем значок фотоаппарата и загружаем фотографию с компьютера либо вставляем на URL адрес ссылки на снимок из сети.
Результат выдачи вас приятно удивит. Google без проблем определил размер фотографии и указал все имеющиеся размеры.
Но самое главное дано четкое название того что изображено на фото, в моем случае это «Palace Square», что означает «Дворцовая площадь».
Ниже идет список сайтов, на которых встречается подходящие под объект изображения, а еще ниже Гугл предлагает ознакомиться с похожими картинками из своей базы.
Обзор инструментов для поиска изображений
Теперь давайте поговорим про удобство работы с найденными изображениями в Google, так как мировой поиск предоставляет множество фильтров и удобную панель отображения.
Как уже говорилось выше, благодаря умным алгоритмам все запросы делятся на классы, чтобы просматривать изображения нужной вам тематики.
Еще мне очень нравится, что все миниатюры выдачи картинок расположены близко друг к другу, что позволяет за раз просматривать много графики, а страница прокрутки будет подгружать новые снимки бесконечно, пока они не закончатся в базе.
Чтобы еще больше сузить круг поиска Гугл предлагает настроить фильтр, дабы отобрать те картинки, которые будут удовлетворять вашим требованиям.
Для этого надо перейти в раздел «Инструменты поиска» и задать один из параметров в открывшихся фильтрах.
Размер. Изначально поиск по картинкам настроен под все форматы размеров, но его можно поменять на такие величины: большой, средний, маленький, больше чем… или точный.
Цвет. Выбираете, какой будет преобладать набор цветов на изображениях: цветные, черно-белые, прозрачные или другой.
Тип. Данный фильтр отсортирует иллюстрации по типу: лица, фотографии, клип-арт, ч/б рисунки, анимированные.
Время. Отрезок времени, за которой images были найдены поисковым роботов: за 24 часа, за неделю, за конкретный период.
Права на использование. Можно выбрать один из типов лицензий, который распространяется к найденным фото.
Еще. В этой настройке предоставляется возможность включить показ размеров на всех картинках.
Итак, с фильтрами разобрались, теперь давайте перейдем к самой картинке, которую вы открыли.
Как видно из скрина выше, здесь Гугл предоставил возможность узнать, из какого источника был взят искомая графика, определил ее точные размеры и кусок текста страницы, на которой она расположена.
Можно осуществить поиск по картинке, открыть ее в полный размер, а ниже отображены миниатюры схожие с данной картинкой.
TinEye -сервис поиска копий
Этот сервис TinEye расположен по адресу http:// Заходим по этому адресу в браузере Mozilla Firefox.
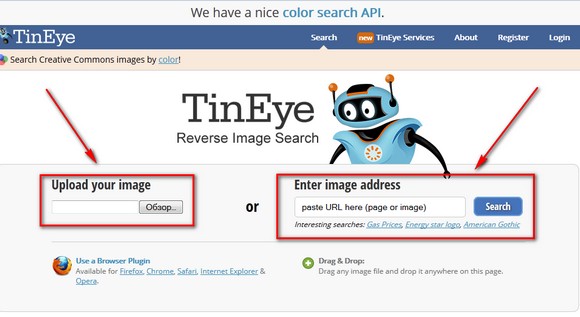
Теперь в окне Upload your image можно загрузить изображение для поиска по образцу или ввести URL адрес в следующем поле
Обратите внимание, что практически всё написано на буржуйском языке. Но можно использовать и браузер Google Chrome, который умеет делать переводы страниц с иноземного на русский
И вот так уже будет выглядеть страница сервиса.
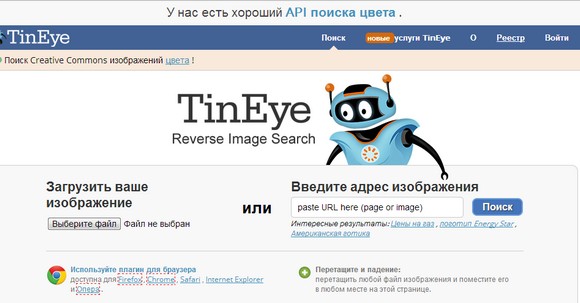
Но можно искать и намного проще -установить соответствующее расширение TinEye в браузер Гугл Хром.
Как установить расширение TinEye
Используем браузер Google Chrome. В правом верхнем углу браузера нажимаем эмблему настроек и управления (три палки -не знаю как иначе назвать).

Выбираем в контекстном меню Инструменты, Расширения.

На открывшейся странице идём в самый низ нажимаем на ссылку Ещё расширения. В поле поиска вписываем TinEye и жмём Enter.
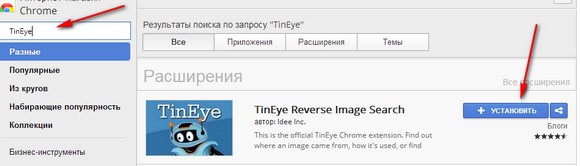
После нахождения расширения нажимаем кнопку Установить. После установки в контекстном меню появится запись расширения. Поясняю как теперь можно работать. Например, мне захотелось проверить изображение. Для этого я навожу курсор на картинку и нажимаю ПРАВУЮ кнопку мыши.
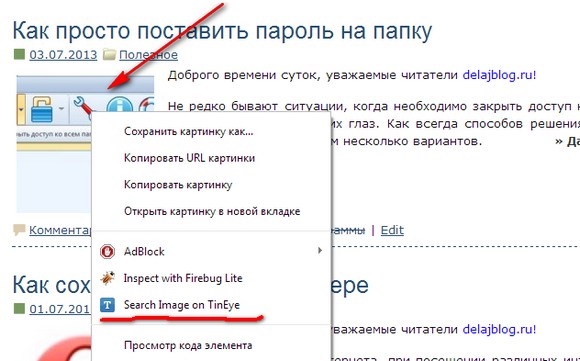
В контекстном меню выбираю Search Image on TinEye. И в новой вкладке смотрю результат.

Показано ноль результатов, т.е. во всём интернете это изображение единственное.








