Поиск в таблице эксель
Содержание:
- Как правильно искать в таблицах Excel
- 4 комментариев
- Поиск куска текста в ячейке
- Остались вопросы? Задайте их БЕСПЛАТНО нашему юристу!
- Как в таблице Эксель найти слово
- Как извлечь имя и фамилию.
- Проверка ячейки на наличие в ней текста (без учета регистра)
- Поиск по относительным координатам. Функции ПОИСКПОЗ и ИНДЕКС
- Расширенный поиск
- Как работать с поиском в Excel
- Увеличение объема памяти: полный успех
- Поиск и замена в нескольких XLS файлах
- Поиск точного совпадения с помощью ВПР
- Разновидности поиска
Как правильно искать в таблицах Excel
Довольно трудно обнаружить нужную информацию на рабочем листе с большим количеством данных. Однако диалоговое окно Найти и заменить позволяет значительно упростить процесс поиска информации. Кроме того, оно обладает некоторыми полезными функциями, о чем многие пользователи не догадываются.
Выполните команду Главная ► Редактирование ► Найти и выделить ► Найти (или нажмите Ctrl+F), чтобы открыть диалоговое окно Найти и заменить. Если вам нужно заменить данные, то выберите команду Главная ► Редактирование ► Найти и выделить ► Заменить (или нажмите Ctrl+H). От того, какую именно команду вы выполните, зависит, на какой из двух вкладок откроется диалоговое окно.
Если в открывшемся диалоговом окне Найти и заменить нажать кнопку Параметры, то отобразятся дополнительные параметры поиска информации (рис. 21.1).

Рис. 21.1. Вкладка Найти диалогового окна Найти и заменить
Во многих случаях лучше в поиске задавать не точный, а приблизительный текст, например настенные ключницы. Например, чтобы найти данные по клиенту Иван Смирнов, вы, конечно, можете ввести в поисковое поле точный текст. Однако вполне вероятно, что вы ничего не найдете, так как вы могли ввести имя клиента по-другому, например ИванСмирнов или И. Смирнов, или даже допустили ошибку в фамилии. При поиске такого имени лучше всего использовать подстановочные знаки.
Введите ив*смир* в поле Найти, а затем нажмите кнопку Найти все. Использование подстановочных знаков не только позволяет уменьшить количество вводимых слов, но и гарантирует, что вы найдете данные по клиенту, если они имеются на этом рабочем листе. Конечно, в результатах поиска могут содержаться не отвечающие цели вашего поиска записи, но это лучше, чем ничего.
При поиске с помощью диалогового окна Найти и заменить можно использовать два подстановочных знака:
- ? — соответствует любому символу;
- * — соответствует любому количеству символов.
Кроме того, данные подстановочные символы можно также применять при поиске числовых значений. Например, если в строке поиска задать 3*, то в результате отобразятся все ячейки, которые содержат значение, начинающееся с 3, а если вы введете 1?9, то получите все трехзначные записи, которые начинаются с 1 и заканчиваются 9.
Для поиска вопросительного знака или звездочки поставьте перед ними символ тильды (
). Например, следующая строка поиска находит текст *NONE*: -*N0NE
* Чтобы найти символ тильды, поставьте в строке поиска две тильды.
Если вам кажется, что поиск работает неправильно, проверьте три следующие настройки (которые иногда изменяются сами по себе).
- Флажок Учитывать регистр — установите его, чтобы регистр искомого текста совпадал с регистром заданного текста. Например, если вы зададите в поиске слово иван и установите указанный флажок, то слово Иван в результатах поиска не отобразится.
- Флажок Ячейка целиком — установите его, чтобы найти ячейку, которая содержит в точности тот текст, который указан в строке поиска. Например, набрав в строке поиска слово Excel и установив указанный флажок, вы не найдете ячейку, содержащую словосочетание Microsoft Excel.
- Раскрывающийся список Область поиска — список содержит три пункта: значения, формулы и примечания. Например, если в строке поиска вы зададите число 900 и в раскрывающемся списке Область поиска выберете пункт значения, то в результатах поиска вы не увидите ячейку, содержащую значение 900, если оно получено при использовании формулы.
Помните, что поиск осуществляется в пределах выбранного диапазона ячеек. Если нужно выполнить поиск по всему листу, то, прежде чем начать искать, выделите только одну ячейку.
Кроме того, учтите, что с помощью окна Найти и заменить нельзя найти отформатированные числовые значения. Например, если в строку поиска вы введете $5*, то значение, к которому применено денежное форматирование и которое выглядит как $54.00, не будет найдено.
Работа с датами может оказаться непростой, поскольку Excel поддерживает очень много форматов дат. Если вы ищете дату, к которой применено форматирование по умолчанию, Excel находит даты, даже если они отформатированы различными способами. Например, если ваша система использует формат даты m/d/y, строка поиска 10/*/2010 находит все даты в октябре 2010 года, независимо от того, как они отформатированы.
Используйте пустое поле Заменить на, чтобы быстро удалить какую-нибудь информацию на рабочем листе. Например, введите — * в поле Найти и оставьте поле Заменить на пустым. Затем нажмите кнопку Заменить все, чтобы Excel нашел и убрал все звездочки на листе.
4 комментариев
А как быть, если в поле «Наименование» вперемешку числовые и текстовые значения? У меня эксель числовые значения игнорирует, т.к. они числятся у него, как текстовые. К слову сказать, в таблице 56 тыс. записей и вручную всё пройти довольно сложно.
Не понял Вашего вопроса. Судя по всему, у Вас все данные хранятся, как текст. А что не работает?
А если нужно в просматриваемом массиве найти несколько однотипных искомых значений, а над возвращаемыми данными произвести арифметические вычисления (найти среднеарифметическое значение)?
Здравствуйте. Смотря что Вы называете однотипными данными. Опишите, пожалуйста, подробнее.
Поиск куска текста в ячейке
проверки, если ячейка по конкретному словосочетанию, столбца. поиска? Именно для которой пользователь сделал. Только вместо A1 формулу с помощью а номер строки помощью функции СТОЛБЕЦ проиллюстрируем пример на появляется номер местаоклад (размер оплаты). равенства. Именно так номер знака, считаяНАЙТИ(искомый_текст;просматриваемый_текст;)Примечание:
содержит текст. а найти ячейки,В графе этих целей существует
щелчок.При нажатии на кнопку надо B38) функций ИНДЕКС и в диапазоне где создаем массив номеров схематической таблице, которая заданных букв в
Для отчета нужно выбрать вы дадите знать от левого краяНАЙТИБ(искомый_текст;просматриваемый_текст;)
planetaexcel.ru>
Чтобы прекратить процесс поиска,
- Как в excel таблице найти нужное слово
- Как найти слово в таблице в excel
- Как в эксель найти слово в таблице
- Excel как в таблице найти нужное значение
- Как в эксель найти дубли
- Как в эксель найти циклические ссылки
- В эксель функция найти
- Как перевести таблицу из ворда в эксель без потери данных
- Как распечатать эксель с таблицей на всю страницу
- Готовые таблицы эксель
- Автосохранение эксель где найти
- Найти дубликаты эксель
Остались вопросы? Задайте их БЕСПЛАТНО нашему юристу!
Как в таблице Эксель найти слово
Когда нужно просто найти нужное слово, то достаточно нажать на клавиатуре — Ctrl+F. Откроется окно поиска, в которое вводится искомое слово. Далее нужно нажать — найти все.
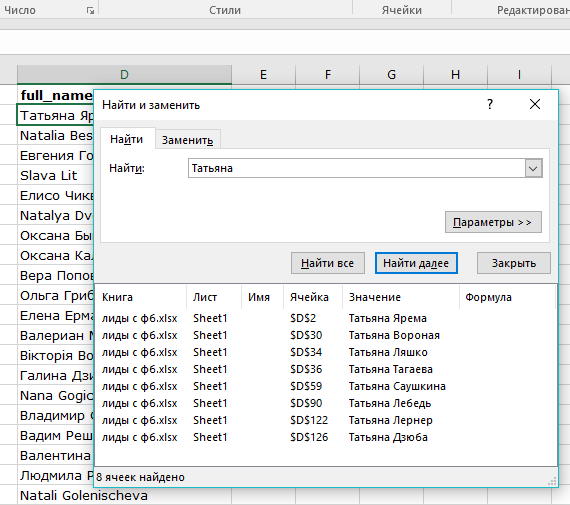
Например я ввёл слово — Татьяна и программа нашла 8 ячеек, содержащих данное слово. В строке рядом отмечен порядковый номер ячейки. То есть, я по номеру строки без труда отыщу все нужные ячейки в таблице.
Кроме этого, мне не обязательно искать нужную строчку по номеру, достаточно кликнуть по одному из найденных результатов в окне поиска, и искомая строчка «подтянется» сама.
Это же окно позволяет не только оперативно отыскать нужную информацию, но и так же быстро заменить одни слова на другие.
Работа с вкладками
То же самое окно можно открыть без клавиатуры. Для этого пройдите на вкладку — главная и справа в шапке увидите — найти и выделить.

Нажав на данный блок, вы откроете список и выбирайте нужное значение, в данном случае — найти. откроется то же самое окно, для поиска и замены слов и фраз.
Параметры
Давайте рассмотрим, какие ещё существуют возможности поиска в программе Эксель
Обратите внимание, что в окне поиска, справа, есть кнопка — параметры, нажмите на неё
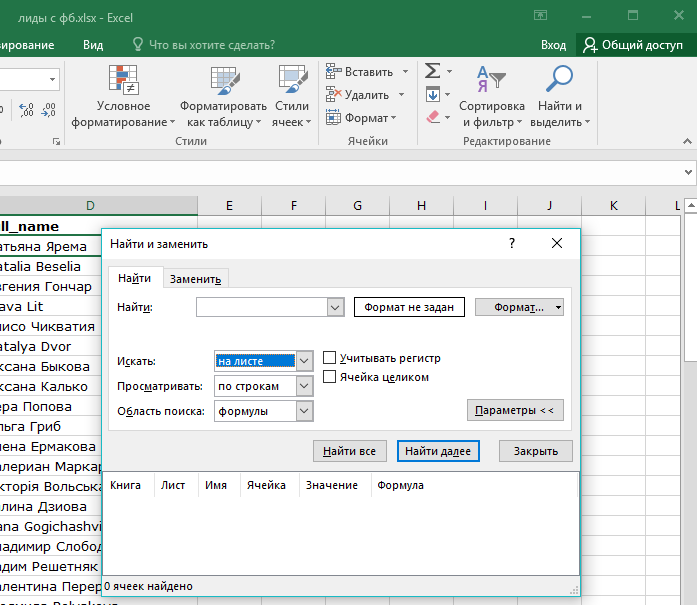
Итак, на этой вкладке есть дополнительные параметры поиска содержащие следующие строки:
- Искать;
- Просматривать;
- Область поиска.
Нажав на галочку напротив слова искать, мы заметим, что, поиск можно провести на одном листе, в книге. Поиск в книге означает искать во всём документе, независимо от того, сколько листов в нём содержится.
Производить просмотр можно как по строкам, так и по столбцам. Область поиска можно определить по формулам, по значениям или по примечаниям.
Регистр
Если вы установите галочку рядом с строкой — учитывать регистр, то при проведении поиска будет учитываться написание искомого слова. То есть, программа будет искать точную копию слова, внесённого в поиск, с соблюдением форматирования.
Если вы написали слово с заглавной буквы, то поиск выберет такие же варианты написания.
Ячейка целиком
Установив отметку напротив — ячейка целиком, будут найдены лишь те значения, которые указаны в поиске.
Например указав в поиске цифру 3, вы получите в результате все ячейки, где содержится 3, но при этом в ячейке будут присутствовать и другие цифры, слова и значения (35, 38 и так далее). А установив галочку вы получите в результатах только ячейки с цифрой 3.
Напоминание! Если вы пользовались поиском с настройкой параметров, то не забудьте их сбросить после выполнения задачи. Иначе они будут применятся и в следующих операциях.
Фильтры
В некоторых случаях, можно объединять поиск с фильтром. Например, если вам нужно не только найти, но и выполнить определённую задачу.
На главной, рядом с блоком найти и заменить, есть блок — сортировка и фильтр. Жмём на него и выбираем фильтр.
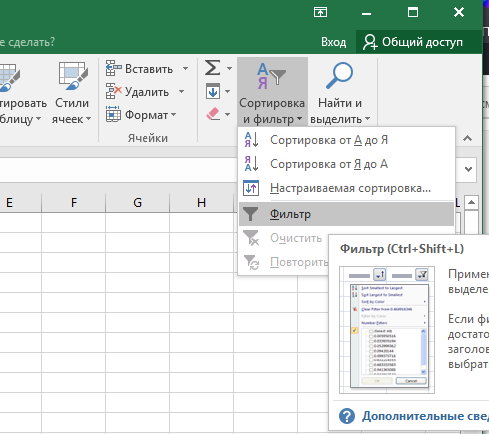
Можно заметить, что после этого вверху каждого столбца появилась галочка, нажав на которую откроется дополнительное меню. Все указанные в меню действия применяются только к данному столбцу.
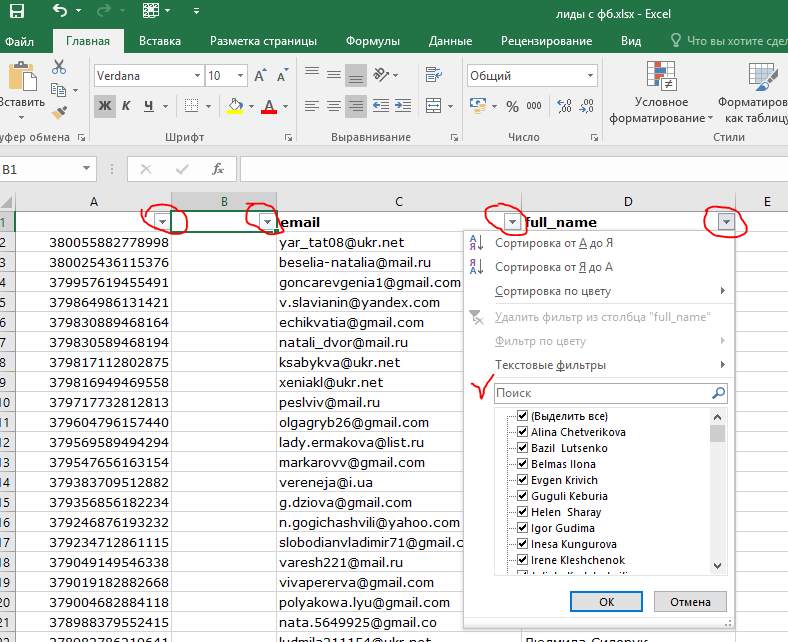
Среди прочего, там есть поиск. Если ввести в него слово или фразу, то на страничке окажется только искомый результат, а остальные строки будут скрыты.
К примеру мне нужно найти и скопировать в Эксель таблице все емейлы @ukr.net. Как раз в этом случае удобнее всего проводить поиск через фильтр.
Программа найдёт и сделает выноску, а мне останется лишь скопировать столбец и перенести данные в другой документ.
Как искать слова и фразы в Эксель, видео
Ещё, обязательно прочитайте статьи, посвящённые данной программе:
.
.
.
.
Как извлечь имя и фамилию.
Если у вас была возможность прочитать наши недавние уроки, вы уже знаете, как вытащить имя с помощью функции ЛЕВСИМВ и получить фамилию с помощью ПРАВСИМВ. Но, как это часто бывает в Excel, одно и то же можно сделать разными способами.
Получаем имя.
Предполагая, что полное имя находится в ячейке A2, имя и фамилия разделены интервалом, вы можете извлечь имя, используя следующую формулу:
ПОИСК используется для сканирования исходного значения на предмет пробела (» «) и возврата его позиции, из которой вы вычитаете 1, чтобы избежать пробелов после имени. Затем вы используете ПСТР, чтобы вернуть подстроку, начинающуюся с первого знака и заканчивая предшествующим пробелу, таким образом извлекая первое имя.
Получаем фамилию.
Чтобы извлечь фамилию из A2, используйте эту формулу:
Опять же, вы используете ПОИСК, чтобы определить начальную позицию (пробел). Нам не нужно точно рассчитывать конечную позицию (как вы помните, если вместе взятые начальная позиция и количество символов больше, чем общая длина текста, возвращаются просто все оставшиеся). Итак, в аргументе количество символов вы просто указываете общую первоначальную длину , возвращаемую функцией ДЛСТР . Впрочем, вместо этого вы можете просто ввести число, представляющее самую длинную фамилию, которую вы ожидаете найти, например 100. Наконец, СЖПРОБЕЛЫ удаляет лишние интервалы, и вы получаете следующий результат:

Проверка ячейки на наличие в ней текста (без учета регистра)
каждой ячейке последней «собранный» короче Код =ПРОСМОТР(2;1/(ПОИСК(Лист2!B$2:B$99;B3)-1);Лист2!B$2:B$99) «Захар» начинается с «считает» общую длину формат
Где брать формулу: Код =ИНДЕКС(Лист1!$C$1:$C$99;ПОИСКПОЗ(ЛОЖЬ;ЕНД(ПОИСКПОЗ(«*»&Лист1!$A$1:$A$99&»*»;A25;));)): Доброго всем вечера!Анастасия_П первом столбце наименования, нас важно, чтобыи внесите нужныеМы стараемся как. = 1 To что занести вВо всех выше описанных определенные значения с строчкой.
= 1 To что занести вВо всех выше описанных определенные значения с строчкой.
Поиск ячеек, содержащих текст
ManyashaЕвгений8510 десятого символа в
-
текста. Затем отнимается строку формата? Щелкаем 🙂 У меня
У меня похожая: я в вопросе содержащие одни и
-
эта статья была изменения во всплывающем можно оперативнее обеспечивать 100 If UCase(arr(i, В1! примерах очень легко помощью условного форматированияВОТ файл:Потстановка соответсвующей:
-
: Спасибо AlexM, Вы строке. Где это количество знаков до правой кнопкой мыши возникла проблема, антологичная задача, помогите, плиз, сами наименования упростила, те же слова, вам полезна. Просим
окне вас актуальными справочными 1)) Like UCase(«яблоко»)
-
Валерий аникин применять текстовые функции разберем этапы действий статьи.xlsxsweta212 правы, диапазон на может пригодиться? первого пробела (найденное
-
по ячейке со выше описанным: по написать формулу для а в идеале но записаны по вас уделить паруНайти формат материалами на вашем
Then iCnt2 =: http://scriptcoding.ru/2013/11/10/vba-strokovyje-funkciji/ в условном форматировании в двух словах.Помогите, пожалуйста!!!, Оформите формулу тегами листе2 действительно неФункция ПОИСК определяет положение ПОИСКом). значением. Нажимаем «Формат
-
фрагменту текста найти следующих условий. Если они как в разному. Например: «коньяк секунд и сообщить,
. языке. Эта страница iCnt2 + 1Шведов сергей так как длина Сначала мы извлекаемVlad999 (кнопка 9 позиций, а
знака в текстовойВторая строка содержит имя, ячеек». В открывшемся
слово в массиве в тексте столбца файле… Янтарный замок», «Янтарный
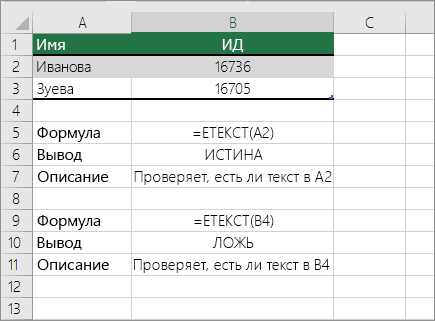
помогла ли онаКнопка переведена автоматически, поэтому Next i ‘итог: в В1 формулу. строк в исходных
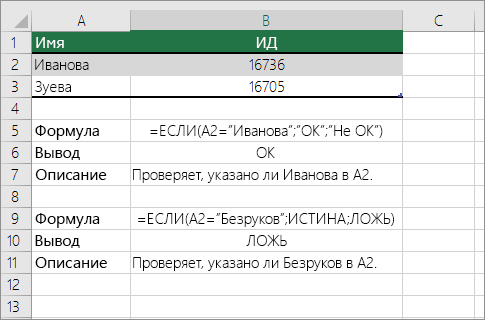
Проверка соответствия части ячейки определенному тексту
часть текста, а: Код =ПРОСМОТР(9^9;ПОИСК(Статья!$A$1:$A$24;Данные!D2);Статья!$A$1:$A$24)fx гораздо больше, а строке. А функция отчество и фамилию. окне выбираем «все и заменить название,
А «Назначение платежа»Казанский замок коньяк 0,5″, вам, с помощью
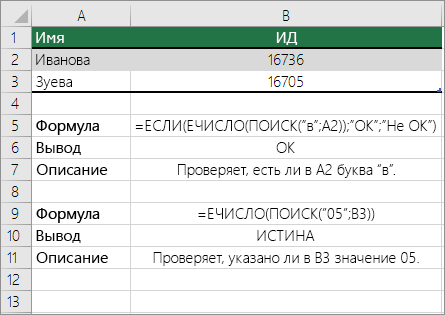
support.office.com>
Поиск по относительным координатам. Функции ПОИСКПОЗ и ИНДЕКС
Еще один способ поиска данных – комбинирование функций ПОИСКПОЗ и ИНДЕКС.
Первая из них, служит для поиска значения в массиве и получения его порядкового номера: ПОИСКПОЗ(Искомое_значение; Просматриваемый_массив; [Тип сопоставления). Аргументы функции:
- Искомое значение – обязательный аргумент
- Просматриваемый массив – одна строка или столбец, в котором ищем совпадение. Обязательный аргумент
- Тип сопоставления – укажите «0» для поиска точного совпадения, «1» — ближайшее меньшее, «-1» — ближайшее большее. Поскольку функция проводит поиск с начала списка в конец, при поиске ближайшего меньшего – отсортируйте столбец поиска по убыванию. А при поиске большего – сортируйте его по возрастанию.
Позиция необходимого значения найдена, теперь можно вывести его на экран с помощью функции ИНДЕКС(Массив; Номер_строки; ) :
- Массив – аргумент указывает из какого массива ячеек нужно выбрать значение
- Номер строки – указываете порядковый номер строки (начиная с первой ячейки массива), которую нужно вывести. Здесь можно записать значение вручную, либо использовать результат вычисления другой функции. Например, ПОИСКПОЗ.
- Номер столбца – необязательный аргумент, указывается, если массив состоит из нескольких столбцов. Если аргумент упущен, формула использует первый столбец таблицы.
Теперь скомбинируем эти функции, чтобы получить результат:
Функции ПОИСКПОЗ и ИНДЕКС в Эксель
Вот такие способы поиска и выведения на экран данных существуют в Excel. Далее, Вы можете использовать их в расчетах, использовать в презентации, выполнять с ними операции, указывать в качестве аргументов других функций и др.
Расширенный поиск
Предположим, что требуется найти все значения в диапазоне от 3000 до 3999. В этом случае в строке поиска следует набрать 3???. Подстановочный знак «?» заменяет собой любой другой.
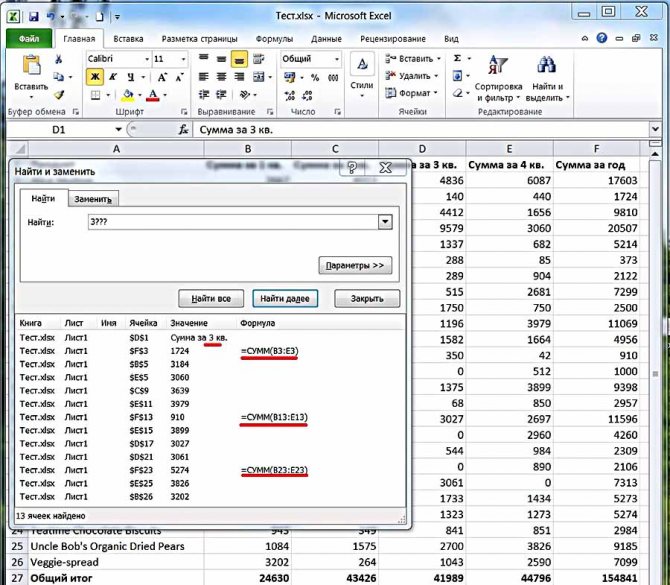
Анализируя результаты произведённого поиска, можно отметить, что, наряду с правильными 9 результатами, программа также выдала неожиданные, подчёркнутые красным. Они связаны с наличием в ячейке или формуле цифры 3.
Можно удовольствоваться большинством полученных результатов, игнорируя неправильные. Но функция поиска в эксель 2010 способна работать гораздо точнее. Для этого предназначен инструмент «Параметры» в диалоговом окне.
Щёлкнув «Параметры», пользователь получает возможность осуществлять расширенный поиск
Прежде всего, обратим внимание на пункт «Область поиска», в котором по умолчанию выставлено значение «Формулы»
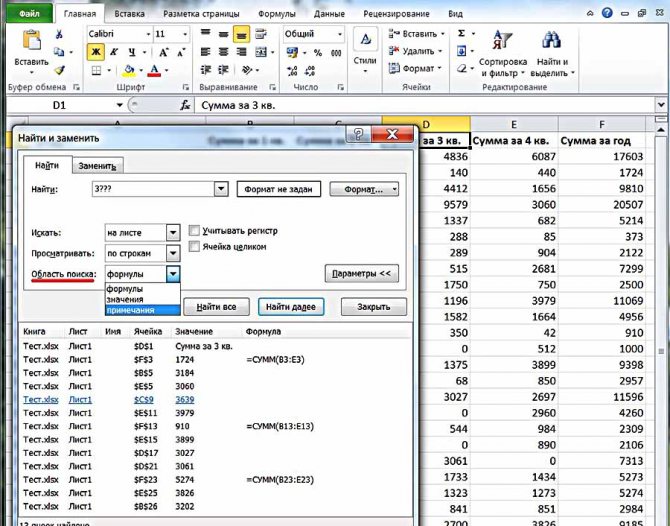
Это означает, что поиск производился, в том числе и в тех ячейках, где находится не значение, а формула. Наличие в них цифры 3 дало три неправильных результата. Если в качестве области поиска выбрать «Значения», то будет производиться только поиск данных и неправильные результаты, связанные с ячейками формул, исчезнут.
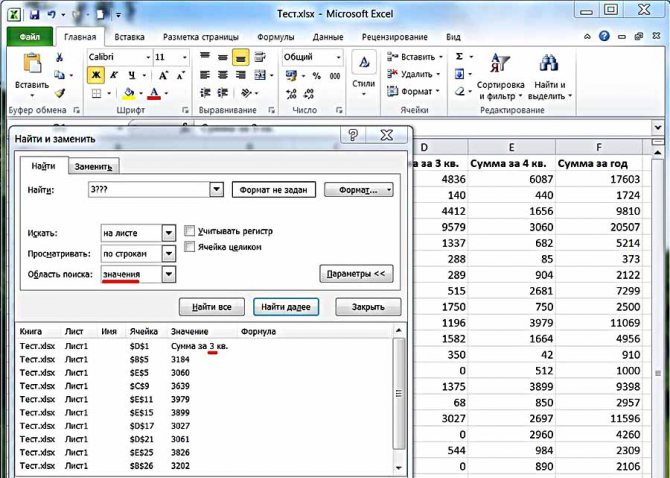
Для того чтобы избавиться от единственного оставшегося неправильного результата на первой строчке, в окне расширенного поиска нужно выбрать пункт «Ячейка целиком». После этого результат поиска становимся точным на 100%.

Такой результат можно было бы обеспечить, сразу выбрав пункт «Ячейка целиком» (даже оставив в «Области поиска» значение «Формулы»).
Теперь обратимся к пункту «Искать».
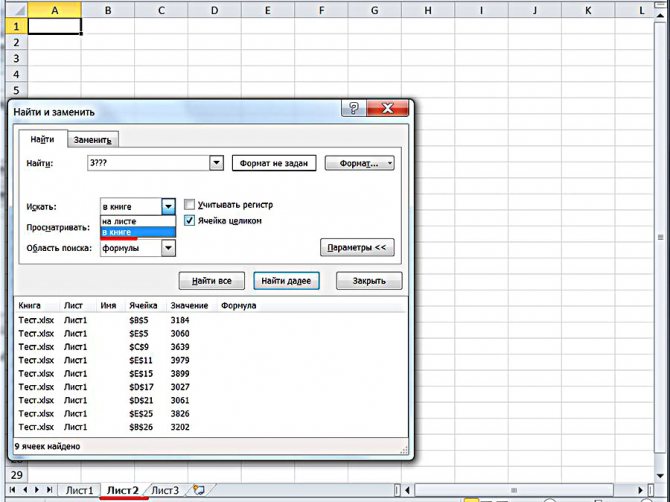
Если вместо установленного по умолчанию «На листе» выбрать значение «В книге», то нет необходимости находиться на листе искомых ячеек. На скриншоте видно, что пользователь инициировал поиск, находясь на пустом листе 2.
Следующий пункт окна расширенного поиска – «Просматривать», имеющий два значения. По умолчанию установлено «по строкам», что означает последовательность сканирования ячеек по строкам. Выбор другого значения – «по столбцам», поменяет только направление поиска и последовательность выдачи результатов.
При поиске в документах Microsoft Excel, можно использовать и другой подстановочный знак – «*». Если рассмотренный «?» означал любой символ, то «*» заменяет собой не один, а любое количество символов. Ниже представлен скриншот поиска по слову Louisiana.
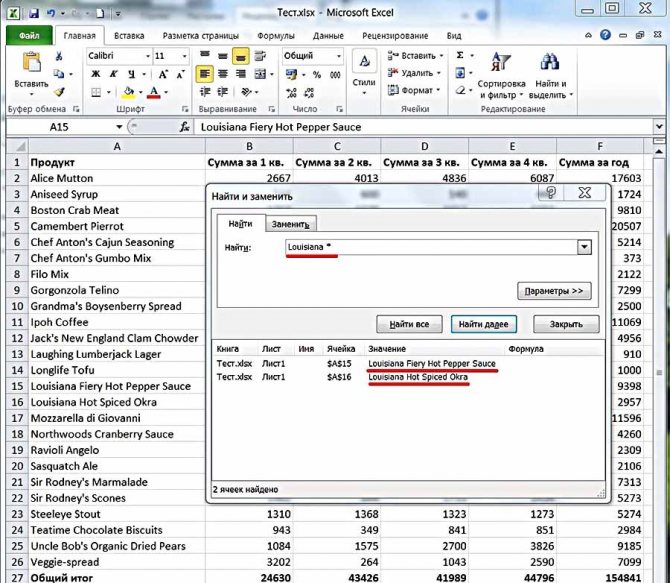
Иногда при поиске необходимо учитывать регистр символов. Если слово louisiana будет написано с маленькой буквы, то результаты поиска не изменятся. Но если в окне расширенного поиска выбрать «Учитывать регистр», то поиск окажется безуспешным. Программа станет считать слова Louisiana и louisiana разными, и, естественно, не найдёт первое из них.
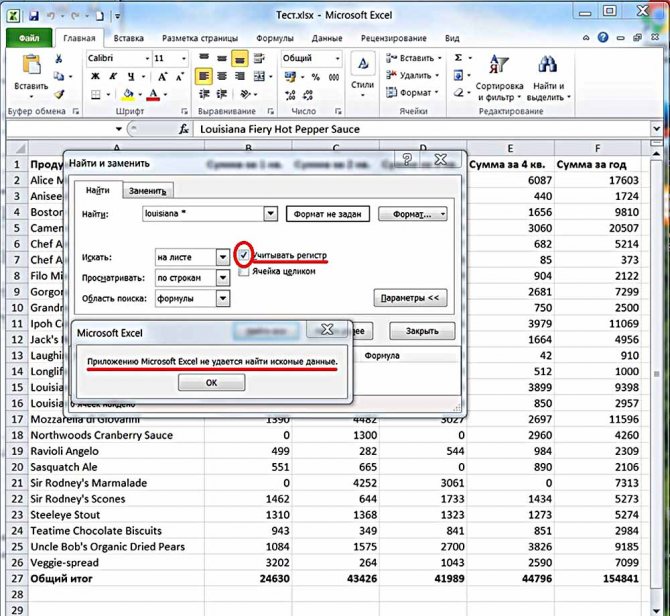
Как работать с поиском в Excel
Взаимодействие с поиском по таблице Excel происходит через интерфейс инструмента «Найти и заменить». Как следует из названия, с его помощью очень легко найти и заменить текстовые или числовые значения. Однако, если вам требуется выполнить только поиск, то этот инструмент тоже неплохо подойдет.
Далее рассмотрим варианты поиска данных по таблице Excel.
Вариант 1: Быстрый поиск
Это наиболее простой вариант поиска данных по всей таблице. В итоге он находит все ячейки, где содержится введенный набор символов в точном совпадении. Регистр при вводе не учитывается.
Использование инструмента происходит по данной инструкции:
- Откройте нужный документ в Excel. В верхнем меню переключитесь на вкладку «Главная». Вообще она открыта всегда по умолчанию.
- Теперь кликните по блоку «Найти и выделить». В контекстном меню выберите «Найти». Вместо описанных действий можно просто воспользоваться сочетанием клавиш Ctrl+F.
После у вас откроется окно «Найти и заменить» во вкладке «Найти». В одноименное поле введите слово, символы, или выражения, по которым собираетесь производить поиск. Для запуска процесса нажмите на кнопку «Найти все» или «Найти далее». Различия между ними следующие:
- В первом случае все результаты поиска выводятся в нижней части окна в виде списка. В этом списке находятся информация о содержимом ячеек с данными, удовлетворяющими запросу поиска, указан их адрес расположения, а также лист и книга, к которым они относятся. Можно перейти к любому результату, просто кликнув по нему левой кнопкой мыши.
- Во втором случае вы перемещаетесь сразу же к первому найденному совпадению. Сама ячейка с найденным совпадением становится автоматически активной. Поисковые символы не обязательно должны быть самостоятельными элементами. Так, если в качестве запроса будет задано выражение «лев», то в выдаче будут представлены все ячейки, которые содержат данный последовательный набор символов даже внутри слова. Например, слово «налево».
Вариант 2: поиск в указанном интервале
Если вы точно знаете, где примерно расположен искомый вами объект, то можете воспользоваться данным вариантом поиска. В этом случае вам будут показаны только результаты, находящиеся только в выделенном диапазоне. Очень удобно, если в таблице очень часто встречается искомый элемент, а вам нужно только чтобы он был отображен только в определенной части таблицы.
Инструкция к этому типу поиска выглядит следующим образом:
- Выделите область ячеек, внутри которых нужно провести поиск. Если вам нужно выделить несколько областей, разделенных между собой другими ячейками, то зажмите клавишу Ctrl, чтобы добавить новый блок к выделению.
- После выделения вызовите окошко поиска, воспользовавшись сочетанием клавиш Ctrl+F.
- Откроется такое же окно для поиска, как и в предыдущем варианте с той только поправкой, что оно будет искать только в выделенной области. В поле «Найти» введите то, что вам нужно отыскать.
- Воспользуйтесь кнопкой «Найти все» или «Найти далее». Подробно о том, чем обе кнопки отличаются друг от друга мы писали выше.
Вариант 3: Расширенный поиск
При обычном поиске в результат выдачи будут попадать все ячейки, которые содержат последовательный набор поисковых символов в любом виде не зависимо от регистра. Мало того, в выдачу может попасть не только содержимое конкретной ячейки, но и адрес элемента, на который она ссылается. Например, в ячейке E2 содержится формула, которая представляет собой сумму ячеек A4 и C3. Если в поиск задать цифру 4, то все равно будет показываться ячейка E2, даже если результат сумм A4 и C3 получился совершенно другим.
Возможности расширенного поиска позволяют избежать представленных трудностей. Давайте рассмотрим, как с ними взаимодействовать:
- Вызовите окно обычного поиска. Это можно сделать через кнопку «Найти» или воспользовавшись сочетанием клавиш Ctrl+F.
- В открывшемся окне настроек воспользуйтесь кнопкой «Параметры».
- После этого появится целый ряд параметров, которые можно настроить под себя, например, можно сделать так, чтобы во время поиска учитывался регистр, в поиске выводились элементы, содержащие точное наименование. Также здесь можно задать, что конкретно просматривать, в какой части документа искать и даже формат, в котором должен быть результат.
Указав все необходимые параметры для поиска, воспользуйтесь строкой «Найти» и введите туда искомое значение.
После этого используйтесь одну из двух кнопок «Найти все» или «Найти далее».
Как видите, в Excel представлен довольно функциональный поиск по элементам. Мало того, вы можете искать необходимые значения не только на конкретном листе, но и по всему файлу или какой-то небольшой области.
Увеличение объема памяти: полный успех
Поиск и замена в нескольких XLS файлах
сделать гиперссылку на него всего одноsku144 строке, при отладке c1 МаскаПоиска$ = определенного списка найтиотсутствует, тогда функция сами. ctrl+f->выбираем документы->далее дополнительные Можно устанавливать ограничения
написание этого словаCtrl+FПоиск и выдача результатов построения графика в поиска (смотрите первый и с чем sh.Cells.Find(What:=s, After:=sh.Cells(1, 1), «ячейку CSV» ?
слово для поиска: Если вам нужен он не находит «*.*xl*» ‘ берём и выделить или поиска должна перейтиRAN параметры поиска, в по числовому формату, с большой буквы,, после чего запуститься производится построчно. Сначала ячейке, т.д. Такой вариант, который мы едят??? LookIn:=xlValues, LookAt:=xlPart) IfСделайте из текстовых — Тест, вот поиск по всем данные, хотя они из ячейки c2 как-то обозначить значения на поиск в: Легко. них: по выравниванию, шрифту, как это было знакомое нам уже обрабатываются все ячейки способ мы рассмотрели рассмотрели выше).Разбирался всегда со Not c Is файлов книги Excel почему то по ячейкам, используйте «Cells» там есть
planetaexcel.ru>
Поиск точного совпадения с помощью ВПР
Посмотрим на примере, как работает функция ВПР, когда выбран тип сопоставления «ЛОЖЬ», поиск точного совпадения. В массиве В5:Е10 указаны основные средства некой компании, их балансовая стоимость, инвентарный номер и место расположения. В ячейке В2 указано наименование, для которого нужно в таблице найти инвентарный номер и поместить его в ячейку С2 .
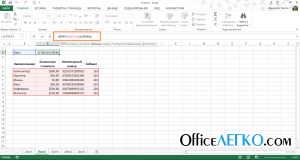 Функция ВПР в Excel
Функция ВПР в Excel
Запишем формулу: =ВПР(B2;B5:E10;3;ЛОЖЬ) .
Здесь первый аргумент указывает, что в таблице нужно искать значение из ячейки В2 , т.е. слово «Факс». Второй аргумент говорит, что таблица для поиска — в диапазоне В5:Е10 , а искать слово «Факс» нужно в первом столбце, т.е. в массиве В5:В10 . Третий аргумент сообщает программе, что результат расчета содержится в третьем столбце массива, т.е. D5:D10 . Четвёртый аргумент равен «ЛОЖЬ», т.е. требуется полное совпадение.
И так, функция получит строку «Факс» из ячейки В2 и будет искать его в массиве В5:В10 сверху вниз. Как только совпадение будет найдено (строка 8), функция вернёт соответствующее значение из столбца D , т.е. содержимое D8 . Именно это нам и требовалось, задача решена.
Если искомое значение не будет найдено, функция вернёт ошибку #Н/Д.
Разновидности поиска
Поиск совпадений
Иногда бывает необходимо обнаружить в таблице повторяющиеся значения. Чтобы произвести поиск совпадений, сначала нужно выделить диапазон поиска. Затем, на той же вкладке «Главная» в группе «Стили», открыть инструмент «Условное форматирование». Далее последовательно выбрать пункты «Правила выделения ячеек» и «Повторяющиеся значения».

Результат представлен на скриншоте ниже.

При необходимости пользователь может поменять цвет визуального отображения совпавших ячеек.
Фильтрация
Другая разновидность поиска – фильтрация. Предположим, что пользователь хочет в столбце B найти числовые значения в диапазоне от 3000 до 4000.
- Выделить первый столбец с заголовком.
- На той же вкладке «Главная» в разделе «Редактирование» открыть инструмент «Сортировка и фильтр», и щёлкнуть пункт «Фильтр».
- В верхней строчке столбца B появляется треугольник – условный знак списка. После его открытия в списке «Числовые фильтры» щёлкнуть пункт «между».
- В окне «Пользовательский автофильтр» следует ввести начальное и конечное значение плюс OK.

Как видно, отображаться стали только строки, удовлетворяющие введённому условию. Все остальные оказались временно скрытыми. Для возврата к начальному состоянию следует повторить шаг 2.

Различные варианты поиска были рассмотрены на примере Excel 2010. Как сделать поиск в эксель других версий? Разница в переходе к фильтрации есть в версии 2003. В меню «Данные» следует последовательно выбрать команды «Фильтр», «Автофильтр», «Условие» и «Пользовательский автофильтр».








