Что делать, если не меняется язык на компьютере
Содержание:
- Совет 1: Как переключить язык на клавиатуре
- Как узнать название модели с помощью сторонних программ
- Windows
- Как поменять раскладку и язык по умолчанию в Windows 8
- [Xbox 360] L.A. Noire : The Complete Edition (2011)
- Как писать большими буквами
- О языках на компьютере
- Нумерация страниц
- Скачивание пакета
- Как менять язык на клавиатуре Mac
- Как переключить язык на клавиатуре
- Стандартный метод
- Microsoft Edge
- Клавиатура
- Где поменять язык, если пропал значок смены языка
- Добавление языка и панели
- Стандартный метод
- Простые способы переключения
- Если возникли проблемы
- Как изменить язык в Word на Windows 10
Совет 1: Как переключить язык на клавиатуре
Здесь должен присутствовать значок языка, который сейчас включен.
Нажмите на него правой кнопкой мыши и выберите «Параметры». Перед Вами откроется панель «Языки и службы текстового ввода».
Здесь во вкладке «Общие», в графе «Язык ввода по умолчанию» вы можете изменить язык, который будет использоваться по умолчанию после включения компьютера. В графе «установленные службы» вы сможете добавить язык, который необходим вам для работы.
Во вкладке «языковая панель» можно настроить расположение одноименной панели. Обычно она располагается в панели задач (возле часов).
Рекомендую также почитать — как установить таймер авто выключения компьютера.
Во вкладке «Переключение клавиатуры», нажав на кнопку «Сменить сочетание клавиш», вы откроете меню, где и можно будет переключить язык.
В открывшемся окне вы увидите надпись «Смена языка ввода». Именно это сочетание клавиш будет переключать для вас язык клавиатуры.
Могу сказать, что лично для меня удобнее использовать горячие клавиши Ctrl + Shift слева. Удобно тем, что для переключения языка вам не требуется перемещать руку, а использовать всего один мизинец.
Но клавиши Alt + Shift также удобны для многих пользователей (кстати, это сочетание выбрано по умолчанию в большинстве сборок Windows, которые мне встречались).
Punto Switcher.
Еще один удобный способ, как переключить язык — это использование специальной программы Punto Switcher, в которой есть очень удобная (во всяком случае, для меня) функция автоматического распознавания языка.
Конечно, иногда это срабатывает не там, где нужно. Но это бывает очень редко. К тому же большой плюс ее еще и в том, что она полностью бесплатная!
Установка этой программы не вызовет у вас сложностей, но будьте внимательны – это приложение Яндекса, и вместе с ним можно по ошибке установить нежелательные дополнения к браузеру, поэтому убирайте лишние галочки при установке!
И настраивать в ней ничего не нужно, по крайней мере по началу, так как основная функция, как переключить язык автоматически, работает по умолчанию.
Это видео заставит вас улыбнуться:
А на сегодня все! В этом уроке мы подробно рассмотрели, как переключить язык клавиатуры, а также как изменить язык автоматически. Надеюсь, эта статья оказалась полезной для Вас и никаких сложностей с этим не возникло. Оставляйте ваши отзывы, как переключать язык на клавиатуре лучше для вас?
И подписывайтесь на рассылку сайта internetideyka.ru. Успехов Вам и всего доброго!
Вас также могут заинтересовать такие статьи:
Как передать данные между компьютерами?
Instagram – подробная инструкция для регистрации.
Как создать образ диска?
Регистрация в Твиттере.
Как отформатировать флешку?
Как восстановить пароль в Скайпе?
Как изменить букву диска
Как проверить скорость интернета?
admin, Июнь 12, 2013
Вы можете оставить комментарий, или ссылку на Ваш сайт.
Поменять язык на клавиатуре
Как узнать название модели с помощью сторонних программ
Windows
Для того чтобы изменить язык интерфейса в операционной системе Windows, необходимо:
- Нажать кнопку «Пуск» и выбрать пункт «Панель управления».
- Выбрать меню «Дата, время и региональные стандарты», а затем «Регион и язык».
- Перейти на вкладку «Языки и клавиатура».
- Установить нужный язык интерфейса и нажать кнопку «ОК» (если нужный язык не доступен, то нужно нажать кнопку «Добавить»).
Если нужно переключить не язык интерфейса Windows, а раскладку клавиатуры при вводе текста, то необходимо перейти на вкладку «Дата, время, язык и региональные стандарты» на «Панели управления» и изменить метод ввода текста или нажать одновременно левые «Ctrl/Shift» («Alt/Shift»).
Как поменять раскладку и язык по умолчанию в Windows 8
[Xbox 360] L.A. Noire : The Complete Edition (2011)
Как писать большими буквами
Разумеется, имена, названия и каждое предложение следует писать с большой буквы. Чтобы написать одну большую букву, нажмите клавишу Shift и клавишу нужной вам буквы одновременно. Например, для буквы А
Shift + a = большая буква А
Клавиша Shift также нужна для того, чтобы напечатать специальные символы, которые расположены, например, на клавишах с цифрами наверху клавиатуры. Восклицательный знак под цифрой 1, символ Интернета @ под цифрой 2, вопросительный знак под цифрой 7, и так далее. Помните, что получаемый специальный символ зависит ещё и от текущей раскладки клавиатуры! В русской раскладке под цифрой 2 находится кавычка, в английской – @. Вот так можно напечатать знак вопроса в русской раскладке
shift + цифра 7 = знак вопроса в русской раскладке
А если вы вдруг захотите украсить сообщение, написав его сплошь большими буквами, просто нажмите и отпустите клавишу Caps Lock.
клавиша Caps Lock
Чтобы вернуть обычные буквы, нажмите Caps Lock ещё раз. Теперь, если все ваши буквы вдруг получаются большими, то вам известно, как это исправить.
О языках на компьютере
Вообще, на ПК один язык всегда установлен по умолчанию. На другой нужно переключаться. Чтобы увидеть, какой язык у вас активирован, посмотрите в трею (это такая панель внизу рабочего стола справа), там имеется специальная языковая панель. Обычно установлено или «EN» или «RU», что значит английский и русский соответственно.
При этом язык, который активирован в данный, может отличаться при переходе на то или иное приложение. Например, щелкните в браузере в строке поиска левой клавишей мыши. На панели загорится значок «EN» (если этот язык активирован у вас по умолчанию). А теперь перейдите в текстовый редактор. Если вы только что печатали в нем, то наверняка делали это на русском. Нажав на окно редактора, вы увидите, что язык сменился с «EN» на «RU». Это значит, что нет одного языка, который при работе с компьютером будет всегда активным. Все зависит от приложения.
Но если вы не знаете, как переключаться на другой язык, то есть используете данную функцию первый раз, то у всех приложений будет один язык (просто потому, что на другой никто не переключал). Если это английский, то в редакторе вы сможете набрать текст разве что латинскими буквами. Однако исправить ситуацию несложно, для этого нужно знать, как менять язык с одного на другой. А если требуется, можно даже дополнять языковую панель другими языками.
Нумерация страниц
Скачивание пакета
Первым делом откройте центр обновления Windows. Здесь при первом запуске вам будут предложены настройки поиска новых обновлений. Настройте их и приступайте к действиям. Для того чтобы установить русский язык на компьютер, вам необходим русский языковой пакет. Дождитесь, когда центр обновления Windows перезапустится (предварительно он выдаст вам предупреждение о том, что произойдет перезапуск программы), после чего начинайте искать «обновы».
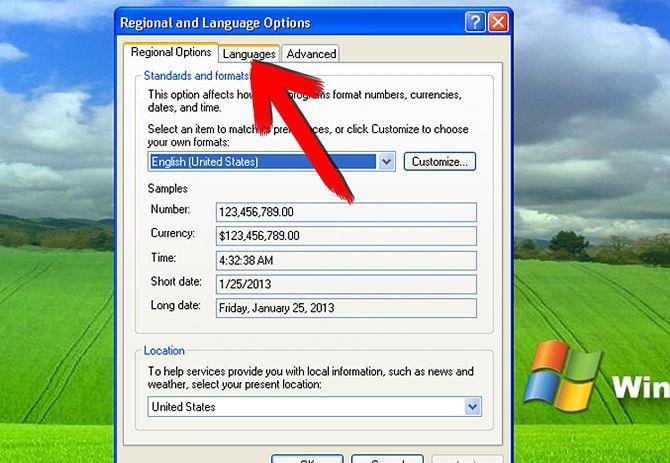
Дождитесь полной проверки. Вы увидите «важные» и «второстепенные» обновления. Перейдите во вторые, после чего найдите надпись «русский языковой пакет». Теперь просто отметьте его «галочкой» и загрузите. Установка запустится автоматически.
Как менять язык на клавиатуре Mac
С Mac’ом дело обстоит несколько сложнее. Обычно, языковая раскладка клавиатуры здесь меняется сочетанием клавиш CMD (своеобразная Мас’овская решетка) + Space (Пробел).
Но в Mac OS X, например, по умолчанию не назначен шоткат для смены Мас-раскладки.Вместо смены языка, сочетание клавиш CMD+Space вызывает строку поиска Spotlight.
Чтобы отключить это, нужно зайти в «Системные настройки» — «Клавиатура» — «Сочетание клавиш».
Здесь во вкладке Spotlight нужно снять галочки с обоих пунктов.
Затем здесь же нужно зайти во вкладку «Клавиатуры и ввод» и проставить галочки напротив сочетания клавиш CMD+Space для переключения раскладки. Теперь вы знаете, как менять язык на клавиатуре Mac.
А для того, чтобы изменить набор используемых языков, просто зайдите в «Системные настройки» — «Язык и текст» — «Источники ввода».
Здесь вы можете галочками выбрать те языки, которые планируете использовать, а также отключить те, которые вам не понадобятся.
Кстати, весьма распространенной проблемой бывает то, что языковая раскладка клавиатуры просто отказывается меняться.
Для этого может быть много причин: от проделок коварных вирусов до багов самой системы. Но чаще всего, раскладка клавиатуры не меняется из-за неправильных действий пользователя.
Если такое произошло, для начала попробуйте перезагрузить машину. Если ребут не помогает, или помогает, но лишь на короткий срок – тогда проверьте компьютер на вирусы.
Скорее всего, никаких вредителей обнаружено не будет – но вдруг?
Третий шаг – сбросьте языковые настройки на «по умолчанию» и проверьте работоспособность переключающих сочетаний клавиш: возможно, настраивая этот параметр под себя, вы где-то допустили ошибку.
И напоследок, существуют утилиты для автоматического переключения раскладок клавиатуры, например, популярный Punto Switcher .
Иногда могут возникнуть ситуации, когда на компьютере необходимо набрать какой-то определенный текст или сообщение, а воспользоваться клавиатурой нет возможности, например, если она сломалась. Не спешите бежать к соседу или другу за клавиатурой. Операционная система Windows предусмотрела набор текстов с помощью экранной клавиатуры. Экранный ввод очень похож на использование простой клавиатуры, но иногда у вас могут возникнуть проблемы с применением различных комбинаций, для примера, как на экранной клавиатуре поменять язык. В этой статье я покажу 2 способа, как поменять раскладку клавиатуры, если вам не подойдет первый, то можете воспользоваться вторым способом.
Чтобы приступить к процессу смены языка, давайте разберемся, каким образом меняется раскладка в обычном компьютере или ноутбуке . Если вы знаете, как это делается, смело переходите к следующему абзацу. Узнать способ изменения языка возможно через настройку «Язык и региональные стандарты», которая находится в панели управления. В открывшемся окне перейдите во вкладку «Переключение клавиатуры», в которой и будет написано, какие клавиши используются для смены языка в вашем компьютере или ноутбуке
Обратить надо внимание на столбец «Сочетание клавиш» в строке «Переключить язык ввода»
Если вам надо назначить другие клавиши, то нажмите кнопку «Сменить сочетание клавиш…».
Итак, мы с вами выяснили, какие клавиши служат для смены языка в вашем устройстве. Теперь откроем нужную программу – экранную клавиатуру.
Чтобы запустить программу для ввода текста с экрана, перейдите в меню «Пуск» — «Все программы» — «Стандартные» — «Специальные возможности» и кликните на пункт «Экранная клавиатура».
Как переключить язык на клавиатуре
Для опытных пользователей переключение языка – это автоматический процесс. Однако для новичков неумелое обращения с языковой панелью превращается порой в серьезную проблему, пути решения которой усиленно ищутся в интернете – об этом свидетельствуют массовые поисковые запросы на данную тематику. Переключить язык на клавиатуре, на самом деле, очень просто. Рассмотрим, как это сделать, и заодно научимся пользоваться языковой панелью.
При первичном запуске Windows языковая панель по умолчанию закрепляется на панели задач – это такая длинная полоса в самом низу экрана. Воспользуйтесь самым простым способом переключения языка – наведите курсор мыши на значок языковой панели, ориентируясь на скриншот экрана, и выберете нужный вам язык.
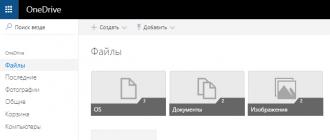
Если панелька с языками отсутствует, то поменяйте раскладку клавиатуры с помощью простой комбинации кнопок: «левый Shift + Alt» либо «Ctrl + Shift».

Разыщите панель с языками и закрепите ее в панели задач. В поисковую строчку Windows пропечатайте словосочетание «Язык и региональные стандарты».
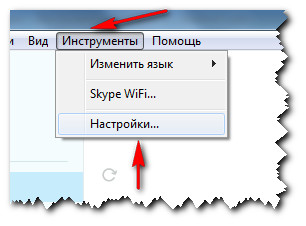
В открывшемся окошке активируйте третью вкладочку «Языки и клавиатуры» → «Изменить клавиатуру…», а в окошке «Языки и службы текстового…» → «Языковая панель» → «Закреплена в панели задач» → «Применить» → «Ok».
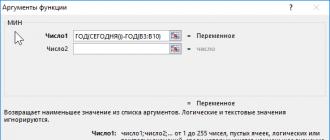
Чтобы поменять горячие кнопки переключения языка и клавиатурной раскладки по умолчанию при запуске системы, вернитесь в окошко «Язык и региональные стандарты» → «Языки и клавиатуры» → «Изменить клавиатуру…» → «Переключение клавиатуры» → «Сменить сочетание клавиш». Произведите удобные для вас изменения и кликните «Ok».

Чтобы не тратить время на поиски языковой панели и не путаться к комбинациями клавиш, можете скачать с Яндекса и установить на компьютер «Punto Switcher» – приложение для автоматического переключения клавиатуры, причем совершенно бесплатно.
Стандартный метод
Итак, как переключить язык на клавиатуре, используя стандартные горячие клавиши? Все очень просто. Для быстрого переключения раскладки клавиатуры в среде Windows существует две комбинации горячих клавиш. Первая, она же, как правило, стоит по умолчанию включает в себя кнопки «Shift» и «Alt». Их одновременное нажатие позволяет быстро сменить язык ввода с английского на русский и наоборот.
Вторая комбинация состоит из кнопок «Shift» и «Ctrl».
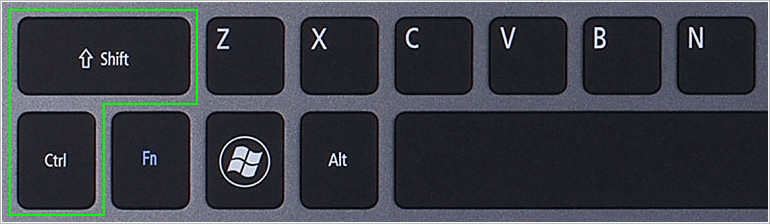
Какая комбинация именно у вас можно проверить экспериментальным путем, контролируя процесс по значку языковой панели в области уведомлений.
Microsoft Edge
Примечание. Поскольку Microsoft Edge интегрирован в Windows 10, изменение языка по умолчанию также повлияет на некоторые программы Windows.
- Нажмите клавишу Windows, введите Язык и региональные стандарты и нажмите Enter.
- В появившемся окне щелкните значок «Добавить язык».
- Вы можете ввести язык, чтобы добавить или выбрать из списка.
- После того, как вы выберете язык, вам будет предложено выбрать регион.
- Теперь вы должны увидеть новый язык в разделе «Языки».
- Нажмите на новый язык и выберите кнопку «параметры».
- На появившемся экране в разделе «Параметры языка» нажмите кнопку «Скачать».
- Как только новый язык будет загружен, вернитесь к предыдущему экрану.
- Снова нажмите новый язык, а затем нажмите кнопку «Установить по умолчанию».
- Выйдите из системы и вернитесь в Windows или перезагрузите компьютер, чтобы отобразить новый язык.
Клавиатура
Но бывает и так, что не переключается язык на компьютере, а точнее, язык набора данных. Для того чтобы он сменился, как правило, помогает нажатие нескольких кнопок. Обычно это Shift+Ctrl или Shift+Alt. Но есть и другие методы.
Поменять раскладку клавиатуры можно и при помощи языковой панели
В правой нижней части экрана обратите внимание на буквы около часов (Ru, Eng). Они отображают, какой язык стоит на данный момент
Щелкните по ним левой кнопкой мыши и выберите необходимую раскладку. Буквы сменятся — это означает удачное завершение процесса. Можете наслаждаться результатом.
Кроме всего прочего, вы можете воспользоваться панелью управления для осуществления поставленного нами вопроса. Зайдите в нее при помощи «Пуска». Там найдите «Языки и региональный стандарты» (так же, как и в случае смены языка интерфейса) и перейдите к «Языки и клавиатуры». Нажмите на кнопку «Сменить раскладку». Перед вами откроется окно, в котором нужно будет выбрать язык «по умолчанию» и переключить раскладку на желаемую. Здесь же вы увидите все языковые пакеты, который у вас установлены. Просто щелкните по нужной надписи левой копкой мыши.
Где поменять язык, если пропал значок смены языка
Бывают и такие случаи. Для решения проблемы необходимо кликнуть внизу на панели задач. В открывшемся меню перейти в пункт «Панели» — «Языковая панель». Соответствующий значок должен появиться.
Если этого не произошло, нужно нажать «Пуск» и выбрать «Панель управления». Далее необходимо перейти на пункт «Смена раскладки клавиатуры». Откроется вкладка «Язык и региональные стандарты», где, перейдя на вкладку «Языки и клавиатуры», необходимо нажать кнопку «Изменить клавиатуру». В появившемся окне необходимо перейти на вкладку «Языковая панель» и выбрать желаемое место размещения значка. Лучше всего выбрать пункт «Закреплена в панели задач». В итоге, значок вернется на свое место.
Добавление языка и панели
В ОС Windows также можно набирать текст на разных национальных языках. Причем любой язык можно добавить на панель языков на компьютере, чтобы он активировался обычной комбинацией клавиш, и на него легко можно было перейти. Чтобы сделать это:
- Щёлкните по значку «Пуск» и перейдите в «Панель управления»;
- Выберите «Язык и национальные стандарты»;
- Перейдите в раздел «Языки», щелкните на пункте «Подробнее»;
- Щёлкните по кнопке «Добавить», выберите язык, на котором вы хотите печатать;
- Нажмите «ОК»;
- Щелкните «Язык ввода по умолчанию» (если вы хотите, чтобы он автоматически устанавливался при запуске ОС);
- Чтобы язык отображался на языковой панели, кликните «Языковая панель» и установите птичку напротив соответствующей функции.
Стандартный метод
Итак, как переключить язык на клавиатуре, используя стандартные горячие клавиши? Все очень просто. Для быстрого переключения раскладки клавиатуры в среде Windows существует две комбинации горячих клавиш. Первая, она же, как правило, стоит по умолчанию включает в себя кнопки «Shift» и «Alt». Их одновременное нажатие позволяет быстро сменить язык ввода с английского на русский и наоборот.
Вторая комбинация состоит из кнопок «Shift» и «Ctrl».
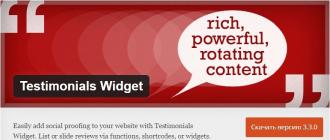
Какая комбинация именно у вас можно проверить экспериментальным путем, контролируя процесс по значку языковой панели в области уведомлений.
Простые способы переключения
Сегодня существует не так много способов, при помощи которых можно переключить клавиатуру. Всего можно выделить два основных варианта того, как сменить язык на клавиатуре:
- при помощи мыши;
- при помощи нажатия определенных клавиш на клавиатуре.
Панель инструментов
Если посмотреть на экран монитора, то в нижней правой части экрана можно увидеть языковое меню. На некоторых компьютерах это выглядит как список, состоящий из двух пунктов — RU и EN. В этом случае:
- RU — русский;
- EN — английский.
Для того чтобы сменить используемые при вводе символы, достаточно кликнуть левой кнопкой мыши на индикаторе и выбрать нужный пункт из списка. Если такой значок не виден, то рекомендуется изменить раскладку при помощи нажатия «горячих» клавиш или сменой установок в параметрах.
Как изменить язык ввода в Windows 7.
Переключение при помощи клавиатуры
Пользователям часто необходимо быстро сменить раскладку. Как переключить язык на клавиатуре — знают большинство студентов, так как при оформлении работ у них часто возникает потребность изменить вводимые символы с русского на английский или наоборот.
Переключение на клавиатуре производится путем нажатия определенных сочетаний клавиш. При стандартных настройках в большинстве случаев параметр меняется при одновременном нажатии двух клавиш, сочетание которого зависит от настроек персонального компьютера. По умолчанию наиболее часто используется два варианта:
- Shift+Alt;
- Ctrl+ Alt.
Все кнопки расположены в нижней части клавиатуры в правой и левой ее стороне. Такое сочетание выбрано неслучайно. Именно такие клавиши считаются наиболее удобными для нажатия на клавиатуре. На некоторых персональных компьютерах, как правило, с использованием версии выше ОС 8 для смены раскладки используется нажатие клавиши «Пробел».
Понять, какое сочетание установлено на конкретном компьютере, можно путем пробы и проверки факта смены. Пользователь имеет возможность самостоятельно установить желаемое сочетание клавиш, при нажатии которых в дальнейшем будет меняться тип вводимых символов. Для этого необходимо выполнить следующие действия:
- Правой кнопкой мыши щелкнуть на языковой панели в нижнем правом углу экрана монитора.
- Выбрать из раскрывшегося списка пункт меню «Настройки», нажав на нем правой кнопкой мышки.
- Перейти в раздел «Горячие клавиши» и ввести требуемое сочетание.
В зависимости от типа системы путь для ввода данных о сочетании клавиш для смены языка может различаться. При этом суть производимых действий не меняется. Для того чтобы произвести настройку, необходимо ввести информацию в соответствующий раздел настроек.
Такой способ не очень удобен при работе с количеством языков более двух. В этом случае изменение параметра происходит в четко заданной последовательности. Если пользователь при нажатии клавиш проскочил необходимый, то ему приходиться заново проходить весь путь нажатия клавиш до тех пор, пока он снова не вернется к требуемому языку.
Специальные программы
Сегодня можно установить на компьютер программы, предназначенные для автоматической замены введенного текста. Такие средства очень удобны для тех, кто по роду деятельности вынужден часто переключать языковую раскладку. Если человек при работе не переключил раскладку, то в итоге получается абракадабра.
При установке специальной программы у пользователя отпадет необходимость задумываться о том, произошла ли смена. К такой категории программ относятся:
- Punto Switcher;
- Key Switcher;
- Anetto.
Программа понимает, в какой момент должно произойти переключение языка на клавиатуре, и сама меняет раскладку с русского на английский язык, переводя некорректно введенные символы.
Выбор варианта для смены языковой раскладки зависит от предпочтения конкретного пользователя. При необходимости переключения между двумя языками наиболее простым способом является нажатие определенного сочетания клавиш. При использовании трех и более языков наиболее удобным станет переключение при помощи языковой панели.
Если возникли проблемы
Казалось бы, на данном этапе можно закончить разговор о языке и раскладке на компьютере. Но нет, не все так просто. Бывают случаи, когда, чтобы вы ни делали, язык останется прежним. В данной ситуации нужно собраться с силами и проверить, в чем же все-таки дело. Итак, если на компьютере не включается язык, попытайтесь догадаться, почему. Сейчас мы перечислим основные причины проблем, после чего обсудим, как с ними бороться.
Первая причина, по которой компьютер напрочь отказывается менять раскладку — это банальное отсутствие языкового пакета. То есть у вас установлен только один, тот самый, которым вы пользуетесь на данный момент. Решить проблему просто. Но об этом чуть позже.
Далее — это системные сбои, которые повредили скачанные архивы и сделали их неработоспособными. Здесь дело уже посложнее, но паниковать тоже не стоит — любой сбой, если он позволяет запускать операционную систему, довольно легко устраняется при помощи простых манипуляций.
Наиболее страшная причина, по которой не переключается язык на компьютере — это компьютерные вирусы. Среди них встречаются как очень опасные, так и «шуточные». Вторые не особо вредят компьютеру — только блокируют доступ к разным возможностям операционной системы. А вот если компьютер заражен чем-то более серьезным, то в бездействии можно лишиться своей «оси». Давайте разберемся, что же делать, когда смена языка стала невозможной.
Как изменить язык в Word на Windows 10
В 2016, 2013 и 2010 годах версии Word варианты языка представлены в Настройка параметров Office Language диалоговое окно. Чтобы получить доступ к этому диалоговому окну в Word, перейдите к файл > Опции > язык.
Параметры отображения и раскладки клавиатуры для всей Windows 10 можно настроить отдельно в ОС. Вы можете найти эти параметры, выбрав Начните > настройки > Время и язык > Регион и язык, Чтобы добавить новый язык в Windows 10, выберите Добавить язык.

Язык отображения и справки
- Если язык отображения для Windows 10 является тем, который вы хотите использовать для элементов управления, меню и кнопок в Word, убедитесь, что язык отображения в Office установлен на Совпадение Microsoft Windows.
- Если вы хотите использовать другой язык отображения для Office, попробуйте найти язык отображения, который вам нужен в Установите флажок «Предпочтения в языках Office». Если вы найдете его, выберите Установите значение по умолчанию, Выбранный язык появится в верхней части списка.
- Также в диалоговом окне вы можете установить Помогите а также всплывающие языки должны быть одинаковыми или отличаться от языка отображения.
Языки макета клавиатуры
Чтобы изменить язык раскладки клавиатуры для Word:
- Выбрать Выберите Редактирование языков в вышеупомянутом диалоговом окне.
- Если нужный вам язык уже включен в список, выберите язык, затем выберите Установить по умолчанию.
- Если язык еще не Выберите Редактирование языка список, выберите добавлять, затем выберите язык из добавлять список. Если язык затем отображается как Включено, Выбрать Установить по умолчанию.

Если язык не отображается как Включено:
- Выбрать Не включено, Word направит вас на веб-сайт Microsoft, где вы можете получить бесплатную загрузку Языковой пакет аксессуаров, иногда называемый «Языковой пакет».
- После загрузки и установки пакета языковых аксессуаров для желаемого языка вернитесь к Настройка параметров Office Language чтобы подтвердить, что он установлен в качестве языка раскладки клавиатуры.
- Если он отображается как установленный, выберите язык, затем выберите Установить по умолчанию.
Совет: Пакеты языковых аксессуаров для Office 2016 гораздо более многочисленны, чем для Office 2013 или Office 2010. Например, Office 2016 поддерживает языковые пакеты для африкаанс и амхарских языков, тогда как Office 2013 и 2010 нет.
Язык проверки
Чтобы изменить язык проверки для Office в Windows 10, выполните те же процедуры, что и для изменения языка раскладки клавиатуры в Настройка параметров Office Language диалоговое окно.
Однако, если язык доступен как язык проверки, он будет отображаться как Установлены вместо Включено в Выберите Редактирование языков.
Совет: Вы также можете перейти непосредственно на веб-сайт поддержки языкового пакета Microsoft для Office и загрузить дополнительный пакет, если язык, который вы хотите использовать для языка отображения или языка справки, не указан в Диалоговое окно «Настройка языковых настроек».
Внимание: В зависимости от иностранного языка Office отличается степенью поддержки отображения, справки, раскладки клавиатуры и проверки. Например, конкретный пакет аксессуаров для языка может поддерживать или не поддерживать изменения, например, на языках справки или проверки








