Как можно подключить айфон к led телевизору
Содержание:
- Разделение дисплея смартфона с использованием стороннего софта
- Беспроводное подключение через DLNA
- Без выхода в интернет
- Apple TV для соединения iPhone с телевизором без проводов
- Как вывести видео, фото, аудио с iPhone / iPad на Apple TV (телевизор) с помощью функции AirPlay
- Как транслировать экран Айфона на Windows
- Для чего нужно подключать айфон к телевизору
- Возможности WiFi
- LENOVO IDEACENTRE 720-24
- Как вывести фото или видео с iPhone или iPad на телевизор — 3 способа
- Адаптер Lighting HDMI
- Инкапсуляция компонентов
- Способы подключения
- Как подключить айфон к телевизору через
- Используем Apple TV и AirPlay
- Как выводить изображение с iPhone на телевизор
- Вывод
Разделение дисплея смартфона с использованием стороннего софта
Получить возможность работы с разными вкладками на одном экране, смотреть фильм и переписываться, листать новости и проверять почту, просматривать два сайта одновременно или выполнять прочие действия, не переключаясь между вкладками, можно при помощи специального софта.
С помощью Multitasking Split Screen
Разделение экрана с Multitasking Split Screen доступно как на iPhone, так и iPad. Приложение отличается простотой интерфейса и адаптировано, в том числе для безрамочных дисплеев новых iPhone. Его можно бесплатно скачать из официального магазина App Store, но, чтобы убрать рекламу, придётся приобрести полную версию.
Функционал Multitasking Split Screen обеспечивает следующие возможности:
- Разделение экрана. Основная опция браузера позволяет оценить реальную многозадачность на телефоне. Запустив приложение, вы увидите два активных окна с адресной строкой (она же поисковая), кнопками для быстрого доступа к избранным сайтам и добавления в закладки. Изменение размера окон доступно путём перетягивания линии-разделителя.
- Полноэкранный режим. Развернув одно из окон браузера методом перетягивания разделителя вверх или вниз, можно воспользоваться опцией полноэкранного режима, после чего появится возможность переключения в режим разделения нажатием соответствующей кнопки (она появится в правом нижнем углу).
- Добавление сайтов в избранное. Опция полезна для быстрого доступа к часто используемым ресурсам. Чтобы воспользоваться ею, нужно нажать на стандартный значок в виде звёздочки справа от адресной строки. Список добавленных сайтов открывается по нажатию кнопки в левой части интерфейса.
Функционал софта достаточно прост и сводится к работе с двумя экранами, здесь ограничены возможности взаимодействия с закладками (нельзя, например, поменять название добавленного сайта), нет вкладок, а также невозможно открыть ссылку из одного окна в другом (её нужно скопировать и вставить в строку).
С помощью Split Web Browser
Ещё один браузер, с которым вы получите возможность разделить экран iPhone пополам для выполнения нескольких задач одновременно. Приложение доступно бесплатно в App Store, джейлбрейк не нужен.
Функционал браузера Split предлагает:
- Разделение дисплея.
- Возможность просмотра до 9 веб-страниц на одном экране.
- Поддержка полноэкранного просмотра.
- Режим инкогнито.
- Встроенный поиск Google (можно использовать также поиск Bing и Yahoo).
Беспроводное подключение через DLNA
Изображение и видео с iphone, ролики с Youtube, воспроизведенная музыка, могут передаваться на телевизор посредством беспроводной сети WI-FI. Через новомодное устройство на большом телеэкране можно играть даже в игры. Управление процессом ведется с телефона, а все действия дублируются на телевизоре.
Разумеется, такой способ передачи мультимедийного контента считается одним из самых простых, поскольку весь процесс заключается в нажатии нескольких кнопок на дисплее гаджета. Но помимо мобильного устройства, телевизор также должен соответствовать определенным характеристикам. При отсутствии возможности подключения телепанели к беспроводной сети, необходимо будет прибегнуть к дополнительному оборудованию или специальным адаптерам.
Чтобы создать домашнюю сеть по технологии DLNA, необходимо реализовать 2 условия.
- Главное, чтобы телевизор, на котором планируется воспроизводить видео, был оснащен поддержкой работы с WI-FI соединением.
- Кроме того, телефон и телевизионное оборудование должны иметь подключение к одному маршрутизатору.
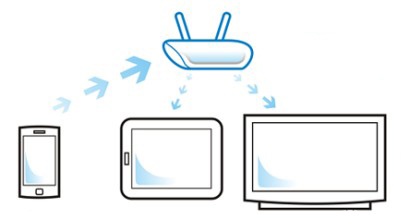
Технология DLNA
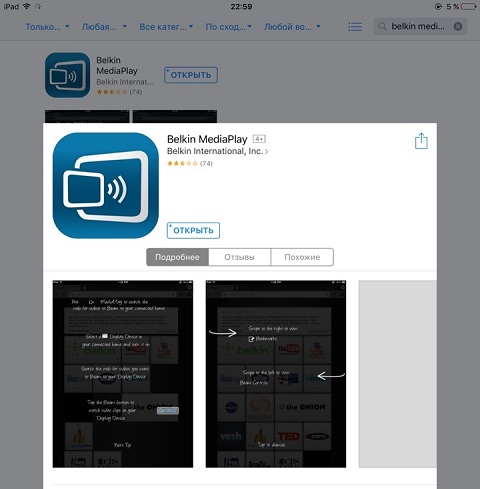
После установки дополнительного программного обеспечения, необходимо провести несложную настройку. Запустив приложение, в соответствующем пункте выбрать вкладку с подключенными к сети устройствами и отметить свой телевизор. Как правило, всегда высвечивается марка телевизора, либо название модели.
Для синхронизации устройств необходимо и через интерфейс телевизора разрешить доступ с мобильного гаджета. Теперь можно включать видео на айфоне и транслировать его на большом экране.
Подобные приложения имеют и дополнительные возможности. Например, превращают гаджет в ПДУ (это поможет в случае, если ваш телевизионный пульт не работает). В TV Assist любители порисовать могут поэкспериментировать с вкладкой «Краска». Рисуя на телефоне, изображение также появляется и на экране ТВ.
Без выхода в интернет
Не стоит отчаиваться. Беспроводное подключение все равно имеет место. Просто дополнительно человек должен будет купить специальный переходник для ТВ. Он называется трансмиттером. Стоит около 2 000 рублей. С его помощью можно будет выводить изображение с iPhone на ТВ. Главное, чтобы в телевизоре были HDMi-разъемы.
Инструкция по подключению выглядит так:
- Вставить трансмиттер в ТВ.
- Установить на «яблочный» телефон iMediaShare и запустить его.
- Подключить iPhone к интернету.
- Выбрать в программе нужный ТВ.
Как показывает практика, данный прием не слишком часто применяется на практике. Поэтому пользователи отдают предпочтение проводному подключению.
Как подключить «Айфон» к телевизору через USB-кабель? Ответ не заставит себя ждать. Это довольно простая задача!
- Включить TV.
- Подключить «яблочный» девайс к USB.
- Вставить провод к USB-гнездо в телевизоре.
- В настройках ТВ выставить показ изображения с USB-порта.
Обычно этого достаточно. Никаких особых трудностей данный прием не вызывает. Как провести подключение с помощью HDMI-кабеля? Аналогичным образом. Только в настройках ТВ придется указать воспроизведение данных с HDMI-порта.
Самым простым решением для многих является использование AppleTV. Этот прием подходит для устройств, которые могут подключаться к WiFi. Как «Айфон» подключить к телевизору «Самсунг» подобным образом?
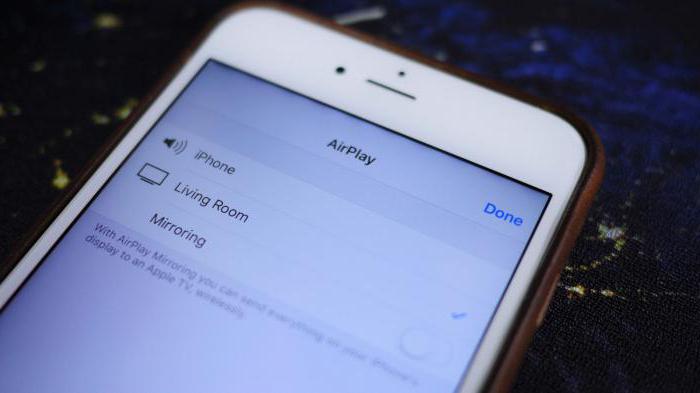
- Установить на мобильный девайс AirPlay.
- Подключить ТВ к AppleTV и к Wi-Fi.
- Включить «Вай-Фай» на «Айфоне».
- Открыть любое видео на устройстве и начать его просмотр.
- Провести по экрану снизу вверх.
- Кликнуть по кнопке AirPlay.
- Выбрать AppleTV.
Все предельно просто. Теперь понято, как «Айфон» подключить к телевизору «Самсунг» и не только. Предложенные методы работают безотказно!
Apple TV для соединения iPhone с телевизором без проводов
Если у вас много устройств от Apple, и вам необходимо часто транслировать мультимедийный контент с iPhone, iPad, компьютеров MAC и даже Windows, то я советую купить Apple TV и наслаждаться просмотром. Вы сможете буквально в несколько нажатий выводить изображение со смартфона, или планшета, на большой экран телевизора. Просто включив функцию AirPlay.

Трансляция картинки на большой экран, это только одна из функций Apple TV. Есть еще возможность просмотра большого количества разных фильмов, прослушивание радио, музыки, доступ к разным сервисам, играм.
Штука однозначно классная. Я тут подумал, что наверное намного лучше купить обычный телевизор без Smart TV, и к нему взять еще такую приставку. А то все Smart TV, которые есть сейчас на рынке, работают мягко говоря не очень. Пока что, это больше инструмент для маркетинга, чем полезная функция для пользователя.
Как вывести видео, фото, аудио с iPhone / iPad на Apple TV (телевизор) с помощью функции AirPlay
1. Смахните вверх на экране для вызова «Пункта управления». Владельцам iPhone 11, 11 Pro, XS, XR и X нужно сделать свайп вниз от правого верхнего угла.
2. Нажмите и удерживайте палец на виджете «Исполняется» справа на дисплее до его раскрытия
3. Нажмите на значок беспроводной передачи (иконка с изображением трех кругов и треугольника) рядом с элементами воспроизведения.
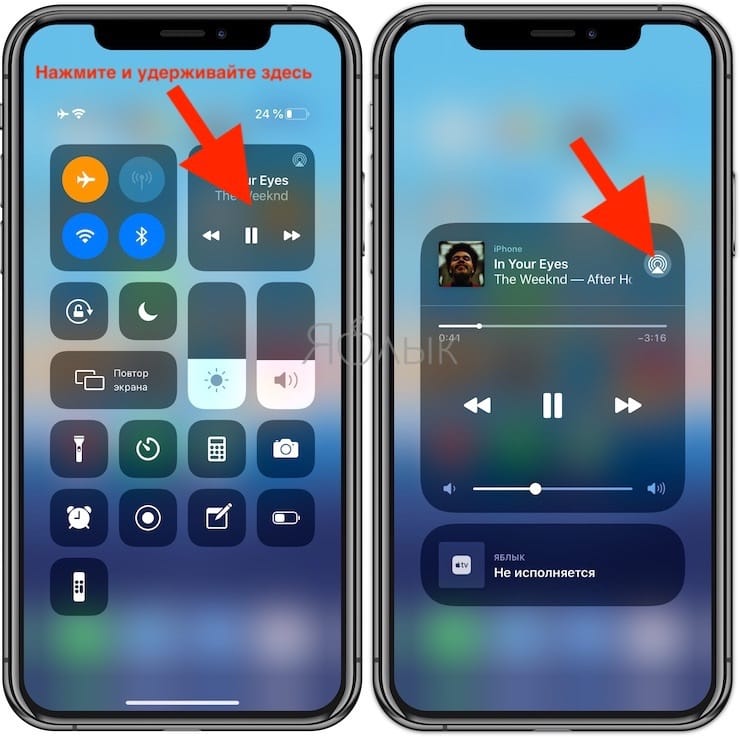
4. Подождите, пока на экране не отобразится список приемников.
5. Нажмите на нужный приемник и начните воспроизводить медиаконтент.
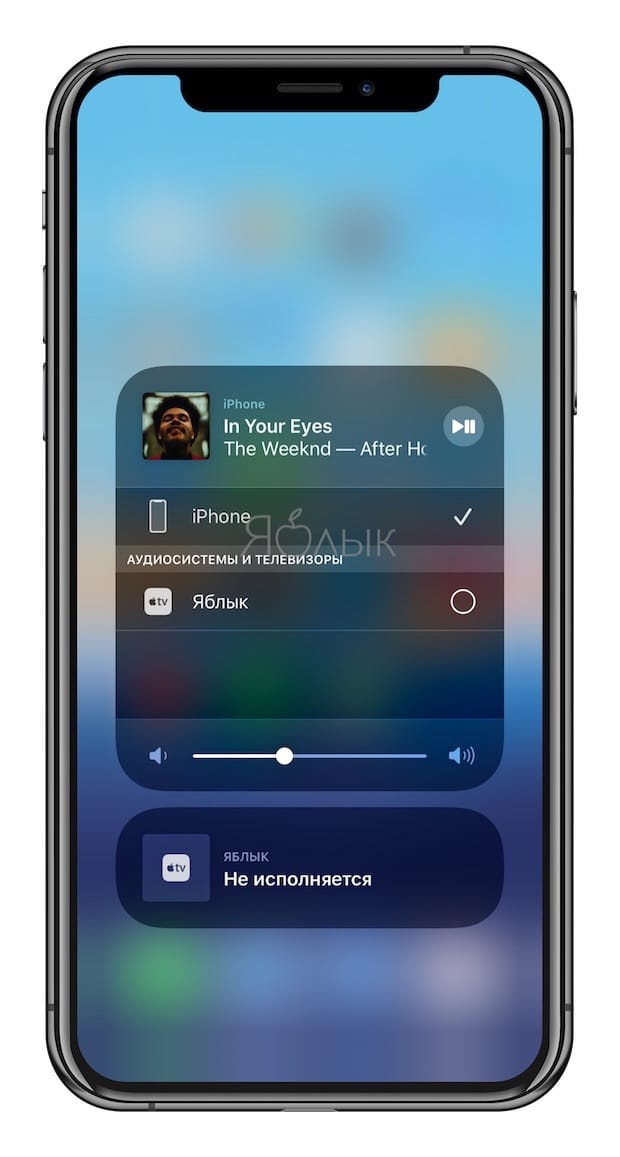
Для того чтобы прекратить трансляцию, повторите процесс, но в пункте 5 выберите iPhone или iPad.
Как транслировать экран Айфона на Windows
Это возможно исключительно через сторонние программы, которые превращают компьютер на Windows в приемник и заставляют iOS думать, что рядом находится Apple TV. В сети много подобного софта – как платного, так и бесплатного. Принцип работы с ним везде одинаковый: оба устройства подключаются к одной и той же сети WiFI, после чего запускается нужная программа. На Windows часто случаются проблемы с обнаружением компьютера – помочь может отключение файрволла.
LetsView
Простая и «легкая» программа для любых версий Windows, которая распространяется бесплатно. Она умеет не только передавать трансляцию с экрана айфона на ПК, но и записывать происходящее. После установки программы можно произвести настройки разрешения транслируемого экрана, растянуть по всему окну.
Алгоритм базовый:
- Установите программу и запустите.
- Выберите «AirPlay» или «Повтор экрана» на айфоне, найдите в списке «LetsView» и дождитесь появления нужной картинки на компьютере.
Экран выводится в небольшом окне, которое по необходимости разворачивается. Также его можно закрепить над остальными, сделать с него скриншот. Для записи видео нажимайте на элемент с красной точкой по центру.
LonelyScreen AirPlay Receiver
Одна из самых стабильных программ для повтора экрана с айфона на Windows, которая выпускается для ОС 2000 года и старше. Интерфейс англоязычный, но простой. Программа платная, но есть пробный период, а также можно найти ее «пропатченную» версию.
Схема работы:
- Установите «LonelyScreen» на компьютер, запустите. По желанию переименуйте сервер для более простого обнаружения.
- В панели управления айфона найдите «Повтор экрана» или «AirPlay» (зависит от версии iOS).
- Найдите в списке компьютер по названию сервера. Подтвердите его выбор.
Особенность этой программы в том, что она не только воспроизводит то, что происходит на экране айфона, но и умеет записывать этот процесс на компьютере.
Для чего нужно подключать айфон к телевизору
Разумный вопрос: а для чего нужно подключать смартфон к ТВ? Во-первых, вы получаете возможность смотреть на телевизоре интернет-контент, включая любимые фильмы, сериалы и передачи в отличном качестве. Во-вторых, синхронизировав эти устройства, вы сможете играть на ТВ в игры, работать в программах и выполнять любые другие функции, требовательные к размеру экрана (например, общаться в Skype).
Естественно, если телевизор носит название Smart TV, то подключение к телефону вовсе не обязательно, т. к. владельцы таких устройств могут без проблем выходить в интернет. Тем не менее преимуществ в том, чтобы соединить айфон с телевизором, несколько:
- веб-серфинг;
- просмотр видео и фильмов;
- работа в программах (например, в фотошопе);
- создание презентаций;
- прослушивание аудио.
Есть и другие функции дублирования экрана смартфона на ТВ, но эти основные.
Возможности WiFi
Встроенный в Смарт-телевизор модуль WiFi позволит подключиться без использования проводов и дополнительных устройств. Это, безусловно, самый удобный метод синхронизации и передачи информации от одного устройства к другому.
Фирменная технология трансляции потокового видео AirPlay
Производители «умных» телевизоров учитывают желание владельцев мобильных устройств смотреть потоковое видео. Модели таких брендов как Самсунг и Филипс прямо с завода оснащаются поддержкой работы по протоколу AirPlay посредством встроенного программного обеспечения: MirrorCast и AirScreen соответственно. Такой подход определяет стабильную работу канала связи и оптимальную скорость трансляции потока. Для использования технологии AirPlay на Смарт-ТВ других брендов нужно поискать подходящее ПО сторонних разработчиков
Порядок подключения следующий:
- На телевизоре запустить нужное приложение. Если в программе предусмотрена опция синхронизации — активировать режим.
- На iPhone войти в приложение Home, и дождаться, когда гаджет определит ТВ как внешний дисплей.
- Зарегистрировать найденное устройство в приложении.
Протокол сопряжения AirPlay обеспечивает следующие действия:
- высокое качество передачи потокового видео;
- дублирование на ТВ-экране изображений с Айфона;
- расширение рабочего стола.
Использование протокола DNLA
DNLA — это общепринятый беспроводной стандарт, позволяющий устройствам обмениваться данными. Подключение Айфона к ТВ по этой технологии также возможно. Для реализации DNLA сопряжения нужно на мобильном девайсе установить приложение AllCast. Эта программа доступна для скачивания и бесплатного использования с магазина приложений App Store.
После установки пользователю нужно в приложении запустить режим потокового вещания и отправить тестовое видео. При запуске программа начнет искать совместимые устройства. Если на телевизоре активирован режим «Сеть» в соответствующем DNLA-клиенте, то устройства увидят друг друга, и ТВ-экран начнет воспроизводить посланное с Айфона видео.
В установившемся соединении возможен и обратный обмен данными. Через приложение на телевизоре пользователь может обратиться к хранящейся в памяти мобильника информации, доступ к которой соответствующим образом настроен в программе AllCast на Айфоне.
Подключение через приставку AppleTV
Фирменная смарт-приставка AppleTV позволит подключить без проводов Айфон к обычному телевизору. Девайс берет на себя роль посредника, поскольку оснащен поддержкой фирменного протокола обмена данными «по воздуху» AirPlay. В таком беспроводном сопряжении прием видео потоков с Айфона осуществляет приставка, и она же по кабельному интерфейсу перенаправляет трансляцию на подключенный к ней телевизор.
Для первого сопряжения Айфона с телевизором в тандеме с AppleTV потребуются следующие манипуляции.
- Приставка AppleTV должна быть физически подсоединена к телевизору соответствующим интерфейсом.
- На iPhone должна быть установлена утилита управления приставкой.
- Для установки сопряжения в приложении запускается режим «Повтор экрана».
- Смартфон начинает искать работающую в домашней Wi-Fi сети приставку.
- Когда устройство будет найдено, следует нажать по имени и в открывшемся окне подтверждения соединения ввести код, высветившийся на ТВ-экране.
Особенности сопряжения Айфона с телевизорами различных брендов
При производстве телевизоров компаниями используются различные технологии обеспечения беспроводной связи с другими устройствами. Одни производители могут наделять свои модели фирменными программными решениями, как упомянутые выше Самсунг и Филипс для использования AirPlay. В телевизорах LG предустановлено приложение Smart Share для работы в DLNA-сетях.
Приложение Smart Share для телевизоров LG
Другие бренды могут не предлагать фирменное ПО. Для Смарт ТВ владельцу Айфона придется подбирать подходящий продукт сторонних разработчиков.
Обычные телевизоры с поддержкой стандарта DNLA можно подключить к Айфону через приставку AppleTV.
LENOVO IDEACENTRE 720-24
Мощное железо и отличная FHD картинка делают эту модель одним из лучших вариантов для дома. К тому же, 23,8”-дюймовый IPS-экран моноблока — антибликовый, поэтому примерно ведет себя при любом освещении.
Примечание: в компьютер встроена камера для видеообщения.
| Обзор плюсов LENOVO IDEACENTRE 720-24 | |
| отличная производительность | 4-ядерный процессор с базовой частотой 3 ГГц (можно разогнать до 3,5 Ггц) + 8 Гб ОЗУ = быстрый отклик на команды пользователя |
| подходит для игр | есть дискретная видеокарта GTX 960 от NVIDIA GeForce с собственной памятью в 2 Гб |
| стереодинамики от Harman Kardon | отличное звучание без дополнительной акустики |
| вместительный V221ICUK-BA017DHDD | 1 Тб |
Возможные нарекания:
- Windows не предустановлена — ее придется купить;
- дисплей не сенсорный.
Как вывести фото или видео с iPhone или iPad на телевизор — 3 способа
iPhone (iPad), как устройство индивидуального пользования, в большинстве случаев полностью удовлетворяет требованиям владельца. Однако что делать, когда возникает желание посмотреть фильм в большой компании или показать друзьям фотографии? В таком случае можно подключить смартфон к телевизору, ниже мы опишем 3 способа как это сделать.

Беспроводное подключение через DLNA
Стандарт DLNA (Digital Living Network Alliance) предназначен для передачи контента по локальной сети и поддерживается большинством современных телевизоров. Для трансляции фотографий, видеороликов и музыки с iPhone на большой экран потребуется установить специальное приложение из App Store, благо, большинство из них (например, Flipps, iMediaShare) распространяются бесплатно.

Алгоритм работы таких программ довольно прост, единственное условие — iPhone (iPad) и телевизор (поддерживающий DLNA) должны быть подключены к одной Wi-Fi сети. Остается выбрать в приложении нужный телевизор, чтобы создать пару, а затем начать транслировать контент на большой экран. При этом само приложение зачастую предлагает пользователю множество различных потоковых сервисов, фильмов и музыки (в большинстве случаев на английском языке), а также возможность передавать контент из приложений Фото, Видео и Музыка. 
Если же телевизор не оснащен модулем Wi-Fi или не поддерживает приложения для трансляции контента с iPhone, можно воспользоваться специальным трансмиттером. Например, Defender Smart Transmitter X1 стоимостью порядка 2000 рублей подключается к HDMI-разъему телевизора и принимает сигнал со смартфона или планшета по Wi-Fi. Для передачи видео, фото и музыки также необходимо установить на девайс Flipps или iMediaShare.


Преимущество данного метода заключается в том, что подключение не требует дополнительных устройств (за исключением трансмиттера в некоторых случаях) и довольно легко настраивается. Однако при этом подобные программы не умеют напрямую выводить изображение с экрана iPhone (iPad ) на телевизор, а лишь передают контент из определенных приложений iOS и подключенных партнерских сервисов. Кроме того, технология DLNA подразумевает использование ресурсов конечного устройства вывода (то есть телевизора), что может сказаться на скорости работы.
Проводное подключение
Абсолютное большинство современных телевизоров оснащены разъемами HDMI и/или VGA, что позволяет создать проводное подключение между iOS-устройством и TV. Такое подключение позволит напрямую транслировать изображение с экрана смартфона в HD-качестве 1080p без малейших задержек. Скорость передачи данных позволит не только просматривать фильмы или фотографии, но также комфортно играть в динамичные игры, быстро набирать текст и т.д. Используя проводное подключение вам не потребуется устанавливать дополнительный софт и настраивать смартфон — достаточно подключить порты Lightning и HDMI/VGA.
Что можно сказать о недостатках проводного подключения? Во-первых, оно проводное, что само по себе не слишком удобно — если вы захотите показать фотографии на телевизоре в гостях, то у вас или хозяина должен быть соответствующий адаптер и кабель.

Во-вторых, эти игрушки стоят далеко не дешево — адаптер Lightning-HDMI или Lightning-VGA в российском онлайн Apple Store стоит 4 тыс. рублей, еще 1,6 тыс. придется выложить за HDMI или VGA кабель.
Apple TV

Подключение iPhone к телевизору через Apple TV можно охарактеризовать тремя словами — быстро, надежно, дорого. Естественно, выкладывать 14 тысяч рублей за телеприставку (четвертого поколения с 32 Гб встроенной памяти) исключительно для вывода изображения с экрана iPhone на телевизор нерентабельно, однако в целом покупка этого устройства вряд ли окажется неоправданной.
О возможностях Apple TV мы подробно рассказывали в этом материале.
Чтобы начать транслировать контент с iPhone или iPad на телевизор достаточно выполнить довольно простую процедуру — перейти на смартфоне в Пункт управления (жест снизу экрана вверх) и выбрать Air Play, а затем Apple TV. Останется лишь перевести переключатель «Видеоповтор» в активное положение.
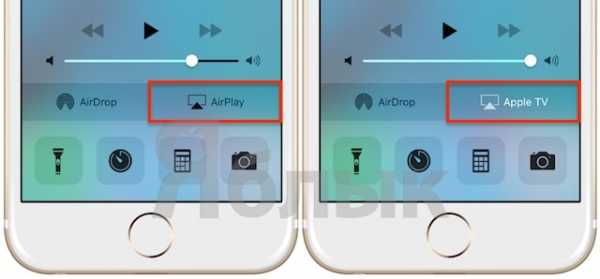
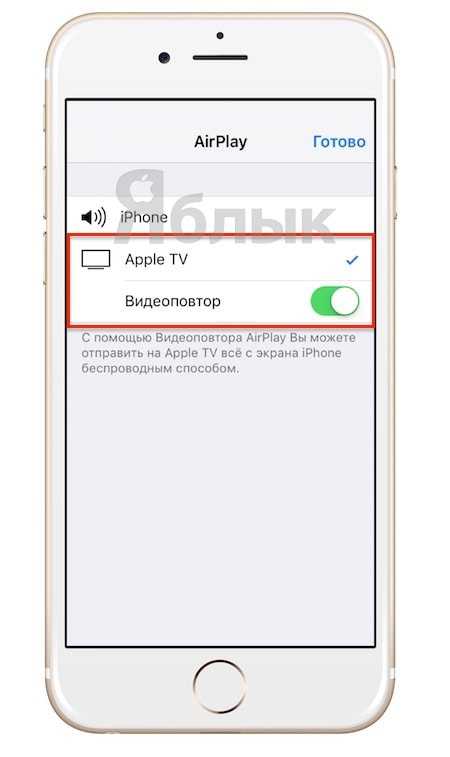
Соединение установится автоматически, о чем будет сигнализировать соответствующий значок в статус-баре iPhone или iPad.

При таком подключении совершенно не важна производительность телевизора — все ресурсоемкие процессы будут выполняться телеприставкой.
Адаптер Lighting HDMI
Благодаря ультра-портативности, адаптер Digital AV гарантирует минимум места и времени на подключение. Поскольку представленный переходник не способен отображать «сырой» HDMI-сигнал посредством кабеля, то сигнал будет преобразовываться и это может привести к незначительным потерям качества.
Если нужно осуществить подключение на ходу (например, в гостиничном номере или офисе), то кабель-адаптер Digital AV HDMI, безусловно, является хорошим выбором. Он не требует никаких Wi-Fi настроек и легко подключается к любому устройству с HDMI-разъемом. Все, что нужно сделать, это:
- Подключить адаптер сначала к телефону, а потом к телевизору, используя любой HDMI-кабель;
- iPhone автоматически определит новый экран и воспроизведет на нем фотографии, видео и другой контент.

Инкапсуляция компонентов
Кнопки
Способы подключения
Важно понимать, что современные телевизоры поддерживают подключение некоторых внешних устройств. И это значительно облегчает жизнь
Некоторые ТВ позволяют даже подключаться к интернету! Все эти параметры придется учесть при реализации поставленной задачи.
Как «Айфон» подключить к телевизору «Самсунг»? Вообще, сделать это можно следующими способами:
- через HDMI;
- при помощи композитного входа;
- с использованием USB-провода;
- посредством Apple TV;
- через ChromeCast;
- по DLNA.
Последний вариант используется на практике чаще всего. Также можно воспользоваться проводным подключением. Остальные варианты не отличаются своей стабильностью и могут работать с ошибками. Но при правильных действиях никаких трудностей не возникнет.
Как подключить айфон к телевизору через
Согласитесь, что намного комфортнее просматривать ролики на FHD экране с диагональю от 32” – это позволит насладиться прекрасной картинкой и звучания…………..
Для многих владельцев Smart TV это не является проблемой, но как быть владельцам обычных телевизоров…………………………………….
• В этой статье мы расскажем — как можно смотреть Ютуб с айфона на телевизоре ↓↓↓
Трансляция видео с телефона: как это работает
Нет ничего сложного в том, чтобы просматривать ролики с на ТВ !
Сейчас этой функцией обладают практически все современные гаджеты, а те, которые не имеют подобного функционала, можно оснастить Android-приставками и прочее…………..
Вы запускаете любой ролик на и при необходимости можете переключиться на большой экран.
Для реализации этой функции необходимо, чтобы телевизор поддерживал Wi-Fi, а также возможность передачи видео: ↓↓↓
- устройства с chromecast (функция трансляции видео в высоком качестве);
- Smart TV, на которых установлено приложение от Ютуба;
- с приставкой Android;
- с консолями Xbox 360, PlayStation 3, Wii U;
- устройства Google TV.
Автоматическое подключение — Инструкция
Наиболее удобный способ, который работает практически со всеми современными телеками — это подключить айфон к Тв через Ютуб в автоматическом режиме.
Для данного способа вы должны проделать такие шаги: ⇓⇓⇓
- подключить телик и мобильный телефон к одной сети (точке доступа Wi-Fi);
- синхронизация происходит автоматически;
- для начала трансляции в настройках устройства следует выбрать пункт «Экран» и «Трансляция»;
- из предложенного списка нужно выбрать устройство, куда необходимо вещать.
→ Для того чтобы быстро остановить трансляцию — следует провести пальцем по экрану и в уведомлениях отметить пункт «Отключить».
Возможные проблемы ⇓
В некоторых случаях вы можете обнаружить, что трансляция не происходит и в этом случае рекомендуется выполнить такие шаги: ↓↓↓
- убедиться, что есть доступ к интернету;
- устройства должны подключиться к одной сети;
- запустите приложение на телевизоре.
Ручное подключение
Этот метод используется в том случае, если у вас не получилось смотреть Ютуб на телевизоре через айфон в автоматическом режиме.
→ Суть состоит в том, чтобы синхронизировать оба устройства.
Вот видео-инструкция или же читайте ниже ↓
В первую очередь необходимо ввести специальный код на телевизоре и на айфоне: ↓↓↓
- запустите приложение на телике;
- перейдите в пункт настроек;
- здесь представлен пункт «подключить телевизор к телефону»;
- внизу странице следует отметить «Вручную», после чего появится специальный код.
1. Теперь вы должны открыть приложение на вашем iPhone и перейти в раздел настроек.
2. Здесь необходимо выбрать пункт «Просмотр на телевизоре» и указать соответствующий код.
3. После этого устройства должны самостоятельно синхронизироваться и, если все шаги были выполнены правильно, то можно транслировать содержимое.
Вот и все — Готово
P.S —Еще один простой способ быстро вывести изображение с айфона на Тв – это перейти по адресу . ⇐
Здесь вы можете в настройках выбрать пункт «Подключить телевизор», после чего кликнуть «Вручную».
Перед вами появится специальный код, который необходимо будет ввести на телефоне.
• Дополнительную информацию по поводу настройки подключения вы можете просмотреть в разделе — https://www..com/pair.
Проблемки…
Если возникла необходимость удалить устройства, которые привязаны к вашему телику, тогда следуйте инструкции: ↓↓↓
- зайдите в меню настроек на Ютубе;
- после этого переходим в «Подключить телевизор к телефону»;
- в нижней части страницы отметьте «Удалить устройства».
Через другие приложения
В частности, большой популярностью пользуются сторонние приложения, через которые можно транслировать видео из Ютуб, и других сервисов….
Давайте рассмотрим краткую инструкцию: ↓↓↓
- скачиваем приложение Twonky Beam (бесплатно);
- в настройках отметьте пункт «Show or hide the visual indicators at the edge of the screen»;
- заходим в основное меню приложения и переходим на страницу с роликом;
- справа имеется всплывающее меню, в котором выбираем нужный телевизор;
- теперь ролик должен воспроизводиться на Тв.
Таким образом, мы рассмотрели самые популярные методы для трансляции видео с айфона на телевизор.
Теперь и каждый из вас сможет проделать такую процедуру и наслаждаться просмотром на Тв.
Используем Apple TV и AirPlay
Apple TV – в настоящее время актуальный метод подключения продукции от Apple к телевизору. Помимо основных трансляций из видео-хостингов вроде Netflix и YouTube, появляется возможность воспроизведения ваших личных аудио- и видеозаписей из сервиса iTunes. И главное преимущество подключения – поддержка AirPlay. Такая функция позволяет осуществить трансляцию различным программам прямиком на ваше ТВ.
Рисунок 1. Apple TV
Как подключить iPad к телевизору через Apple TV? Единственный способ, который позволяет подключить айпад 2 и iPad mini без проводов. Воспользовавшись таким вариантом, вы сможете передать любую музыку, смотреть фильмы HD-качества и запустить видеоигры.
Подключаем Apple TV к телевизору и включаем сервис AirPlay. Идем в меню «Настройки» в подраздел AirPlay;
Посмотрите: находится ли айпад и Apple TV в одной Wi-Fi сети. Это условие должно обязательно выполняться;
Нажав на иконку Home
два раза, вызовем панель многозадачности, которая потребуется нам дальше;
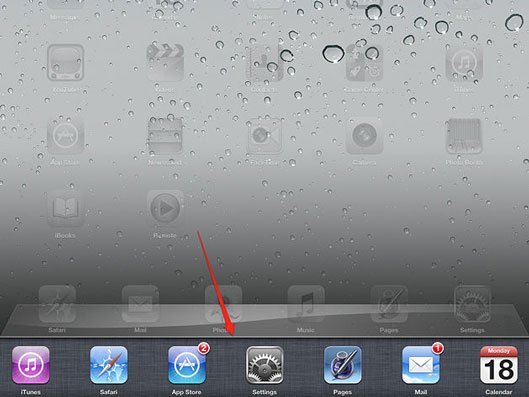
Рисунок 2. Кнопка Home
Наш раздел дальше – управление громкостью и яркостью.
После этого нажимаем непосредственно на саму иноку AirPlay;
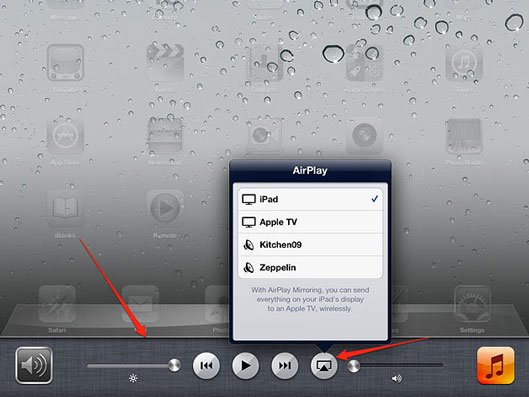
Рисунок 3. Настройка яркости и громкости
Ваша приставка должна отобразиться на появившейся панели. Выбираем ее и включаем функцию «Видеоповтор». В английской версии – Mirroring.
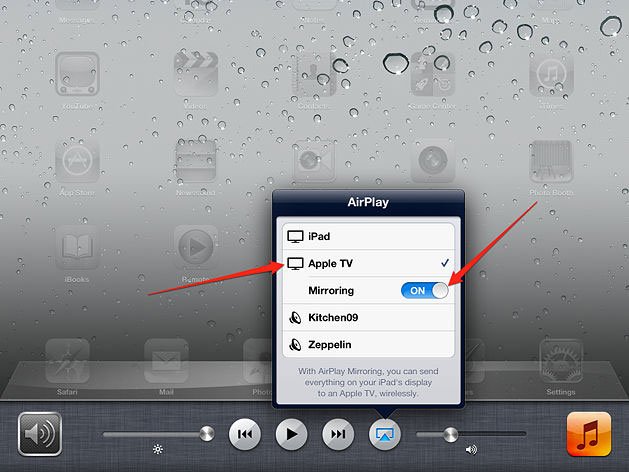
Рисунок 4. Включение функции Mirroring
Если все действия были совершены правильно, то экран вашего айпада должен появиться на телевизоре, к которому подключена приставка Apple TV.
Как выводить изображение с iPhone на телевизор
У меня есть iPhone 7, хочу стримить с него на телевизор. Что для этого нужно, какие устройства подойдут? — Виталий
Здравствуйте, Виталий.
Для вывода изображения с iPhone, iPad и iPod Touch в Apple разработали специальную технологию – AirPlay.
Она поддерживается всеми современным гаджетами Apple и позволяет выводить изображение в режиме зеркалирования или звук с мобильных устройств на экран компьютера или телевизора.
Что нужно для работы
Любой современный iPhone или iPad поддерживает технологию вывода звука или изображения по AirPlay. Сложнее найти приемник сигнала для передачи его не телевизор.

1. Лучим приемником является именно приставка Apple TV. Она без всяких проблем позволяет выводить изображение и не требует дополнительного ПО или долгих настроек.

2. Можно вывести изображение через компьютер. Mac или Windows компьютер тоже может выступать приемником сигнала AirPlay. Для этого придется установить специальное приложение. Лучшими на данный момент являются программы AirServer и Reflector.
Обе программы платные, но имеют пробный период для тестирования работоспособности. Они позволяют не только выводить изображение, но и производить запись экрана или подключать несколько устройств одновременно.
Остается лишь подключить компьютер к телевизору по HDMI.
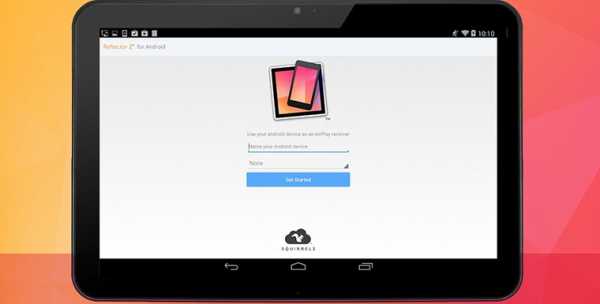
3. Некоторые телевизионные приставки тоже умеют принимать AirPlay сигнал. Много подобных приемников продается на AliExpress или GearBest.
Стабильность работы таких гаджетов оставляет желать лучшего, соединение часто прерывается, устройства не видят друг друга, возникают задержки сигнала.
Лучше ориентироваться на приставки, работающие под управлением ОС Android, разработчики приложения Reflector выпустили версию для этой мобильной системы.
Как работает AirPlay
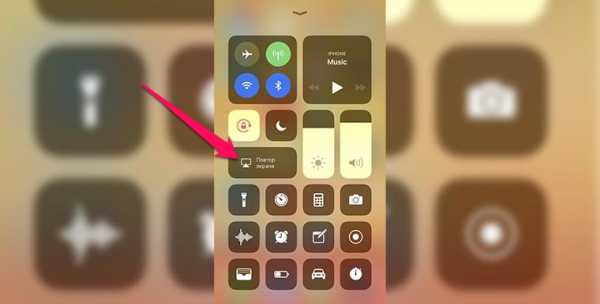
Работает все очень просто. Когда приемник сигнала будет активен, достаточно вызвать контрольный центр на iPhone или iPad и в разделе Повтор экрана указать приемник для вывода изображения.
Вот так можно превратить телевизор в приемник сигнала AirPlay.
← Вернуться в раздел помощь
Вывод
Получается, можно говорить о нескольких основных способах подключение айфона к телевизору:
- Через USB кабель – как флешку, можно просматривать только уже сохраненные в памяти фото и видео,
- Посредством Wi-Fi сигнала,
- Через переходник HDMI — Lightning,
- Первый способ коммутации (проводом) более надежный, но часто ограничен по тем или иным причинам. Для второго варианта потребуется умный TV с функцией Wi-Fi, что весьма дорого. К тому же, вряд ли кто-то станет менять старый ТВ на новый из-за подключения одного смартфона. Но есть хорошая альтернатива – это приставка AppleTV.
- Приложения и дополнительное ПО стоит рассматривать как крайнюю альтернативу, так как они, зачастую, сильно урезаны в функционале, либо могут подвисать или «глючить».
В отличие от других вай-фай девайсов и ТВ-приставок, Apple TV показывает лучшие результаты по работе с айфоном. Что неудивительно, ведь оба устройства находятся в одной экосистеме Apple. К тому же пользователь получает доступ к уникальному контенту через саму приставку, а также высокое разрешение картинки (до 4K) на телевизоре.








