15+ лучших программ презентаций вместо powerpoint (2017)
Содержание:
- В какой программе делать презентацию?
- Скачайте PowerPoint 2010 на русском языке бесплатно для Windows
- Apple Keynote
- Описание Microsoft PowerPoint 2019
- Немного об Office Online, куда входит PowerPoint online
- Описание Microsoft PowerPoint
- Вспомогательные опции и новые решения, имплементированные в Microsoft PowerPoint
- ПромоШОУ
- Как лучше подавать информацию
- На что обратить внимание при создании хорошей презентации
- Как сделать презентацию в PowerPoint
- Как создавать слайды в PowerPoint
- Возможности: интерактивное слайд шоу с аудио и спецэффектами
- В какой программе делать презентацию?
- Haiku Deck
- Проводное подключение акустики JBL
- Лучшее программное обеспечение для презентации
- ФотоШОУ Pro — программа №1 для создания презентаций и слайд-шоу
- Особенности Power Point
В какой программе делать презентацию?
У вас стоит задача сделать презентацию. Через какую программу делать презентации, в какой из них это будет сделать проще, а в какой удобнее? Можно воспользоваться бесплатным софтом, а можно использовать платный софт. Платные программы обладают солидным функционалом, но стоит они, порой, весьма и весьма приличных денег. Какие платные программы для создания презентаций существуют? К платным программам относятся:
- Macromedia Director MX
- DemoShield
- Mediator
- PowerPoint
- Opus Presenter
- TwinPlayer
Но, не всё в этом мире так трагично. Существуют и бесплатные аналоги этих программ, самыми известными среди них являются:
- PowerPoint Viewer
- Microsoft PowerPoint Web App.
- OpenOffice и LibreOffice Impress.
- Kingsoft Presentation 2012
Бесплатные версии больше подойдут для просмотра уже готовых презентаций, как например PowerPoint Viewer – она не позволяет вносить изменения, но полностью воспроизводит все файлы. Microsoft PowerPoint Web App практически идентична PowerPoint, ее «фишка» – создание презентации в режиме онлайн, для работы с ней не требуется установка ее на компьютер и она бесплатна, хотя немножко обрезан функционал.
OpenOffice и LibreOffice Impress – распространяются бесплатно в пакетах OpenOffice.org иLibreOffice, это аналогичные программы для создания документов офиса от Майкрософта, и как остальные продукты слегка уступают по оформлению и удобству использования своему платному брату. Главный минус Kingsoft Presentation это ее англоязычность. Но если вы имеете опыт создания презентаций, то это не станет серьезным препятствием. Готовая презентация полностью совместима с остальными программами.
Описывать особенности платных пакетов программ мы не будем, они содержат инструментарий, нужный для создания качественной презентации, по сути это графические станции для работы. Ваш выбор, в какой программе делать презентации ограничивается вашей профессиональной деятельностью и бюджетом.
Ещё больше интересного
Скачайте PowerPoint 2010 на русском языке бесплатно для Windows
| Версия | Платформа | Язык | Размер | Формат | Загрузка |
|---|---|---|---|---|---|
| * скачайте бесплатно PowerPoint 2010 для Windows, файл проверен! | |||||
|
Microsoft PowerPoint 2010 |
Windows |
Русский | 347,43MB | .exe |
Скачать |
Обзор PowerPoint 2010
Microsoft PowerPoint 2010 (Повер поинт 2010) – обновленный вариант программы, предназначенной для разработки презентационных материалов различных типов. Интерфейс стал более функциональным и удобным, появились новые средства для разработки слайдов, добавлены дополнительные возможности при совместной работе над проектами. Приложение входит в офисный пакет, с возможностью установки в комплекте с другими компонентами или отдельно.
Функционал PowerPoint 2010
В выпуске упрощено управление, стала возможной одновременная работа нескольких пользователей над проектом (однако не в режиме реального времени, как это реализовано в последних версиях программы). Для предотвращения накладок в месте редактирования отображается курсор, который видят другие участники.
Возможности приложения:
- • сохранение презентации, отправка на печать и на интернет-сервисы;
- • настройка параметров совместного редактирования;
- • поддержка полноценного функционирования при установке на устройства, работающие под управлением мобильной версии ОС Windows Phone 7;
- • добавление видео с сервиса YouTube путем указания ссылки;
- • использование готовых шаблонов из библиотек;
- • создание собственных макетов и др.
Присутствуют объекты SmartArt, с помощью которых можно создавать уникальные структуры и делать презентацию максимально наглядной, улучшая ее восприятие зрителем. Обновлены опции для работы с фотографиями и картинками, стали доступны новые инструменты, предназначенные для монтажа видео. В роликах можно накладывать и синхронизировать звук, создавать закладки, корректировать цвет и выполнять другие операции.
Появилась возможность преобразования презентации в видеоролик, с соединением в единый поток без потери качества всех слайдов и присутствующих на них элементов. При сохранении в видеоформате доступна настройка качества изображения и размера файла.
Презентации можно сохранять на локальном компьютере, прикреплять к электронному письму, записывать на внешние носители, загружать в облачное хранилище и выкладывать на сайты. Предусмотрен доступ к серверу SharePoint, позволяющий работать с презентациями независимо от месторасположения пользователя, с моментальным сохранением изменений, которые помогают избежать потери данных при внезапном выключении компьютера.
Системные требования:
- • частота процессора – не менее 500 МГц;
- • объем ОЗУ – от 256 МБ, при использовании видео – от 512 МБ;
- • от 1,5 Гб свободного пространства на диске.
Благодаря скромным требованиям, PowerPoint 2010 пригоден для установки практически на любой компьютер с Windows.
Похожие программы
PowerPoint 2013 — программа для создания презентаций и слайд-шоу
Excel 2013 — профессиональный редактор электронных таблиц
Word 2013 — удобная программа для работы с текстовыми документами
Microsoft Office 2013
PowerPoint 2016 — создавайте и демонстририруйте презентации и слайд-шоу
Excel 2016 — средство обработки числовых данных
Word 2016 — текстовый редактор с обновлённым интерфейсом
Microsoft Office 2016
PowerPoint 2010 — самый удобный powerpoint для изучения
Excel 2010 — обновленный выпуск программы для работы с таблицами
Word 2010 — популярный текстовый редактор
Microsoft Office 2010
PowerPoint 2007 — создание презентаций на слабом компьютере
Excel 2007 — создание презентаций на слабом компьютере
Word 2007 — текстовый редактор документов
Microsoft Office 2007
PowerPoint 2003 — самый простой powerpoint для создания презентаций
Excel 2003 — приложение для работы с числовой информацией
Word 2003 — приложение для работы с документами
Microsoft Office 2003
Word 2019
PowerPoint 2019
Excel 2019
Microsoft Office 2019
Word 2020
Excel 2020
PowerPoint 2020
Microsoft Office 2020
Microsoft Office 365
Аудио | Видео программы
Графические программы
Microsoft Office
Игры
Интернет программы
Диски и Файлы
Apple Keynote
Программное обеспечение от Apple для Mac, iPhone и iPad. Пользователи Windows могут использовать как веб-приложение, для этого нужно войти на сайт iCloud. Приложение позволяет работать в режиме многозадачности, приглашать других пользователей и отслеживать правки в реальном времени.
Интерфейс Windows Movie Maker
Кроме стандартных инструментов, эта разработка от Apple имеет такие интересные функции, как встраивание роликов напрямую из YouTube и Vimeo. При входе с планшета есть возможность рисования, при этом софт автоматически распознает рукописный текст и переводит в печатный шрифт.
Несмотря на то, что KeyNote разработан под Mac, софт распознает файлы, созданные в программах Windows. Результат можно экспортировать с расширениями pptx и ppt, а также генерировать PDF.
Плюсы использования KeyNote:
Описание Microsoft PowerPoint 2019
Microsoft PowerPoint 2019 — программное средство для создания интерактивных презентаций, которые дополнят ваш устный доклад, лекцию или публичное выступление. Презентации создаются на основе отдельных анимированных слайдов, сменяющих друг друга с плавными, кастомизируемыми переходами. Презентация может сопровождаться звуковыми эффектами или музыкальными композициями, служащими в качестве фона вашей речи. Сами слайды могут содержать как текстовые и графические, так и аудио или видео (даже в HD-качестве) элементы, выполненные в индивидуальной манере или на основе шаблона для придания всем слайдам общей структуры и применения визуальной темы. Программа PowerPoint 2019 вмещает в себя весь необходимый функционал для создания эффектных, динамичных презентаций и их оформления в надлежащем стиле. Утилита входит в состав расширенного офисного пакета Microsoft Office 2019, хотя можно найти и отдельный дистрибутив приложения, распространяющийся по коммерческой лицензии. Демонстрировать презентации можно как на обычном мониторе, экране ноутбука, планшета либо дисплее смартфона, так и на специальном проекторе, выводящем изображение на внешний источник. В последнем случае вам также придется позаботиться об экране или поверхности, на которой будет отображаться картинка. При совместной работе другие пользователи могут добавлять комментарии, чтобы запросить отзыв либо задать вопрос.
Немного об Office Online, куда входит PowerPoint online
У Майкрософт есть Office Online. Он включает в себя упрощенные бесплатные версии самых популярных приложений Microsoft Office: Word, Excel, PowerPoint и некоторые другие.
Если использовали инструменты Microsoft Office на планшете, айпаде или на телефоне под управлением ОС Android, то продукты из Office Online покажутся вам знакомым. В основном все то же самое. Каждое приложение Office Online включает в себя панель инструментов в стиле Микрософт офис с вкладками Файл, Главная, Вставка и другими для выполнения основных операций.
Главное отличие от обычного офиса – офис онлайн всегда доступен (при наличии Интернет). То есть он находится в сети, а вся работа происходит в браузере. При работе с данными в Office Online все, что вы делаете сохраняется автоматически. Просто открываем браузер, переходим в нужный раздел Office.com, открываем документ и продолжаем работу с того места, где остановились.
Если работа осуществляется командой, то все участники команды могут одновременно открывать файлы, вносить изменения или добавлять комментарии, а Office автоматически сохранит и синхронизирует их со всеми вашими учетными записями OneDrive.
Все перечисленное выше про Office Online касается и PowerPoint online, как составляющей Office Online.
Описание Microsoft PowerPoint
Microsoft PowerPoint — коммерческий редактор анимированных презентаций с интуитивным, логичным интерфейсом, продуманной оболочкой и огромным спектром возможностей. Презентации, создаваемые в программе PowerPoint, можно детально настроить и сконфигурировать, добавить к ним эффекты, переходы и анимацию, сопровождаемую сменой сцены или композиции. Если вы хотите создать проект в общей, унифицированной стилистике, можете применить эффекты ко всем слайдам без исключения, дабы визуальная канва была выдержана в единой творческой манере. Если же каждый слайд вашего проекта требует индивидуального, детализированного подхода, можете наложить изменения на каждую сцену в отдельности. Содержимое презентации PowerPoint может включать в себя практически любые объекты: таблицы, мультимедиа-компоненты, графику, гиперссылки, снимки экрана, трехмерные модели, объекты SmartArt, а также множество других составляющих. Как и другие составные утилиты офисного набора Microsoft Office, PowerPoint содержит продвинутый инструментарий для совместной работы и рецензирования документов. Готовые проекты можно хранить как локально, на жестком диске компьютера, так и в облаке OneDrive благодаря интеграции с этой уникальной веб-службой.
Вспомогательные опции и новые решения, имплементированные в Microsoft PowerPoint
С течением времени свежие ревизии мастера презентаций обзаводятся все новыми и новыми возможностями. Тем не менее, основной спектр функций доступен в базовой редакции утилиты, и ниже мы рассмотрим его подробнее:
- обильное множество тем и шаблонов, способных придать визуальному оформлению вашего проекта эффектный, стилизованный внешний вид
- аудио-сопровождение видеоряда с указанием точной длительности звуковой подложки и смены слайдов по щелчку мыши или через заданный временной интервал
- анимация, применяемая ко всему рабочему листу или только к выбранной области с опциональной задержкой и связью с триггером, выступающим в качестве начальной точки срабатывания нового эффекта
- функция слайд-шоу для автоматической смены сцен презентации PowerPoint с воспроизведением закадрового текста, использованием времени показа слайдов и отображением элементов управления проигрывателем
- режимы образцов, призванные обеспечить наглядное представление слайдов, выдач и заметок. Данный модуль поможет вам заметно оптимизировать рабочий процесс и сэкономить массу времени при составлении структуры деталей выступления
- написание макросов, служащих для автоматизации наиболее частых операций и последовательностей действий. Макросы можно ассоциировать с нажатием мыши на соответствующем индикаторе на мониторе, или привязать к горячей комбинации клавиш, вводимой с клавиатуры
- интерактивный справочник, позволяющий получить наглядную и достоверную информацию о новом компоненте, плагине или функции пакета PowerPoint. Все разделы справочника разделены по категориям, что несомненно вызовет wow-эффект у тех, кто лишь начинает свое знакомство с данным набором ПО.
На нашем ресурсе вы можете бесплатно скачать полную русскую версию приложения PowerPoint для платформы Windows и быстро установить ее на свой компьютер, избежав регистрации на сервере.
ПромоШОУ
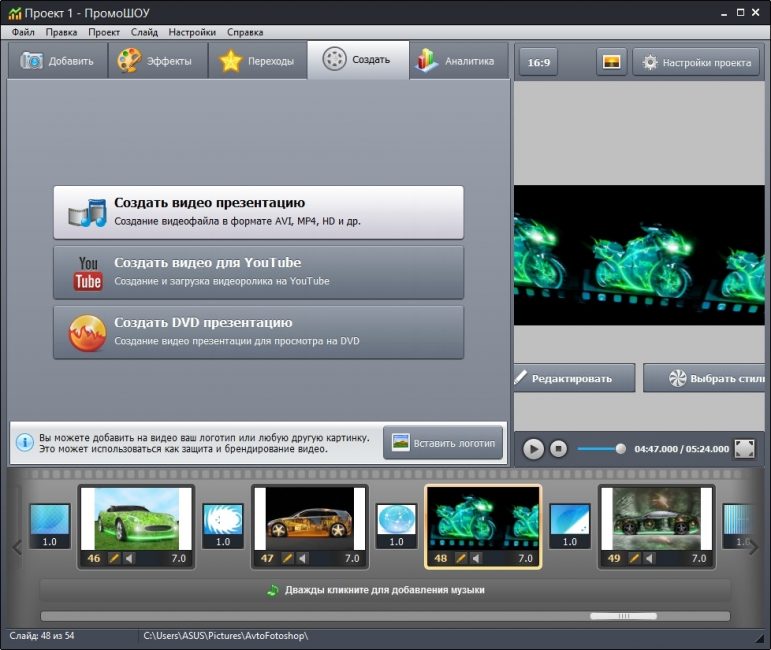
Рабочее окно программы ПромоШОУ
Еще одна программа для создания различных презентаций — рекламные ролики, слайдшоу и видеоклипы, к которым можно применять всевозможные спецэффекты.
Продукт чем-то напоминает Proshow Producer с одной лишь разницей — более доступней и понятней, так как сделан отечественными производителями.
В ПромоШОУ имеется большое количество встроенных шаблонов и своеобразных стилей, с помощью которых вполне возможно добиться определенной индивидуальности.
Эта программа заслуживает особого внимания со стороны блогеров, так как позволяет не только загружать готовые проекты непосредственно на You Tube, но и проводить подсчет просмотров.
Для качественного освоения программы можно посетить сайт разработчиков, где имеются обучающие видеоуроки.
ПЛЮСЫ:
- Программа отечественных производителей,
- Большое количество пресетов
МИНУСЫ:
Создание собственных шаблонов доступно лишь в платной версии
Как лучше подавать информацию
Основные принципы заполнения при создании презентации в PowerPoint:
- меньше текста;
- больше наглядных материалов (рисунки, графики, таблицы).
Текст
Текст должен быть хорошо читаем. Используйте контрастный фон (темный текст и светлый фон). На большом экране может пострадать четкость картинки, поэтому не используйте шрифты с закруглениями и засечками, на большом расстоянии их будет трудно воспринимать.
Пример:
Не используйте мелкий шрифт, для проверки читаемости уменьшите масштаб слайда до 50-60%, в случае необходимости внесите изменения. В идеале используйте размер шрифта от 28 и выше.
Вот несколько шрифтов, которые отлично подойдут для оформления презентации: Calibri, Arial, Tahoma, Verdana.
Выделение текста курсивом, подчеркивание и использование полужирного начертания допускается только для выделения ключевых моментов (1-2 штуки на слайд).
Наглядная информация
Изображения, графики и таблицы всегда воспринимаются лучше, чем длинные постулаты.
В большинстве макетов вставка различных медиа, таблиц и графиков уже предусмотрена, достаточно нажать на нужную иконку.
Или вы можете вставить определенный элемент через вкладку «вставка» в меню.
Даже при использовании наглядной информации необходимо следить за читаемостью, не надо впихивать таблицы с сотнями позиций в один слайд, лучше разбейте её на 2-3 слайда или оставьте только несколько позиций для примера.
Хочу обратить внимание на функцию SmartArt, с её помощью вы сможете систематизировать и без лишних усилий оформить любую информацию
Как видно по скриншоту ниже, тут можно оформить списки, процессы, циклы и так далее. Помню, как в первых версиях PowerPoint приходилось мучиться при создании иерархии вырисовывая все простыми фигурами, а сколько времени все это занимало…
Сейчас же находим подходящий список и просто заносим в шаблон информацию. Стилистическое оформление блоков вы можете подогнать под оформление всей вашей презентации в любой момент.
Если с картинками, графиками, таблицами и схемами все более-менее понятно, то с использованием аудио и видео очень легко попасть в просак. Если при создании презентации в PowerPoint вы используете аудио или видео файлы, то при переносе файла презентации на другой накопитель обязательно переносите и медиа файлы, иначе они будут недоступны для воспроизведения.
Анимация в PowerPoint
Мы уже рассмотрели анимацию смены слайдов, но анимацию можно настроить абсолютно для всех элементов презентации. Для этого переходим на вкладку «анимация», выделяем, например, заголовок и выбираем любую анимацию.
При настройке анимации, каждое действие будет происходить в определенном порядке, порядковые номера указываются слева сверху от объекта.
Порядок вы можете изменить в процессе создания презентации также на вкладке «анимация».
Самой необычной презентацией, которую я видел, была презентация, состоящая из 2ух слайдов: титульный и слайд с информацией, где элементы сменяли друг друга с помощью грамотной настройки анимации.
После полного оформления презентации PowerPoint переходим к показу.
На что обратить внимание при создании хорошей презентации
Вернемся же к самой распространенной и популярной программе PowerPoint. Разберемся, как должна выглядеть презентация и как это сделать.
Хорошая презентация является дополнением к докладу, а не его заменой. Поэтому основное правило – больше визуальных элементов – картинок, блок-схем, графиков, видеофрагментов, минимум текста. Его должен озвучивать докладчик.
Не рассеивайте внимание аудитории множеством картинок, текста и другими элементами на слайде
Нужно сконцентрироваться на чем-то одном, наиболее важном
Текст должен органично контрастировать с фоном, не сливаться – это приводит к плохой читабельности. Не делайте слайды слишком яркими, пестрыми, цветными – это также приведет к негативному зрительному восприятию. Максимум 3-4 цвета в слайде обеспечат максимальную концентрацию.
Можно использовать анимации и спецэффекты, однако использовать их максимально органично и уместно, чтобы не терялась основная мысль слайда.
Для текста существует так называемый «принцип шести» — не более 6 слов в строке, и не более 6 строк на слайде. По возможности используйте одинаковый шрифт на всех слайдах (одного названия). Важную информацию выделяйте подчеркиванием и полужирным шрифтом, для второстепенной используйте курсив.
Используйте картинки и фотографии максимально хорошего качества.
Как сделать презентацию в PowerPoint
Шаг 1. Запустите программу.
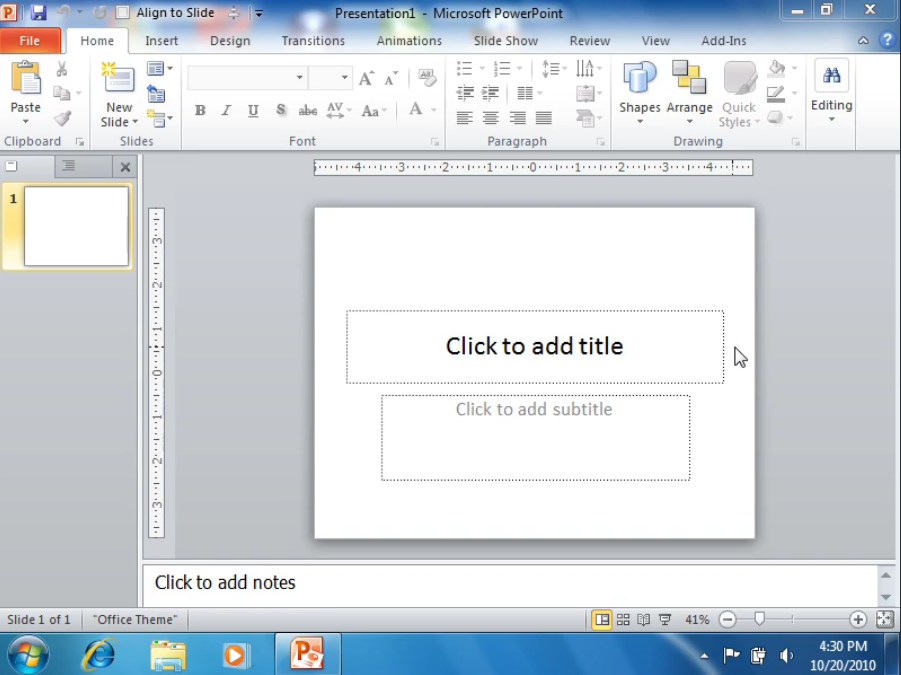 Запускаем программу PowerPoint
Запускаем программу PowerPoint
Это основной экран, который вы видите, когда открываете новую презентацию в программе PowerPoint 10. В презентации предполагает создание и изменение слайдов, из которых будет состоять эта презентация. Слайды могут содержать текстовые поля и медиа объекты, такие как фотографии, видео, музыку, графики и многое другое.
Шаг 2. Новая презентация содержит один пустой слайд, предназначенный в качестве титульного. Он содержит два поля, для заголовка или подписи. Нажмите на эти поля и введите текст который вы хотите видеть на титульном слайде.
 Титульный слайд
Титульный слайд
Шаг 3. Теперь вы можете добавить второй слайд. Из-за этого перейдите на панель инструментов и в разделе главное найти кнопку « Новый слайд«. Нажмите на неё чтобы добавить еще одну страницу.
 Добавляем новый слайд
Добавляем новый слайд
Программа предложит вам один из вариантов. Выберите подходящий.
 Выбираем подходящий вариант
Выбираем подходящий вариант
Шаг 4. Заполните слайд. Вы можете отформатировать текст. Для этого используйте стандартную панель инструментов в разделе «Главная». Здесь всё точно так же как в стандартной программе Microsoft Word.
 Заполняем слайд
Заполняем слайд
Вы можете менять цвет, размер, шрифт, наклон, подчёркивание и многое другое.
 Меняем настройки
Меняем настройки
Шаг 5. Главная особенность Microsoft PowerPoint заключается в том, что вы можете добавлять фотографии и графики в презентацию, чтобы улучшить ее внешний вид. В программу встроена огромная библиотека всевозможных картинок, но вы также можете добавлять свои собственные. Вставьте фотографию прямо из поля, которая есть на вашем слайде.
 Кнопка добавления фотографий и изображений
Кнопка добавления фотографий и изображений
Как только вы нажмете на соответствующую иконку, каждая из которых предназначена для вставки отдельного типа медиа, на вашем экране откроется окно выбора.
 Окно выбора изображения
Окно выбора изображения
Выберите подходящую вам картинку и возвращайтесь к слайду. Теперь измените расположение и размер вставленного изображения. Нажмите на него. По периметру изображения появятся квадратики и кружочки.
 Изменяем расположение и размер вставленного изображения
Изменяем расположение и размер вставленного изображения
Нажмите на любой из кружочков и, не отпуская, потащите его в сторону. Картинка увеличится или уменьшится в зависимости от того, куда именно вы перетащили ее край.
 Изменяем размер картинки
Изменяем размер картинки
По этому же принципу вставляются видео, графики и многое другое.
Шаг 6. Шаблоны PowerPoint (часто называемые также темами) — это самый быстрый способ добавить стиль в презентацию. Самый простой способ добавить дизайн к слайду — обратиться к панели инструментов PowerPoint.
 Выбираем дизайн слайда
Выбираем дизайн слайда
Как только вы наведете мышь на один из предложенных стилей, программа автоматически применит его к первому слайду, чтобы вы могли оценить ее.
 Применение дизайна к слайдам
Применение дизайна к слайдам
Выбранный вами шаблон изменит всю презентацию. Шаблоны несут с собой набор шрифтов, цветовых схем и слайд-дизайнов, к которым будет адаптироваться вся ваша презентация. Но вы можете изменить их в разделе “Дизайн”.
 Изменяем цветовые настройки в разделе «Дизайн»
Изменяем цветовые настройки в разделе «Дизайн»
Теперь все слайды будут выглядеть так, как вам нравится.
Как видите, все вполне просто. Вы тоже сможете создать красивую презентацию за 6 шагов. Главное, не забывайте о темах. Это не только набор цветов и шрифтов. Тщательно разработанные темы также содержат предложения по оформлению слайдов, которые могут сделать вашу презентацию более эффектной.
Как создавать слайды в PowerPoint
Ниже вы можете ознакомиться с последовательностью создания презентации и типами слайдов
Не менее важно ознакомиться с основными функциями и инструментами, которые предлагает Microsoft. Для лучшего освоения, функции программы будут представлены в контексте создания отдельных слайдов
Шаг 1. Запуск программы PowerPoint
Запускаем программу PowerPoint
Когда вы запускаете программу PowerPoint, вам может быть предложено выбрать тип документа, который вам необходимо создать. Выберите пустую презентацию. Иногда она запускается автоматически.
Шаг 2. Выбор дизайна
Второй шаг в создании любой презентации — выбор дизайна. Это определенный стиль, общий для всех слайдов вашей презентации. Для того, чтобы выбрать дизайн, перейдите на вкладку «Дизайн» в верхней части страницы. Прокрутите список всех предложенных вариантов и решите, какой из них лучше всего подходит для желаемой презентации.
Выбираем дизайн презентации
Чтобы получить представление о том, как он будет выглядеть, прежде чем применять его к презентации, наведите на указатель мыши. Эта конструкция будет автоматически применена ко всей вашей презентации.
Шаг 3. Создание титульной страницы и работа с полями
Ни одна правильно составленная презентация не обходится без титульной страницы. Она может содержать имя автора и название самой презентации или что-либо, что может ввести аудиторию в курс дела. Первая страница презентации, как правило, автоматически настраивается в качестве титульной. Она содержит два поля: заголовок страницы и текст страницы, которые предназначены для этой цели.
Создаем титульную страницу
Итак, заполните оба поля соответствующей ему информацией и при необходимости измените размер, шрифт и прочие особенности текста в разделе «Главная». Несмотря на то что все дизайны разработаны с учетом шрифтов и текстов, иногда появляется необходимость отредактировать его.
Размеры поля и его расположение тоже могут быть изменены. Для этого выделите его и:
- чтобы изменить размер — потяните за кружочки в углах поля, которые появляются при его выделении;
- чтобы изменить расположение поля в пределах страницы — наведите курсор на любую из четырех границ поля. Он должен изменить свой вид с одной стрелки на четыре, выходящие из единого центра как крест;
- чтобы перетащить поле на следующий слайд — выделите его и, нажав правой кнопкой мыши по области поля, вырежьте его. После чего вставьте на следующий слайд и измените его по своему усмотрению.
Шаг 4. Дополнительные слайды
Добавить в презентацию новые страницы так же просто, как и запустить саму программу. Достаточно лишь нажать на кнопку «Создать слайд» в разделе «Главная». Эта кнопка раздвоена; верхняя ее часть добавляет страницу автоматически, нижняя же позволяет выбрать тип страницы.
Добавляем слайды
Как видите, существует немало типов страниц. Это шаблоны, позволяющие ускорить процесс создания вашей презентации. Выберите подходящий вам вариант и продолжайте дальше.
Шаг 5. Вставка картинок и медиа
Если вы хотите вставить диаграмму, рисунок, график или любую другую графику, нажмите на вкладку «Вставить» в верхней части окна. Здесь вы увидите отдельные кнопки для каждого отдельного типа документа для вставки. Эти же кнопки продублированы и в пустых полях документа.
Добавляем картинки и медиа
Воспользуйтесь этими кнопками, чтобы вставить подходящие вам файлы, будь то фотографии, видео, музыка, диаграммы или таблицы.
Пример слайда с картинкой
Размер, расположение и ориентацию фотографии можно изменить так же как и текстовые поля, что было подробно рассмотрено пунктом выше.
Шаг 6. Добавьте переходы
Чтобы добавить переходы между слайдами, перейдите на вкладку «Анимации» в верхней части страницы. Здесь вы можете просмотреть все варианты переходов и навести на них для предварительного просмотра.
Возможности: интерактивное слайд шоу с аудио и спецэффектами
Безграничные возможности для презентаций могут быть загнаны в рамки только отсутствием фантазии у пользователя. Любой, приложив чуточку усилий и настойчивости способен изготовить стильную презентацию в виде слайда для своих близких или друзей. Новый функционал продукта дает большое количество вариантов для применения интересных спецэффектов. Используйте аудиофайлы, для придания «жизни» изображениям, анимируйте их – пусть они движутся. Окунитесь в мир PowerPoint, делайте свои «презы» привлекательными и яркими с помощью новых дополнений.
Программы которые входят в Microsoft Office
У Office есть различные редакции, отличные по составу и цене: для дома, для малого и среднего бизнеса, профессиональная, корпоративная, для учебных заведений. Установка на windows проходит в пару кликов.
- Access — реляционная система управления базами данных (РСУБД) для построения таблиц, экранных форм, SQL-запросов.
- Excel — табличный процессор для работы с электронными таблицами. Является самым известным в своём роде.
- OneNote — продукт для создания быстрых заметок (блокнот).
- Outlook — почтовый клиент и персональный коммуникатор. Чаще всего используется для бизнеса. Известный в своём роде, но имеет серьёзного конкурента в виде Mozilla Thunderbird.
- PowerPoint — самая известная утилита для подготовки, редактирования и показа презентаций.
- Publisher — издательская система, упрощённый аналог Word с упором на работу с разметкой.
- Word — текстовый редактор для подготовки документов. Самая известная программа в линейке.
- InfoPath — приложение для сбора и управления данными.
- Skype для бизнеса Serve — вряд ли нуждается в представлении. От обычного отличается тем, что является клиентом объединённых коммуникаций.
- Exchange Server — служит для обмена сообщениями и совместой работы)
Skype для бизнеса Server — см.выше, только в данном случае как локальный сервис. - SharePoint Products and Technologies — коллекция приложений для веб-порталов, информационных систем и т.д.
- SharePoint Designer — WYSIWYG HTML-редактор (распространяется бесплатно на сайте)
- Project — программа, для управления проектами;
- Visio — векторный графический редактор.
В какой программе делать презентацию?
Необходимость в презентации возникает практически во всех сферах человеческой жизни. Она помогает проиллюстрировать доклад или урок, выступит в качестве бесплатной красочной рекламы и даже поздравит близких с каким-нибудь знаменательным событием. Основная задача презентации – перевести сообщение, которое вы хотите донести до адресата, в визуальные образы. Благодаря этому информация становится более понятной и доступной.
Существуют различные компьютерные программы для создания презентаций. Самая популярная и привычная для основной массы обычных пользователей, это Power Point из стандартного пакета Microsoft Office. Есть еще немало других программ с хорошим функционалом, таких как AdobeFlash CS5.0, OpenOffice Impress, Digistudio или Portable Wordershare. Но они не так широко используются, так как рассчитаны в большей мере на профессионалов.
Power Point хорош для новичков, которым нужно в короткие сроки сделать качественную презентацию. Он прост в использовании, с одной стороны направляет и подсказывает, а с другой дает возможность делать все по своему усмотрению.
Программа обладает большим набором возможностей, позволяющих сделать яркую, запоминающуюся презентацию. Это и разнообразие цветов и фигур, и возможность играть с объемом, прозрачностью или тенью, можно также выбирать из готовых шаблонов. Главное, при создании презентации не забывайте о некоторых общих правилах, которые помогут сделать ее качественно.
Haiku Deck

Окно программы Haiku Deck
Как и предыдущие программы — Haiku Deck позволяет довольно быстро создавать интересные презентации с помощью имеющейся галереи шаблонов.
Интерфейс программы достаточно прост, однако, и создаваемые в ней проекты не отличаются сложностью. Все, что может данное приложение — объединение изображения с текстом.
Несмотря на всю простоту имеется возможность выложить полученные результаты в социальные сети либо отправить друзьям по электронной почте.
Специфический набор инструментов позволяет не только импортировать различные мультимедийные объекты в создаваемый проект, но и производить захват видео непосредственно с экрана монитора.
Программы подобного уровня поддерживают быстрый экспорт во всевозможные интернет-сервисы, такие, как You Tube.
Такая возможность доступна из-за того, что их конечным результатом является стандартный видеоклип.
ПЛЮСЫ:
- Простота в работе
- Встроенная галерея шаблонов
МИНУСЫ:
Невозможно добавление видео, музыки и графики
Проводное подключение акустики JBL
Подключение колонки может быть выполнено с помощью проводов – USB- или AUX-кабеля.
При USB-подключении кабель одним концом вставляется в порт для зарядки на колонке, а другим – в разъем USB на компьютере. Далее Виндовс автоматически обнаружит новое подключенное устройство (блютуз-спикер, конечно же, должен быть включен) и выполнит подготовку. Процесс займет некоторое время, возможно, системе потребуется загрузить из всемирной паутины и установить свежую версию драйвера для JBL.
При подключении к AUX-разъему потребуется аудиокабель, на котором два штекера 3,5 мм. Один штекер предназначен для колонки, другой – для ноутбука или десктопа. Подобного типа подключение, как правило, не сопровождается проблемами. Режим «аукс» активируется тотчас же после установки кабеля в разъемы. Если нет звука, требуется проверить исправность кабеля или сбросить настройки акустики до заводских.
Watch this video on YouTube
Лучшее программное обеспечение для презентации
Независимо от того, являются ли презентации регулярной или случайной частью вашей жизни, взгляните на Microsoft PowerPoint , который является действительно отличным инструментом презентации.
Создание презентаций
Microsoft PowerPoint обладает всеми инструментами редактирования, которые вы ожидаете от продукта Office, а также впечатляющим выбором вариантов для представления, таких как переходы и анимации . Вы также можете добавлять и редактировать множество других нетекстовых элементов, таких как изображения, видео, аудио, гипертекст и графики . Где возможно, Microsoft PowerPoint также поддерживает перетаскивание, что упрощает добавление информации и интересных элементов в презентацию.
С точки зрения подготовки, Microsoft PowerPoint также превосходит. Под вкладкой файла вы найдете сводку документа, включая всю информацию — и инструменты для изменения — элементы без представления, такие как параметры безопасности, сжатия и совместного использования и соавторство . Программа включает в себя функции для репетиции ваших презентаций до мельчайших деталей, в то время как вы также можете записывать их для просмотра в виде видео. SharePoint поддерживается, и вы можете получить доступ к веб-версии своей презентации через Windows Live .
Изменения интерфейса
Крупнейший не всегда лучший, но в этом случае вам нужно пойти в Microsoft для разработки инструмента, который является очень всеобъемлющим и очень удобным для пользователя. Microsoft PowerPoint обладает вездесущим ленточным интерфейсом 2010 года, что упрощает навигацию и использование . Интерфейс полностью настраивается, и при нажатии на различные элементы презентации появляется соответствующий набор инструментов редактирования.
Больше возможностей, чем вы можете встряхнуть палку на
PowerPoint всегда отличалась тем, что предоставляла пользователям все возможности и возможности. Эта версия улучшает предыдущие версии, делая более продвинутые функции легкодоступными и понятными. По-прежнему существует немного кривая обучения, поскольку изменения интерфейса являются драматичными, но выигрыш стоит того.
Все еще царь
В целом, Microsoft PowerPoint — впечатляющий продукт. Удобный для пользователя, но с расширенными функциями, необходимыми для создания действительно профессиональных презентаций, трудно представить себе ситуацию, когда Microsoft PowerPoint не будет отличным вариантом для пользователей.
Microsoft PowerPoint — отличный пример превосходного программного обеспечения. Ваши презентации никогда не будут прежними!
Microsoft больше не предлагает пробную версию PowerPoint 2010. Вы можете скачать Microsoft PowerPoint 2016 вместо этого.
ФотоШОУ Pro — программа №1 для создания презентаций и слайд-шоу
Если вы ищете средство, которое поможет вам быстро создать видео-презентации и слайд-шоу из неограниченного количества слайдов, ФотоШОУ PRO станет оптимальным вариантом. Этот редактор на русском языке включает в себя библиотеку готовых образцов, продвинутые возможности редактирования слайдов, работу со слоями, встраивание различных типов медиа.
 ФотоШОУ позволяет детально обрабатывать каждый слайд
ФотоШОУ позволяет детально обрабатывать каждый слайд
Для новичков и тех, кто не хочет тратить много времени на ручную настройку, есть автоматический режим. Достаточно подобрать медиафайлы, добавить аудио и выбрать тему оформления. Созданные проекты можно экспортировать в разные видеоформаты и даже записать на диск, чтобы прокручивать на стандартном DVD-плеере.
Преимущества ФотоШОУ PRO:
Особенности Power Point
Power Point является, пожалуй, самой популярной программой, с помощью которой готовятся презентации. Она долгое время была первой и единственной программой такого рода. Да и сейчас её функциональное наполнение мало с кем может поспорить. Эта программа очень подойдет для новичков, которым нужно за короткий период сделать достаточно качественную презентацию. Она проста в использовании и имеет хорошую базу подсказок и набор эффектов анимации. Хочется отметить что пользоваться им просто и привычно как братским проектом Microsoft Word. Инструкций и советов очень много. Хорошая поддержка.








