Топ-13 лучших приложений для камеры на android в 2020 году! ?
Содержание:
- Как использовать камеру телефона на компьютере?
- A Better Camera
- Камера FV-5
- Камера Z
- A Better Camera
- LINE Camera
- Что нужно учесть для улучшения камеры на смартфонах Android, по мнению редакции Zuzako
- Manual Camera
- Фотокамера Camera MX — просто хорошая камера для Андроид
- — нехорошим управлением БД;
- Программа USB WebCam PC Host (экспериментально)
- Фото
- Возможности системы наблюдения через телефон
- Как из телефона на IOS и Android сделать веб-камеру
- Camera Zoom FX
- Соцсети
- Camera Zoom FX
- Разделение экрана на Honor
- Cymera
- Подводим итоги
- Заключение
Как использовать камеру телефона на компьютере?
Какое приложение подойдёт? Одной из самых популярных программ для подключения камеры телефона к компьютеру является EpocCam. Основное преимущество — широкая совместимость, в которую входят компьютеры с macOS (версия 10.11 и выше) и Windows (версия 7 и выше), а также мобильные устройства с Apple iOS и Google Android.
Кроме того, здесь поддерживаются все популярные приложения для видеоконференций, включая Skype, Microsoft Teams и Zoom. Производитель заявляет, что EpocCam работает со всеми приложениями для веб-камер.
Как подключить телефон как веб камеру по Wi-Fi
Первый способ, который разберем — беспроводной. Учтите, чтобы он сработал — необходимо, чтобы и смартфон, и компьютер были подключены к одной Wi-Fi сети.
- Первое, что вам понадобится — программа DroidCam, установленная на ПК и смартфоне, который вы собираетесь использовать как вебку. Распространяется она бесплатно. Скачать приложение для устройств на базе Android можно из плеймаркета, а для компьютера с официального сайта разработчика.
- После установки откройте программу на смартфоне. На главном экране вы увидите IP адрес вашего WI-Fi, порт виртуальной камеры, а также ссылки для доступа к ней через браузер.
- Чтобы изменить камеру, с которой будет захватываться изображение — кликните вот по этой иконке и выберите нужную (фронталку или основной модуль).
- Теперь откройте программу на ПК и в строчку Device IP введите цифры, указанные на смартфоне в строке Wi-Fi IP. Внизу есть два поля: Video и Audio. По умолчанию галочка стоит только возле первого. Если вам нужно, чтобы со смартфона захватывался и звук — поставьте галочку и во втором поле.
- Нажмите Start. После этого в окне приложения на компьютере вы должны увидеть картинку с основной камеры смартфона. Если она есть — значит все сделано правильно.
Чтобы установить DroidCam в качестве вебки в OBS для стрима, зайдите в приложение, кликните на нужную сцену и в поле источники выберите добавить новое устройство видеозахвата. Все, что осталось сделать — выбрать из списка DroidCam.
Чтобы вывести веб камеру через телефон в любых других программах, устанавливайте в их настройках DroidCam как средство передачи изображения аналогичным образом.
Как видите, ничего сложного в том, чтобы использовать смартфон как веб камеру по Wi-FI нет, теперь разберем способ с подключением к компьютеру по USB.
Телефон в качестве веб камеры через USB
В этом случае нам также понадобится приложение DroidCam на смартфоне и ПК.
- Первое, что нужно сделать — включить режим отладки телефона по USB в настройках для разработчиков. После этого подключите смартфон к ПК.
- Запустите DroidCam на телефоне и ПК. На последнем кликните по иконке с изображением USB.
- В списке доступных устройств отобразится подключенный Андроид смартфон. Выберите его, включите галочки в полях видео и аудио, а потом нажмите кнопку старт.
Алгоритм вывода изображения в стриминговые программы при подключении смартфона через USB такой же, как и по Wi-Fi. В целом, это вполне рабочие способы, который позволяют спокойно проводить трансляции до тех пор, пока не появится возможность купить нормальную вебку.
A Better Camera
Better Camera
– по сути, именно то, что вынесено в название приложения: превосходная фото камера для Андроид как альтернатива стандартному встроенному приложению “Камера” (Camera). Better Camera привносит ряд интересных особенностей, в том числе функцию Bestshot – съемка серии фотографий с последующим выбором лучшего снимка – самого четкого, резкого и качественного в целом. Это простая идея, но работает очень хорошо.
Интерфейс приложения A Better Camera на Андроиде
A Better Camera также включает в себя немедленную пост-обработку, то, что отсутствует в приложениях камеры в Sony, Samsung. Вы можете записывать видео в режиме реального времени HDR. К сожалению, многие из лучших функций приложения доступна только с помощью In-App Purchase. Это значит, что большинство функций приложения будет доступно только в ознакомительном режиме.
Однако если вы снимаете много фотографий, обладаете небольшими инвестициями, A Better Camera, безусловно, оправдает свое название как вполне достойная камера для Андроид.
Камера FV-5
FV-5 также предлагает наложения сетки, гистограммы и другие подобные опции, но они спрятаны в меню, делая их менее доступными, чем через интерфейс ProShot. Вам предоставляется полный контроль над ISO, экспонометром, фокусом, балансом белого и тому подобным. Также есть функция брекетинга экспозиции, которая позволяет вам делать несколько фотографий подряд с разными значениями экспозиции, позволяя вам просматривать их и выбирать наиболее подходящие для сохранения.
Это дешевле, чем ProShot, и стоит того, чтобы иметь в виду и ручную камеру (см. Ниже) — если вы ищете высококачественное ручное управление. Также есть «облегченная» версия, которая дает вам возможность попробовать приложение.
FV-5 — одно из лучших доступных приложений для ручных камер.
Developer:
Price: 119,00 ₽
Камера Z
(Скачать)
Уникальная камера на андроид, которая с большой скоростью набирает популярность. По количеству скачиваний она обошла многих прошлогодних лидеров. Впрочем, это не удивительно. Приятный интерфейс и широкие возможности сделали свое дело.

В первую очередь хочется отметить хорошее качество снимков. Даже в автоматическом режиме, получаются сочные и четкие фотографии. Фокусировка происходит практически моментально и не теряется при движении устройства. Этим может похвастаться не каждое приложение.
Разработчик характеризует свой продукт, как самую быструю камеру на андроид. В этом есть доля правды. Благодаря быстрому фокусу, удается сделать несколько кадров в секунду. При этом отсутствует размытость и прочие дефекты.
Помимо фотографий, приложение снимает видео в разрешении full hd. На главном экране расположен зум в виде бегунка. Приближение объектов происходит в одно касание. Видеоролики получаются плавные и сочные. Поэтому качество съемки не вызывает нареканий.
Непосредственно перед съемкой можно применить один из многочисленных фильтров. Это позволяет заранее увидеть, какой получится фотография. Для видеосъемки также предусмотрены уникальные фильтры.
Готовые снимки можно изменить до неузнаваемости. В приложении имеется мощный функционал, позволяющий наложить бороду, пресс, изменить структуру тела и добавить татуировку. Так же имеются инструменты для рисования, наложение текста и добавление рамок. Каждая функция выполнена на профессиональном уровне. В итоге получается не карикатура, а очень реалистичные изменения.
Перечислить все достоинства данной программы очень сложно. Среди прочего, можно отметить:
- зеркальное отображение снимка;
- изменение яркости, цвета, контраста, насыщенности, температуры, тона;
- изменение цвета волос на фото;
- увеличение губ и многое другое.
У разработчиков получилось сбалансированное приложение. Программа скачивается бесплатно и не требует регистрации аккаунта.
A Better Camera
Developer:
Price:
Free
Очередная камера для Андроид, которая обладает как платной, так и бесплатной версиями. Программа предназначена только для фотографирования, функционал редактирования снимков здесь минимален. В приложение встроено большое количество всевозможных настроек, многие из которых знакомы обладателям полноценных фотоаппаратов. Например, при помощи A Better Camera можно сделать неплохой HDR-кадр. А ещё лучше здесь получаются панорамные снимки.
Экранная решетка поможет грамотнее скомпоновать кадр, не завалив горизонт и воспользовавшись правилом золотого сечения. Доступна здесь и настройка выдержки. Понравиться пользователю должен и режим серийной съемки, в котором едва ли не мгновенно делаются несколько фотографий — затем останется лишь выбрать лучшую. Следует заметить, что приложение способно и на видеосъемку.
В бесплатной версии ряд режимов будет работать только 30 дней. После этого потребуется приобретение PRO-версии. К счастью, стоит она совсем недорого.
Достоинства:
- Качественные фотографии и видеоролики.
- Суть большинства режимов понятна даже новичку.
- Наличие режима HDR-видео (требуется Android 4.3 или более свежая версия ОС).
- Удобный интерфейс.
- Наличие таймлапса.
- Съемка в формате RAW, если это поддерживает устройство.
Недостатки:
- Практически полное отсутствие функций редактирования.
- Лишь 30-дневный пробный период.
- Виснет на некоторых устройствах.
Оценка: 5/10
LINE Camera
Price: Free
Если вы хотите не только улучшить камеру на телефоне, но и получить широкий арсенал возможностей редактирования снимков, то рекомендуется установить LINE Camera. Здесь можно из традиционной фотографии сделать такой кадр, которому позавидовал бы даже обладатель зеркальной камеры. Кроме рядового улучшения посредством изменения контраста и прочих параметров доступно накладывание всяческих украшений. В частности, это могут быть стикеры, рамки и разнообразные эффекты. Не забыли создатели и об устранении красных глаз.
Японские разработчики вволю потрудились над своим творением. Они добавили сюда более 5000 стикеров, благодаря чему украшение фотографии зависит только от вашей фантазии. Любопытно, что если заморочиться, то можно создать собственные наклейки! К слову говоря, функционал самой камеры тоже нельзя назвать ограниченным. Здесь присутствует и таймер, и отображение сетки, и многие другие вспомогательные функции.
Приложение-камера распространяется на бесплатной основе. Но если вы пожелаете получить все стикеры и эффекты, то придется раскошелиться.
Достоинства:
- Распространяется бесплатно;
- Огромное количество стикеров и рамок;
- Наличие практически всех популярных фильтров;
- Широкие возможности редактирования фотографий;
- Грамотно реализованный функционал камеры.
Недостатки:
- Весь функционал стоит приличных денег;
- Отсутствие возможности видеосъемки;
- Проблемы на некоторых устройствах.
Что нужно учесть для улучшения камеры на смартфонах Android, по мнению редакции Zuzako
Когда вы только приобретаете смартфон, то все настройки модуля камеры переведены в статус по умолчанию. Чтобы улучшить качество своих снимков и после просматривать красивую галерею, рекомендуем сделать некоторые изменения. Мы будем перенастраивать ключевые установки. Далее следите внимательно.
Как улучшить фото и видео через системные настройки
Все действия будем производить непосредственно в приложении «Камера».
- Заходите в него и начините с раздела «Качество и разрешение». Установите по максимуму все разрешения для фотоснимков. Также выберите индивидуальный формат фотографирования. Подготовьте индивидуальные параметры отдельно для фронтальной, отдельно для основной камеры.
- Измените частоту. Если стоит режим «Авто», обязательно смените его на режим «Самое высокое». В большинстве моделей Android он составляет 60 Гц. Резкость выставьте максимальную. Не забудьте про фокусировку. Она должна срабатывать при обнаружении лица. Для этого переведите тумблер в положение «Вкл» напротив раздела «Фокус и снимок».
- Выберите контрастность и яркость. Их устанавливают в зависимости от условий съёмки. Оптимальное значение для фотографирования человека в любом месте «Среднее». Если нужно запечатлеть красивый пейзаж, сделать фото ярким, тогда эти настройки нужно перевести в режим «Самое высокое».
- Поменяйте значение ISO. В зависимости от наличия освещения его можно уменьшить и увеличить. Если вы делаете фото в комнате, где слабое освещение, тогда лучше увеличить параметр, а при ярком свете, наоборот, снизить. Результат будет очевиден.
Также вы можете поиграть с настройками сюжетности и насыщенности. В остальном оптимизировать фотоаппарат телефона помогут специально предназначенные приложения.
Какому разработчику отдать предпочтение?
В первую очередь лучше ознакомиться с нашим рейтингом. В нём предложены все варианты лучших программ для фотокамеры по состоянию на 2020 год. В остальном лучше выбирать известное ПО, предварительно изучив отзывы о нём. Их можно посмотреть в Google Play.
Сколько стоит программа?
В большинстве случаев утилиты для оптимизации камер смартфонов предоставляются бесплатно на сервисах Google play и GetApp. Однако, для улучшения некоторых возможностей и добавления фильтраций, можно заказать платную версию. В этом случае не стоит выбирать то, что подешевле. У таких ПО часто очень ограниченный интерфейс. Выбирайте вариант, который не требует ежемесячной абонентской платы, а приобретается единожды и автоматически бесплатно обновляется.
Чем больше функций, тем лучше?
Верно! Но необходимо обращать внимание на многофункциональную утилиту. Причём лучше всего выбирать отдельные программы для фронтальной и задней камеры
Это поможет улучшить настройки на каждой из них. Главное, чтобы было много естественных и максимально интересных эффектов.
Сколько должна весить качественная программа?
Здесь всё индивидуально. Ведь даже самое крупное приложение может попросту иметь массу ненужных дополнений и возможностей. Иногда малогабаритные программы для камеры содержат в себе не только эффекты, настройки, но и встроенный фоторедактор. Оптимальная величина ПО для камеры на смартфоны с Android от 4.0 и выше — 18–30 МБ.
Помните, что все установленные сторонние программы сохраняют кэш. Чтобы они продолжали работать в прежнем режиме и не зависали при открытии видеокамеры, этот засор необходимо периодически чистить через раздел «Приложения».
Manual Camera
Малой кровью отделаться не получится. Пожалуй, именно так мог бы звучать девиз этого приложения. В самом что ни на есть хорошем смысле. Новичкам Manual Camera («Мануал Камера») не подойдет — разве что они решат начать сразу с тяжелой артиллерии. Зато настоящие профи будут от программы в восторге. Если уже имеется телефон с хорошей камерой, «Андроид»-приложение ее только улучшит. Для этого предусмотрены различные настройки, параметры и регулировки, за которыми оно обращается напрямую в Camera2 API, так что недостатка в них нет. Разработчики пытались сделать продукт для мастеров, дать им простор, не ограничивая воображение гениев фотоснимков ни в чем — и, надо сказать, у них это вышло на все сто процентов.

Есть, правда, у Manual Camera своеобразный недостаток, вытекающий непосредственно из достоинств. Она слишком хороша и потому работает только с последними версиями операционной системы «Андроид».
Фотокамера Camera MX — просто хорошая камера для Андроид
Приложение Camera MX входит в топ камер для Андроид. Его установили на телефон уже более 9 миллионов человек по всему миру. Программа Camera MX распространена на территории более 100 стран, постоянно совершенствуется и позволяет размещать свои фотографии и видео в онлайн-хранилищах, делиться ими с друзьями. Поддерживается даже работа в режиме редактора, если на планшете или другом гаджете нет физического устройства для получения изображений.
Интерфейс MX Camera на мобильном смартфоне
В функционал программы MX Camera входят:
- богатый набор эффектов, среди которых смещение, изменение наклона, наложение текстур и художественные фильтры;
- используя функционал Camera MX, можно обрабатывать фото или видео уже после того, как оно сохранено в память смартфона;
- предусмотрена предварительная настройка эффектов или их набора, при съемке они применяются автоматически;
- постинг в приложение Инстаграм и размещение в сетевых хранилищах;
- автоматические настройки, предназначенные для создания практически идеальных снимков в определенном жанре или режиме – к примеру, «селфи», «закат», «ландшафт».
Интерфейс MX Camera прост, интуитивно понятен. Разработчикам удалось не только реализовать множество возможностей для разнообразной обработки изображений, но и максимально упростить управление фотокамерой. В Camera MX все делается буквально одним пальцем – выбор декораций, эффектов, шаблона для съемки, переключение режима вспышки и других полезных функций. Программа находится в стадии бета-тестирования, бесплатна и доступна для загрузки на смартфон.
— нехорошим управлением БД;
Программа USB WebCam PC Host (экспериментально)
Сначала нужно скачать и установить бесплатную программу USB WebCam for Android на смартфон. Затем откройте приложение и подключите гаджет к компьютеру через USB.
Далее установите утилиту USB WebCam PC Host на компьютер. Во время установки укажите путь, куда будут распакованы файлы ПО. Когда закончится процесс инсталляции, перейдите в папку с программой и откройте файл с расширением .bat. Откроется командная строка — чтобы начать работу с приложением, дважды нажмите на кнопку «Enter».
Утилита автоматически установит соединение со смартфоном. Теперь можно запустить видеочат или Skype, чтобы проверить работу камеры. Единственный недостаток программы USB WebCam — софт захватывает только видео.
Фото
Возможности системы наблюдения через телефон
Там, где нет возможности следить или нанимать охранника, часто устанавливают удаленное видеонаблюдение через телефон. Это позволяет не только экономить ресурсы, но и удобно использовать свой девайс.
Мобильный телефон – это отличный проводник, через который можно организовать смотр. Этот метод обладает рядом характерных возможностей, которые присущи только ему. Далее приведена таблица, в которой рассмотрены все преимущества и недостатки такого метода наблюдения в современной жизни.
Мобильность. Телефон всегда у человека под рукой вне зависимости от каких-либо жизненных обстоятельств. Если в помещении что-то произошло, то пользователь всегда может обратиться к телефону и посмотреть, что вызвало шум или нарушение. Телефон в шаговой доступности – это первый плюс.
Экономия времени. Телефон – очень компактный девайс, через который можно быстро осуществлять просмотр помещения. Достаточно открыть приложение, и девайс включит видеонаблюдение. 5 секунд – это отличная экономия времени для занятых людей.
Простота. С видеонаблюдением через телефон справится даже тот человек, который не разбирается в телефонах вовсе. Достаточно скачать приложение, процесс пойдет самостоятельно.
Экономия денег. Не нужно тратить большое количество средств на охранника, так как мобильный телефон – уже отличный охранник, который не откажет проследить в нужный момент.
Нужен интернет. В 21 веке практически все телефоны поддерживают 3G, но минус состоит в скорости обработки данных. Иногда видеонаблюдение может выдавать ошибку, так как нет быстрого и качественного подключения. Надобность в быстром интернете – это большой минус.
Возможен просмотр только одной камеры. Нельзя на одном девайсе просматривать несколько камер, что часто неудобно для пользователей, которым нужно просмотреть несколько помещений сразу.
Ресурсоемкость. Приложения для видеонаблюдения весят достаточно большое количество и занимают много Мб памяти телефона.
Быстрая разрядка. При постоянном просмотре видеонаблюдения телефон быстро садится, так как происходит перегруз системы. Придется носить с собой зарядное устройство, чтобы не допустить выключение телефона в неподходящее время.
Как из телефона на IOS и Android сделать веб-камеру
Следует установить соответствующее программное обеспечение, выбрать способ сопряжения со смартфоном, настроить адрес, по которому к веб-камере можно будет получить доступ.
Что понадобится
Для сопряжения нужен:
- Включенный компьютер под управлением Windows (но можно рассмотреть и другие ОС, если для них имеется программное обеспечение).
- Маршрутизатор с активной точкой доступа (если подключение по Wi-Fi)
- USB-microUSB переходник (если сопряжение с ПК по USB-кабелю).
Варианты подключения
Для тех кому интересно, как использовать смартфон в качестве веб камеры для компьютера обьясняем, что его нужно подключить одним из способов к компьютеру:
- С помощью USB-кабеля (Lightning). Подключаете смартфон к компьютеру и только затем начинайте настройку через уже выбранное приложение.
- С помощью Wi-Fi. Если ПК и смартфон подключен к одной точке Wi-Fi маршрутизатора, можно реализовать коннект без проводов. Когда 2 устройства будут иметь доступ к W-Fi сети, можно начинать настройку в приложениях.
Андроид
Для начала выберите понравившееся приложение:
- DroidCam X – необходима установка двух версий: приложение на смартфон и клиент на Windows. ПО транслирует видеоряд, звук, работает по USB и Wi-Fi. Выдает IP-доступ к веб-камере.
- IP Webcam – приложение для смартфона. На ПК необходим клиент IP Camera Adapter, чтобы завязать коннект двух устройств. Видеотрансляцию с веб-камеры можно запустить через браузер или VPC-плеер.
- EpocCam – сопряжение двух устройств в автоматическом режиме. Требуется установка на Windows и Android. Выполняет только искомые функции.
Затем настройте через Wi-Fi (на примере DroidCam X):
- Установите и запустите программу на телефоне.
- Предоставьте права к камере и трафику.
- Затем инсталлируйте клиент на компьютер.
- В клиенте на ПК кликните иконку «Wi-Fi».
- На экране смартфона в приложении отобразится IP-адрес новоиспеченной веб-камеры из смартфона, которой можно пользоваться.
- На компьютере в пункте Device IP впишите адрес камеры. Выставите птички напротив «Аудио» и «Видео».
- Жмите «Старт».
Другие программы работают по аналогичному сценарию. EpoCam может сопрягаться автоматически, по нажатию кнопки «Старт».
А если нужно использовать камеру телефона как веб камеру через USB:
- Подсоедините телефон к ПК с помощью USB-кабеля.
- Сделайте отладку по USB.
- Запустите DroidCam на Android.
- Инсталлируйте программу на компьютер.
- В клиенте Windows выберите «USB-подключение».
- Установите птички напротив «Аудио» и «Видео», и запускайте.
Айфон
Для девайсов яблочной компании алгоритм действий остается неизменным. Единственное, изменились программы, которые рекомендуется использовать на iOS:
- iVCam Webcam – программа простая, сопряжение делается автоматически. Вам предоставляется регулировка расширения и частоты кадров, выбор ориентации экрана. Необходим клиент на ПК.
- EpocCam – аналогичная автоматическая настройка без ручных функциональных настроек. Установить клиент надо и на компьютер.
- iCam – предлагает записать трансляцию в облако. При этом просматривать видеоряд можно через браузер. Вручную можно менять контрастность, яркость, активировать вспышку. На ПК ничего не надо ставить.
Использовать смартфон как веб камеру через WiFi проще всего. Для примера сопряжения используется iVCam:
- Установите iVCam Webcam на телефон из AppStore.
- Активируйте его и выставите птички в настройках напротив «Звук».
- Предоставьте права на доступ к камере и сетевому соединению.
- Поставьте клиент на комп с официального сайта.
- Запустите на ПК клиент и дождитесь, когда установится коннект между двумя девайсами.
Camera Zoom FX
Price: Free
Ещё одна программа для камеры, которая делает упор на количество настроек. С её помощью владелец смартфона может использовать многие параметры, знакомые только обладателям зеркальных и системных фотоаппаратов. А ещё здесь есть голосовая активация, которая оказывается весьма полезной, когда хочется сфотографировать самого себя задней камерой.
Утилита способна похвастать режимом серийной съемки — разработчики утверждают, что Camera Zoom FX создаёт 10 кадров за одну секунду. Но на самом деле данный параметр напрямую зависит от мощности встроенного в смартфон процессора. Не забыли создатели и о таймере. Однако при наличии голосовой активации он понадобится только в очень шумном месте.
Главная «фишка» Camera Zoom FX заключается в возможности создания собственного фильтра. Конечно же, имеются здесь и предустановленные эффекты — они используются в том случае, если человек не хочет терять время на создание своего творения. Ещё нельзя не отметить, что приложение способно указывать в тэгах снимка навигационные данные. По какой-то причине многие разработчики подобных программ об этой функции забывают.
Данное приложение можно получить бесплатно. Но если вы хотите избавиться от рекламы и расширить функционал, то необходимо приобрести платную версию. К счастью, её создатели частенько проводят распродажу, в связи с чем покупка программы может обойтись буквально в 60-70 рублей.
Достоинства:
- Возможность сохранения снимков в формате RAW (на поддерживающих это устройствах);
- Очень быстрый серийный режим;
- Хорошее качество снимков;
- Наличие таймера и голосовой активации;
- Наличие режима панорамной съемки;
- Возможность задействовать аппаратные клавиши;
- Наличие продвинутого фоторедактора.
Недостатки:
- Проблемы с видеосъемкой на некоторых смартфонах;
- Требуется приобретение платной версии.
Соцсети
Camera Zoom FX
Camera Zoom FX — это классика среди приложений для камер Android, которая уже довольно давно присутствует на рынке и обеспечивает постоянный поток обновлений и функций для своих пользователей.
Приложение камеры позволяет вам использовать предустановленные фильтры, но также позволяет использовать его как приложение для камеры без излишеств. Camera Zoom FX позволит вам настроить линии сетки, а также отобразить индикатор стабилизации. Если эта опция включена, вы увидите красный кружок на вашем дисплее, если вы слишком трясетесь, пытаясь сделать фотографию.
Интересной особенностью является режим инкогнито. Если вы когда-нибудь оказались в ситуации, когда хотите сфотографировать, но не хотите, чтобы окружающие видели, что вы делаете, вы можете запустить режим инкогнито. Камера запускает изображение, которое маскируется как веб-страница, с небольшим окном камеры в верхнем углу. Если вы нажмете на дисплей, камера сделает снимок. Camera Zoom FX обладает множеством функций, которые обязательно порадуют каждого фотографа-смартфона. Camera Zoom FX доступна как бесплатное и платное приложение.
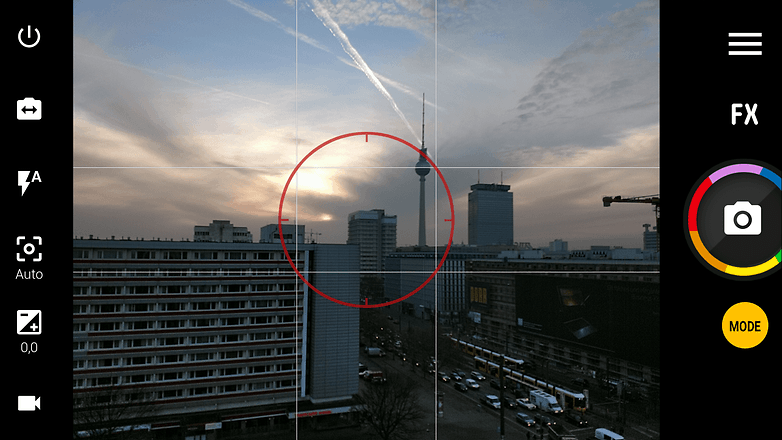 Camera Zoom FX / Скриншот: ANDROIDPIT
Camera Zoom FX / Скриншот: ANDROIDPIT
Developer:
Price: 259,00 ₽
Разделение экрана на Honor
Выполнение описанной ранее операции на продукции от Honor выполняется двумя способами.
Инструкция по первому способу:
- Запустите необходимое приложение и сверните.
- Нажмите на кнопку в форме квадрата, расположенную в правом нижнем углу.
- Перед вами будут показаны открытые на данный момент программы.
- Нажмите на кнопку двух окон, расположенную вверху окна приложения.
- В результате нажатия программа, на которой была нажата эта кнопка, будет перемещена в верхнюю часть дисплея, а в нижней будут отображены все утилиты, которым доступна данная функция.
- Выберите вторую программу, после чего она отобразится в нижней части дисплея.
Другой вариант тоже простой. Они практически не отличаются друг от друга, но именно второй позволяет быстрее сделать разделение.
Инструкция по второму способу:
- Запустите программу и проведите двумя пальцами вверх, в результате чего она окажется в верхней части экрана.
- Внизу выберите необходимую программу и она откроется в нижней части экрана. Так дисплей будет разделен на две части.
Таким образом, функция разделения экрана является не только удобной в использовании, но и простой. Ее несложно вызвать, если ваш смартфон поддерживает данную опцию. Опробовав все способы можно выявить наиболее понятный и удобный под свои нужды.
Cymera
Cymera ― приложение, которое подойдет тем пользователям, которые хотят придать фотографиям свежий и динамичный вид. В нем есть семь типов линз, таймер, стабилизатор и широкий выбор фильтров. Стоит отметить и встроенный фоторедактор ― он позволяет улучшить цветопередачу, скорректировать яркость и контрастность изображения, убрать красные глаза, а также естественно отретушировать кожу:
- 130 фильтров;
- коллажи;
- мемы и анимация;
- возможность менять прическу и макияж;
- быстрая коррекция фигуры и т. д.
Кроме того, функционал программы предполагает использование «умной селфи-камеры», которая позволит получаться на снимках идеально без лишних усилий.








