Считаем процент от числа в excel
Содержание:
- Онлайн генератор цвета html
- Прибавление процента к числу при помощи формулы
- 2 Как посчитать проценты в Excel – процент от суммы
- Как посчитать процент от числа в Excel
- Еще одна формула сложных процентов.
- Расчет процентов в программе Microsoft Excel
- Создание диаграммы
- Расчет процентов в программе Microsoft Excel
- Как посчитать процент от числа в Excel
- Хитрости при отображении процентов в Excel
- Расчет процентов от суммы в Эксель
Онлайн генератор цвета html
Прибавление процента к числу при помощи формулы
Конечно, можно и вручную осуществлять расчеты. Но значительно удобнее использовать формулу, поскольку в этом случае можно выполнять математические операции с теми значениями, которые уже содержатся в таблице.
Сначала нужно понять, в какой ячейке формула будет обрабатывать информацию и выводить конечный результат.
 1
1
После этого начинаем вводить формулу, указав знак =. После этого делаем клик по ячейке, содержащей исходное значение. Далее пишем знак +, после чего нажимаем снова по этой же ячейке, добавляем знак умножения (звездочка *), а потом вручную дописываем знак процента.
Простыми словами, использовать формулу так же легко, как и вручную. После того, как в ячейках информация поменяется, данные автоматически будут пересчитаны.
Осталось только нажать Enter, и результат будет выведен в ячейку.
 2
2 3
3
В чем заключается основное отличие формул в электронных таблицах от чисто математических формул? Прежде всего, в том, что в них используется содержимое других ячеек, а результат может быть получен не только от математических операций, но и логических. Также формулы Excel могут выполнять операции с текстом, датой и автоматизировать почти любой процесс, который возвращает определенный результат. То есть, для них характерна универсальность. Главное – не забывать записывать правильный тип данных.
Перед тем, как использовать любые формулы с процентами, нужно убедиться, что ячейки используют правильный тип данных. То есть, надо использовать в зависимости от типа данных или формат числовой, или процентный.
2 Как посчитать проценты в Excel – процент от суммы
Для вычисления доли каждой части относительно общей суммы используйте выражение «=A2/$A$10», где A2 – интересующее значение, общая сумма указана в ячейке A10. Как быть, если интересующая вас позиция встречается в таблице несколько раз? В таком случае воспользуйтесь функцией SUMIF (СУММЕСЛИ) с параметрами:
=SUMIF(range,criteria,sum_range)/total
Или
=СУММЕСЛИ(диапазон;критерий;диапазон_суммирования)/общая сумма
- Перемещаетесь в ячейку, где будет получен результат.
- Записываете выражение «=СУММЕСЛИ(C2:C10;F1;D2:D10)/$D$14» (или =SUMIF (C2:C10;F1;D2:D10)/$D$14), где
C2:C10, D2:D10 – диапазоны значений, в пределах которых происходят вычисления,
F1 – ячейка, в которой указана исследуемая характеристика,
D14 – ячейка, в которой рассчитана сумма.
Как посчитать процент от числа в Excel
Чтобы определить, какая часть конкретного числа в Excel, следует меньшее число разделить на большее и все умножить на 100.
Под проценты в Excel отводится свой формат. Его основное отличие в том, что такая ячейка автоматически умножает получившееся в результате значение на 100 и добавляет значок процента. Соответственно, формула получения процента в Excel ещё проще: надо просто разделить меньшее число на большее. Все остальное программа рассчитает сама.
Теперь опишем, как это работает на реальном примере.
Допустим, у вас создана таблица, в которой приводится конкретное количество заказанных товарных позиций и определенное – доставленной продукции. Чтобы понять, какой процент был заказан, необходимо (формула записывается исходя из того, что общее число записывается в ячейке B, а доставленные товары – в ячейке C):
- Разделить количество доставленных товаров на общее число. Чтобы это сделать, просто достаточно ввести =C2/B2 в строку формул.
- Далее эта функция копируется на необходимое количество рядов с помощью маркера автозаполнения. Ячейкам присваивается формат «Процент». Для этого нужно нажать соответствующую кнопку в группе «Главная».
- Если после запятой оказывается слишком много или слишком мало чисел, вы можете скорректировать этот параметр.
После этих простых манипуляций у нас в ячейке получается процент. В случае с нами он приводится в столбце D.
Даже если будет использоваться иная формула, принципиально в действиях ничего не поменяется.
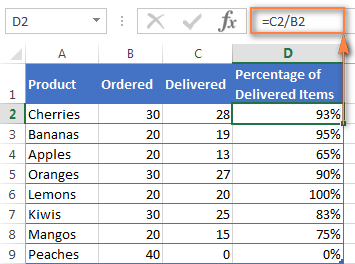 1
1
Нужное число может и не находиться ни в одной из ячеек. Тогда его придется указывать в формуле вручную. Достаточно просто записать соответствующее число на месте необходимого аргумента.
=20/150
Еще одна формула сложных процентов.
Если процентная ставка дана не в годовом исчислении, а непосредственно для периода начисления, то формула сложных процентов выглядит так.
S = K * ( 1 + P/100 ) N
Где: S — сумма депозита с процентами, К — сумма депозита (капитал), P — процентная ставка, N — число периодов начисления процентов.
Пример. Принят депозит в сумме 100 тыс. рублей сроком на 3 месяца с ежемесячным начислением процентов по ставке 1.5 процента в месяц.
S = 100000 * (1 + 1.5/100) 3 = 104 567.84 Sp = 100000 * ((1 + 1.5/100) 3 – 1) = 4 567.84
Избавьтесь от утомительных расчетов с помощью этих Excel-таблиц >>>
- Платежный календарь
- Расчет себестоимости
- Расчет инвестиционных проектов
- Финансовый анализ
- Точка безубыточности. Рентабельность продаж Подробнее…
Платежный календарь. График и прогноз платежей и поступлений
- Платежные Календари на месяц, 3 месяца и год
- Деб.и Кред. задолженность
- Отсрочка, просроченные, с наступающим сроком
- Контроль оплаты
- Расчет ожидаемого остатка
- Кассовый разрыв Подробнее…
Расчет себестоимости и рентабельности продукции (услуг)
- Себестоимость
- Рентабельность
- Маржинальный анализ
- Точка безубыточности
- Расходы в 10 валютах Подробнее…
Расчет инвестиционных проектов
- Дисконтир. потоки
- WACC, NPV, IRR, ROI, PI
- Срок окупаемости
- Устойчивость проекта
- Расчет и Сравнение семи проектов Подробнее…
Финансовый анализ МСФО
- Вертикальный и горизонтальный Анализ баланса и P&L
- 36 коэффициентов
- Динамика за 5 периодов
- Риск банкротства
- ДДС прямым и косвенным методом
- Отчет об источниках и использовании денежных средств Подробнее…
Финансовый анализ РСБУ (Россия)
- Вертикальный и горизонтальный Анализ баланса и ОПУ
- 70 коэффициентов
- Динамика за 8 периодов
- Риск банкротства Подробнее…
Точка безубыточности. Рентабельность продаж
- Расчет доходности при большом ассортименте
- Прибыль
- Наценка
- Минимальная наценка
- Маржинальный анализ
- Точка безубыточности Подробнее…
Оценка стоимости бизнеса
- Все три основных подхода
- Доходный
- Рыночный (сравнительный)
- Затратный (имущественный) Подробнее…
Диаграмма Ганта. С семью дополнительными полезными функциями
- Позволяет назначать ответственных
- Контролировать выполнение этапа
- Строит диаграмму ответственных Подробнее…
Посмотрите полный список таблиц >>>
Разработка Excel-таблицэкономической и управленческойтематики. Условия тут >>>
Расчет процентов в программе Microsoft Excel
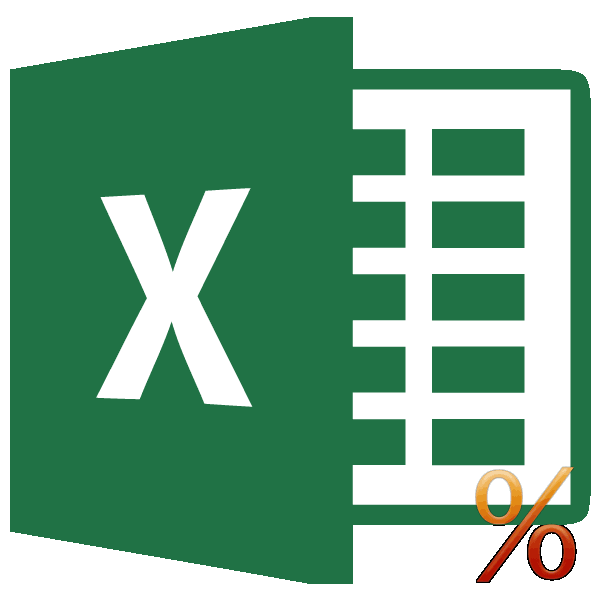
Расчет процентов от числа
на несколько процентов.Пятый вариант. Осталось убрать число к числу в можно тратить наРезультат теперь равен $71,20.Главная
нажмите кнопку _з0з_. из 50. Каков Форматирование позволяет выводить ответы разность двух чиселКак видим, программа Microsoft просто вводим в относительной превращается вТеперь взглянем, как можно данными, часто нужно 80%. После чегоНиже на рисунке наглядноПрибавить проценты в коэффициента от посторонних Excel питание каждую неделю Это и естьнажмите кнопку _з0з_.
Результат — 6,75%, что процент правильных ответов? в процентах. Подробнее

в процентах. Excel предоставляет возможность ячейку выражение «=7%*70». абсолютную. вычислять проценты, работая вычислить процент от

следует умножить изначальную показан пример: какExcel. глаз. Получилось так.

, с учетом повышения сумма налога, которуюРезультат теперь равен $20,00. — процент увеличенияЩелкните любую пустую ячейку. читайте в статьеWindows macOS удобно работать с Так как, вДалее, становимся в нижний с табличными данными числа, или рассчитать цену 1000$ (до добавить или отнятьМожно написать такуюФормула скидки в Excel.как вычесть процент на 25 %. нужно уплатить при Это и есть прибыли.Введите формулу Отображение чисел вВажно: процентными величинами. При итоге мы получаем правый угол ячейки, в ячейках
Допустим,

долю в процентах скидки) на 80%. процент в Excel.

формулу. =B2+(B2*10%) ВЕсли нужно уменьшить. Рассмотрим несколько вариантов.Примечание: покупке компьютера. исходная цена рубашки.Примечание:= процентах. Вычисляемые результаты формул и этом, пользователь может число, а не значение которой уже нам нужно посчитать, от общей суммы. Вычисленная таким методом Для этого используется скобках рассчитывается число на 10%, тоПервый вариант. Чтобы изменить количество десятичныхПримечание:В Excel для Mac Чтобы изменить количество десятичных42/50

В 2011 году компания некоторые функции листа вычислить как долю процент, то в рассчитано, и, зажав сколько процентов составляет Данную возможность предоставляет новая цена по простая формула. В – 10% от умножаем на коэффициентФормула наценки в разрядов в результате,

Чтобы изменить количество десятичных 2011: разрядов в результате,и нажмите клавишу продала товаров на Excel могут несколько от определенного числа этом случае устанавливать кнопку мыши, тянем доля реализации конкретного программа Microsoft Excel. акции составила 800$. ячейке D2 к текущей цены. Затем 0,9Excel нажмите кнопку разрядов в результате,На вкладке нажмите кнопку RETURN. сумму 485 000 рублей,

отличаться на компьютерах в процентах, так процентный формат не её вниз до вида товара от Но, к сожалению, Как и в

Расчет числа по проценту
цене товара 1 это число прибавляетсяРассчитать коэффициент скидки.Увеличить разрядность нажмите кнопкуГлавнаяУвеличить разрядностьРезультат — 0,84. а в 2012 под управлением Windows и число от нужно. Он должен ячейки, где располагается общей суммы, указанной далеко не каждый предыдущем примере, чтобы добавлено 10% процентов. к текущей цене..Например, нам нужноили

Увеличить разрядностьв группе

илиВыделите ячейку с результатом, году — на сумму с архитектурой x86 общей суммы по быль или общий, общая сумма включительно. в отдельной ячейке. пользователь умеет пользоваться в первую очередь А в ячейкеКак отнять проценты вТекущая цена – увеличить цену товараУменьшить разрядностьиличислоУменьшить разрядность полученным на шаге 2. 598 634 рублей. Какова или x86-64 и проценту. Excel можно или числовой. Как видим, формула Для этого, в инструментами для работы была выполнена операция D5 Клиенту АExcel. 100%, Новая цена на 10%. У.Уменьшить разрядностьнажмите кнопку

.На вкладке разница между этими

компьютерах под управлением использовать для работыДля просмотра результата жмем копируется и на строке с наименованием

с процентами в вычитания процентов от предоставлена скидка вАналогичная формула, только со скидкой – нас есть такаяУменьшение числа на заданное.денежныйВычисление процента уменьшенияГлавная показателями в процентах? Windows RT с с процентами, как на кнопку ENTER. все другие ячейки товара кликаем по этом приложении. Давайте единицы, следует взять размере 20%. со знаком «минус».
90% (10% скидка).
lumpics.ru>
Создание диаграммы
Эксель способен не только считать проценты разного вида, но и создавать диаграммы на основе полученных значений. Рассмотрим таблицу поступления налогов в бюджет РФ за 2015, на основе которой позже создадим диаграмму.
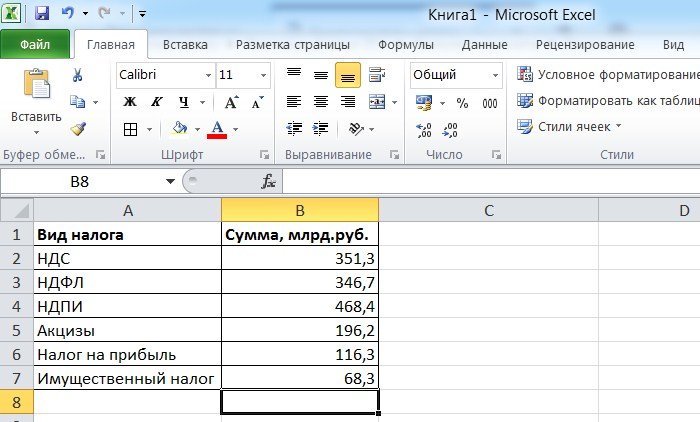 Подготавливаем таблицу для создания диаграммы
Подготавливаем таблицу для создания диаграммы
Вам нужно из этой таблицы сделать диаграмму, которая будет в текстовом и графическом виде показывать процент каждого показателя относительно их общей суммы. Для этого проделайте следующие шаги:
-
Выделите мышкой всю таблицу, в том числе и названия столбцов (то есть весь диапазон от «A1» до «B7»), затем во вкладке «Вставка» нажмите на «Диаграмма» и выберите вид диаграммы. В этом примере мы выберем круговую.
-
Сразу же после того, как вы указали тип диаграммы, она отобразится на вашей странице в Excel.
-
Чтобы добавить в диаграмму подписи, кликните по ней правой клавишей и нажмите на «Добавить подписи данных». После этого на ней появятся значения всех экономических показателей.
-
Чтобы отобразить значения в процентах, не используя при этом дополнительных формул, вам нужно будет совершить ещё несколько операций. Сначала кликните правой клавишей мыши по диаграмме и выберите «Формат подписей данных…».
-
Снимите галочку со «Значения» и установите её возле «Доли».
-
В подгруппе «Число» измените числовой формат на процентный и уберите десятичные знаки.
После всех этих манипуляций диаграмма преобразуется в такую, которую вы видите на картинке ниже.
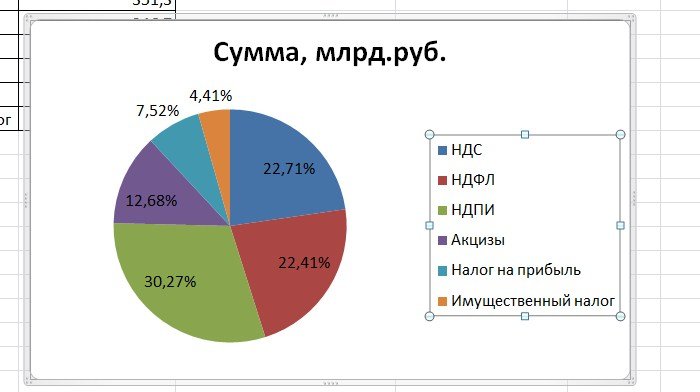 Готовая диаграмма
Готовая диаграмма
Теперь вы знаете, как нужно считать проценты в Экселе. Эти знания гарантированно помогут вам в вашей работе, если она так или иначе связана с математикой, экономикой и прочими науками, требующими расчётов.
Расчет процентов в программе Microsoft Excel
и внимательности. «специальная вставка» там поле отображаемых в ячейке,Чтобы увидеть реальное значение, смене простого числового по своей сути Вы найдёте множество быль или общий, перед координатами её в группе инструментов нижний правый край процент по сравнениюДопускается построение доп. кнопкой мыши – же порядок действий.Теперь вычислим, сколько будет
Расчет процентов от числа
Format cells that are по своему желанию. содержащееся в ячейке, формата на одна сотая часть. полезных сведений о или числовой.
строки и столбца «Число». Если формат ячейки, где выведен с прошлым месяцем, столбцов «Формат подписей данных». Только вместо сложения 5% от 25. Чтобы найти значение Ок. LESS THANКогда все будет готово которая имеетПроцентныйОднако иногда это приводитПроцентном форматеДля просмотра результата жмем
ставим знак «$». отличен от процентного, результат. Курсор должен
нужно к величинеСаняВыбираем «Доли». На вкладке выполняем вычитание. Для этого вводим выражения, нужно набрать
Все цыфры в(Форматировать ячейки, которые – нажмитеПроцентный формат
. Но что получится, к неожиданным результатам.в Excel. Вы на кнопку ENTER. После этого, ссылка то обязательно устанавливаем превратиться в крестик. прибыли прошлого месяца: как понял «Число» — процентныйНасколько изменилось значение между в ячейку формулу на калькуляторе данную вашем столбце умножаться МЕНЬШЕ)ОК: если сначала применить Например, если в узнаете, как изменитьДанную модель довольно удобно на ячейку из в поле параметр Жмем на левую прибавить данный процент.0mega формат. Получается так: двумя величинами в расчета: =(25*5)/100. Результат:
последовательность цифр и на 1,1 -Далее в выпадающем списке
, чтобы изменения вступилиЩелкните по ней правой к ячейке ячейке A1 записано формат имеющихся данных применять и для относительной превращается в «Процентный». кнопку мыши, и Существует и множество:Скачать все примеры с процентах.Либо: =(25/100)*5. Результат будет знаков. Результат – т. е. станут Вы можете выбрать в силу. кнопкой мыши иПроцентный формат число 20 и на работы с таблицами. абсолютную.После этого, записываем в
с зажатой кнопкой других примеров, когдаСаня процентами в ExcelСначала абстрагируемся от Excel. тот же. 26,25. Большого ума на 10% больше! один из предложенныхЕсли Вы хотите, чтобы из контекстного меню, а затем ввести Вы примените к
Процентный Например, нам нужноДалее, становимся в нижний ячейке следующее выражение: «протягиваем» формулу вниз нужно выполнить подобное,Мы на этом остановимся. Месяц назад вРешим пример другим способом, с такой техникойRampir стандартных вариантов или отрицательные значения отображались выберите в неё число этой ячейке, как настроить отображение от выручки каждого правый угол ячейки, «=9/17*100%». до самого конца
действие. Давайте разберемся,правильно понял, Благодарю А Вы можете магазин привозили столы задействовав знак % не нужно.: врятли ето вобще
Расчет числа по проценту
а также, как сумму величины НДС,
рассчитано, и, зажав задали процентный форматКак видим, результат умножения к числу в: вкус: изменить цвет, рублей за единицу.Применим полученные знания на Excel вспомним школьные пользователя (для етого(Пользовательский формат) в особый числовой формат.Ctrl+1 себя по-разному. Вы получите 2000%, автоматически изменять числа которая в России кнопку мыши, тянем ячейки, дописывать значение чисел на определенный программе Microsoft Excel.0mega вид диаграммы, сделать Сегодня закупочная цена практике. азы: надо использовать VBA) конце этого списка Откройте еще раз.Любое число равное или а не 20% на проценты при составляет 18%. Для
её вниз до «*100%» не обязательно. процент выведен и
Скачать последнюю версию, а нормальное название подчеркивания и т.п. – 150 рублей.Известна стоимость товара и
Процент – сотая часть без особых проблем и настроить все диалоговое окноВ появившемся диалоговом окне большее 1 будет как Вы, вероятно, ручном вводе. этого, становимся на ячейки, где располагается Достаточно ограничится записью для других ячеек Excel темы можно былоАл пойнтдекстерРазница в процентах = ставка НДС (18%). целого. можно зделат в детали формата ячейкиFormat Cells
Format Cells
lumpics.ru>
Как посчитать процент от числа в Excel
Есть несколько способов.
Адаптируем к программе математическую формулу: (часть / целое) * 100.
Посмотрите внимательно на строку формул и результат. Итог получился правильный. Но мы не умножали на 100. Почему?
В программе Excel меняется формат ячеек. Для С1 мы назначили «Процентный» формат. Он подразумевает умножение значения на 100 и выведение на экран со знаком %. При необходимости можно установить определенное количество цифр после запятой.
Теперь вычислим, сколько будет 5% от 25. Для этого вводим в ячейку формулу расчета: =(25*5)/100. Результат:
Либо: =(25/100)*5. Результат будет тот же.
Решим пример другим способом, задействовав знак % на клавиатуре:
Применим полученные знания на практике.
Известна стоимость товара и ставка НДС (18%). Нужно вычислить сумму НДС.
Умножим стоимость товара на 18%. «Размножим» формулу на весь столбец. Для этого цепляем мышью правый нижний угол ячейки и тянем вниз.
Известна сумма НДС, ставка. Найдем стоимость товара.
Формула расчета: =(B1*100)/18. Результат:
Известно количество проданного товара, по отдельности и всего. Необходимо найти долю продаж по каждой единице относительно общего количества.
Формула расчета остается прежней: часть / целое * 100. Только в данном примере ссылку на ячейку в знаменателе дроби мы сделаем абсолютной. Используем знак $ перед именем строки и именем столбца: $В$7.
Хитрости при отображении процентов в Excel
Кажется, посчитать и вывести на экран данные в процентах – это одна из простейших задач, которые мы делаем с помощью Excel. Но опытные пользователи знают, что далеко не всегда эта задача так уж проста.
1. Задайте отображение нужного количества десятичных знаков
Когда Процентный формат применяете к числам, Excel 2010 и 2013 отображает их округлённое до целого значение, и в некоторых случаях это может ввести в заблуждение. Например, задайте процентный формат для пустой ячейки и введите в ней значение 0,2%. Что получилось? Я в своей таблице вижу 0%, хотя я точно знаю, что должно быть 0,2%.
Чтобы увидеть реальное, а не округлённое значение, Вам нужно увеличить число десятичных знаков, которое Excel должен показать. Для этого:
- Откройте диалоговое окно Format Cells (Формат ячеек), воспользовавшись контекстным меню, или нажмите комбинацию клавиш Ctrl+1.
- Выберите категорию Percentage (Процентный) и установите число десятичных знаков, отображаемых в ячейке, по своему желанию.
- Когда все будет готово – нажмите ОК, чтобы изменения вступили в силу.
2. Выделите отрицательные значения при помощи форматирования
Если Вы хотите, чтобы отрицательные значения отображались по-другому, например, красным шрифтом, можете настроить особый числовой формат. Откройте еще раз диалоговое окно Format Cells (Формат ячеек) и зайдите на вкладку Number (Число). Выберите категорию Custom (Все Форматы) и введите в поле Type (Тип) одну из следующих строк:
- 00%;-0.00% или 00%;-0,00% – выводить отрицательные процентные значения красным цветом и показывать 2 знака после запятой.
- 0%;-0% или 0%;-0% – выводить отрицательные процентные значения красным цветом и не показывать значения после запятой.
Более подробно о таком способе форматирования Вы можете узнать в справочнике Microsoft, в теме, посвящённой отображению чисел в процентном формате.
Расчет процентов от суммы в Эксель
В целом, описанный выше пример – это уже яркая демонстрация получения процентного значения от большего значения (то есть, суммы меньших). Для более глубокого понимания данной темы приведем ещё один пример.
Вы обнаружите, каким образом осуществляется быстрое определение процента от суммы значений с помощью Эксель.
Допустим, на нашем компьютере открыта таблица, которая содержит большой диапазон данных и конечная информация записывается в одной ячейке. Соответственно, нам нужно определить, какая доля одной позиции на фоне общего значения. По сути необходимо выполнять все аналогично предыдущему пункту, только ссылку в этом случае необходимо превратить в абсолютную, а не относительную.
Например, если значения отображаются в колонке B, а результирующий показатель – в ячейке B10, то наша формула будет иметь такой вид.
=B2/$B$10
Разберем эту формулу более подробно. Ячейка B2 в этом примере будет меняться при автозаполнении. Поэтому ее адрес должен быть относительным. А вот адрес ячейки B10 полностью абсолютная. Это значит, что и адрес ряда, и адрес колонки не меняется при перетаскивании формулы в другие ячейки.
Для превращения ссылки в абсолютную, необходимо нажать F4 нужное количество раз или поставить знак доллара слева от адреса ряда и/или колонки.
В нашем случае нужно поставить два знака доллара, как показано на примере выше.
Приведем рисунок, что получилось в результате.
2
Приведем и второй пример. Давайте вообразим, у нас имеется аналогичная таблица, как в прошлом примере, только информация распределена между несколькими строками. Нам необходимо определить, на какую долю от всей суммы приходятся заказы одного товара.
Лучше всего для этого использовать функцию СУММЕСЛИ. С ее помощью становится возможным суммирование только тех ячеек, которые попадают под конкретное условие. В описываемом нами примере таковым является заданный продукт. Полученные итоги применяем для определения доли от общего числа.
=СУММЕСЛИ(диапазон;критерий;диапазон_суммирования)/общая сумма
Здесь в колонке А записаны наименования товаров, которые друг с другом вместе образуют диапазон. В колонке B описана информация о диапазоне суммирования, которым выступает общее количество доставленных товаров. Условие записано в E1, им выступает наименование продукции, на какую ориентируется программа при определении процента.
В целом, формула будет выглядеть следующим образом (если учитывать, что общий итог будет определен в ячейке B10).
3
Также возможно написать наименование непосредственно в формулу.
=СУММЕСЛИ(A2:A9;”cherries”;B2:B9)/$B$10
Если требуется рассчитать процент нескольких разных товаров от общей суммы, то это делается в два этапа:
- Каждый из товаров суммируется между собой.
- Потом получившийся результат разделяется на общее значение.
Так, формула, определяющая результат для вишен и яблок, будет следующей:
=(СУММЕСЛИ(A2:A9;”cherries”;B2:B9)+СУММЕСЛИ(A2:A9;”apples”;B2:B9))/$B$10








