Программа для нарезки видео — losslesscut 2.1.0 portable
Содержание:
- Обрезаем видео в режиме онлайн
- Как обрезать видео онлайн: 5 лучших сервисов
- Обрезать видео больших размеров онлайн
- Монтаж: уровень профессионал
- Лучшие сервисы, чтобы обрезать видео онлайн бесплатно
- Как разрезать видео в Online–Convert
- Способы нарезки видео в программе MKVtoolnix
- Онлайн-сервисы
- Bandicut
- Обрезка видео с помощью программы Windows Movie Maker
- Google Translate — лучший переводчик через камеру смартфона
- Программа для нарезки видео — LosslessCut 2.1.0 Portable
- Как обрезать видео онлайн: 5 лучших сервисов
Обрезаем видео в режиме онлайн
Обрезать видео в режиме онлайн достаточно просто и к тому же совершенно бесплатно, но в то же время веб-сервисы, предоставляющие данные услуги, не обладают большими возможностями и функционалом. Для того чтобы вырезать какой-то фрагмент из видеоролика на Ютубе, в принципе нет нужды загружать себе на ПК стороннее программное обеспечение, которое к тому же не всегда бесплатное, а то что представлено в широком доступе не всегда обладает большим функционалом, нежели онлайн-видеорезки. Исходя из этого можно сделать вывод, что применить веб-сайт, предоставляющий услуги нарезки видеороликов на отдельные фрагменты, куда проще и как правило эффективнее. Из основного функционала веб-редакторов видео можно выделить следующее:
- возможность вырезать нужный фрагмент или кусок кинофильма либо же обычного видеоролика;
- перевернуть изображение на видеозаписи;
- кадрировать и конвертировать в разные форматы видеозаписи.
Исходя из того функционала, который имеется у онлайн-редактора, можно понять, что для сложных задач он не пригоден, однако помочь запечатлеть определенный отрезок видео вполне способен.
Таким образом давайте плавно перейдем к рассмотрению двух имеющихся способов для обрезки роликов из YouTube посредством онлайн-сервисов.
Способ 1: clipconverter
Веб-сервис Clipconverter работает исключительно с прямыми ссылками из социальных сетей либо же видеохостингов, данный онлайн-инструмент отлично подходит для выполнения конвертирования и естественно, обрезки роликов с Ютуба. Недостатком клипконвертера является отсутствие русского языка интерфейса, однако сайт очень прост в использовании и интуитивно понятен пользователю сервиса.
Для того, чтобы обрезать ролик с Ютуба при помощи clipconverter следуйте пошаговой инструкции представленной ниже.
Шаг 1 – Войдите на веб-сайт редактора
Откройте URL-адрес http://www.clipconverter.cc/ и вставьте ссылку на видео для загрузки с YouTube в поле ввода, расположенное в самом верху экрана. Если у вас имеется видео, сохраненное на компьютере или другом устройстве, вы можете просто загрузить его.
Шаг 2 – Выбор формата
Для выбора формата обрезки и преобразования следуйте инструкции:
- Выберите формат из различных вариантов в панели инструментов расположенной немного ниже строки для вставки ссылки после чего нажмите «Продолжить».
- Как только вы выберете «Формат преобразования», появятся параметры преобразования. Видео YouTube загрузится.
- Снимите флажок “Начало и конец видеозаписи”.
- В разделе «Формат преобразования» выберите нужный формат качества ролика.
- Введите желаемое время начала и окончания, которое вы хотите обрезать видео на YouTube, и нажмите Пуск.
Шаг 3 – Завершение процесса обрезки записи
Инструмент начнет обрезку видео на основе предоставленных выше входных данных.После успешной обработки вы должны увидеть кнопку «Скачать». Обрезанное видео YouTube будет загружено в указанном формате.
Способ 2: Online-video-cutter
Одно из самых доступных и функциональных решений для обрезки видео – это веб-сервис “online-video-cutter“. Он предоставляет возможность обрезать видео, конвертировать различные аудио и видео форматы, а также записать звуковой или видеофайл. Отличительным качеством является возможность производить манипуляции с видео в режиме реального времени, то есть просматривать и обрезать нужный участок видео. Воспользуйтесь краткой инструкцией представленной ниже:
- Загрузите видеофайл с вашего устройства или с Google Диска.
- Выберите время начала и окончания во время просмотра ролика.
- Вы можете сделать это вручную или запустить видеоплеер и использовать кнопку текущего положения во время воспроизведения видео.
- Вы также можете приостановить видео и установить текущую позицию оттуда.
- Нажмите кнопку – Cut the Video!
Во многом данный способ похож на предшествующий, только с возможностью просмотра ролика и загрузкой с компьютера.
Как обрезать видео онлайн: 5 лучших сервисов
Большинство современных онлайн-каттеров поддерживают практически все известные форматы видео, так что вам не придется мучиться в поисках конверторов, которые поменяют разрешение вашего файла.
1.1. Online Video Cutter
Практически идеальная программа для работы с видео. Интерфейс полностью на русском языке, поэтому процесс работы не представляет трудности. Кстати, эту программу можно установить в браузер и нужные инструменты для редактирования всегда будут под рукой. Рассмотрим сервис поближе.
1. Для начала нужно зайти на сайт online-video-cutter.com;
2. Здесь мы сразу видим большую кнопку «Открыть файл». Однако, эта программка имеет удобную возможность редактирования видео из Google Drive, а также из интернет-источников (URL). Нужно только скопировать ссылку на интересующий вас видеоклип и вставить появившуюся белую строку. Выбираем необходимый вариант и ждем загрузки
Обратите внимание, что максимальный размер файла не должен превышать 500MB. Разработчики уверяют, что скоро размер увеличится и можно будет редактировать даже полнометражные фильмы в большом разрешении;
3. Когда видео полностью загрузится, вы сможете его редактировать с помощью ползунков. Пробелом воспроизводим или останавливаем видео для поиска точного места обрезки. Мышкой или стрелками на клавиатуре тащим один ползунок на предполагаемое начало видео, а второй – на его окончание в ленте. Так же можно поменять формат готового файла, его качество, обрезать края или повернуть изображение. Выбираем «обрезать»;
4. Теперь вы можете скачать свой файл на компьютер, либо Google Drive, либо в Dropbox.
Вот так просто за три шага можно нарезать свое видео. Кроме этой услуги, сайт предлагает обрезку аудио, соединение композиций, конвертор видео, запись звука и видео, разархивирование любого файла и работу с PDF.
1.2.Videotoolbox
Хороший сервис быстрой нарезки видео онлайн на английском языке. Для работы с ним придется пройти регистрацию на сайте и подтвердить свой почтовый адрес.
1. Заходим на сайт www.videotoolbox.com;
2. Выбираем меню «File Manager»;
3. В новом окне есть поле для загрузки файла с ПК или из интернета (вставьте ссылку на файл в строку), выбираем подходящий вариант;
4. Когда видео загрузится, появится список действий.
Тут можно добавить субтитры, водяной знак на видеоряд, наложить музыку, вырезать звук из аудиодорожки, склеить несколько клипов вместе и многое другое. Но нам нужна обрезка, так что выбираем «Cut/Split File»;
5. Откроется новое окно, в котором ползунками выбираем нужный отрезок, остальное убираем функцией «Cunvent the slice»;
У Videotoolbox есть один большой минус – до того, как вы сохраните видео, его нельзя просмотреть, а это значит, что нужно при обрезке точно знать секунды, на которые поставить ползунки.
6. Теперь можно выбрать формат готового видео. Кстати, этот сервис предлагает практически все существующие форматы, даже специфические, необходимые для продукции компании Apple и прочих мобильных девайсов;
7. Радостно жмем «Convent» и получаем ссылку для скачивания.
Если вас устраивает формат исходника, то в предыдущем шаге стоит выбрать «Cut the slice», после чего указать папку на вашем компьютере, куда хотите сохранить готовый проект.
Минус тут только один – пробная версия программы рассчитана только на 30 дней использования.
1.4.Cellsea
Легкий англоязычный сервис для работы с различными форматами клипов. Чтобы редактировать видео, вам нет нужды проходить регистрацию.
1. Загружаем свое видео с ПК или из интернета;
2. Ползунками выбираем необходимый отрезок. Вводим название файла в соответствующей колонке и сохраняем клип на свой компьютер.
В этой программе можно так же поменять формат видео, обрезать края, соединить с другим видео и наложить аудиодорожку.
1.5. WeVideo
WeVideo предоставляет возможность для работы как с видео, так и с фото, то есть можно сделать целый клип из картинок. Так же можно добавить музыку или голос и задать стиль своему проекту с помощью встроенных тем.
Ресурс в целом бесплатный, но для разблокировки некоторых функций разработчик требует оплаты.
Обрезать видео больших размеров онлайн
Обрезать видео свыше 500 мегабайт
Как пользоваться данной программой:
- Запустите её, в правом верхнем углу будет «Добавить видео и фотографии». После нажатия, выберите то видео, которое хотите обрезать.
- Далее необходимо воспроизвести ваше видео. Детально просмотрите его, чтобы чётко знать момент, где вам необходимо будет его обрезать.
- В правой части экрана программы будет находить лента с видеозаписью. Вам необходимо будет нажать на правую кнопку мыши и «Установить начальную точку, перетащив ползунок на место, где будет начинаться ваше новое видео.
- Аналогичным образом перетащите ползунок, где будет конец вашей новой видеозаписи, и выберите пункт «Установить конечную точку».
- Теперь остаётся лишь сохранить то, что получилось. Перейдите в настройки программы, нажмите «Сохранить фильм» и укажите место на компьютере, где видео будет сохранено.
К преимуществам можно отнести то, что данная программа подходит даже новичкам. Более того, вы скачиваете официальную версию абсолютно бесплатно, вследствие чего вам больше не нужно искать ресурсоёмкие программы для монтажа, которые могут оказаться, к тому же, платными.
Еще одна программа, которая поможет вам обрезать видео больших размеров – это Movavi. При помощи данной программы, вы легко сможете обрезать вашу видеозапись в несколько действий. Перейдите на сайт movavi.ru, одним нажатием скачайте программу и убедитесь сами в её простоте. А теперь перейдём непосредственно к инструкции, как же пользоваться Movavi:
- Установите программу. По умолчанию она будет на русском языке, так что вы с лёгкостью справитесь с установкой за считанные минуты. Запустите её.
- Добавьте видеофайл, который вы хотите обрезать. Для этого щелкните в левом верхнем углу на меню данной программы и выберите «Добавить файлы». Данная программа поддерживает все основные видео форматы. Видео, которые вы добавили, будет отображаться в нижней части рабочей области.
- Для того чтобы обрезать видео, вам необходимо установить красный маркер в рабочей области на начало ненужного момента и нажать на окошко с ножницами «Разрезать клип на две части». Затем, этот же красный маркер вам необходимо установить на конец ненужной части видео и также начать «Разрезать клип на две части». После чего, нажмите кнопку «Delete» и удалите ненужные участки вашего клипа.
- Теперь нужно сохранить то, что получилось. В верхней области программы, нажмите кнопку сохранить. Далее следуйте всем инструкциям и либо просто сохраняйте видео на ваш компьютер, либо же подготавливайте его для того, чтобы загрузить на «Ютуб» или другие сервисы.
Еще одним способом для того, чтобы обрезать видео больших размеров онлайн, является личный кабинет на «Ютубе». Ютуб поможет вам выйти за рамки, установленные стандартными редакторами видео онлайн в 500 МБ. После прохождения идентификации вы сможете загружать видео, весом до 128 Гб! Вам всего лишь необходимо авторизоваться на ютубе и в правом верхнем углу начать кнопку «Добавить видео». После того, как вы опубликовали видео с общим доступом, нужно нажать «Улучшить видео», которое находится под ним. Вам будет представлено ваше видео, где необходимо будет установить рамки нового клипа и сохранить их. Далее, в адресной строке нового видео, перед названием ссылки Youtube.com, добавьте ss, чтобы получилось ssyoutube.com.
Вы перейдёте на сайт Savefrom.net, где сможете выбрать качество вашего видео и скачать любое видео к себе на компьютер.
Надеюсь материал был полезен, и вы сделаете репост данной статьи -))). Не забываем подписаться на рассылку новостей блога. Всех благ.
Монтаж: уровень профессионал
Ну и напоследок, не могу не сказать про Adobe Premiere Pro, программу, которая делает любого человека профессионалом просто потому, что этот парень работает именно здесь. Этого уже достаточно. Какой бы фильм вы не взяли, почти каждый из них будет смонтирован в Премьере: «Аватар», «Железный человек», «Дэдпул» и многие другие.
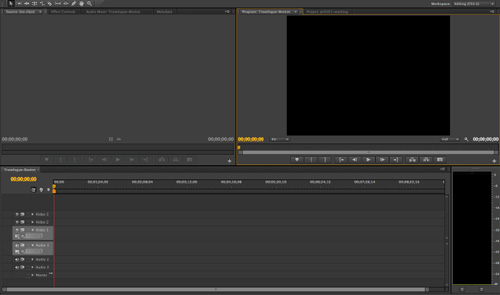
Она способна на невероятные вещи. Как и множество других продуктов от Adobe. Начинать лучше всего с малого: обрезка, склеивание и так далее. Со временем, я вас уверяю, вас потянет на большее и вы будете способны это сделать.
Можно не терять времени, не ждать появления желаний, а постигать все возможности программы, скачав курс «Супер Premiere Pro». Ну а софт можно загрузить и оплачивать помесячно на официальном сайте.

Ну вот и все. Я желаю вам успехов в ваших начинаниях. До новых встреч. Если эта статья была для вас полезной – подписывайтесь на рассылку и узнавайте больше!
Лучшие сервисы, чтобы обрезать видео онлайн бесплатно
Сайтов с подобным функционалом бесчисленное множество, ведь обрезать видео онлайн бесплатно жаждут многие, как новички в сфере монтажа, так и те, кто просто экономит время. А, соответственно, достаточно сверстать несложный сервис и добавить в него коды на уровне второкурсника программиста, и вы получите высокую посещаемость и большой доход.
Но не стоит объяснять, что склеить видео можно и в Movie Maker, а мы говорим о том, как обрезать видео на компьютере и при этом не лишиться пальцев от неудобств в интерфейсе. Поэтому подобрали вам лучшие онлайн сервисы, с которыми справится даже новичок.
Online video cutter
Здесь нет функционала для работы с аудио, нельзя накладывать текст и даже кропать картинку. Но это идёт лишь на пользу сервису, видеоредактор на русском языке подойдёт даже ребёнку. Просто ползунками выбрали нужные отрезки, нажали продолжить и получили готовый результат в копилку, без лишних трудностей. Необходимо пройти простейшую регистрацию, нажать кнопку «создать видео» (create video), а затем выбрать название нужного вам видеоролика.
Загрузить видеоролик можно, нажав выбор файлов, а в конце всех манипуляций тот сохранится в той же папке, откуда был загружен.
Videotoolbox
Присутствует лишь один весомый минус – вам не показывают видеоряд до тех пор, пока вы не получите уже отрендэренный продукт. Соответственно, придётся самостоятельно смотреть ролик в отдельной вкладке, чтобы примерно представлять, что вы с ним делаете. Однако, если вам необходимо сразу конвертировать формат, обрезать и сжать ролик, то сайт сэкономит время.
Сама утилита обладает ресурсами, с которыми обрезка видео онлайн становится лишь частью общего функционала системы. Просто выберите необходимый инструмент и начинайте с редактирования видео, а если желаете научиться чему-то большему, можете посмотреть в интернете интересное видео, как раскрыть полный потенциал ПО.
Wincreator
Вы можете добавить в проект музыку или дополнительную озвучку, сделать плавные переходы и обрезать ненужные кривляния. Это полноценный редактор роликов, и притом бесплатный, но всё равно уступающий своим более «серьёзным» братьям по функционалу и разнообразию форматов на ввод и (или) вывод.
Как разрезать видео в Online–Convert
Сайт ка работает немного по другому принципу, нежели предыдущий сервис. Изначально ресурс подразумевался как конвертер аудио, видео, документов, электронных книг и т.д. Наличие у него возможности сделать нарезку фильмов – это скорее приятный бонус, чем основная задача.
Итак, для начала выбираем формат, в котором хотим сохранить наше видео.
Здесь их представлено великое множество, поэтому если вам нужно обрезать и скачать фильм в каком-то нестандартном расширении, то Online-Convert – лучший выбор
Нажимаем «Начать», после чего нам предлагают задать настройки для видео.
На сайте можно не только резать видео в режиме онлайн, но и менять его размер, частоту кадров, качество звука и др.
Большим недостатком является то, что задавать нужный интервал необходимо, заранее зная его начало и конец. Здесь нет возможности просмотреть весь видеоряд и выбрать подходящий фрагмент.
Также к неудобствам можно отнести ограничение на размер загружаемого файла – всего 100 МВ. Для обработки больших видео можно воспользоваться платными услугамиЕсли ваша видеозапись имеет подходящий размер, процесс ее обработки займет несколько секунд, после чего вам останется лишь выбрать место для сохранения
Способы нарезки видео в программе MKVtoolnix
Если Вы читали предыдущую статью о программе MKVtoolnix (ссылка выше), то уже имеете представление о том, как запустить эту программу. Первым делом, перед тем как разрезать видео на части, нужно добавить это видео в окно программы методом простого перетаскивания.
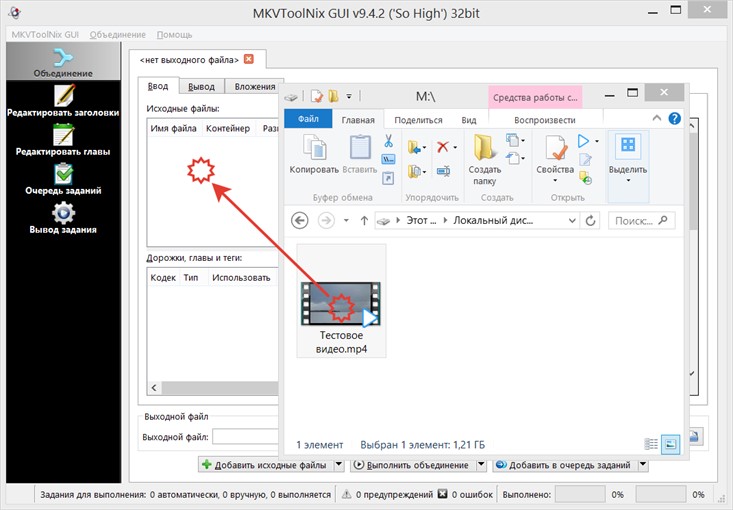
Если видео успешно добавилось, то оно должно появиться в таблице исходных файлов. Чтобы перейти к функциям обрезки, нужно переключиться на вкладку «Вывод».
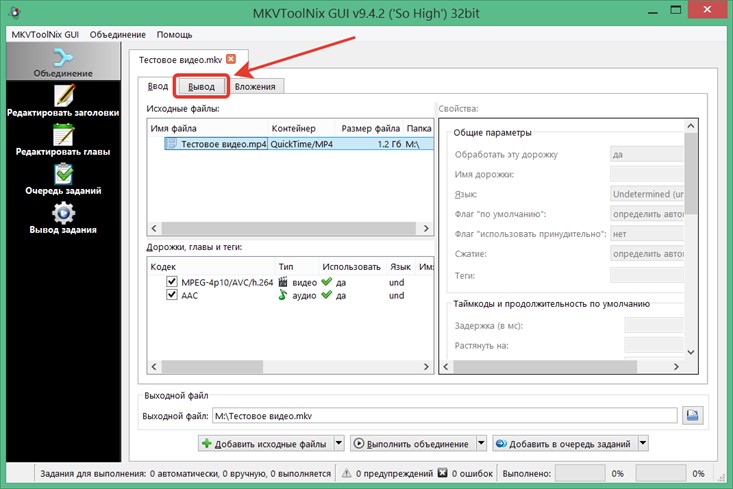
Теперь можно нажать на выпадающий список «Режим разбиения».
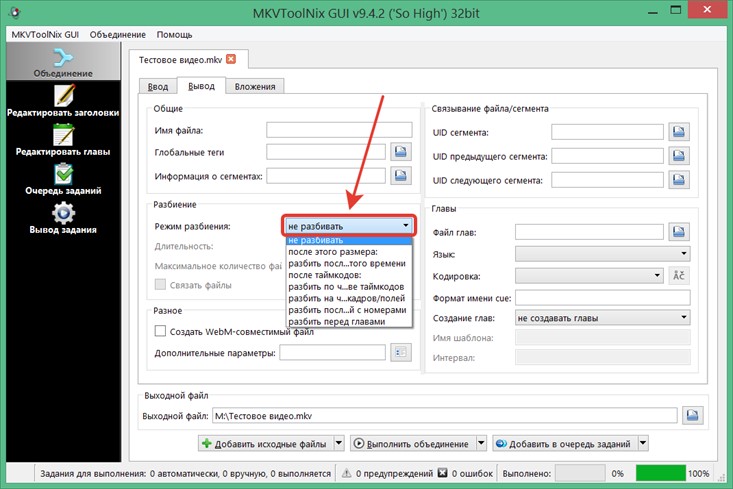
Появятся несколько вариантов разрезания видео. В текущей версии программы их всего семь. И позволяют они делить видеофайл по трем стратегическим сценариям:
1. Разрезание с целью получить в итоге одинаковые по размеру или по времени воспроизведения файлы (первые два пункта списка)
2. Разбиение по определенным точкам разрезания. В качестве таких точек могут выступать временные метки (таймкоды), номера кадров или номера глав видео (если они есть в видеофайле). Реализация такого сценария производится в пунктах 3,6 и 7.
3. Оставшиеся два пункта (4-й и 5-й) позволяют задать произвольные отрезки, которые нужно вырезать из видеоряда. Эти отрезки можно задать как в виде таймкодов, так и номерами кадров.
Как можно видеть, программа обладает достаточно полным перечнем вариантов разделения видео. Но при этом отсутствует какая-либо визуализация видеоряда. Поэтому потребуется использование стороннего плеера, с помощью которого можно просмотреть видеоряд и выписать временные отметки либо номера кадров. Эту информацию понадобится потом вручную вписать в параметры раскроя видео.
Онлайн-сервисы
Эти сервисы бесплатны, они работают без скачивания на компьютер, регистрации пользователей и перекодирования. У каждого из них найдутся плюсы и минусы
Обращайте внимание на размер ролика, который хотите обрезать
Записи, превышающие размер в 1 Гбайт, вы тоже сможете подрезать онлайн без потери качества. Нужно лишь выбрать сервис, способный подвергнуть обработке записи больших размеров.
- Online Video Cutter,
- YouTube,
- Video Toolbox,
- Online converter,
- Clipchamp Create.
Пример работы сервиса Online Video Cutter
Этот сервис я считаю лучшим среди своих собратьев. Долго выбирала для себя подходящий инструмент для обрезки видеозаписей и остановилась на Online Video Cutter. Сервис подвергает обработке только ролики, размер которых не превышает 500 Мбайт, но меня это устраивает.
Шаг 1. Зайдите на главную страницу сервиса. Здесь вас проинформируют, какие операции выполняются сервисом. Запись можно укоротить, а изображение на ней кадрировать. С помощью кадрирования вы быстро выделите часть кадра, обрежете по краям, высоте и ширине или измените соотношение сторон.
Шаг 2. Выберите объект для работы. Это может быть видео с вашего компьютера или ссылка на него. Запись с компьютера перетаскивается мышкой на синее поле с белой кнопкой, на которой написано “Выберите файл”. Не забудьте, что здесь существует ограничение размера. Он не должен превышать 500 Мбайт. Иначе файл не откроется.
Шаг 3. Видео загружено. Ползунок слева укажет цифры, обозначающие начало, а ползунок справа – конец.
Шаг 4. Для определения нужного фрагмента передвигайте ползунки
Обратите внимание: ниже шкалы с видео указано время, отмеченное правым и левым ползунками
Шаг 5. Теперь скачайте ролик, который отметили. Для этого нажмите кнопку “Сохранить”.
Шаг 6. Начнется сохранение.
Шаг 7. По окончании сохранения возникнет надпись “Готово!” Теперь скачивайте файл.
Шаг 8. Скачано. На экране появилось меню для сохранения ролика на компьютере. Сохраняйте.
Как обрезать видео на YouTube
Укоротить ролик или вырезать из него лишний фрагмент возможно на YouTube. Для того чтобы воспользоваться сервисом по обрезке роликов, нужно завести там учетную запись. Зарегистрируйтесь на ресурсе. Загрузите свои видео, которые хотите поместить на YouTube.
Шаг 1. Для входа в ваш аккаунт кликните по значку, расположенному на странице вверху справа.
Шаг 2. Откроется меню, первым пунктом которого обозначен ваш канал.
Шаг 3. Зайдя на канал, выберите кнопку “Творческая студия YouTube”.
Шаг 4. В Творческой студии вам будет предложено загрузить видео. Сделайте это. При желании отредактировать одну из загруженных записей войдите в пункт меню “Видео”.
Шаг 5. Войдя, вы увидите список загруженных записей. Выберете из них ту, которая нуждается в редактировании. Редактирование производится по принципу онлайн-сервисов.
Для более полного ознакомления с сервисом изучите обучающую видеоинструкцию.
Bandicut
Видеоредактор Bandicut обладает несколькими функциями: в нём можно обрезать ролик, разбить его на части, соединить несколько эпизодов. Программа распознает видеофайлы практически в любом формате и позволяет экспортировать проект с оригинальными настройками либо как файл AVI, MP4, MKV, WebM. Приложение поддерживает пакетную обработку и отличается простым и понятным интерфейсом.
Для обрезания ролика в Bandicut нужно следовать следующей инструкции:
1. Откройте софт и выберите функцию «Резать». Добавьте нужный ролик.
Выберите функцию
2. Захватите белую стрелку в начале клипа и протяните до участка, с которого должно начаться видео. Таким же образом отметьте конец ролика.
Отметьте начало и конец ролика
3. Для удаления из ролика нескольких частей выделите отрывок, который вы хотите включить в клип. После этого нажмите кнопку «Добавить участок» в левой колонке. Укажите второй отрезок, который должен остаться в ролике. Таким образом распределите видеофайл так, чтобы исключить из него ненужные части.
Добавьте отрезки для сохранения
4. Чтобы объединить ролик при экспорте, отметьте «Склеить нарезки» в нижней панели. Таким образом в клипе сохранятся только фрагменты, отмеченные синим.
5. Нажмите «Старт». Выберите режим экспорта: высокоскоростной – с оригинальными настройками, либо конвертирование. Во втором случае, чтобы выбрать формат, кликните «Настройки кодирования». Затем снова нажмите «Старт».
Выберите режим экспорта и настройки кодирования
Bandicut доступен бесплатно с рядом ограничений: на видео ставится водяной знак; доступны только форматы AVI, MP4 и MOV; преобразование проходит медленно. Полная версия для одного компьютера стоит $29.95.
Обрезка видео с помощью программы Windows Movie Maker
Принцип обрезки такой же как и в VirtualDub. Пользоваться мы будем программой, которая входит в стандартный набор виндовса — Movie Maker. Эта программа мне, если честно, не очень нравится из-за того что видео можно сохранить только в формат wmv (windows media video). Этот формат очень «нерациональный», потому что после сохранения, видео много занимает места и качество его оставляет желать лучшего. Кодеки аудио и видео разработаны майкрософтом.
План действий
1) Перетаскиваем видео в Movie Maker.
2) Один раз кликам по нему и нажимаем кнопку Воспроизвести.
3) Перетягиваем ползунок и нажимаем кнопку Разделение клипа (это будет начальная позиция).
4) Опять нажимаем Воспроизвести и перетягиваем ползунок в туда, где будет конец нашего вырезанного фрагмента.
5) Снова нажимаем кнопку Разделение клипа.
6) Перетягиваем фрагмент вниз на видеодорожку и сохраняем на компьютере.
P.S. Обрезать видео в Movie Maker очень просто, но видео и звук получаются очень некачественными. Советую пользоваться первым вариантом.
Google Translate — лучший переводчик через камеру смартфона
Особенно полезны программы для перевода через фотокамеру в путешествиях. Если какой-то язык вызывает у вас трудности, выберите его в приложении и укажите второй язык. Который является вашим родным. Google Translate является одним из лучших программ для компьютера и приложением для мобильных устройств Андроид и iOS.
Он быстро переводит на 103 языка и работает в любом направлении. При этом может переводить для вас на 59 языков в том случае, если на вашем телефоне вдруг пропадёт интернет.
Через камеру Google Translate переводит на 88 языков. Подробнее о поддерживаемых языках можно узнать по адресу: https://support.google.com/translate/answer/6142483.
На устройстве при установке приложения вам необходимо разрешить доступ к галерее, камере, а также к микрофону. Приложение можно скачать в App Store и Google Play. И пользоваться им онлайн или оффлайн. При загрузке приложение устанавливает язык по умолчанию тот, которые установлен таковым на мобильном устройстве.
Программа для нарезки видео — LosslessCut 2.1.0 Portable
 LosslessCut — простой видеоредактор для нарезки медиафайлов без потери качества. Не делает никакого декодирования/кодирования и поэтому работает чрезвычайно быстро. Вырезанный фрагмент мгновенно появляется рядом с исходником. Делает слияние выбранных сегментов и слияние произвольных файлов (с одинаковыми кодеками) без потерь. Извлекает без потерь видео, аудио и субтитры. Также, захватывает кадры в JPEG/PNG и режет аудиофайлы распространенных форматов.LosslessCut основан на Chromium и использует для воспроизведения видео/аудио HTML5 плеер, а для их нарезки используются возможности FFmpeg библиотек.Работает в оконном и полноэкранном режимах. Есть поддержка горячих клавиш.Системные требования:Windows 10 | 8.1 | 8 | 7 (x64/x86)Торрент Программа для нарезки видео — LosslessCut 2.1.0 Portable подробно:Возможности:·Быстрая обрезка видео и аудио без потерь качества. Вырезанный фрагмент мгновенно появляется рядом с исходником.·Режим «Сокращение ключевых кадров». Включен по умолчанию.·Слияние выбранных сегментов без потерь качества.·Слияние произвольных файлов (с одинаковыми кодеками).·Извлечение без потерь всех потоков данных из файла (видео, аудио, субтитры, ++)·Возможность делать снимки с полным разрешением из видео в JPEG и PNG.·Файл может содержать более 2-х звуковых потоков или вовсе без звуковой дорожки, можно удалять (опционально).·Ручной ввод диапазона обрезки на шкале времени.·Реализовано добавление множества точек обрезки.·Возможность изменить поворот/метаданные ориентации в видео. Актуально для видеороликов снятых на смартфон.Поддерживаемые форматы:MP4, MOV, WebM, MKV, OGG, WAV, MP3, AAC, H264, Theora, VP8, VP9Дополнительную информацию о поддерживаемых форматах/кодеках смотреть здесь: https://www.chromium.org/audio-videoНеподдерживаемые файлы теперь могут быть перекомпонованы (быстро) или закодированы (медленно) в дружественный формат/кодек из меню «Файл». Обработанная версия откроется в плеере. Обрезка будет по-прежнему выполняться с использованием исходного файла в качестве входных данных, то есть без потерь. Потенциально это даёт возможность открывать любой файл, который FFmpeg может декодировать.Горячие клавиши:Работают только если включена английская раскладка клавиатуры· — показать/скрыть список горячих клавиш.·Перетащить видео в плеер или использовать сочетание +.· и — Воспроизведение/пауза· — точка начала обрезки, — конечная точка обрезки фрагмента.·Нажать на кнопку ножниц или , чтобы экспортировать нужный кусочек видео.·Нажать на кнопку камеры или , чтобы сделать полноразмерный скриншот.· — Замедлить видео.· — Ускорить видео.· — Перемотка назад (1сек.)· — Перемотка вперед (1сек.)·кнопка слева от правого — Крошечный ход перемотки вперед.·кнопка слева от правого — Крошечный ход перемотки назад.История изменений: — 2019-01-29Added·Implement auto merge multiple segments — 2019-01-28Added·Implement multiple cutpoints·Implement function for extracting all streams from a file·Implement crude merge funtcion for files of the same codec·Allow setting a time offset (video timecode)Changed·Keyframe cut mode is now default·Default include all streams·Improve cut rendering graphics to make it easier to see what is cut start/end·GUI improvmentsПолная история версийО Portable версии:Портативная версия от разработчика, работает без установки в систему и запускается из любого носителя информации.ПРИМЕЧАНИЕ! Антивирус может блокировать работу FFmpegНа случай, если вдруг возникли ошибки при работе: GitHub
LosslessCut — простой видеоредактор для нарезки медиафайлов без потери качества. Не делает никакого декодирования/кодирования и поэтому работает чрезвычайно быстро. Вырезанный фрагмент мгновенно появляется рядом с исходником. Делает слияние выбранных сегментов и слияние произвольных файлов (с одинаковыми кодеками) без потерь. Извлекает без потерь видео, аудио и субтитры. Также, захватывает кадры в JPEG/PNG и режет аудиофайлы распространенных форматов.LosslessCut основан на Chromium и использует для воспроизведения видео/аудио HTML5 плеер, а для их нарезки используются возможности FFmpeg библиотек.Работает в оконном и полноэкранном режимах. Есть поддержка горячих клавиш.Системные требования:Windows 10 | 8.1 | 8 | 7 (x64/x86)Торрент Программа для нарезки видео — LosslessCut 2.1.0 Portable подробно:Возможности:·Быстрая обрезка видео и аудио без потерь качества. Вырезанный фрагмент мгновенно появляется рядом с исходником.·Режим «Сокращение ключевых кадров». Включен по умолчанию.·Слияние выбранных сегментов без потерь качества.·Слияние произвольных файлов (с одинаковыми кодеками).·Извлечение без потерь всех потоков данных из файла (видео, аудио, субтитры, ++)·Возможность делать снимки с полным разрешением из видео в JPEG и PNG.·Файл может содержать более 2-х звуковых потоков или вовсе без звуковой дорожки, можно удалять (опционально).·Ручной ввод диапазона обрезки на шкале времени.·Реализовано добавление множества точек обрезки.·Возможность изменить поворот/метаданные ориентации в видео. Актуально для видеороликов снятых на смартфон.Поддерживаемые форматы:MP4, MOV, WebM, MKV, OGG, WAV, MP3, AAC, H264, Theora, VP8, VP9Дополнительную информацию о поддерживаемых форматах/кодеках смотреть здесь: https://www.chromium.org/audio-videoНеподдерживаемые файлы теперь могут быть перекомпонованы (быстро) или закодированы (медленно) в дружественный формат/кодек из меню «Файл». Обработанная версия откроется в плеере. Обрезка будет по-прежнему выполняться с использованием исходного файла в качестве входных данных, то есть без потерь. Потенциально это даёт возможность открывать любой файл, который FFmpeg может декодировать.Горячие клавиши:Работают только если включена английская раскладка клавиатуры· — показать/скрыть список горячих клавиш.·Перетащить видео в плеер или использовать сочетание +.· и — Воспроизведение/пауза· — точка начала обрезки, — конечная точка обрезки фрагмента.·Нажать на кнопку ножниц или , чтобы экспортировать нужный кусочек видео.·Нажать на кнопку камеры или , чтобы сделать полноразмерный скриншот.· — Замедлить видео.· — Ускорить видео.· — Перемотка назад (1сек.)· — Перемотка вперед (1сек.)·кнопка слева от правого — Крошечный ход перемотки вперед.·кнопка слева от правого — Крошечный ход перемотки назад.История изменений: — 2019-01-29Added·Implement auto merge multiple segments — 2019-01-28Added·Implement multiple cutpoints·Implement function for extracting all streams from a file·Implement crude merge funtcion for files of the same codec·Allow setting a time offset (video timecode)Changed·Keyframe cut mode is now default·Default include all streams·Improve cut rendering graphics to make it easier to see what is cut start/end·GUI improvmentsПолная история версийО Portable версии:Портативная версия от разработчика, работает без установки в систему и запускается из любого носителя информации.ПРИМЕЧАНИЕ! Антивирус может блокировать работу FFmpegНа случай, если вдруг возникли ошибки при работе: GitHub
Скриншоты Программа для нарезки видео — LosslessCut 2.1.0 Portable торрент:
Скачать Программа для нарезки видео — LosslessCut 2.1.0 Portable через торрент:

losslesscut-2_1_0-portable-x64-x86-en.torrent (cкачиваний: 756)
Как обрезать видео онлайн: 5 лучших сервисов
Стоит отметить, что большинство из рассматриваемых ниже сайтов, кроме осуществления своего прямого технического предназначения, предлагают еще множество интересных дополнительных возможностей, в борьбе за пользователя все более расширяя доступный опционал. Еще одним нюансом использования сетевых видеоредакторов является то, что не все они позволяют обрезать видео онлайн больших размеров. Большинство бесплатных версий имеют ограничения по объемам загружаемых видеоматериалов – но и в этом случае решение проблемы можно найти, используя набор дополнительных опций, доступный за символическую плату.
1.1. Online Video Cutter
Удобный русскоязычный сервис, характеризующийся простым и понятным интерфейсом. Использование является совершенно бесплатным
Внимание, для использования этого сервиса потребуется Adobe Flash Player
Алгоритм работы в данном сервисе предельно упрощен:
2. Нажимаем кнопку «Открыть файл» (Open file). Кроме обработки файлов, закачанных с вашего компьютера, доступна возможность также работы и с сетевым контентом (загрузка файлов с Google Drive или конкретного URL).
3. Загружаем видеофайл со своего компьютера:
4. Выбираем нужный отрезок видео-дорожки, с помощью специальных маркеров устанавливаем границы обрезки:
5. Нажимаем кнопку «Обрезать» (Cut). Перед этим можно выбрать желаемый формат файла (MP4, FLV, AVI, MGP или 3GP), а также качество;
6. Извлекаем полученный видеофайл, нажав кнопку Download (также можно сохранить в облако — на Google Drive или Dropbox):
На сайте существует ограничение для загружаемого видеоматериала – его размер не должен превышать 500 мегабайт.
1.2. Videotoolbox
Сайт имеет англоязычный интерфейс, однако навигация является интуитивной и удобной. После создания аккаунта можно приступать непосредственно к работе с файлами.
1. Кликаем в левом столбце на File Manager и загружаем файл со своего компьютера — Выберите файл и нажмите Upload. Также можно указать путь к видеофайлу в интернете — вставить адрес в окно ниже и нажать Download. При этом файлу можно присвоить другое имя (для этого необходимо отметить галочку и указать желаемое название.
2. Далее выполняем несложные операции по выбору и обрезке необходимого фрагмента. Для этого выбираем в списке тот файл, который хотим обрезать и в выпадающем списке выбираем «Cut»/ «Split file». После этого путем перемещения ползунков или указания конкретных моментов начала и конца желаемого отрезка отмечаем точки и нажимаем Cut the slice:
3. Завершающим этапом работы с файлом является выгрузка его на ваш компьютер, для чего в соответствующем окне вам нужно указать путь сохранения.
На сайте отсутствует визуализация материала. Поэтому, прежде чем приступить к работе, с помощью любого медиапроигрывателя определить точный хронометраж необходимого вам видеофрагмента. Далее вы сможете указать его, работая с рассмотренным сервисом.
1.3. Аnimoto
Работа с сайтом предполагает выполнения цикла стандартных действий с учетом специфики функционала:
- Во вкладке «Создание» выбираем начальные опции для форматирования будущего видеофайла;
- Нажимаем кнопку «Create video»;
- Далее открывается меню непосредственной работы с файлами;
- Находим вкладку «Add pics and vids», выбираем пункт выгрузки файлов;
- Обрезаем необходимый материал с помощью простого инструментария;
- Финализируем видео;
- После обработки сервисом сохраняем полученный результат у себя на компьютере.
1.4. Freemake Video Converter
Одна из наиболее удобных программ, позволяющая обрезать видео онлайн быстро и качественно, а также предлагающая много дополнительных опций.
После загрузки видеоролика вы сможете сразу же приступить к редактированию материала. С помощью стандартных бегунков можно определить отрезок времени, на который распространяется обрезка.
Имеется инструментарий для облегчения поиска необходимых фрагментов.
Финальным этапом работы является конвертация видео в нужном вам формате и сохранение файла. Сайт предусматривает наличие расширенного интерфейса, доступного после уплаты символической суммы, направляемой на дальнейшее развитие проекта.
1.5. Cellsea
Сайт предлагает множество интересных возможностей для работы с видеоконтентом в самом широком спектре форматов: 3GP, AVI, MOV, MP4, FLV.
Максимальный объем загружаемого файла составляет 25 мегабайт. Функционал сайта позволяет не только редактировать видео, но и конвертировать его практически в любой нужный вам формат.
При этом можно корректировать размеры файлов, добавлять аудио-дорожки через механизм загрузки.
Сайт отличается простой и удобной навигацией, упрощенным инструментарием загрузки и дальнейшей обработки видеоматериала.








