Лучшие программы для просмотра изображений windows 10
Содержание:
- Google Photo
- Тэги:
- Возвращаем средство Просмотра фотографий в Windows 10
- Что делать, если не получается открыть графический файл
- JPEGView – браузер с минимальными требованиями
- FastStone Image Viewer
- ACDSee
- XnView
- Picasa
- JPEGView – браузер с минимальными требованиями
- IrfanView
- Как сделать альбомный лист в Word 2003
- XnView
- FastStone Image Viewer
- Ashampoo Photo Commander Free
- GumGum
- Как устранить проблемы с паролями
Google Photo
Google Photo – полностью онлайн ресурс, так что для просмотра картинок вам нужно сначала закачать их на сервис. Это заметно сказывается на скорости просмотра и обработки, особенно если вы планируете хранить на сервере крупные файлы. Сервис позволяет создавать папки и делать метки на снимках, просматривать фото в режиме слайд-шоу. Также он включает в себя минимальные возможности редактирования (поворот и обрезка) и небольшую библиотеку фильтров.
Кроме онлайн-площадки, доступно мобильное приложение для iPhone и Android. Добавлять файлы на площадку можно напрямую через сайт или скачать Google Drive для компьютера (функции просмотра и редактирования там отсутствуют). Таким образом фотографии быстро синхронизируются с серверами, поэтому вы можете не беспокоиться о потере. В целом Google Photo можно рассматривать как хранилище, а не средство для просмотра. Но это хорошее решение, если у вас нет доступа к вашему компьютеру, а вам срочно понадобился какой-то снимок.
Тэги:
Возвращаем средство Просмотра фотографий в Windows 10
Способ №1. С помощью редактора реестра
Вернуть средство «Просмотра фотографий Windows» и назначить его программой по умолчанию можно следующим способом:
Жмём «Win+R» и вводим «regedit».
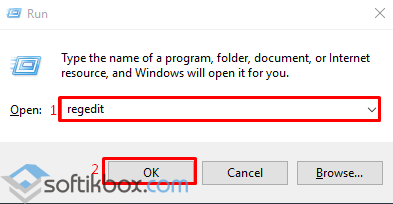
Откроется редактор реестра. Переходим по ветке «HKEY_LOCAL_MACHINE», «SOFTWARE», «Microsoft», «Windows Photo Viewer», «Capabilities», «FileAssociations». В последнем разделе при чистой установке Windows 10 находятся только два параметра: .tif и .tiff. Они отвечают за выбор программ для открытия фото, а именно «Фотографии» и «Paint».
Чтобы добавить другие средства просмотра изображений, необходимо внести коррективы в реестр.

Жмём правой кнопкой мыши на разделе «FileAssociations» и выбираем «Создать», «Параметр REG_SZ» (нужно выбрать обычный строковый). В качестве имени вводим формат, к примеру .jpeg. В поле значение вводим «FileAssoc.Tiff». Такое же значение задаём и для форматов jpg, png, bmp, gif, dib, jpe, jxr, jfif.

Закрываем редактор реестра. Жмём «Пуск», «Параметры» и выбираем «Система».

В левом меню выбираем «Приложения по умолчанию». Нажимаем на ссылку «Задать значения по умолчанию по приложению».
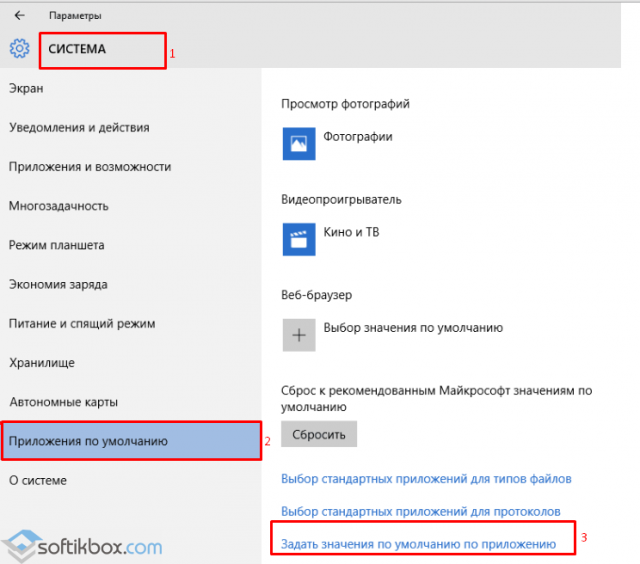
Откроется раздел Панели управления. В левом меню выбираем «Средство просмотра фотографий Windows», а в правом окне нажимаем «Выбрать значения по умолчанию для этой программы».
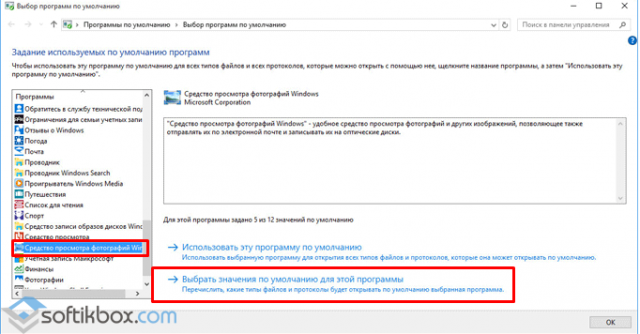
Откроется окно с форматами. Выставляем отметки напротив всех форматов, которые вы добавили через редактор реестра.
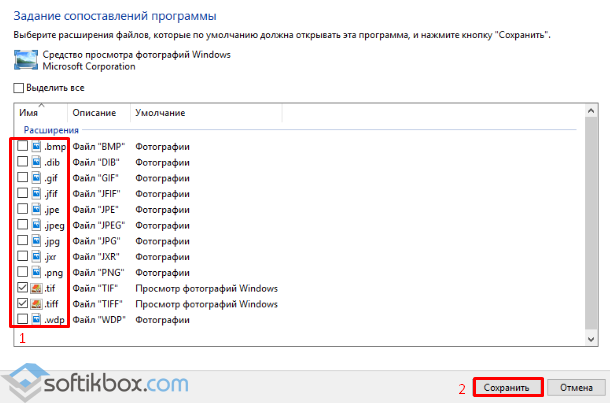
Проверяем функцию «Открыть с помощью…». Выбираем из списка «Просмотр фотографий» и ставим отметку «Всегда использовать это приложение для …».
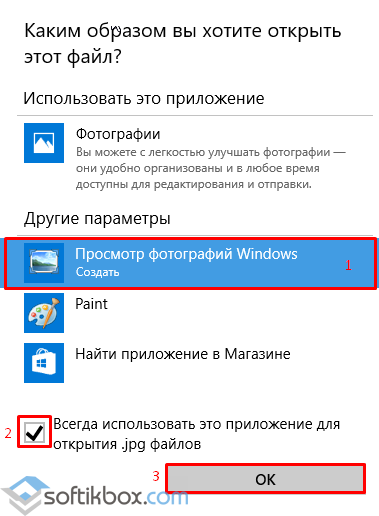
Способ №2. Через командную строку
Включить средство «Просмотр фотографий в Windows» можно с помощью командной строки. Для этого выполняем следующее:
Жмём правой кнопкой на меню «Пуск» и выбираем «Командная строка Администратор».

В консоли вводим: rundll32 «%ProgramFiles%\Windows Photo Viewer\PhotoViewer.dll», ImageView_Fullscreen.

Способ №3. Добавляем ключ в реестре с помощью .reg-файла
Открываем блокнот и вводим следующий код:
Windows Registry Editor Version 5.00
«MuiVerb»=»@photoviewer.dll,-3043»
@=hex(2):25,00,53,00,79,00,73,00,74,00,65,00,6d,00,52,00,6f,00,6f,00,74,00,25,\
00,5c,00,53,00,79,00,73,00,74,00,65,00,6d,00,33,00,32,00,5c,00,72,00,75,00,\
6e,00,64,00,6c,00,6c,00,33,00,32,00,2e,00,65,00,78,00,65,00,20,00,22,00,25,\
00,50,00,72,00,6f,00,67,00,72,00,61,00,6d,00,46,00,69,00,6c,00,65,00,73,00,\
25,00,5c,00,57,00,69,00,6e,00,64,00,6f,00,77,00,73,00,20,00,50,00,68,00,6f,\
00,74,00,6f,00,20,00,56,00,69,00,65,00,77,00,65,00,72,00,5c,00,50,00,68,00,\
6f,00,74,00,6f,00,56,00,69,00,65,00,77,00,65,00,72,00,2e,00,64,00,6c,00,6c,\
00,22,00,2c,00,20,00,49,00,6d,00,61,00,67,00,65,00,56,00,69,00,65,00,77,00,\
5f,00,46,00,75,00,6c,00,6c,00,73,00,63,00,72,00,65,00,65,00,6e,00,20,00,25,\
00,31,00,00,00
«Clsid»=»{FFE2A43C-56B9-4bf5-9A79-CC6D4285608A}»
@=hex(2):25,00,53,00,79,00,73,00,74,00,65,00,6d,00,52,00,6f,00,6f,00,74,00,25,\
00,5c,00,53,00,79,00,73,00,74,00,65,00,6d,00,33,00,32,00,5c,00,72,00,75,00,\
6e,00,64,00,6c,00,6c,00,33,00,32,00,2e,00,65,00,78,00,65,00,20,00,22,00,25,\
00,50,00,72,00,6f,00,67,00,72,00,61,00,6d,00,46,00,69,00,6c,00,65,00,73,00,\
25,00,5c,00,57,00,69,00,6e,00,64,00,6f,00,77,00,73,00,20,00,50,00,68,00,6f,\
00,74,00,6f,00,20,00,56,00,69,00,65,00,77,00,65,00,72,00,5c,00,50,00,68,00,\
6f,00,74,00,6f,00,56,00,69,00,65,00,77,00,65,00,72,00,2e,00,64,00,6c,00,6c,\
00,22,00,2c,00,20,00,49,00,6d,00,61,00,67,00,65,00,56,00,69,00,65,00,77,00,\
5f,00,46,00,75,00,6c,00,6c,00,73,00,63,00,72,00,65,00,65,00,6e,00,20,00,25,\
00,31,00,00,00
«Clsid»=»{60fd46de-f830-4894-a628-6fa81bc0190d}»
- Сохраняем файл с любим именем, добавляя к нему .reg. В типе указываем «Все типы».
- Нажимаем на файле правой кнопкой мыши и выбираем «Слияние».
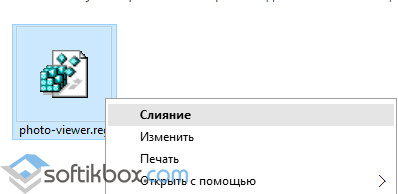
Подтверждаем добавления новых сведений в реестр и проверяем средство на работоспособность на компьютере с Windows 10.
Что делать, если не получается открыть графический файл
В любой галереи будь она простая, понятная и проверенная из «Семерки» или это новое приложение «Фото», которое совсем недавно появилось в компьютерах и большинство пользователи посчитали его неудобным, могут появиться неожиданные проблемы с просмотром фотографий. Они попросту никак не будут запускаться, и вы не сможете в полной мере пользоваться своим компьютером.
Решение проблем, если средство просмотра фотографий не видит изображение
Давайте подумаем, что можно сделать в такой ситуации и разберем подробное решение проблем на примере разных операционных систем
Проблемы с Photo Viewer в «семерке»
Довольно распространенная проблема, когда Photo Viewer не может открыть нужный вам файл. Пользователи ищут варианты решения данной проблемы. Вот вариант решения данной проблемы:
- Первое, что вам нужно сделать – это проверить целостность файла. Иногда бывает так, что в процессе отправки файл повредился и ваш компьютер тут не при чем. Откройте любое другое изображение и убедитесь, что программа просмотра изображения не функционирует должным образом. Если это так, то переходим к следующему шагу.
-
Второе, откройте изображение любой другой программой, которая есть на вашем компьютере. Чтобы сделать это придется прибегнуть к кнопке «Открыть при помощи». Выберите проверенную галерею и попробуйте еще один раз открыть нужный вам файл. Возможно, ваш файл открывался программой, которая не предназначена для работы с изображениями.
Восстановление системы или загрузка резервной копии операционной системы
Если еще несколько недель назад ваша операционная система работала нормально, то вам лишь нужно откатить вашу систему до последней точки восстановления. Сделать это возможно лишь, если вы когда-либо создавали на своем ПК специальную точку, до которой можно откатить систему, либо это делалось автоматически вашей системой. Если ее еще нет, то рекомендуем ее создать. Ведь полезная программа «Восстановление системы» способна исправить любое нарушение, связанное с работой непосредственно операционной системы.
-
Для восстановления открываем меню «Пуск» и пишем в строке поиска «Восстановление системы».
-
В открывшемся окне нажимаем «Далее». Если вас не устраивает дата, которую предлагает программа, то самостоятельно выберите другую точку.
-
После этого выполнится откат операционной системы к тому дню, в котором была создана точка восстановления. После этого средство просмотра фотографий должно заработать.
Еще один способ восстановления нормальной работы просмотра фото – затронуть реестр
Многие полезные настройки и параметры находятся в реестре. Здесь могут остаться части некоторых приложений из-за неудачного удаления системы. Поэтому попробуем решить проблему через реестр. Для этого:
-
Нам необходимо загрузить CCleaner. Приложение полностью бесплатное, поэтому его легко скачать с официального сайта. Устанавливаем программу, попутно убирая, галочки с ненужных дополнительных программ.
-
Открываем программу и с лева видим вкладку «Реестр».
-
Находим и кликаем на кнопку «Поиск проблем».
-
На экране вашего компьютера появится список всех неисправностей реестра. Кликайте на кнопку «Исправить выбранное».
-
CCleaner предложит сделать копию текущих настроек. В случае любых проблем с драйверами вы сможете просто откатиться к старым настройкам реестра.
-
Остается лишь нажать «Исправить отмеченные». После этого можно считать все проблемами с реестром исправленными.
Сброс приложения
Первое, что рекомендуют сделать при возникновении любых ошибок с приложением «Фотографии» — обнулить его настройки. Суть метода заключается в том, что все его данные сотрутся, а вы начнете заново использовать работающее приложение. Способ очень простой и часто оказывается действенным.
-
Открываем «Параметры» операционной системы, нажав на шестеренку в меню «Пуск» или применив сочетание клавиш «Win+I».
-
Заходим во вкладку «Приложения».
-
Далее нажимаем на «Приложения и возможности».
-
Находим в появившемся списке нужное нам приложение «Фотографии» и нажимаем на него.
-
Появится окно, в котором будет заветная кнопка «Сбросить».
-
На экране вы увидите предупреждающее сообщение. Соглашайтесь, нажимая кнопку «Сбросить».
Итак, мы рассмотрели несколько очень простых способов, которые позволят использовать в новой Windows 10 просмотр фотографий, привычный для всех. Также мы узнали, как решать проблемы, связанные с просмотром фото в Windows.
JPEGView – браузер с минимальными требованиями
JPEGView – это очень простая и не требовательная программа для просмотра фотографий. Это бесплатный инструмент с открытым исходным кодом, который можно успешно использовать и в компании.
Интерфейс лишен характерного для других браузеров меню (у нас есть только границы и балка заголовка – также вы можете также настроить IrfanView). Всё, что нужно при просмотре фотографий (масштабирование, поворот изображения, отображение метаданных) и доступ к диалоговым окнам выбора файла можно активировать с помощью пиктограмм, которые отображаются при наведении курсора мыши на изображение.
Чтобы не мешать просмотру, меню исчезает через несколько секунд, а перемещаться между фотографиями можно с помощью клавиш.
Важные данные:
FastStone Image Viewer
FastStone Image Viewer — мощная бесплатная программа для просмотра и обработки изображений с простым, понятным интерфейсом. Встроенные инструменты помогут пользователю решить те или иные проблемы с фотографией: убрать эффект красных глаз, изменить размер изображения, применить цветокоррекцию, преобразовать файлы и т. п.
Основные характеристики программы FastStone Image Viewer:
- Открытие графических файлов основных форматов
- Редактирование цифровых фотографий и графических файлов
- Большое число встроенных инструментов для работы с изображениями
- Пакетная обработка файлов
- Пакетное преобразование в другой формат
- Создание слайд шоу с переходами и эффектами
- Функция предварительного просмотра
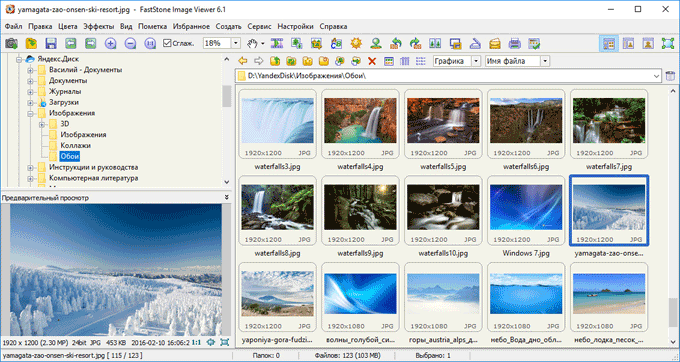
ACDSee
Программа для просмотра изображений, пользующаяся заслуженной популярностью у миллионов пользователей, в первую очередь, из-за простого интерфейса, быстродействия и расширенных настроек, в том числе, при отправке файла на печать.
К основным особенностям программы, помимо вышеперечисленных, можно отнести поддержку всех цифровых форматов изображений, интегрированный конвертер файлов, редактор картинок и т.д.
Раньше программа была бесплатной, однако, с течением времени она обросла множеством функций и инструментов, и за свежие версии разработчики уже просят деньги. Скачать пробную версию (доступна только на английском языке) можно бесплатно на официальном сайте продукта: www.acdsee.com.
XnView
XnView — один из самых популярных файловых обозревателей для преобразования и просмотра изображений и проигрывания видео и музыкальных файлов. Поскольку программа внешне похожа на проводник Microsoft Windows, она проста в использовании и удобна даже для новичков. Кроме функций просмотра, можно также провести базовую обработку (кадрировать, повернуть, скорректировать цвета и освещение), присмотреть информацию о файле и гистограмму. Открытые фотографии можно собрать в веб-страницу, сверстать лист эскизов и панорамное фото.
Программа включает в себя возможности систематизации файлов, позволяя добавлять метки и категории и создавать новые папки. Еще одна возможность программы – встроенный конвертер. XNView распознает более 400 форматов и умеет преобразовывать файлы в пакетном режиме.
Picasa
 Picasa представляет собой программу для просмотра фотографий для Windows 10, которая имеет функции редактора. Среди ее преимуществ назовем также функцию под названием «интеллектуальное распознавание», с помощью которой на диске вашего компьютера осуществляется выбор всех фотоизображений, после чего их можно редактировать или перемещать. Перечислим основные особенности:
Picasa представляет собой программу для просмотра фотографий для Windows 10, которая имеет функции редактора. Среди ее преимуществ назовем также функцию под названием «интеллектуальное распознавание», с помощью которой на диске вашего компьютера осуществляется выбор всех фотоизображений, после чего их можно редактировать или перемещать. Перечислим основные особенности:
- быстро и без лишних телодвижений упорядочивает фотоальбом;
- поддерживает практически все расширения для изображений;
- при формировании альбомов фотоизображений можно установить на них дополнительную защиту с паролем;
- удобный интерфейс, облегчающий работу с фото.
JPEGView – браузер с минимальными требованиями
JPEGView – это очень простая и не требовательная программа для просмотра фотографий. Это бесплатный инструмент с открытым исходным кодом, который можно успешно использовать и в компании.
Интерфейс лишен характерного для других браузеров меню (у нас есть только границы и балка заголовка – также вы можете также настроить IrfanView). Всё, что нужно при просмотре фотографий (масштабирование, поворот изображения, отображение метаданных) и доступ к диалоговым окнам выбора файла можно активировать с помощью пиктограмм, которые отображаются при наведении курсора мыши на изображение.
Чтобы не мешать просмотру, меню исчезает через несколько секунд, а перемещаться между фотографиями можно с помощью клавиш.
Важные данные:
IrfanView
IrfanView — быстрая бесплатная программа для просмотра изображений, потребляющая минимальное количество ресурсов компьютера. Программа является одним из лидеров по количеству загрузок в мире для программ подобного класса. Это косвенная информация сообщает нам о качестве приложения, которое оценено пользователями.
Основные возможности программы IrfanView:
- Поддержка большого количества графических форматов
- Основные функции редактирования изображений
- Воспроизведение аудио и видео файлов (с помощью плагинов)
- Открытие некоторых текстовых форматов
- Создание снимков экрана (скриншотов)
- Пакетное переименование и преобразование файлов
- Создание слайдшоу
- Поддержка плагинов, которые значительно расширяют функциональность приложения
- Поддержка работы с клавиатуры и с командной строки
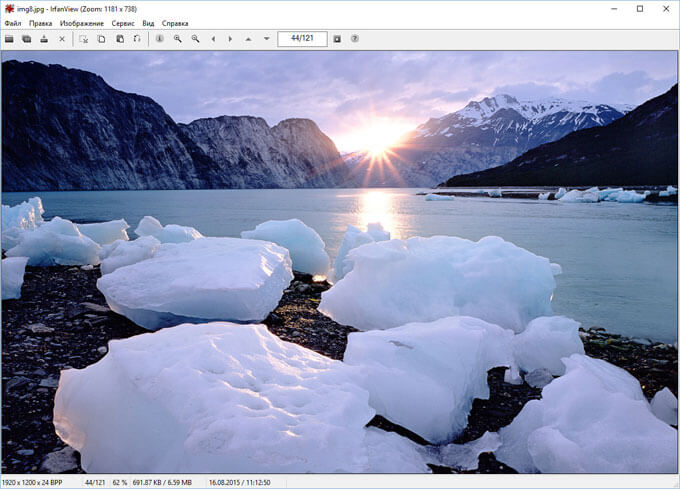
Как сделать альбомный лист в Word 2003
XnView

Качественный продукт, с помощью которого можно управлять изображениями, а также, выполнять их конвертацию. Программа позволяет не только работать со всеми графическими форматами, но и воспроизводить наиболее распространенные медиафайлы, например, MP3 и AVI.
К основным преимуществам программы можно отнести интуитивно понятный интерфейс, богатый набор инструментов для редактирования и управления изображениями, встроенный конвертер файлов, поддержка плагинов и т.д. Несомненным плюсом является наличие русскоязычной версии.
Для домашнего использования программа абсолютно бесплатна. Скачать ее можно с официального сайта разработчика: www.xnview.com.
FastStone Image Viewer

Очередная популярная программа, которая позволяет просматривать, редактировать и конвертировать графические файлы. Безусловными плюсами являются простой и понятный интерфейс, поддержка всех актуальных форматов, инструменты для обработки изображений и большое количество полезных функций (добавление водяных знаков, создание визитных карт, создание слайд-шоу и т.д.), которым многие пользователи, несомненно, найдут достойное применение. Программа также поддерживает работу с плагинами, которые помогут расширить ее функциональные возможности.
Приятными бонусами являются поддержка русского языка и бесплатное распространение. Скачать программу можно с официального сайта: www.faststone.org.
Ashampoo Photo Commander Free
Ashampoo Photo Commander Free — бесплатная версия программы Ashampoo Photo Commander, для просмотра, редактирования и организации хранения фотографий на компьютере. Это мощное приложение для работы с фото, обладающее неплохим функционалом. С помощью Ashampoo Photo Commander Free вы наведете порядок в своей коллекции цифровых фотографий.
Загрузите Ashampoo Photo Commander Free с официального сайта для установки на компьютер.
Основные возможности Ashampoo Photo Commander Free:
- Поддержка большого количества форматов.
- Организация коллекций фотографий.
- Создание виртуальных фото альбомов.
- Создание слайдшоу с эффектами и переходами.
- Запись слайд шоу или фотографий на CD/DVD/Blu-ray диск.
- Пакетная обработка изображений.
- Создание коллажей, календарей, открыток.
- Воспроизведение видео и аудио файлов с помощью встроенного плеера.

На моем сайте есть статья про программу Ashampoo Photo Commander Free.
GumGum
Плюсы:
- поиск по брендам;
- большой охват по запросу;
- нет аналогов на рынке.
Минусы:
- работает только в деморежиме;
- Пока еще не все функции работают корректно.
GumGum — это компания, которая первой применила баннерную рекламу. Она разработала новый инструмент обнаружения изображений в Интернете. Эта технология сама может принимать и анализировать данные социальных сетей, поэтому нет необходимости отдельно собирать информацию из каждого источника.
Несмотря на то что технология выглядит привлекательной, инструмент все еще довольно нов для рынка, и его только предстоит запустить. Распознавание графических изображений происходит достаточно быстро. Однако пока встречается много ошибочных результатов.








