10 лучших бесплатных программ для записи видео с экрана: рейтинг 2020 года
Содержание:
- Open Broadcaster Software
- Action!
- Windows Game DVR
- Что нужно для подключения доната
- FastStone Capture — просто и качественно
- Платные
- Вместо послесловия: на что еще обратить внимание
- Bandicam
- Платные программы для трансляции видео с экрана
- Вычисление разности дат в Microsoft Excel
- MSI Afterburner
- 2 место — FRAPS
- Экранная Камера
- Скриншотер
- Трансляция игрового процесса с записью
- Бесплатные программы для записи с экрана
- Bandicam
Open Broadcaster Software
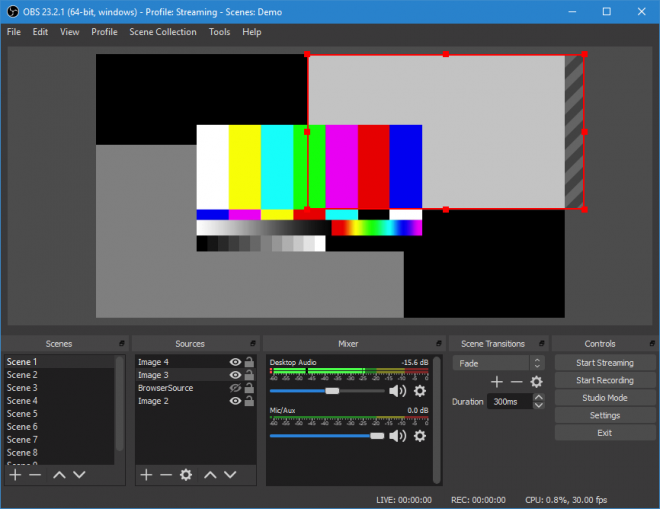
Open Broadcaster Software определенно заслуживает места в данной подборке. Это приложение бесплатное, с открытым исходным кодом и предоставляет множество возможностей, в том числе стриминг вашего геймплея на аккаунт в Twitch. К сожалению, это решение не подойдет тем, кому нужно быстро записать игровой ролик, для OBS требуется дополнительная подготовка. Вот как оно работает.
- Скачайте OBS с obsproject.cоm и запустите программу на своем компьютере.
- Откройте вкладку Settings, найдите раздел Broadcast settings и выберите режим File Output Only. При желании можно сразу стримить свою игру.
- Закройте Settings и откройте Source. Кликните правой кнопкой мыши на нужном источнике и выберите, записывать весь монитор или конкретную область. Если у вас несколько мониторов, можно выбрать один из них и задать дополнительные параметры.
- Для начала записи нажмите кнопку Start.
OBS нельзя назвать простой программой. Если вы не хотите тратить время на руководства и настройки, воспользуйтесь другими инструментами.
Action!
Action – прекрасный инструмент с целым рядом замечательных возможностей. Он позволяет записывать видео в качестве Ultra HD с высокой частотой кадров и комментариями в прямом эфире. Также у приложения имеется функция удаленного управления, позволяющая осуществлять доступ к программе с Android-смартфона.
У Action есть и встроенный видеоредактор, который позволяет обрезать изображение, поворачивать его, делать замедленные клипы и многое другое. Более того, ваши игровые видео можно легко стримить на все популярные сайты типа YouTube, Twitch, Livestream и т.д. Для записи игрового видео в Action выполните следующие действия.
- Скачайте и установите программу с mirillis.cоm.
- Запустите Action и откройте вкладку Video recording.
- Выберите режим записи, выходной формат вашего видео (AVI, MP4), задайте размер записи и частоту кадров.
- Установите параметры звука.
- Чтобы начать запись, кликните по большой красной кнопке Record.
В двух словах, Action – простая в использовании программа с приятным интерфейсом и множеством возможностей. Однако, она не бесплатная – придется купить приложение за 29,95 долларов.
Windows Game DVR
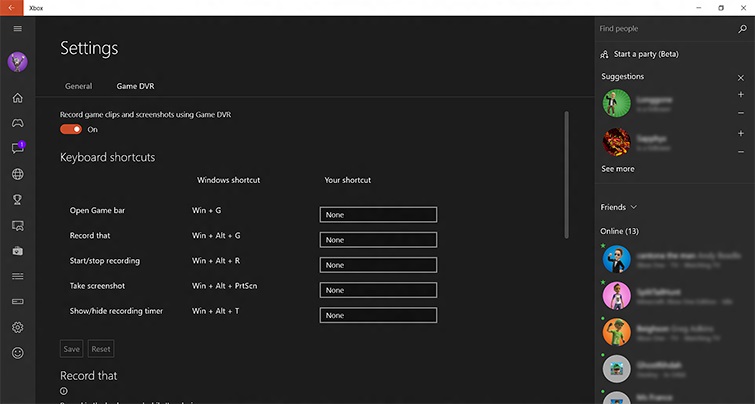
Если вы используете ОС Windows 10, то эта программа уже установлена у вас по умолчанию. Её безусловный плюс заключается в том, что она поддерживает игры для UWP (в отличие от других приложений), но её функционал, увы, сильно ограничен. Запись видео (которая запускается комбинацией Win + Alt + R) позволяет создавать ролики с частотой смены кадра 30 или 60fps в стандартном (720p) или высоком (1080p) разрешении с выбранным битрейтом аудио. Но учитывайте, что запись заметно нагружает процессор, а если у вас не самый мощный ПК, то даже создание 720p-роликов будет довольно проблемным.
Главным минусом Game DVR (если не считать скудный функционал) является отсутствие поддержки видеокарт – обработка видео происходит при использовании мощностей процессора, из-за чего программа сильно уступает ShadowPlay и ReLive. Таким образом, если вы решите записать геймплей игры в формате 1080p 60fps, запустив её на четырёхъядерном процессоре, вас ждёт неприятный сюрприз. Но для быстрых игровых скриншотов (комбинацией Win + Alt + PrtScrn) утилита вполне подходит.
Что нужно для подключения доната
FastStone Capture — просто и качественно
Это моя любимая программа, т.к. работает всегда и на любом компьютере, пишет видео без глюков и в хорошем качестве, т.к. имеет встроенный кодек Windows Media Video.
Для понимания вопроса сделаю небольшое лирическое отступление. Любое цифровое видео сохраняются с помощью кодеков. Кодек – это, грубо говоря, архиватор для видеоданных. От него зависит качество записи и размер получаемого файла. В большинстве программ нужно вручную выбрать подходящий кодек, иначе размер файла и качество записанного видео будут ужасающими. При этом нужно знать что выбирать, а при необходимости, сначала установить кодек.
FS Capture уже всё несёт с собой и сохраняет видео в формат WMV. Впрочем, в моей подборке почти все программы несут кодеки «на борту».
Русскую версию можно взять на трекерах, если умеете скачивать с торрентов. Есть полностью бесплатный аналог программы:
Установите программу и запустите. Интерфейс выглядит очень просто, чтобы начать процесс записи нажмите на кнопку:
Внизу справа появится новое окно с параметрами захвата:
Нам предлагается четыре варианта области захвата:
- Окно/Объект – мы выбираем окно программы, или его часть
- Прямоугольная область – с помощью мышки сами выделяем нужную область экрана
- Весь экран без панели задач – запись всего, кроме нижней панели, там где кнопка «Пуск»
- Весь экран – соответственно, всё что есть на экране компьютера
Если нужно записывать звук, то ставим галочку «Запись аудио» и выбираем откуда брать звук:
- Микрофон
- Динамики – системные звуки, т.е. то, что вы слышите из колонок
- Микрофон + Колонки – особенно пригодится для записи разговоров в скайпе с видео
Если микрофон плохо слышно, то почитайте как настроить микрофон. Давайте быстренько пройдёмся по параметрам программы, которые открываются по кнопке «Опции»:
На первой вкладке «Видео» нужно задать частоту кадров в получаемом файле. Чем больше частота – тем плавнее видео, и тем больше размер конечного файла. Для захвата видеороликов или онлайн-видео выбирайте максимальную частоту «25», а для записи программ на рабочем столе хватит 5-10 кадров в секунду. Ещё нам дают возможность выбрать качество от «Хорошее» до «Лучшее». Обычно хватает просто «Хорошее» и размер файла меньше получается.
Учтите, что на слабых компьютерах или ноутбуках при максимальной частоте могут быть подтормаживания. В этом случае уменьшите число кадров или качество. Если нужно записывать движения курсора (стрелку) мышки, то поставьте галку «Запись курсора» и, по желанию, другие галочки для выделения курсора и щелчков мыши.
Перейдём на вкладку «Аудио»
Выбираем источник звука и, по желанию, включаем «Запись звуков мыши». Учтите, что при включённом микрофоне они и так будут в него попадать. При необходимости можно включить «Стерео», но мне ни разу не пригодилось. Остальные настройки нам не нужны.
Чтобы начать снимать нажимаем кнопку «Запись» и выделяем область или выбираем объект, смотря что вы выбрали раньше. Появится такое окно с подтверждением всех параметров:
Соглашаемся и жмём «Пуск». Запись пошла, для её завершения воспользуйтесь небольшой панелью внизу:
Для паузы/продолжения нажимайте «Ctrl + F11». Когда всё закончите сохраните файл и на этом всё.
Платные
Action!
Интерфейс: русский; 30 дней триал, далее $ 29.95
Незарегистрированная ставит водяные знаки. Пишет в форматах AVI и MP4.
- Запись аудио.
- Подходит для игрового процесса.
- Позволяет делать стримы (трансляции онлайн).
- Картинка в картинке.
- Автоматическое удаление фона на картинке с веб-камеры.
- Делает скриншоты.
- Использование или неиспользование курсора.
- Визуализация кликов мыши.
Ashampoo Snap
Интерфейс: русский; 10 дней триал, далее 824,84 руб.
Помимо записи видео, умеет делать скриншоты и распознавать текст с фото или из PDF-файлов. Поддерживает разрешение 4K.
- Картинка в картинке.
- Пишет аудио.
- Отображение кликов мыши.
- Увеличение для выделения деталей.
- Скриншотер с графическим редактором.
- Оптическое распознавание символов.
Bandicam Screen Recorder
Интерфейс: русский; 39 $
Демо ставит свой лого на снятые видео и ограничивает их по длительности 10 минутами. Поддерживает форматы: AVI, MP4.
- Подходит для захвата из игр.
- Создание файлов минимального веса без потери качества.
- Видео не имеет ограничений (записывайте, пока не кончится место на ноутбуке).
- Снятие скриншотов.
Camtasia Studio
Интерфейс: английский; 30 дней триал, далее 199 $
Она очень популярна и имеет широкие возможности. Ознакомительная версия ставит свои водяные знаки. Есть версия не только для Windows, но и для Mac OS X.
- Одновременная съёмка с вебки и экрана.
- Видеоредактор.
- Запись звука с компьютера, микрофона или наложение любого аудиофайла.
- Поддержка множества форматов: AVI, SWF, FLV, MOV, WMV, RM, GIF, CAMV.
- Выделение курсора мыши, визуализация кликов и выноски с нажатием клавиш.
FastStone Capture
Интерфейс: английский; 30 дней триал, далее 19.95 $
Эта лёгкая программа умеет не только делать скриншоты и редактировать их, но и записывать экран в видео формата WMV.
- Запись аудио.
- Подсветка курсора и щелчков мыши.
Fraps
Интерфейс: английский; 37 $
Утилита создана для съёмки с экрана и подсчёта частоты смены кадров (FPS). Сделать запись своего рабочего стола не выйдет, т. к. Fraps заточен на захват из игр. В демо видеозапись длится максимум 30 секунд, и на неё ставится водяной знак, так что необходимо приобретать полную версию. Пишет в AVI.
- Запись звука.
- Выбор количества кадров.
- Делает скриншоты.
- Заточена под 3D-приложения.
HyperCam
Интерфейс: русский; 21 день триал, далее 890 руб.
Незарегистрированная ставит водяные знаки. Пишет в форматах: AVI, WMV, ASF, MP4.
Также есть портативная версия, – когда прога устанавливается на флешку и сможет снять экран на других ПК.
- Встроенный редактор (резка, склейка).
- Запись звука.
Icecream Screen Recorder
Интерфейс: русский; 594 руб.
В демо есть ограничение по времени – 10 мин. и выходной видеоформат WEBM. В платной это ограничение снято и добавлены ещё MKV, MP4. Версии для Windows и Mac OS X.
- Скриншотер.
- Съёмка с вебки вместе с захватом экрана.
- Установка собственного вотермарка.
- Рисование.
Movavi Screen Recorder
Интерфейс: русский; 7 дней триал, далее 990 руб.
В триале на захваченное видео будет нанесён водяной знак, также его максимальная длина ограничена 2 минутами. Сохраняет во множество популярных форматов: AVI, MKV, MOV, FLV, WMV, MP3, MP4 и др. ОС: Windows и Mac OS X.
- Запись аудио.
- Отображение действий мыши и клавиатуры.
- Делает скриншоты.
SnagIt
Интерфейс: английский; 15 дней триал, далее 49.95 $
Создаёт скриншоты и захватывает действия пользователя на видео. ОС: Windows и Mac OS X.
Переключение между веб-камерой и экраном во время снимания.
Super Screen Capture
Интерфейс: английский; 49.95 $
Сохраняет в AVI. Бесплатная версия ставит свой водяной знак на видео и каждый раз при нажатии на кнопку “Запись” предлагает приобрести полную.
- Создание скринов.
- Пишет со звуком только с микрофона.
UVScreenCamera
Интерфейс: русский; демо, PRO-версия 950 руб.
Записывает в UVF и EXE (AVI, SWF, FLV и GIF – в версии PRO). Также умеет делать скрины.
- Наложение звука (с микрофона или из файла).
- Отображение курсора мыши и нажатий клавиш.
- Запись 3D-игр.
- Встроенный видеоредактор.
- Скриншотер.
- Рисование на экране (PRO).
- Добавление текста, выносок, стрелок, рамок интерактивных кнопок и др. (PRO).
ZD Soft Screen Recorder
Интерфейс: русский; 39 $
В бесплатной версии ставятся водяные знаки и ограничение 10 минутами. Пишет в AVI, MP4, FLV, MP3, WAV.
- Пишет аудио.
- Съёмка с камеры.
- Подходит для игр.
- Отображение курсора мыши.
- Стриминг.
- Скриншоты.
Вместо послесловия: на что еще обратить внимание
ShadowPlay
ShadowPlay — инновационный метод записи геймплея, всего, что происходит в компьютерной игре. Для записи используется аппаратный кодировщик H.264 (встроен в видеокарты серии GeForce GTX 600 и 700). Позволяет записывать в разрешении Full HD (1920 x 1080) с частотой
до 60 FPS (кадров в секунду).
Можно записывать практически все игры, которые поддерживают DirectX 9 (+ более новые версии).
По сравнению с тем же FRAPS: при записи ShadowPlay с авто-кодированием в H.264, и записи в формат «.mp4» — на выходе вы получаете не 100 ГБ ролик (как во FRAPS), а сжатый всего в несколько гигабайт. Чем не альтернатива?
Минусы: решение подойдет только обладателям определенных видеокарт. Пожалуй, это самое главное (т.е. решение не универсальное, поэтому и не включил в свой обзор).
Dxtory
Отличная программа для одновременной записи геймплея игры с ее трансляцией в сеть. Перечислять здесь все плюсы программы не буду, приведу основные отличия от других аналогов:
- огромное число настроек (вы можете сами в этом убедиться по скриншоту выше);
- видео сохраняется в точности таким, каким вы его видите на экране — т.к. видео захватывается непосредственно с видеопамяти;
- можно выбирать любые кодеки для сжатия: как с сильнейшем сжатием, так и качестве lossless (сжатие без потерь). Правда, в последнем случае — вам надолго винчестера не хватит, видео занимает очень много места!
Из минусов: программа платная (40$), и для начинающего пользователя будет сложновато разобраться в таком количестве настроек.
Bandicam
Бандикам – это универсальное программное обеспечение, созданное для записи видеоматериала с экрана. При этом в программе есть большое количество самых разных настроек, начиная от контроля мышки и заканчивая кодеками.
К плюсам этого программного обеспечения можно отнести следующие моменты:
- возможность производить запись практически всех игр;
- таймер записи, который человек может настроить таким образом, чтобы программа начала запись в удобный момент;
- удобный интерфейс, с которым совладает даже начинающий пользователь;
- возможность выбрать любой кодек из богатого списка (речь идет о видео и об аудио кодеках);
- возможность создания шаблонов настроек для быстрого переключения;
- функция паузы и продолжения записи через некоторое время.
Что же касается минусов, то среди них можно выделить следующие:
- программа является платной;
- уступает по части нагрузки на ПК;
- никоторые старые игры программа, скорее всего не запишет или запишет с ошибками.
Неплохой вариант для тех, кто занимается записью на уровне опытного пользователя, а не на уровне новичка.
Платные программы для трансляции видео с экрана
Бесплатные варианты рассмотрели, переходим к платным. Если функционала предыдущих вариантов недостаточно – возможно, вам подойдет одна из следующих программ.
Fraps
Самая известная программа для записи игрового процесса. Является верным помощником для любого геймера.
Основные достоинства:
- интерфейс на русском языке (хотя есть и англ. версия);
- запись с частотой до 60 FPS;
- потрясающее качество;
- запись аудио из игры;
- создание скринов.
Кстати, Fraps частенько используют для тестирования производительности компьютера. Ведь при запуске программы она показывает количество кадров в секунду. И если не нажимать кнопку начала записи, можно просто смотреть, насколько хорошо ваш ПК или ноутбук тянет игру.
Также стоит отметить два жирных минуса. Первый – Fraps сильно нагружает систему во время записи. И старенький ноутбук или компьютер может тормозить. Второй минус – большой размер конечных файлов. При записи в хорошем качестве за 1 минуту «набирается» около 1 Гб.
Еще один нюанс – Fraps записывает только видео из игр. Заснять действия на рабочем столе или в браузере не получится (данный софт для этого не предназначен).
Софт платный, но есть пробный период. Правда, с жесткими ограничениями – съемка не более 30 секунд (затем прерывается) плюс нанесение фирменного водяного знака. Найти бесплатный аналог можно тут.
Bandicam
Еще одна классная программа для захвата видео с экрана монитора. В отличие от Фрапса записывает видео из игр и на раб. столе. Имеет удобный интерфейс на русском языке.
Кстати, у Bandicam имеется специальная рамочка – с ее помощью можно настроить рабочую область. Например, если вы снимаете урок по работе в браузере, можно «спрятать» открытые вкладки и панель задач.
Другие особенности Bandicam:
- наличие портативной версии;
- создание скриншотов в формате jpg, bmp, png;
- множество шаблонов для выбора оптимального формата.
Софт платный, но есть и бесплатный вариант. Причем он имеет полный функционал. Разница заключается лишь в том, что у бесплатного аналога на видео красуется фирменный водяной знак. В остальном никаких отличий нет. Поэтому, если водяная марка вас не смущает, можете свободно пользоваться этим софтом (ссылка для сайт разработчиков).
Movavi Screen Capture
Программа умеет записывать рабочий стол (для создания уроков) и игровой процесс с любых игр (до 60 FPS). Также с ее помощью можно сохранять видео, которое смотрите в режиме онлайн – например, вебинары. Причем в том же формате, в котором идет трансляция – 720p или 1080p.
Другие плюсы:
- сохранение файлов в удобном формате;
- мгновенная публикация в соцсетях, на Vimeo или Ютубе;
- множество предустановок для сохранения в оптимальном для смартфонов или планшетов формате;
- русский интерфейс.
Также данный софт имеет встроенный редактор, позволяющий добавлять спецэффекты, свои титры, музыку, наносить водяной знак.
Ashampoo Snap 10
Последняя версия выпущена в мае 2017 года. Имеет удобный интерфейс на русском языке, поэтому разобраться в ней несложно.
Основные особенности:
- поддержка Windows 10, 8, 7;
- моментальный захват всех открытых окон на раб. столе;
- возможность записи по таймеру;
- новые функции автоматизации (распознавание текста, автонумерация шагов, автоостановка записи, если ничего не происходит);
- встроенный редактор, позволяющий отредактировать видео в режиме реального времени;
- нанесение своего водяного знака для защиты видеофайла от кражи;
- создание скриншотов и коллажей;
- работа одновременно с несколькими экранами;
- захват изображения из Сети (с сохранением ссылки-источника – если захотите поделиться ею с другими пользователями);
- автоматическая загрузка фото/видео в облако Google Drive или DropBox (с предварительной оптимизацией).
По сравнению со своим предшественником Snap 10 стала умнее, гибче, удобнее. И в первую очередь – для создания видеоуроков (поскольку избавляет пользователя от монотонной ручной работы). Софт платный, но есть ознакомительная версия.
Вычисление разности дат в Microsoft Excel
MSI Afterburner
Распространение: бесплатнаяНазначение: разгон видеокарт, запись игр
Старожил в мире софта, Afterburner умеет многое, в том числе захватывать изображения из игр.
В 2003 году у меня в компьютере стояла видеокарта nVidia GeForce 2 MX 400 аж с 32 мегабайтами оперативной памяти. На тот момент она уже была устаревшей и Counter-Strike подвисал, поэтому, чтобы насладиться этой некогда популярной игрой, я разгонял видеокарту программой RivaTuner. Так вот, MSI Afterbuner — «родственник» этой популярной некогда программы от того же автора и основное её предназначение — разгон и мониторинг видеокарты.

Разгон и мониторинг за параметрами видеокарты — основная задача, которую успешно решает эта софтина. Но мало кто знает, что Afterbuner умеет записывать игры, да ещё и с кодеками, использующими видеокарту для вычислений!
Настройка записи экрана в MSI Afterburner
Более того, MSI Afterburner умеет писать звук в несколько аудиодорожек, изменять размер видео, управлять частотой кадров и выводить различные индикаторы вроде частоты кадров прямо на экран.
Программа не умеет накладывать картинку с вебкамеры и стримить, да и зачем? Со своими прямыми обязанности она справляется на «отлично».
2 место — FRAPS
Одна из лучших программ (да и самая знаменитая) для видеозаписи игр. Свою популярность она получила благодаря своему кодеку, который в процессе записи «не нагружает» процессор. Благодаря этому, вести видеозахват экрана можно даже на очень слабых машинах.
Плюсы:
- возможность делать видеозахват (с аудио) из практически любых игр (даже самых старых — программа всё видит!);
- минимальная нагрузка на ваш процессор во время записи благодаря использованию своего спец. кодека;
- очень качественная видеозапись (практически без искажений, так же как было у вас на экране в процессе захвата. Прим.: при условии, что у вас не тормозил компьютер в процессе записи);
- возможность делать скриншоты;
- возможность просматривать показатель FPS (о том, как его увеличить — можете узнать от сюда);
- очень простой интерфейс: всего несколько вкладок, удобно переключаться и можно быстро найти нужную настройку;
- малый размер программы — всего несколько мегабайт!
Минусы:
- главный минус — полученные видео большого размера (пару минут могут отнять несколько гигабайт на HDD), т.к. программа слабо их сжимает (за счет чего и достигается минимальная нагрузка на процессор);
- плохая работа со звуком: нет возможности разделить звук на несколько дорожек;
- нет возможности паузы при записи;
- нет возможность выбрать разрешение записываемого файла, только указать ко-во FPS и размер: полный экран, либо его половина;
- в бесплатной версии программы скриншоты можно делать только в формат BMP;
- программа распространяется на английском (хотя к ней и есть русификаторы).
Экранная Камера
Экранная камера
Эта программа поражает своей простотой и непритязательностью. Даже если вы никогда и ничего не записывали в жизни — с ней (т.е. с «экранной камерой») вы точно разберетесь!
Во-первых, она полностью на русском. Во-вторых, все действия делаются по шагам (что не может не радовать).
В-третьих, после записи видео, открывается редактор, в котором вы можете просмотреть свою запись, вырезать из нее все лишнее, выбрать качество сжатия для видео и сохранить итоговый результат!
Идеально простое и удобное средство для всех желающих записать свое экранное видео!
Плюсы:
- пошаговые действия (большой плюс для всех начинающих, тех, кто плохо разбирается со всеми этими кодеками, рендерами и пр., а видео записать хочет…);
- запись целого экрана, отдельного окна или вручную заданной области;
- возможность записи всех системных звуков (например, щелканье мышки), звука с микрофона и пр.;
- можно захватывать видео из программ, игр и онлайн-трансляций (но вообще именно для игр — лучше, наверное, все же Fraps, т.к. он не так сильно нагружает процессор);
- после записи, есть возможность отредактировать видео: вырезать лишнее, наложить музыку, сделать заставку и т.д. (редактор очень простой для начинающих);
- после этапа редактирования (его можно пропустить), вы можете сохранить видео. Здесь вас ждет целый набор опций: можно записать сразу же видео на DVD, либо сохранить его на жесткий диск. Формат видео и качество настраиваются детально: можно выбрать кодек (MP4, Divx, Xvid и др.), разрешение, качество звука, указать желаемый итоговый размер видео (т.е. вручную задаете, что видео должно быть 100 Мб — и программа сама задаст нужный битрейт. Удобно!).
Минусы:
- программа платная (бесплатная версия работает только 10 дней);
- в бесплатной версии, в созданном видеоролике, в самом низу окна будет небольшая надпись, что видео создано в пробной версии программы (она, конечно, не такая огромная, как в некотором аналогичном софте, и все же — сделать ее можно было поменьше…).
Создано в пробной версии
Скриншотер
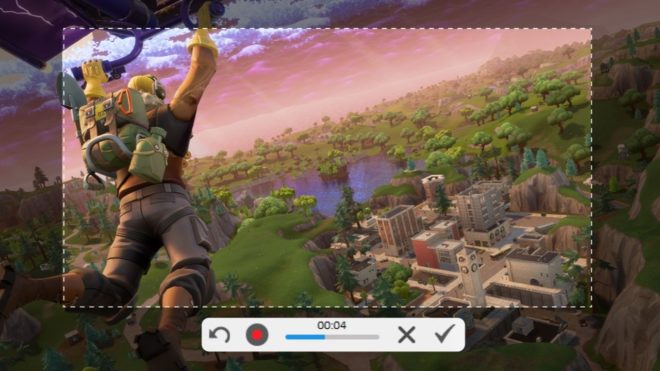
Скриншотер – бесплатное приложение от российских разработчиков, которое позволяет снимать скриншоты и записывать видео из игр. Или не игр – оно работает на Рабочем столе Windows и в любых программах, так что вы можете свободно записывать свои хайлайты, прохождения или видеоуроки.
Утилита устанавливается на ПК в два клика (есть также отдельный плагин для Chrome). По умолчанию здесь используется очень простая комбинация клавиш: одновременно нажав левую и правую кнопку мыши, вы сделаете скриншот, а если еще при этом зажмете Ctrl и Shift, то запустите запись видео. Впрочем, комбинации клавиш можно настроить по своему усмотрению.
При создании скриншотов можно выбрать формат конечного изображения и место его хранения, а также использовать редактор, с помощью которого вы можете нарисовать что-нибудь на скриншоте – например, оставить текстовую заметку или навести стрелку на важный элемент. Ролики записываются с захватом звука и микрофона (если это необходимо), а вы можете задать область экрана, с которой будет производиться запись.
Вообще, удобство использования – это наиболее подходящая характеристика Скриншотера. Программа мало «весит», интуитивно понятна, не отвлекает от игр и работы, гибко настраивается, позволяет держать файлы в облачном хранилище и делиться ими, и в целом выполняет максимальное количество функций, требуемых от подобного инструмента.
Трансляция игрового процесса с записью
Трансляция игрового процесса подойдёт для тех, кто имеет высокую скорость исходящего интернет-соединения и любит взаимодействовать с людьми в режиме реального времени. Для этой задачи подойдёт несколько сервисов:
Steam — прямые трансляции с минимальной потерей производительности
Всё в одном месте — просто настройте приложение (детальнее немного позже) и не отвлекайтесь от игры. Минимальная потеря производительности и автонастройка качества передачи данных. Из минусов только невысокое количество пользователей, смотрящих стримы непосредственно в клиенте, и отсутствие поддержки игр от сторонних разработчиков (Origin, GOG и т.д.).
Steam — прямые трансляции игр. Можно посмотреть и показать.
Для активации режима трансляции запустите Steam, откройте настройки, перейдите во вкладку «Трансляция» и выберите желаемый режим в настройках приватности (только друзья, все пользователи, только по приглашению). Затем выбираете разрешение, битрейт можете не трогать — если не хватит скорости приложение автоматически снизит качество. Оптимизация отвечает за приоритет для стрима (FPS или детализация). Далее настраиваете чат и проставляете желаемые галочки. Теперь после запуска любой игры через Steam Вы автоматически активируете запись игры с экрана, не прибегая к дополнительным манипуляциям.
Twitch — прямые трансляции видеоигр
Twitch — довольно популярный сервис, специализирующейся на стримингах. Настраивайте собственный канал так, как душа пожелает и взаимодействуйте со зрителями не отрываясь от игры.
Twitch — играй и транслируй
Специализированное приложение уже имеет собственную библиотеку игр с возможностью приобретения по привлекательным ценам. Просто регистрируетесь и запускаете режим трансляции — никаких настроек проводить не нужно. Из минусов — наличие премиальной подписки Prime и соответствующих функций. Однако подписавшись на пробный период можно получить несколько платных игр и внутриигровых предметов в свою библиотеку абсолютно бесплатно.
YouTube — прямые трансляции с записью
YouTube — самый популярный видео-хостинг в недавнем времени ввёл полноценную поддержку записи игр с экрана. Большинство функций в нём аналогичны Twitch, уступая только более упрощёнными возможностями по взаимодействию со зрителями.
Для использования всех преимуществ стриминга YouTube:
- регистрируете аккаунт (если у Вас его ещё нету);
- переходите в творческую студию (клик по аватарке и выбираете соответствующий раздел);
- выбираете «Прямые трансляции» и соглашаетесь на проверку аккаунта.
Youtube тоже можно использовать для трансляции и записи видео игр
Через сутки Вам должно прийти уведомление о том, что всё в порядке, и Вы сможете проводить собственные трансляции. Только для этого нужно установить фирменное приложение YouTube или аналогичное от партнёров. Все инструкции есть на странице прямых трансляций.
На этом вся информация, которая поможет Вам сделать запись игры с экрана, заканчивается. Играйте в любимые игры и разделяйте впечатления от невероятных приключений вместе с другими геймерами.
Бесплатные программы для записи с экрана
А теперь перейдем к программам, которые можно скачать и пользоваться бесплатно. Среди них вы навряд ли найдете такие, с помощью которых получится эффективно записывать игровое видео, однако для записи просто экрана компьютера, работы в Windows и других действий, их возможностей, скорее всего, окажется вполне достаточно.
Использование OBS Studio для записи рабочего стола и видео из игр
Бесплатная программа с открытым исходным кодом OBS Studio— мощное ПО, позволяющая транслировать (в YouTube, Twitch и т.д.) ваши скринкасты, а также записывать видео с экрана, из игр, с веб-камеры (причем возможно наложение изображения с вебкамеры, запись звука с нескольких источников и не только).
При этом, OBS доступна на русском языке (что не всегда так для бесплатных программ такого рода). Возможно, для начинающего пользователя программа может сначала показаться не очень простой, но если нужны действительно широкие возможности записи экрана и бесплатно — рекомендую попробовать. Подробно об использовании и где скачать: Запись видео с экрана — рабочего стола и из игр в OBS Studio.
NVIDIA ShadowPlay
Если на вашем компьютере установлена поддерживаемая видеокарта от NVIDIA, то в составе NVIDIA GeForce Experience вы найдете функцию ShadowPlay, предназначенную для записи игрового видео и рабочего стола.
За исключением некоторых «глюков» NVIDIA ShadowPlay работает отлично, позволяя получить качественное видео с нужными вам настройками, со звуком с компьютера или микрофона без каких-либо дополнительных программ (т.к. GeForce Experience и так установлен почти у всех владельцев современных видеокарт NVIDIA). Я и сам, записывая видео для своего канала YouTube использую именно это средство, советую и вам попробовать.
Подробно: Запись видео с экрана в NVIDIA ShadowPlay.
Captura
Captura — очень простая и удобная бесплатная программа для записи видео с экрана в Windows 10, 8 и Windows 7 с возможностью наложения веб-камеры, клавиатурного ввода, записи звука с компьютера и микрофона.
Несмотря на то, что в программе отсутствует русский язык интерфейса, уверен, разобраться в ней сможет даже начинающий пользователь, подробнее об утилите: Запись видео с экрана в бесплатной программе Captura.
Ezvid
В бесплатной программе Ezvid, кроме возможности записи видео и звука, имеется также встроенный простой видео редактор, с помощью которого можно разделить или совместить несколько видео, добавить изображения или текст к видео. На сайте указано, что с помощью Ezvid можно также записать и игровой экран, однако я не пробовал такого варианта ее использования.
На официальном сайте программы http://www.ezvid.com/ вы можете найти уроки по ее использованию, а также демонстрационные ролики, например — видео, снятое в игре Minecraft. В общем-то, результат хороший. Запись звука, как из Windows так и с микрофона поддерживается.
Rylstim Screen Recorder
Наверное, самая простая программа для записи экрана — нужно просто запустить ее, указать кодек для видео, частоту кадров и место для сохранения, после чего нажать кнопку «Start Record» (Начать запись). Для остановки записи нужно нажать F9 или воспользоваться иконкой программы в системном трее Windows. Скачать программу бесплатно вы можете с официального сайта http://www.sketchman-studio.com/rylstim-screen-recorder/.
TinyTake
Программа TinyTake, помимо своей бесплатности обладает очень приятным интерфейсом, работает на компьютерах с Windows XP, Windows 7 и Windows 8 (требуется от 4 Гб оперативной памяти) и с ее помощью вы легко можете записать видео или же сделать скриншоты всего экрана и отдельных его областей.
Bandicam
При выборе программ для записи геймплея многие обходят стороной Bandicam из-за ценника приложения (40 долларов), предпочитая более дешёвые варианты вроде ShadowPlay и OBS. Но стоимость Bandicam полностью оправдывается уникальными функциями и невероятно удобным интерфейсом, который должен приглянуть серьёзным создателям видео-контента. Здесь также присутствуют все стандартные возможности – прямая запись геймплея, использование кодеков и прочее, однако стоит отметить, что в Bandicam имеется шикарный режим записи стримов, в котором можно при желании менять размер окна. Ещё одним плюсом является возможность одновременно записывать несколько аудиодорожек и сохранять их в отдельные wav-файлы, что позволяет поймать баланс в громкости между звуками из игры и микрофона. И, в отличие от FRAPS, вы можете выбирать формат сохраняемых видео и аудиофайлов. Единственным минусом программы является отсутствие горячих клавиш, а потому вам придётся выходить из игр через Alt-Tab, если вы вдруг решите изменить настройки записи.








