На ноутбуке пропал звук: находим причину и самостоятельно устраняем неполадки
Содержание:
- Аудиопараметри
- Как сделать декоративную штукатурку из обычной шпаклевки своими руками
- Неверное устройство для воспроизведения
- Проверка службы управления звуком
- Причины отсутствия звука на ноутбуке или компьютере
- Что делать, когда пропал звук на ноутбуке и не работает на ПК с Windows 10?
- Неполадки на уровне BIOS
- Простые причины
- Используется неправильное устройство воспроизведения
- Простые способы решения
- Устранение неполадок в автоматическом режиме
- Устраняем проблему в браузере
- Вирусы
- Что делать в особо сложных случаях?
- Включение звука на компьютере и ноутбуке
- Отключилась звуковая карта
- Восстановление системы или переустановка Windows.
- Как восстановить звук?
Аудиопараметри
Далее переходим к аудиопараметрам:
- кликаем по значку громкости и с помощью правой клавиши мыши выбираем «Устройства воспроизведения»;
проверяем, какое устройство воспроизводит звук по умолчанию (им могут оказаться не колонки, а, например, HDMI выход, если вы до этого подключали к ПК телевизор);
если по умолчанию все же указаны динамики, то выбираем их в списке и нажимаем «Свойства»;
просматриваем все опции, в которых может крыться проблема – уровень звука, разнообразные эффекты (их лучше отключить до тех пор, пока неполадка не будет устранена);
если на компьютере установлена программа для настроек функций звуковой платы, то откройте ее и проверьте, включен ли звук, возможен такой вариант, что вместо обычных колонок там активен оптический выход.
Как сделать декоративную штукатурку из обычной шпаклевки своими руками
Самодельный вариант вполне получится из имеющейся обыкновенной шпаклевки. Прежде следует разобрать состав. Основой бывает цемент, гипс, глина, акрил, силикон. Декоративная штукатурка своими руками из обычной шпаклевки выполняется путем добавления компонентов. Если основа минеральная, вносят песок и каменную крошку. В полимерные шпаклевки хорошо идет синтетика, дающая эффект кожи, шелка. Вязкость и сцепление достигаются пластификаторами, придающими эластичность.
Домашние смеси включают клей ПВА, как правило. Наиболее простой вариант можно заготовить для внутренних работ. Итог во многом зависит от метода нанесения. К примеру, рельеф выполняется мазками. Чтобы сделать стену выразительной, используют крупнозернистые добавки. Такие имитации возможны к выполнению своими руками.
Самодельный вариант вполне получится из имеющейся обыкновенной шпаклевки.
Неверное устройство для воспроизведения
Звук может не работать, когда в системе используется неверное устройство для воспроизведения. Такая проблема присутствует на моделях, имеющих выход HDMI или сложные аудио карты. Если не включается звук, следует:
- кликнуть ПКМ на иконке динамика в Windows 7, Windows 10;
- выбрать из выпадающего меню раздел Устройства воспроизведения.
В ноутбуке звук выводится только через встроенные громкоговорители. Это устройство называется Динамики/Головные телефоны. В окне, которое открывается после выбора пункта Устройства воспроизведения, нужно проверить:
- не отключены ли динамики, не стоит ли крестик на значке устройства;
- осуществляется ли вывод на динамики, стоит ли на нем значок в виде зеленой галочки.
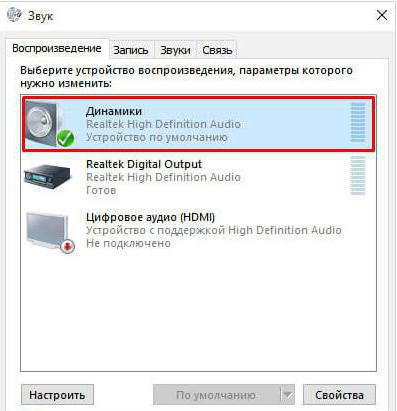
О том, что все в порядке, свидетельствует индикатор уровня рядом с названием устройства. Если звук не идет, он будет окрашен серым.
Совет! Простым способом установить причину неполадок и восстановить работу динамиков является использование системного мастера. Он определяет большинство неверных настроек и предлагает их автоматическое изменение.
Если не включается звук, достаточно:
- отключить любые колонки, наушники от ноутбука;
- кликнуть ПКМ на иконке динамика;
- кликнуть на Устранение неполадок из выпадающего меню.
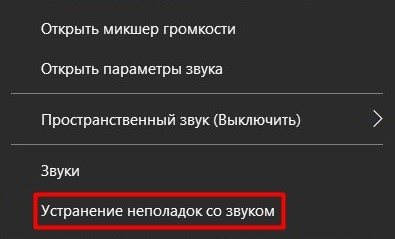
Все, что потребуется от пользователя — дождаться окончания работы мастера. Когда нет звука на ноутбуке по причине изменения системных настроек, средство поиска неполадок обнаружит и устранит их самостоятельно.
Проверка службы управления звуком
Отдельно стоит рассказать о Windows Audio, или Службе управления звуком. Она не появилась в списке причин, почему ноутбук перестал воспроизводит аудио, поскольку является составляющей большинства из них.
Служба управления звуком редко бывает отключена, но определение «редко» обладает своими исключениями, а значит, особенно если другие варианты не помогли, ее следует проверить.
В Windows 7 для того, чтобы проверить включена ли Windows Audio, необходимо:
- зайти в “Администрирование” с помощью “Панели управления” (меню Пуск);
- перейти на вкладку “Службы” и найти необходимую Службу управления звуком;
- если служба отключена, следует выбрать автоматический запуск и сохранить параметры.
Windows 8 в этих параметрах мало отличается от своего предшественника, однако таит в себе одновременно помощника и несколько подводных камней. Почему не работает звук на ноутбуке Windows 8? И почему разобраться с проблемой в этой операционной системе будет одновременно проще и сложнее?
Прежде всего, «восьмерка» заблаговременно предупредит об отключении Службы аудио с помощью ошибки 1068, так что гадать, повинна ли Windows Audio в произошедшем, не придется. Подводные же камни состоят в том, что Служба управление звуков зависит сразу от трех других служб, следовательно, отключение хотя бы одной из них неизбежно приведет к проблемам.
Ответственны за звук:
- Планировщик классов мультимедиа;
- Средство построения конечных точек Windows Audio;
- Удалённый вызов процедур (RPC).
Причины отсутствия звука на ноутбуке или компьютере
Имеется перечень часто встречающихся причин, почему пропало звучание. Приятная новость в том, что большей частью проблемы простые и устранимые в домашних условиях. Ликвидировать их может каждый пользователь, даже если он приобрел свой первый компьютер всего неделю назад. Следует назвать распространенные поломки, которые к этому ведут:
- произошел сбой изначально осуществленных настроек или пропал значок звука;
- сбились драйвера;
- звуковая карта в БИОС не осуществляет свою деятельность в нужном режиме;
- Windows Audio находится в отключенном положении.
Сбой в настройках
Эта проблема выступает основной причиной того, почему на компьютере пропал звук. Если произошел программный сбой, то ползунки громкости могут упасть вниз или вовсе может появиться флажок «Отключен звук»
Стоит обращать внимание на настройки, ведь это решит вопрос, как сделать звук громче на ноутбуке. Из-за этого вполне может полностью исчезнуть системное звучание или же не работать громкость вашего браузера
В такой ситуации все выглядит странно: складывается представление, что ноутбук работает в нужном режиме, но в браузере при просмотре видео нет звука.
Повреждение драйвера
Если проверка громкости была произведена, все подсоединения выполнены верно, однако звук на ноутбуке не работает, то причина неполадки может состоять в драйверах, которые являются необходимой составляющей для корректной работы любого компьютерного устройства. Если драйвер сломан или неверно осуществляет свою деятельность, то звуковое сопровождение может пропадать.
Существуют главные причины, вследствие которых драйвер начинает неверно работать, среди них стоит особо выделить следующие:
- вирусные программы;
- противостояние имеющихся программ;
- сбой, произошедший в работе операционной системы;
- неполадки, возникшие при обновлении драйвера.
Перед началом решения возникшей проблемы стоит установить, что причина состоит в драйверах. Для этого следует обратиться к «Пуску», далее «Панель управления», затем «Диспетчер устройств», перейти ко вкладке «Звуковые устройства». Если в этой вкладке виден желтый восклицательный знак, то это однозначно свидетельствует о неполадках.
Отсутствие или повреждение звуковой карты
На ноутбуке может полностью отсутствовать либо быть нерабочей звуковая карта, и это может являться причиной отсутствия звучания. В «Диспетчере устройств» следует обратиться к «звуковым устройствам». Желтый цвет значка свидетельствует о том, что драйверы звуковой карты неактуальны либо вообще отсутствуют. Разработаны и функционируют специальные программы, которые тестируют аудио драйверы, например «SoundCheck», ею стоит воспользоваться. В некоторых случаях понадобится замена платы.
Что делать, когда пропал звук на ноутбуке и не работает на ПК с Windows 10?
1. Использование устройства воспроизведения
Давайте сначала выберем очевидные вещи. Если вы регулярно переключаетесь между наушниками, цифровыми аудио выходами и стандартными громкоговорителями, есть вероятность, что вы выбрали звук по умолчанию для вашего ноутбука и не вернули его в обратное состояние или Windows выбрал его автоматически.
Щелкните право кнопкой мыши на значок звука в трее, около часов, и выберите Устройства воспроизведения.
Нажмите правой кнопкой мыши на устройстве котором хотите выводить звук. Если вы хотите выход звука с колонок, то включите его, чтобы он был зеленым, если он отключен. Многие мониторы имеют встроенные динамики. Нажмите на монитор правой кнопкой мыши и включите, если хотите звук с монитора. Если по непонятным причинам у вас нет устройств, которые вам нужны, выберите пункты Показать отключенные устройства и Показать отсоединенные. Если звук не заработал на ноутбуке, то двигаемся дальше.
2. Обновление звуковых драйверов
Если звук пропал на ноутбуке, то драйверы могут быть виноваты. Откройте «Диспетчер устройств» нажав Win+R и вбив команду devmgmt.msc. В самом диспетчере откройте Аудио входы и аудио выходы, далее увидите Динамики, нажмите правой кнопкой мыши на значке динамики и Обновить драйвер. Если не помогло, то нажмите на значке «Динамики» правой кнопкой мыши и выберите свойства. Далее можете попробовать Удалить устройство драйвера, и перезагрузить компьютер.
3. Обновление и переустановка звуковых контроллеров
Если звук пропал на ноутбуке и не работает на компе, то в том же Диспетчере устройств перейдите Звуковые, игровые и видео устройства. Удалите все звуковые устройства, они после перезагрузки установятся сами и следуйте пункту ниже.
Если у вас есть устройство под названием IDT High Definition Audio CODEC, то обновите его вручную, выполнив следующие шаги:
- Нажмите правой кнопкой мыши на IDT High Definition Audio CODEC и нажмите обновить драйвер.
- В окне выберите Выполнить поиск на этом компьютере.
- В следующим окне выберите Выбрать драйвер из списка доступных драйверов на компьютере.
- Выберите High Definition Audio из списка и нажмите «Далее». Может потребоваться перезагрузить систему.
4. Проблемы с Realtek HD Audio Manager
Этот инструмент управления звуком поставляется в комплекте со многими ноутбуками и компьютерами, использующими звуковые драйверы Realtek. Откройте Realtek Sound Manager, в системном трее должен быть значок и отключите аудио порты «Передней панели». Вам нужно отключить автоопределения выходов, которые расположены на системном блоке спереди. Обычно с этой утилитой можно решить проблему, когда звук пропал на компьютере.
Или
Отключите их вручную в самом компьютере. Посмотрите куда идет провод от передней аудио панели и просто вытащите фишку с материнской платы. (Крайний случай, подходит для проверки не подгорела ли сама мат. плата на звук).
5. Отключение Звуковых Эффектов
Новая функция может быть добавлена с намерением сделать компьютер или ноутбук лучше, но почему-то, делает хуже. Предназначена для оптимизации звука для каждого оборудования. Если пропал звук на ноутбуке, то перейдите в устройства воспроизведения, нажав в трее правой кнопкой мыши на значке звука. Выберите, где у вас должен быть звук, обычно это динамики и нажмите правой кнопкой мыши > свойства.
6. Устранение неполадок со звуком
Если выше методы не помогли и звук по прежнему не работает, то запустите диагностику. В Windows 10 очень доработанная система устранение неполадок с устройствами, что позволяет выявить проблемы в самой системы. Нажмите на значок звука в трее правой кнопкой мыши и Устранение неполадок со звуком.
Смотрите еще:
- Сжатая память Windows 10: Что это? Как работает? Как Отключить?
- Диск загружен на 100% в диспетчере задач Windows 10
- Как установить любые обновления Windows без Интернета
- Что такое и для чего нужна папка AppData в Windows?
- Резервное копирование и восстановление реестра Windows
Загрузка комментариев
Неполадки на уровне BIOS
Материнская плата любого персонального компьютера имеет в своей конструкции специальный микрочип, на котором записана системная микропрограмма BIOS. Она отвечает, в т.ч., за идентификацию и последующий запуск интегрированных в системную плату устройств, включая аудиокарту. При возникновении неполадок на уровне BIOS либо неправильно заданных настроек работа компьютера может быть легко нарушена. В подобных ситуациях нередко помогает процедура полного сброса параметров BIOS. Делается это следующим образом:
- Выключите ноутбук, затем включите его обратно, периодически нажимая клавишу «Del», «F2» или «F12» (возможен и другой вариант — зависит от модели лэптопа).
- Еще до стадии загрузки операционной системе на экране компьютера должен будет отобразиться пользовательский интерфейс (настройки) BIOS.
- От вас потребуется найти и задействовать функцию сброса настроек, которая может именоваться как «Load Default Setting», «Load Defaults», «Load Optimized Setting» и т.п. (зависит от версии прошивки BIOS). Функция может быть обнаружена на первой же странице пользовательского интерфейса, либо в одном из разделов (обычно — это раздел «Save & Exit»).
- Выберите функцию посредством стрелок на клавиатуре, затем нажмите на клавишу «Enter».
- Нажмите «F10», чтобы сохранить изменения и перезагрузить компьютер.
Если проблема заключалась в настройках BIOS, проблема со звуком должна будет исчезнуть. В противном случае выполните действия, описанные во всех предыдущих разделах данной статьи, начиная с устранения неполадок в автоматическом режиме.
Простые причины
При любой поломке ноутбука в первую очередь следует проверять простые причины, прежде чем откатывать драйвера, разбирать его и выполнять иные сложные действия. Самая распространенная причина почему пропал звук или он играет очень тихо – это регулировка громкости. Иногда по недосмотру пользователи опускают бегунок до минимального значения и забывают от этом. Второй вариант – случайное нажатие на кнопку отключения динамиков на клавиатуре. Чтобы убедиться, что громкость в норме следует посмотреть в правый нижний угол на иконку громкости. Если рядом с ней стоит крестик, значит звук отключен.
Если в качестве источника музыки используются внешние колонки, то стоит убедиться в том, что они включены, громкость не выкручена на минимум и что колонки вообще работают. Если они работают и воспроизведение есть из родных динамиков, то проблема может быть в штекере 3,5. Проверить его можно, подсоединив стороннее устройство. Иногда случается, что звук есть только в наушниках, а через родные динамики музыка не воспроизводится. Значит проблема может заключаться в физической поломке последних.

Иногда случается так, что динамики работают нормально, но в браузере или других приложениях звука нет или он слишком тихий. В этом случае вновь смотрим на иконку громкости и кликом правой кнопки открываем меню, в котором выбираем «микшер громкости». Он позволяет настроить громкость индивидуально для каждого запущенного приложения. Иногда в браузере звука может не быть по той причине, что он отключен для отдельной странички. В этом случае рядом с крестиком для закрытия вкладки делаем клик по динамику и активируем громкость. Если звука в браузере нет в целом, то проблема может заключаться в том, что активирован режим «турбо» для экономии трафика или же проблема в том, что флеш плеер устарел. Необходимо зайти на сайт Adobe и обновить Flash-плеер. Для этого достаточно ввести соответствующий запрос в поисковой системе.
Если перечисленные выше рекомендации не помогли, то можно воспользоваться встроенным средством Windows 10. Для этого кликаем по динамику в нижнем правом углу и открываем «устранение неполадок со звуком». Теперь остается отвечать на вопросы системы и надеяться, что это даст результат.
Используется неправильное устройство воспроизведения
Если в устройствах воспроизведения выставлено неправильное устройство, то звука на компьютере не будет. В звуковой карте имеются разные разъемы. Самые обычные колонки подключаются в зеленый разъем линейного входа. Если произошел какой-то сбой или кто-то напортачил за компьютером, то возможно используется неправильное устройство воспроизведения и не будет лишним проверить этот пункт.
Нажимаем правой клавишей мыши по значку громкости и выбираем Устройства воспроизведения.
Далее нужно выбрать подходящее устройство и нажать кнопку По умолчанию, затем OK. Обычно для воспроизведения звука используется пункт Динамики.

Простые способы решения
ОС Windows устроена так, что многие неисправности самостоятельно уходят после перезагрузки. На эту тему существует много шуток, но прежде предпринимать какие-то серьезные действия следует перезагрузить ноутбук, если не помогло, тогда рассматриваем возможные варианты.
Если звук пропал во внешних колонках, то логично проверить его наличие в стационарных. Штекер устройства воспроизведения необходимо извлечь из ноутбука и проверить появился ли звук. Результат положительный — нужно проверить колонки. Подключаем их к телефону (любому устройству). Они работают — поломался разъем. Он проверяется подключением к нему наушников. Ремонт разъема следует поручить специалистам. Самостоятельно что-то исправить, не имея опыта в данной сфере сложно.
Еще один нюанс – исчез звук после чистки ноутбука, то высока вероятность того, что колонки или разъем не подключили физически. Нужно аккуратно раскрутить корпус, и проверить подсоединение всех штекеров. Мне довелось стать свидетелем ситуации, когда ноутбук больше 2х лет не воспроизводил звук через штатные динамики, починить его не удавалось программными способами, а потом его почистили от пыли и обнаружили, что колонки просто не подсоединили.
Хороший совет — при неисправности нештатных колонок проверить подключение к питанию, нажата ли кнопка питания на колонках и проверить громкость. Бывают ситуации, когда об этом забывают, а потом пытаются исправить то, что не работает. По ошибке колонки могли быть включены в линейный выход для микрофона, он расположен рядом с выходом для колонок/наушников. Не всегда виновата система, порой и пользователи ошибаются.
Еще один простой прием, который поможет найти причину – посмотреть в системном трее включены ли колонки. На виндовс 7 значок звука виден и не требуется никуда заходить, чтобы понять, что звук просто выключен системно. Если данного значка нет, то в ОС Windows 8 и в следующих версиях заходим в «панель управления», выбираем «оборудование и звук».

На любом ноутбуке присутствуют горячие кнопки на клавиатуре, которые помогают сделать громкость больше или меньше, а также выключить динамики. Следует проверить включение динамиков этими кнопками. У всех производителей по-разному, но обычно это сочетание Fn и кнопок вверх и вниз. Если звук был отключен таким образом, то это не отражается в самой ОC Виндовс 10.
Предложенные выше советы не помогают исправить ситуацию, придется принять серьезные меры, и о них написано ниже.
Устранение неполадок в автоматическом режиме
Многие неисправности программного характера (сбои в работе ОС, неполадки драйверов, неосторожные действия пользователя с настройками и т.д.) могут быть устранены в автоматическом режиме. Речь идет о запуске функции отката конфигурации ОС до работоспособного состояния. Под откатом понимается процедура восстановления системы до определенной контрольной точки (чекпоинта). Чтобы этот способ сработал, в системе должна быть задействована соответствующая функция (по умолчанию она всегда включена).
Для отката системы выполните следующие шаги:
- Перейдите в раздел «Система и безопасность» из «Панели управления».
- Далее откройте подраздел «Система», затем — «Защита системы» (элемент расположен в левой части окна).
- Отобразится окно «Свойства системы» с заранее открытой вкладкой «Защита системы».
- Нажмите на кнопку «Восстановить» в центральной части окна.
- Если в системе функция восстановления была включена, откроется новое окно — кликните по кнопке «Далее» в правом нижнем углу.
- Далее отобразится таблица, в которой приведены существующие точки восстановления. Выберите среди них чекпоинт, на момент создания которого (см. по дате) не наблюдались проблемы со звуком. Нажмите «Далее» после выбора.
Нажмите кнопку «Готово», чтобы запустить процедуру восстановления системы.
В процессе восстановления компьютер будет перезагружен. О результатах отката системы будет сообщено при первом включении ноутбука.
Устраняем проблему в браузере
Есть несколько нюансов способных повлиять на работу браузера и конкретно на то, что нет звука при воспроизведении музыки или видео. Пользователь должен знать, что плееры на сайтах работают с помощью Adobe Flash Player. Это стороннее приложение, которое необходимо установить и обновить. Стандартная причина того, что при просмотре фильма не воспроизводится звук – отсутствие данной программы или ее устаревшая версия. Чтобы устранить дефект, достаточно скачать с официального сайта производителя нужный софт и установить его. Инсталлятор занимает малый объем на жестком диске и процесс займет несколько минут. Важный момент – в процессе установки браузер необходимо закрыть, а в идеале проверить работоспособность после перезагрузки.
Вторая причина – старая версия браузера. Разработчики любого браузера периодически выпускают обновления, они делают работу программы быстрой, стабильной и комфортной. Иногда не установленные обновления не вызывают неприятностей и можно вполне работать в старой версии, но существуют пакеты обновлений, без которых корректной работы добиться сложно. В том числе пользователь может увидеть, что пропал звук.
Часто звук пропадает не из-за каких-то недостатков софта, а в силу подключенных утилит или расширений. В браузере Опера запускается турбо режим – его задача экономить трафик и ускорить работу в интернете. В целом неудобств заметно не будет, но встроенные проигрыватели на сайтах работать перестают. Если о таком влиянии расширения пользователь не знает, то он может долго и безуспешно гадать, в чем заключается дефект и как от него избавиться. В данной ситуации переустановка браузера не поможет. Программа автоматически загрузит пользовательские настройки, и режим экономии трафика будет по умолчанию включен. Мой совет – если звук отключился в результате каких-либо действий в браузере, связанных с его настройкой, улучшением, нужно их отменить и посмотреть результат. В целом перед установкой чего-либо в браузере стоит ознакомиться с отзывами и оценками расширения, потом стоит решить – ставить его или воздержаться.
Стоит помнить о функции отключения звука в браузерах на конкретных страницах. Если открыто несколько страничек и на них воспроизводится звук, то рядом с крестиком для закрытия сайта на верхней панели браузера видно значок звука – маленький динамик. При нажатии на него сайт продолжит воспроизведение, но звук отключится. Бывает так, что случайно значок был нажат и звука нет.
Если звук при просмотре видео стал тише, то вполне вероятно, что его убавили непосредственно в браузере. Плееры на сайте в целом не отличаются от обычной программы, установленной на ПК. У них присутствует ряд настроек, в частности уровень громкости. Проверьте этот момент.
Иногда в браузере при просмотре видео тихий звук, хотя все включено на полную громкость. Причина в данном случае заключается в самой звуковой дорожке, она просто недостаточной громкости. Я рекомендую просто поискать фильм на другом сайте или скачать его для просмотра офлайн.
Вирусы
Действия вирусов могут привести к разным негативным последствиям и в том числе сбоям воспроизведения музыки. Рекомендуется провести полную чистку системы. Для удаления вирусного софта лучше всего использовать антивирусы от Касперского или ESET. Все они имеют бесплатные месячные версии, которых хватит для полноценной чистки. При желании можно купить подписку на год, что убережет от неприятностей в дальнейшем.
Вот несколько лицензионных бесплатных антивирусов от известных поставщиков: 1 магазин (кликайте по любому антивирусу, выбирайте — бесплатная ознакомительная версия для вашей ОС), 2 магазин, 3 магазин (дешевый антивирус — покупайте только Global).
Что делать в особо сложных случаях?
Если все предпринятые попытки оказались бесполезными, вопрос, где найти звук на ноутбуке, не решён и значка динамика по-прежнему нет на панели задач, понадобится более серьёзный уровень вмешательства. Для этого лучше обратиться к специалистам.
Причина в том, что неопытному пользователю хоть и доступно простое скачивание драйвера с интернета, но определить нужный файл, а затем провести правильную его установку порой бывает довольно проблематично.
Кроме того, загрузка программ из непроверенных источников может привести к скачиванию множества опасных вирусов, способных уничтожить все важные файлы на ноутбуке.
Включение звука на компьютере и ноутбуке
Особенности решения проблемы зависят от способа подключения к беседе. Если пользователь присоединяется без регистрации, настройки звука получится выполнить только во время конференции. Однако установленные параметры сохранятся и для следующих бесед.
Для включения звука в приложении пользователь должен выполнить такие действия:
- нажать на стрелку рядом с изображением микрофона, перейдя к настройкам звука;
- нажать на иконку с микрофоном;
- поставить галочку напротив автоматического входа в конференцию Zoom;
- выбрать вход с использованием звука ПК. После этого пользователь получает возможность слышать других участников и говорить.
Зарегистрированные пользователи могут настраивать звук в Зуме до присоединения к беседе. В этом случае к настройкам придется переходить с главного экрана, нажав на расположенную вверху шестеренку. Все остальные действия, позволяющие подключить звук, не отличаются от тех же действий для незарегистрированных участников. После этого можно переходить к другим настройкам.
Настройка воспроизведения
Для того чтобы в программе был слышен звук, следует сначала убедиться в том, что колонки или гарнитура подключены к правильному разъему. А затем перейти в настройках программы к соответствующему пункту и выбрать «Проверить». Если нужно, использовать ползунок для регулировки громкости воспроизведения.
При отсутствии положительного результата, для того чтобы настроить звук в Zoom, следует попробовать выбрать другие устройства из списка. Например, наушники, подключенные к ноутбуку, вместо динамиков самого мобильного компьютера. А убедиться в том, что звук не работает из-за неисправных колонок или гарнитуры, можно, подключив эти устройства к другому ПК.
Настройка микрофона
Иногда пользователь слышит других участников видеоконференции, но собеседники не слышат то, что говорит он сам. Поэтому, кроме настроек воспроизведения, придется решить проблему еще и с микрофоном. Для восстановления нормальной работы устройства необходимо сделать следующее:
- перейти к разделу «Настройки микрофона» в программе;
- нажать на кнопку «Проверить»;
- начать говорить в микрофон для записи звука через это устройство;
- после остановки записи проверить громкость и качество полученного аудио;
- повторить те же действия, увеличив громкость до максимального значения.
Громкость записи может регулироваться автоматически, узнать об этом можно по стоящей напротив соответствующего пункта галочке. Однако пользователь может выбрать свои параметры, увеличив или уменьшив чувствительность микрофона. При отсутствии звука громкость желательно установить на максимум. Если микрофона у пользователя нет (так бывает, когда человек собирается только слушать собеседников с компьютера), для того чтобы подключить звук в Zoom, вместо записывающего устройства можно установить, например, стереомикшер звуковой карты. Программа включит воспроизведение, но участвовать в разговоре получится только в качестве слушателя.
Отключилась звуковая карта
Иногда может возникать такое явление, что звуковая карта просто берет и отключается. А причины этому все те же, но чаще всего она отключается из-за сбоя в программном обеспечении. Не вдаваясь в подробности, скажем, что решение этой проблемы очень простое – включить звуковую карту в БИОС. Основная сложность состоит в том, чтобы вообще войти в этот самый БИОС. Основная проблема – неодинаковый способ входа на разных марках компьютеров. Как войти в БИОС на разных марках ноутбуков, мы разберем позже. Представим, что мы туда уже попали. Теперь нужно понять, что же делать дальше.
А после того, как мы попали в БИОС, необходимо найти пункт, так или иначе связанный со звуком. Узнать его тоже можно по слову «Audio» в названии. В некоторых случаях в названии будет фигурировать слово «Sound». Примеры таких названий выглядят следующим образом: Realtek Audio, Audio Controller, Onboard Sound, HDAudio. Последний можно видеть на рисунке №10.
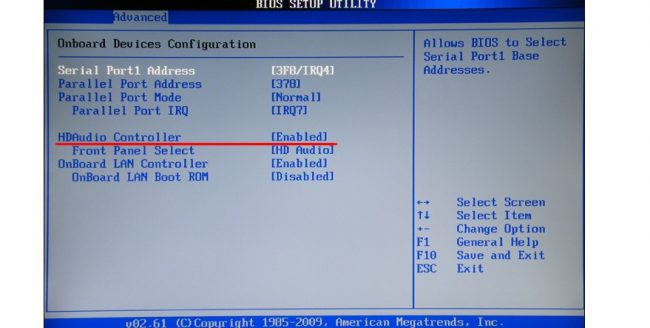
№10. Пункт звуковой платы в БИОС
Соответственно, нужно нажать на этот пункт и выбрать вариант «Enabled». В приведенном варианте этот вариант уже выбран, но в случае с поломкой в соединении звуковой карты будет выбран другой вариант. Это действительно все, что нам нужно сделать.
Как попасть в БИОС
На самом деле, то, как попасть в БИОС, написано уже в загрузочном экране. Вот внизу можно найти пример.

№11. Загрузочный экран Windows
Как видим, там написано, что для запуска установки нужно нажать кнопку Delete на клавиатуре. Также возможен вариант с нажатием кнопки F2. В общем, всю информацию по этому поводу можно будет найти в загрузочном экране. Чтобы попасть в БИОС, необходимо нажимать на указанную кнопку до тех пор, пока не произойдет загрузка в БИОС.
Теперь проблема в том, что, опять же, в зависимости от модели ноутбука интерфейс может быть абсолютно разным. Вот так выглядит классический AWARD BIOS. Очень старый, как кажется на первый взгляд, интерфейс.

№12. Интерфейс AWARD BIOS
Так выглядит AMI BIOS, тоже довольно знакомый многим хоть сколько то продвинутым пользователям.

№13. Интерфейс AMI BIOS
Вот самый продвинутый на сегодняшний день интерфейс, который могут видеть пользователи UEFI BIOS. Вообще, здесь создатели решили отойти от канонических форм AMI и AWARD.

№14. Интерфейс UEFI BIOS
Что же нам нужно найти в этом самом страшном для многих юзеров БИОСе? Здесь нам нужен раздел, который отвечает за работу встроенных устройств. Опять же, в зависимости от модели называться он будет по-разному. Примеры названий: Advanced Features, Chipset или Intergrated Peripherials. В любом случае, по смыслу можно понять, что это за раздел. Вот, к примеру, в том же AMI BIOS соответствующий пункт меню находится там, куда показывают стрелки на рисунке №15.
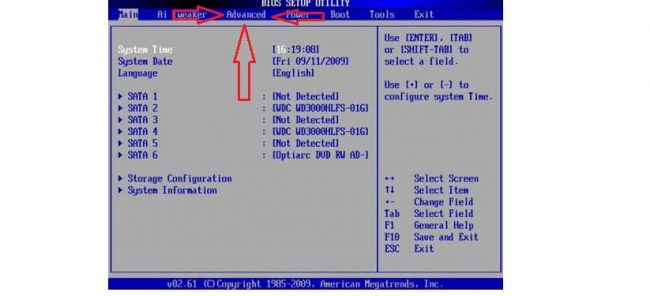
№15. Пункт «Advanced…» в AMI BIOS
Поэтому нам нужно перейти именно туда. А там мы уже и сможем найти те пункты меню, которые показаны на рисунке №10.
Восстановление системы или переустановка Windows.
Если у вас внезапно пропал звук на компьютере или ноутбуке, и вы даже знаете в какой день это произошло или после какой операции, то можно вернуть все на свои места выполнив откат системы.
Есть такая Крутая фишка, как восстановление системы. Ниже инструкция, как можно запустить.
- Откройте пуск и в строку поиска Ведите запрос восстановление систем.
- Запустите найденную программу.
- Нам сразу могут порекомендовать выполнить откат последних изменений.
- Но если вы знаете точную дату когда пропала звук, то лучше выбрать пункт Выбрать другую точку восстановления.
- На следующем шаге нужно указать дату, на которую будет восстановлен компьютер. Нажимаем Далее.
- Указываем диск и жмем готово.
- Компьютер перезагрузится и будет выполнен откат в системе изменений.
А в самых печальных случаях, когда восстановление системы не помогло или вообще была отключена, тогда вам может помощь переустановка Windows. Это мне кажется самая последняя попытка вернуть звук на компьютере
Как восстановить звук?
На ноутбуке нет звука, что делать? Проводить периодическую проверку, а затем, ориентируясь на причину отсутствия звучания, следует выполнить такие действия:
Первое, что следует сделать для того, чтобы восстановить звук на ноутбуке – это осуществить его перезагрузку. Часто после этого действия звучание появляется и все работает как следует. Особенно это стоит выполнить, если после установки виндовс 7 или 8 пропал звук. Нужно чтобы все изменения обновились, начали работать в новом режиме.
Проверьте, подключены ли динамики и наушники
Если перезагрузка не принесла должного результата, то следует проверить включены ли динамики и наушники, исправны ли колонки. Имеется вероятность отсутствия подключения, следствием которого стал слабый звук либо он стал хрипеть, тогда его стоит усилить. Нередки такие ситуации, когда обрыв проводов является причиной неполадки.
Проверьте системные настройки
Ситуация с системными настройками не страшная, она устранима быстро без применения сложных программ. Если звучание отсутствует полностью или лишь в браузере, то изначально нужно посмотреть микшер громкости: кликните на правую кнопку мыши и перейти к фразе «Открыть регулятор громкости». Далее проверьте нахождение ползунков, которые отвечают за состояние громкости.
Если они располагаются внизу, то будет тихий звук на ноутбуке. Их придется передвинуть вверх, будет решена проблема того,как увеличить звук. Нужно обратиться к расположению звуковых индикаторов, которые должны находиться в положении «Включить звук». Ползунок слева регулирует всю громкость, а другие ползунки отвечают за системные звуки имеющихся приложений. Обозначенная проблема на самом деле нередкое явление: если отсутствует звучание, то имеет смысл внимательно изучить микшер громкости.
Не отключена ли звуковая карта в БИОС
Одной из распространенных причин, почему нет звука на вашем ноутбуке, является неработающее состояние звуковой карты в БИОС. Такая неполадка может возникнуть после системного сбоя. Кроме того, не исключается ситуация отключения карты по причине своей неопытности самим пользователем. Следует сказать, что неработающая звуковая карта как раз и есть источник неполадки. Решается проблема совсем просто: нужно обратиться к БИОС и включить карту. Сразу же после этого звук при просмотре фильма должен восстановиться.
Попасть в БИОС просто, делается это посредством горячих клавиш, которые имеются на каждом ноутбуке. После попадания в БИОС следует обратиться к разделу Advanced Features, Chipset, дальше перейти в «Onboard devices». На звуковой карте (Realtek Audio, Audio Controller) нужно установить значок «Enable». О выключенном состоянии свидетельствует значок «Disable». Если вы обратились к БИОС, при этом видите знак «Enable», все же звук не отсутствует, то следует решить еще одну проблему.
Проверьте службы «Windows Audio»
Имеется вероятность, что служба «Windows Audio» отключена в настройках, по этой причине воспроизводиться звук не будет. Если вы не имеете желания направляться в сервисный центр, то проверку исправной работы этой службы провести самостоятельно не составит труда. Вам нужно нажать две клавиши «Win+R» одновременно, сразу появится окно, где следует ввести команду «services.msc».
В этом списке следует найти службу «Windows Audio» и посмотреть ее состояние. Правильными настройками выступают такие, когда столбик «Состояние» имеет режим «Работает», столбец «Тип запуска» настроен «Автоматически». Когда в поле «Состояние» установлено значение «Остановлена», это говорит о том, что служба не работает, вследствие чего нет звучания на ноутбуке. Нужно перейти к этой службе и выбрать пункт «Запустить».
Для обновления необходимо обратиться к диспетчеру устройств, где есть звуковая карта, кликнуть правой кнопкой мыши на вкладку «Свойства». Высветится окно, в котором следует найти вкладку «Драйвер» и нажать кнопку «Обновить». Далее будет предложен способ поиска через интернет. Если у вас имеется диск либо папка с драйверами, то нужно выбрать второй вариант и указать место, где находится драйвер. При отсутствии драйверов следует скачать их из интернета онлайн.
Откат системы выступает еще одним возможным вариантом решения проблемы. Его следует осуществлять, если это связано с неправильным обновлением драйвера. Сделать это просто и быстро, нужно лишь кликнуть «Откатить», а в предупреждении нажать «Да». Если пропажа связана с неверной работой драйвера звуковой карты, то стоит самому разобраться в том, как настроить нужные параметры.








