Как прошить хbox 360 в домашних условиях, не разбирая его: пошаговая инструкция, плюсы и минусы
Содержание:
- Работа с аппаратной частью и дополнительным ПО
- Подготовка к прошивке
- 1Что нужно знать, приступая к прошивке?
- Подготовка флешки для записи
- Как записывать игры на Xbox 360: самый простой способ
- Как прошить Xbox 360
- Наиболее популярные версии
- Как определить прошивку Freeboot
- Вступление
- Прошивка LiteOn DG-16D2S
- Прошивка HDD для XBOX360
- Плюсы и минусы прошивки
- Шаг № 3 Снимите ключ привода.
Работа с аппаратной частью и дополнительным ПО
Следующий шаг — припаивание проводов к модифицирующей микросхеме. После — запускаем консоль, задействовав композитный кабель. Если ошибок в аппаратной части нами не допущено, то на основной микросхеме консоли загорится специальный светодиод. Приставка должна загрузиться. Далее нам предстоит работа с ее программным интерфейсом.
Как только консоль начинает загружаться, на экране должно появиться Xell Menu. На одном из этапов загрузки на дисплее высветится важный параметр — CPU.Key. Его необходимо переписать и сохранить в надежном месте. После — создать обычный текстовый документ с названием cpukey.txt и вписать соответствующие данные в него. Его необходимо переместить в папку my360 — в каталоге Data, размещенном внутри папки, где установлена программа Multi Builder. В ней же должен находиться знакомый нам файл nanddump.bin.
После этого необходимо запустить программу Multi Builder. В соответствующем интерфейсе необходимо выставить цифру 1, а затем нажать Enter. После этого программа запросит файлы типа RawFlash. Необходимо зайти в папку Data, найти там файл с названием updflash.bin, а затем переименовать его в nandflash.bin. После этого необходимо скачать ПО Rawflash и скопировать в соответствующую папку имеющийся файл — nandflash.bin, а затем все записать на пустую флешку.
Запускаем консоль, предварительно вставив туда тот самый флеш-носитель. В процессе загрузки должны будут записаться 400 блоков. По факту успешного завершения данного процесса модификация Freeboot будет успешно инсталлирована в консоли.
Подготовка к прошивке
Запасаемся необходимым инструментом
Вам понадобится:
- Кабель SATA для подключения привода приставки Икс-бокс к компьютеру;
- Инструмент Opening Tool для безопасного открытия приставки. Можно заказать в интернете. Если же нет, то тогда воспользуйтесь:
- отвёрткой;
- ключом torx10 или обычной часовой отвёрткой.
- Персональный компьютер, к которому мы будем подключать привод консоли. Если у вас ноутбук, придётся поломать голову, так как при отсутствии собственного лазерного привода в нём не предусмотрена возможность одновременного использования SATA-кабеля и встроенного жёсткого диска. Тогда придётся воспользоваться записанной на флешку Windows-to-Go.
Узнаём версию привода и разбираем приставку
Если нужно узнать модель привода, придётся разобрать приставку Икс-бокс, чтобы добраться до наклейки на корпусе привода. В ней указывается вся необходимая информация о производителе, модели и версии прошивки. При этом привод извлекать с консоли нет необходимости. Все действия делайте очень аккуратно, иначе очень легко сломать защёлки и крепления.
- Снимаем главную панель Xbox 360;
- Достаём нижнюю ножку;
- Отодвигаем сначала две, а затем ещё четыре защёлки, после чего нужно приподнять пластмассовую верхушку;
- Отодвигаем шесть защёлок с обратной стороны и демонтируем нижнюю и верхнюю заглушки;
- Отклеиваем гарантийную наклейку;
- Отгибаем четыре передних крепления и приоткрываем приставку;
- Далее, наиболее безопасным способом разобрать приставку станет применение Opening Tool. При его отсутствии можно поломать несколько креплений и собрать обратно будет нелегко;
- Вставляем Opening Tool в маленькие отверстия в задней части консоли. Если его нет, будьте очень и очень осторожными;
- Убираем нижнюю крышку и вытаскиваем кнопку открытия лазерного привода;
- При помощи отвёртки либо ключа отвинчиваем 6 винтов;
- Открываем защёлки привода и тянем их вверх, чтобы снять заглушку;
- Готово, корпус снят.
Вам понадобятся:
Подготавливаем компьютер к работе
- Выключив компьютер, снимаем крышку и подключаем SATA-кабель к свободному разъёму на материнской плате компьютера;
- Обратный конец кабеля подсоединяем к приводу консоли Xbox 360, оставив его стандартное питание;
- Подсоединяем к приставке Икс-бокс кабель видеовыхода, чтобы она не отключилась в самый неподходящий момент. При использовании HDMI нужно соединить консоль и с телевизором;
- Включаем компьютер и приставку;
- Удаляем на компьютере через Диспетчер устройств драйвер RAID-контролера на VIA, иначе прошивка не увенчается успехом;
- Устанавливаем JungleFlasher, распаковываем архивы с драйверами.
Производим установку Port I/O 32
- Запускаем консоль Xbox 360, чем-то тоненьким нажав на кнопочку питания;
- Переходим в Диспетчер устройств и, кликнув правой кнопкой мышки по иконке в самой верхней строке, выбираем «Установить старое устройство», после чего запустится мастер установки оборудования;
- Нажимаем «Далее», пока не будет предложен способ установки;
- Выбираем «Установка оборудования, выбранного из списка вручную» — «Показать все устройства» — «Далее» — «Установить с диска» — «Обзор»;
- В папке с распакованной программой JungleFlasher ищем подпапку manual_install, а в ней выбираем файл portio32.inf. Кликаем «Открыть»;
- Кликаем «Далее» до момента, когда система выдаст сообщение безопасности. Нажмите ««Всё равно установить этот драйвер» — «Готово».
Переводим привод в сервисный режим
- Запускаем утилиту JungleFlasher, находим вкладку MTK Flash 32, а в ней раздел I/O Port;
- Выбираем свой привод из выпадающего списка;
- Переключаемся в раздел 360 Tools и в нём разблокируем наш привод, чтобы в разделе Drive Properties было написано Drive in Vendor Mode, а статус программы отображался как Done;
- Если по какой-то причине с первого раза перейти в сервисный режим не удалось, то нужно приоткрыть лоток дисковода консоли и вытащить провод питания, а затем подключить его обратно и повторить предыдущие пункты. Главное, не перепутать стороны кабеля, иначе можно спалить приставку!
Считываем ключ привода
- В меню утилиты JungleFlasher открываем вкладку DVDkey 32, выбираем название приставки Икс-бокс в поле I/O Port;
- Считываем ключ привода, нажав кнопочку LO83info. Он должен будет сохраниться в отдельной папке.
1Что нужно знать, приступая к прошивке?
Перед тем, как приступать к процессу, следует знать, что самовольное вмешательство в работу устройства лишит возможности обслуживать его по гарантии. Если же сроки бесплатного ремонта уже прошли, то можно смело приступать к прошивке Хbox 360.
Еще одно “но” – нет стопроцентной гарантии, что после такой манипуляции приставка “придет в чувства”. Может получится так, что она вовсе перестанет работать. Такой риск есть всегда, даже если работу будет выполнять опытный специалист.
Чтобы процедура прошла успешно, пользователь должен разбираться в терминах, характерных этой сфере. Без них невозможно вникнуть в написанное в инструкции, а значит можно допустить роковую ошибку и вывести из строя устройство.
Также процесс может видоизменяться, если:
- установлена очень старая прошивка;
- прошивка не заводская и уже менялась ранее.
В этом случае риск потерпеть неудачу значительно возрастает, потому лучше обратиться за помощью в специализированную компьютерную мастерскую.

Подготовка флешки для записи
Наш USB-диск нужно отформатировать. При этих действиях все файлы на нём будут уничтожены. И восстановить их будет очень сложно. Заранее позаботьтесь о них и перенесите в отдельную папку на компьютере.
Далее нужно сделать следующее:
- Флешка должна быть вставлена в соответствующий разъем на компьютере. Откройте проводник Windows и найдите её в окне. Нажмите по иконке ПКМ и выберите пункт « Форматировать »;
- В новом окне нужно выбрать в строке « Файловая система » значение « FAT32 » или « FAT по умолчанию »;
- Больше изменять ничего не обязательно. Вы можете внизу снять галочку с чек-бокса « Быстрая очистка », чтобы система полностью удалила файлы без возможности восстановления.
Выбираем флешку в проводнике Windows Приставка понимает только этот формат файловой системы. Если ваша флешка имеет NTFS, то её обязательно нужно форматировать. Многие flash-накопители уже продаются в нужном для нас формате. Если это ваш случай, то она уже готова для записи.
Как записывать игры на Xbox 360: самый простой способ
Этап 1: Подготовка флешки
Xbox 360 распознает внешние накопители размеченные только в формате FAT32, поэтому первое, что нужно сделать – открыть «Проводник Windows», найти флешку (или внешний жесткий диск) в списке и открыть контекстное меню, кликнув правой кнопкой мыши.
В появившемся меню необходимо отыскать строку «Форматировать…». В открывшемся окне укажите тип нужной файловой системы (FAT32) или просто воспользуйтесь кнопкой «Восстановить параметры по умолчанию». После чего нажмите «Начать».
Через некоторое время (обычно – очень быстро) флешка будет отформатирована, а вы можете переходить к следующему этапу инструкции по установке игр на жесткий диск Xbox 360.
Этап 2: Копирование файлов игры на флешку
Перед тем как копировать файлы скаченной игры для Xbox, необходимо создать папку GAMES на флешке. Выглядеть это будет так:
Затем скопируйте файлы скаченной игры в GAMES.
Этап 3: Установка игры на Xbox 360 с флешки
Полученную флешку с загруженными игровыми файлами нужно подключить к Xbox (для этого удобно воспользоваться передними USB портами).
После этого включите консоль (если вы, конечно, еще этого не сделали). Вы увидите главное меню оболочки Freestyle Dash.
Листайте меню вверх или вниз до тех пор, пока не увидите меню «Программы». В этом меню необходимо выбрать пункт «Проводник».
В левом окне откроем нашу флешку (Usb0:) и содержащуюся в ней папку GAMES. В правом нужно открыть каталог с играми на жестком диске по адресу: Hdd1:/Content/00000000000000…
Далее с помощью джойстика выделяем папку с нашей игрой (54510842) в левом окне, зажимаем кнопку RB (правый шифт, используется для указания направления копирования: в нашем случае слева направо) и начинаем копирование игры на HDD с помощью клавиши A.
После того, как установка игры на Xbox завершится, необходимо вернуться в главное меню консоли и перейти в окно настроек. В «Настройках содержимого» открываем пункт «Сканирование» и нажимаем пункт «Сканировать». Процесс сканирования обнаружит все недавно установленные на Xbox игры и добавит их в общий список.
Вуаля! Теперь вы знаете, как установить игру на Xbox360!
Как прошить Xbox 360
Будем рассматривать процесс прошивки Freeboot и IXtreme LT 3.0 для Xbox 360.
Обновление Dashboard
- разархивировать скачанный файл на флешку;
- вставить USB накопитель в Xbox 360;
- перезагрузить консоль и обновления установятся автоматически.
Перед установкой не забудьте отформатировать флешку
Важно, чтобы USB накопитель использовал файловую систему FAT
Необходимые инструменты
Для процедуры потребуются такие инструменты:
- отвертка, чтобы открутить верхнюю крышку приставки;
- SATA-кабель для связи между ПК и консолью;
- персональный компьютер;
- программа Jungle Flasher;
- USB-коннектор.
Определяем версию привода
Перед тем, как прошить Xbox 360 в домашних условиях необходимо определить модель дисковода. Требуется отодвинуть верхнюю крышку приставки и аккуратно снять его. На корпусе должна находиться наклейка с подробной информацией. Необходимо выделить описание производителя. На Xbox 360 использовались четыре фирмы:
- Samsung.
- BenQ.
- Lite-On.
- Hitachi.
Подключение к компьютеру
Снимите защитную крышку ПК, чтобы подключиться к SATA разъему
Важно следить, чтобы все устройства работали исправно и не отключались в процессе. От пользователя требуется:
- Подключить SATA к не используемому разъему на плате.
- Вторую часть провода подключить к Xbox 360.
- Таким же образом подключаем питание.
- Не забудьте подключить видеовыхода VGA к консоли.
- Если используется HDMI вместо VGA, то тогда понадобится телевизор.
Установка Port I/O 32
Подключив консоль к ПК, откройте «Диспетчер устройств» и найдите пункт с компонентами Xbox. Нажмите правой кнопкой мыши (ПКМ) на строку «Xbox 360» и выберете «обновить». Далее используйте ручную инсталляцию обновлений.
Система потребует указать место, откуда будут устанавливаться файлы. Скачайте и разархивируйте драйвер на ПК. При выборе директории выберете то место, где сохранены эти файлы.
Работа с Jungle Flasher и приводом
Для того чтобы прошить приставку Хбокс 360 понадобится программа Jungle Flasher и вспомогательное ПО. Установив программу, найдите иконку под названием «MTK Flash 32». Далее отыщите модель привода.
Если нажать на кнопку «настройки дисковода» и появится запись «Drive in Vendor Mode» – это знак, что оптический привод успешно подключился и программа его распознает. Если возникают какие-либо неполадки — обновите версию Dashboard. Скорее всего не правильно обновили версию прошивки.
Обрабатываем ключ привода
Последний шаг – выяснить ключ подлинности для дисковода. Для выполнения задачи, требуется выполнить следующие шаги:
- открыть программу и найти параметр «DVD Key»;
- выбрать дисковод, используемый на консоли;
- далее нужно нажать на команду I\O Port;
- нажать на кнопку «LO83info».
Полученный ключ сохранится в отдельной директории. Он понадобится пользователю в процессе установки.
Наиболее популярные версии
На сегодняшний день имеется четыре популярные прошивки. Каждая из них обладает своими преимуществами и недостатками, поэтому подробнее остановимся на каждой версии в отдельности.
Xkey
Xkey – самый дорогой способ получить бесплатные игры, требующий покупки дополнительного ПО. Для того чтобы реализовать прошивку понадобится XK3Y – набор инструментов, главным компонентом которого является фирменная материнская плата x360key. Дополнительно для удобства можно докупить:
- Пульт управления, позволяющий управлять некоторыми процессами.
- Xk3y WiFi Dongle – фирменный инструмент в лице USB-адаптера. С его помощью ISO-образы запускаются при поддержке специального интерфейса.
- Xk3y Gecko – адаптер, позволяющий создавать ISO-образы лицензионных видеоигр на USB или жестком диске.
Принцип работы Xkey довольно прост. Пользователю открывается функция эмуляции DVD привода. С его помощью можно запускать игры с флешки или «серого» диска. Главное преимущество Xkey заключается в том, что у геймеров остается доступ к сервису Xbox-Live. Благодаря этому можно полноценно пользоваться онлайном на Xbox 360. Стоит отметить и некоторые недостатки:
- Xkey является самой дорогой на рынке.
- Не все устройства поддаются Xkey. Например, модели, выпущенные после 2012 года, не смогут прошиваться этим способом.
Freeboot
Freeboot – самая популярная кастомная прошивка для Xbox 360. С технической точки зрения Freeboot предлагает модификацию стандартного интерфейса управления – Dashboard. Главный козырь Freeboot заключается в возможности записи игр на жесткий диск, флешку или сторонний HDD или SDD накопитель. Используя Freeboot открывается право запускать видеоигры без лицензионного диска. Используя Freeboot 3.0, он вообще не понадобится. Теперь осветим минусы прошивки:
- Новый интерфейс (DashLaunch и XeX Menu), с которым необходимо освоиться.
- Невозможность использовать официальные онлайн сервисы Xbox Live, иначе бан. Проблема частично решается наличием неофициальных серверов LiNK.
Dual Nand
Dual Nand – не особо популярный тип прошивки Xbox 360, поскольку требует от пользователя знаний в электронике. Наверное, сложность процедуры и высокая вероятность испортить приставку – главные минус. Кроме того, для прошивания придется купить дополнительный чип (например, Squirt Dual NAND).
IXtreme LT 3.0
IXtreme LT 3.0 для Xbox 360 подразумевает прошивку привода, что дает доступ к использованию не только лицензионных дисков, но и пиратских подделок, скачанных из интернета образов, а также простых дисков, записанных на болванке. Консоли с последней версией IXtreme LT 3.0 обладают поддержкой Xbox Live без риска получения бана.
IXtreme LT 3.0 разрешает играть в видеоигры, которые изначально были недоступны в домашнем регионе. Особенно хорошо IXtreme LT проявит себя у любителей японских эксклюзивов. Из недостатков можно отметить невозможность играть в аркады в фирменном магазине.
Важная информация! У корпорации Microsoft есть ревизия консоли Xbox 360E под названием «Winchester». К сожалению, на данный момент эти модели не поддаются никакому взлому.
Как определить прошивку Freeboot
Наличие или отсутствие Freeboot распознать можно по множеству признаков:
- Если попробовать включить приставку нажатием на кнопку открытия дисковода, то на экране появится меню Xell (синий экран с белыми надписями). Если же оно отсутствует, устройство либо чисто, либо прошито другим методом.
- Скорость запуска консоли также может указать на наличие взлома. Если устройство работает с Freeboot, оно может очень долго грузится по сравнению с “чистыми” приставками и весь процесс будет сопровождаться посторонними звуками исходящими от Xbox.
- Если во время загрузки появляется логотип с надписью Freestyle Dash — гаджет имеет на борту Freeboot.
- Игры в формате GOD беспрепятственно запускаются с внешнего носителя подключенного по USB к консоли.
Чтобы узнать версию прошивки Xbox 360 последним методом, при помощи запуска GOD игр, необходимо заранее внимательно изучить описанные в сети мануалы по правильной записи игры на USB носитель, предварительно проверив его работоспособность. Это исключит лишние недоразумения.
Вступление
Игровая консоль Xbox 360 является весьма популярной в кругу любителей видеоигр. Не секрет, что большинство игр в первую очередь разрабатываются именно для приставок, а уже затем адаптируются для компьютеров. Но в отличие от компьютера, установить взломанную версию далеко не так просто. Проще говоря, без прошивки приставки Xbox 360 это, по сути, невозможно, ведь разработчик заблокировал возможность использования нелицензионного контента, вынуждая владельцев покупать игры. Но их стоимость зачастую превышает разумные пределы, особенно для жителей стран бывшего СССР. К счастью, народные умельцы нашли способ обхода этого ограничения, выпуская пользовательские прошивки, благодаря которым значительно расширяются возможности Xbox 360. Становится возможным установить любую игру как с флешки, так и записывая на диск на обычном домашнем компьютере или ноутбуке без необходимости покупки.
Многих расстраивает цена на лицензионные игры для Xbox 360 и они решают прошить свое устройство
Услуга прошивки игровой приставки предлагают некоторые компьютерные мастерские, но их услуги зачастую стоят немалых денег, поэтому если у вас есть определённый инструмент, и вы уверенно им пользуетесь, а также не боитесь экспериментов, процедуру прошивки Xbox 360 можно выполнить в домашних условиях. Предлагаем вам примерную инструкцию, как это можно сделать, а также как узнать версию привода вашей консоли. Почему примерную? Дело в том, что зависимо от серии на консоли может быть установлен разный дисковый привод, из-за чего процедура может отличаться для каждого из них. В любом случае попробовать стоит. Если же вы не уверены, лучше обратиться в специализированную мастерскую. Итак, приступим.
Прошивка LiteOn DG-16D2S
После запуска JungleFlasher и обнаружения привода в нем (вкладка DVD Key 32), вы должны увидеть что то вроде этого:
В зависимости от прошивки, стоящей на приводе, способы получения ключа будут различны. Если не знаете версию, пробуйте все подряд, начиная с простых.
Открываем лоток привода, выключаем консоль, задерживаем лоток привода (чтоб не заехал). Ставим примерно на середину. Включаем приставку. Лоток заедет (не всегда) В JungleFlasher нажимаем, программа предложит сохранить ключ. Сохраняем все файлы. Из них хватит и одного Dummy.bin.
Если выдало
Значит либо вы неправильно запустили с пол-лотка, либо в приводе прошивка не iXtreme 1.5-1.61
Нажимаем если выдало
значит, у вас вторая версия привода — этот способ вам не подойдет.
Итак, получили:
Теперь открываем лоток, выключаем приставку, задерживаем лоток, чтоб не заехал.
Вытаскиваем штекер питания из привода, из него вытаскиваем 3 контакт:
Вставляем обратно (не перепутайте стороны), ставим лоток на середину и включаем приставку (лоток не должен заехать)
Теперь жмем ОК. Получаем:
Теперь выдвигаем (вручную) полностью и нажимаем ОК.
Если все сделано верно, программа предложит сохранить ключ.
Читаем отдельную статью
И смотрим видео (да да, привод после тестов потерял MPX01, тыкаю в провод, заменяющий его, тыкал проводком с заземления — подробнее в статье):
2) Переносим ключ (спуфим)
Если появилось окно предупреждения
Нажимаем сначала Да, затем Нет
После сохранения, JungleFlasher предложит автоматически загрузить и заспуфить iXtreme:
Если в папке firmware (в папке с программой) лежит набор прошивок (надо было заранее скопировать), нажимаем Да.
Нажимаем Нет, затем загружаем прошивку для вашей модели LiteOn (последняя на данный момент — LT+ 1.1) кнопкой Open Target Firmware, потом нажимаем Spoof Source to Target.
В итоге, получим:
Теперь можно перейти в MTK Flash 32 и начать записывать.
3) Записываем прошивку в привод.
Жмем , соглашаемся со всеми предупреждениями (это сотрет ключ!! не нажимать, если вы еще не сняли его!!)
И ждем Device Intro Failed.
После этого, нажимаем , Да (пойдут точки), после этого перезагружаем привод по питанию (перезагружаем приставку). После включения, покажет инфо о флеш чипе:
Теперь можно нажать .
После записи, тест должен пройти успешно:
Для завершения, нажмите . Привод можно отключать и проверять.
Прошивка HDD для XBOX360
Автор Trunagol, 25th Июль, 2012
Прошивка HDD для XBOX360
Жесткий диск для XBOX360 можно легко сделать самому из ноутбочного жесткого диска 2.5’ фирмы Western Digital, которые установлены в большинстве ноутбуков.
Подойдут жесткие диски следующих серий:
— WD Scorpio Series BEVS/BEAS
— WD Scorpio Blue Series BEVS/BEVT/BPVT
— WD Scorpio Black Series BEKT/BJKT
— WD VelociRaptor Series
— WD AV-25 Series BUDT
— WD Series BMVS
Я купил себе WD3200BEVT.
WD3200BEVT
Если объем жесткого диска будет более 320 Гб. то XBOX360 увидит только 320 Гб., т. к. на данный момент нет прошивки более чем на 320 Гб. (а прошивать будем прошивкой на 320 Гб.).
Для того чтобы XBOX подумал что это его, иксбоксовский винт, наш винчейстер нужно прошить. Сделать это нужно из под DOS.
Если у вас нет загрузочной флешки или дискеты с DOS, тогда нужно её создать по этой инструкции.
1) Качаем архив hddhackr, распакуем и копируем на загрузочную флешку/дискету файл hddhackr.exe
Выбираем и качаем прошивку для жесткого диска нужного размера:
20Гб — HDDSS020
60Гб — HDDSS060
120Гб — HDDSS120
250Гб — HDDSS250
320Гб- HDDSS320
Распаковываем архив и копируем файл с расширением bin на нашу загрузочную флешку/дискету (в моем случае HDDSS320.bin)
Теперь выключаем ПК, подключаем целевой жесткий диск и на всякий случай отключаем остальные, чтобы случайно не испортить.
2) Включаем пк, загружаемся с нашей флешки/дискеты и видим коммандную строку MS-DOS.
3) Вводим hddhackr (как на рисунке) и нажимаем ENTER
Запускаем hddhackr
4) Программа попросить ввести имя файла для бекапа, введите undo.bin, ВНИМАНИЕ бекап делать обязательно, если у вас не будет файла UNDO.BIN то этот жесткий диск никогда не заработает с ПК.
5) Если все действия произведены правильно, вы увидите список жестких дисков, которые нашла программа
hddhackr UI
6) В этом случае хдд находится под номером 5
Вводим нужный номер и нажимаем ENTER. Если в списке нет вашего жесткого диска, попробуйте подключить его к другому SATA порту. А также покрутить настройки SATA в BIOS, если ничего не помогло, то нужно проделать это на другом ПК, либо использовать внешний PCI-SATA контроллер.
7) После того как мы выбрали винт программа предложить прошить жесткий диск или сделать резервную копию прошивки, обязательно делаем резервную копию, затем прошиваем (нажимаем F), вводим имя файла прошивки, который мы выбрали и записали на флешку/дискету, например hddss320.bin
8) Программа напишет что этот диск не для XBOX, нажимаем YES.
Select HDD
9) Программа предложить создать разделы, тоже нажимаем YES.
Flashing HDD
10) ГОТОВО, выключаем ПК, вставляем жесткий диск в XBOX прямо как есть или купите вот такой бокс для HDD, я его купил на ебее за несколько долларов.
HDD BOX
11) На XBOX форматируем новый диск перед использованием.
ВНИМАНИЕ!!! Если вы не сохраните в надежном месте файл UNDO.BIN вы никогда не сможете больше использовать свой HDD на PC. Рубрика XBOX360
Рубрика XBOX360
Плюсы и минусы прошивки
У самостоятельной прошивки есть как преимущества, так и недостатки. Последние, в основном, объясняются желанием компании-производителя — Microsoft защититься от пиратства.
Неправильная прошивка может испортить устройство
Плюсы:
- Экономия на дисках. Лицензионная версия игры стоит около 2500 руб., а «болванку» для пиратской версии можно купить в 10 раз дешевле.
- Новинки в день выпуска. Не нужно ждать, пока лицензионная игра появится в магазинах, скачать ее в интернете можно в день выпуска, а то и раньше.
Минусы:
Возможно попадание в бан-лист Live. Это происходит в результате проверок Microsoft. При скачивании обновлений пользователем, производитель видит, какие образы проигрывались на устройстве: лицензионные или пиратские. Если будут обнаружены следы нелицензионных игр, Live заблокирует игрока.
- Угроза для лазера и линзы. Если покупать некачественные диски для записи игр, они могут быстро испортить «начинку» устройства.
- Поломка. Некачественная прошивка может безвозвратно испортить приставку. Особенно это касается прошивки, при которой нарушается целостность корпуса устройства.
Профессионалы уверяют, что прошивка никак не влияет на дальнейшую работу приставки. Если же хозяин устройства не решается сделать это самостоятельно, можно обратиться к специалистам.
Шаг № 3 Снимите ключ привода.
Подключите DVD-привод приставки к материнской плате компьютера через
SATA-кабель (для этого необходимо выключить компьютер и снять крышку
с системного блока). Также подключите к консоли видео-кабель и кабель
питания. Включите приставку и компьютер.
Запустите программу Jungle Flasher от имени администратора. На вкладке DVDkey 32, в поле I/O port выберите привод приставки. В разделе Drive Properties должны отобразиться данные об этом приводе:
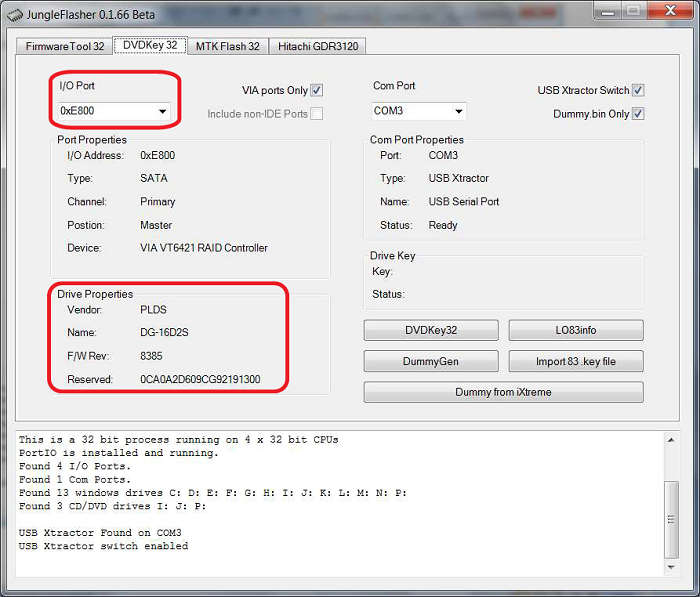
Для считывания ключа нажмите кнопку LO83info.Если у вас возникло сообщение об ошибке:
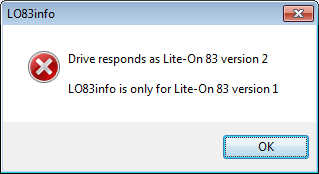
Значит, в вашем случае требуется более сложный способ снятия ключа. Описаным здесь методом сделать прошивку неполучится.
Вот это сообщение
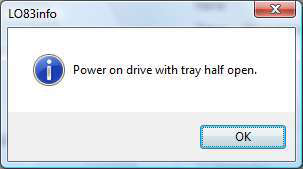
обозначает, что наступил самый ответственный момент в процессе прошивки.
Откройте лоток привода и, удерживая его, нажмите кнопку закрытия.
Привод при этом закрываться не должен (вы его удерживаете). Выключите
консоль, вытащите из привода белый штекер питания. Отсоедините от этого
штерека третий проводок. Задвиньте лоток наполовину, вставьте белый
штекер обратно (третий проводок при этом остается отсоединенным) и
включите консоль. Лоток привода при этом должен остаться неподвижным.
Теперь можно нажать ОК в диалоговом окне Jungle Flasher. После этого у вас должно появиться следующее сообщение:
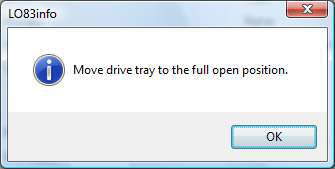
Когда вы увидите это окно, вытащите рукой лоток привода до конца (питание при этом отключать не нужно) и снова нажмите ОК.
После этого программа считает ключ. Сохраните эти файлы — без них вы не сможете запустить приставку!

Если вы помните, в штекере питания отсоединен третий провод. Сейчас его нужно вставить обратно.








