Как включить просмотр фотографий в windows 10
Содержание:
- ФотоМАСТЕР скачать
- ACDSee
- Как включить стандартный просмотрщик изображений Windows 10 с помощью PowerShell
- Резюме
- Nero Kwik Media скачать
- Золотой сертификат Microsoft
- Причины возмущения пользователей
- Отличия нового и старого приложений
- Возвращение стандартного просмотра фотографий
- № 10 — Windows Photo Viewer
- XnView MP
- Способы устранения проблем
- А стоит ли?
- Nero Kwik Media
ФотоМАСТЕР скачать
Разработчики позиционируют свой продукт как мощнейший профессиональный редактор и просмотрщик изображений. Программа оправдывает это заявление многофункциональностью, высокой скоростью работы и впечатляющим инструментарием. На выбор пользователя доступно множество уникальных инструментов, спецэффектов и фильтров, настроек изображения и параметров улучшения.
Мастер работает с пейзажами, сохраняет исходники, проводит специализированную редактуру, быстро улучшает качество снимка, импортирует материал, кадрирует, ретуширует, детализирует неудачные кадры, создает фото на документы, фотокниги и фотоальбомы. Доступно только 5 дней бесплатного использования.
ACDSee
Пожалуй, одна из самых известных программ просмотра фотографий в Windows XP, 7/8/10 инсталлированная на миллионы компьютеров по всему миру. Небольшая по размеру, скоростная, она обладает хорошими возможностями для печати фотографий – в этом отношении у неё нет конкурентов в нашем обзоре. Запоминающийся и эргономичный интерфейс тоже можно назвать визитной карточкой приложения.

Другие возможности ACDSee:
- высокое быстродёйствие;
- поддержка большинства графических форматов;
- файловый конвертор для работы с изображениями;
- базовый редактор графических файлов.
Кроссплатформенная бесплатная программа имеет всё необходимое для просмотра, упорядочивания и редактирования фотографий. Редактор простой, но позволяющий обрезать, поворачивать изображения, накладывать эффекты. Кроме бесплатной, существует версия ACDSee Pro, у которой функционал ещё шире.
Как включить стандартный просмотрщик изображений Windows 10 с помощью PowerShell
Процесс выполнения поставленной задачи выглядит следующим образом:
- Перейти в меню «Пуск».
- В поисковой строке прописать название системной утилиты, предназначенной для выполнения команд, т.е. «Windows PowerShell».
- Кликнуть по названию отобразившейся программы правой кнопочкой манипулятора и открыть его от имени администратора во избежание проблем в дальнейшем.
- В окне средства прописать «If ( -Not ( Test-Path Registry::HKEY_CLASSES_Root\Applications\photoviewer.dl)){New-Item -path Registry::HKEY_Classes_ROOT\Applications\photoviewer.dll -ItemType RegistryKey -Force}
- If ( -Not ( Test-Path Registry::HKEY_CLASSES_ROOT\Applications\photoviewer.dll\shell)){New-Item -Path
- Registry::HKEY_CLASSES_root\Applications\photoviewer.dll\shell -ItemType RegistryKey -Force}
- If ( -Not ( Test-Path Registry::HKEY_CLASSES_ROOT\Applications\photoviewer.dll\shell\open)){New-Item -Path Registry::HKEY_CLASSES_ROOT\Applications\photoviewer.dll\shell\open -ItemType RegistryKey -Force}».
- Нажать на «Enter» и проверить, работает ли функция просмотра фото. Настройки по умолчанию всегда можно вернуть.
В некоторых ситуациях для окончательного применения внесённых изменений может потребоваться перезагрузка компьютера. Также скачать Photo Viewer Windows 10 можно с сайта Microsoft.
Важно! Перезапуск стационарного компьютера или ноутбука можно осуществить из окна приложения PowerShell сразу же после включения просмотрщика
Резюме
Мы постарались охватить в нашем рейтинге самые удачные бесплатные менеджеры для работы с графическими файлами, не претендуя на полноту изложения. В него не вошли многие другие программы неплохого качества – Free DWG Viewer, Wildbit Viewer, FreePhoto Viewer, Universal Viewer и др.

Правда, эти графические просмотрщики не так известны и популярны, как представители ТОП-7, у них более скромный функционал или имеются проблемы с производительностью. Словом, смело можете ориентироваться на софт, который не нуждается в особых рекомендациях. Но если любите эксперименты – Гугл вам в помощь.
Nero Kwik Media скачать
Представляет собой качественный и удобный менеджер фотографий и мультимедиа с большим набором инструментария для записи дисков. Каталогизирует мультимедийный контент, воспроизводит, находит, передает файлы, записывает на дисковые носители и имеет магазин для покупки лицензионного материала.
Также дополнительно можно создавать слайд-шоу и презентации, удалять фрагменты на снимках, улучшать качество фотографий, создавать выборку контента с помощью алгоритма распознавания лица, упорядочивать материал, создавать аудиодиски из MP3 и еще много полезных возможностей.
Золотой сертификат Microsoft
Вам кто-то послал по электронной почте файл JPG, и вы не знаете, как его открыть? Может быть, вы нашли файл JPG на вашем компьютере и вас заинтересовало, что это за файл? Windows может сказать вам, что вы не можете открыть его, или, в худшем случае, вы можете столкнуться с соответствующим сообщением об ошибке, связанным с файлом JPG.
До того, как вы сможете открыть файл JPG, вам необходимо выяснить, к какому виду файла относится расширения файла JPG.
Совет: Неправильные ассоциации файлов JPG могут являться признаком других базовых проблем в вашей операционной системе Windows. Эти неверные записи могут также стать причиной иных сопутствующих проблем, таких как медленный запуск Windows, зависание компьютера и прочих проблем производительности ПК. Поэтому мы настоятельно рекомендуем вам просканировать свой реестр Windows на предмет неправильных ассоциаций файлов и других проблем, связанных с фрагментацией реестра.
Ответ:
Файлы JPG имеют Файлы растровых изображений, который преимущественно ассоциирован с CompactDRAW e-JPG Graphic (MediaChance).
Файлы JPG также ассоциированы с JPEG/JIFF Image и FileViewPro.
Иные типы файлов также могут использовать расширение файла JPG. Если вам известны любые другие форматы файлов, использующие расширение файла JPG, пожалуйста, свяжитесь с нами, чтобы мы смогли соответствующим образом обновить нашу информацию.
Как открыть ваш файл JPG:
Загрузить »
Самый быстрый и легкий способ открыть свой файл JPG — это два раза щелкнуть по нему мышью. В данном случае система Windows сама выберет необходимую программу для открытия вашего файла JPG.
В случае, если ваш файл JPG не открывается, весьма вероятно, что на вашем ПК не установлена необходимая прикладная программа для просмотра или редактирования файлов с расширениями JPG.
Если ваш ПК открывает файл JPG, но в неверной программе, вам потребуется изменить настройки ассоциации файлов в вашем реестре Windows. Другими словами, Windows ассоциирует расширения файлов JPG с неверной программой.
Мы настоятельно рекомендуем просканировать ваш реестр Windows на предмет неверных ассоциаций файлов и прочих проблем, связанных с реестром.
Загрузки программного обеспечения, связанные с расширением файла JPG:
* Некоторые форматы расширений файлов JPG можно открыть только в двоичном формате.
Скачать FileViewPro для открытия ваших файлов JPG прямо сейчас
JPG Инструмент анализа файлов
Вы не уверены, какой тип у файла JPG? Хотите получить точную информацию о файле, его создателе и как его можно открыть?
Теперь можно мгновенно получить всю необходимую информацию о файле JPG!
Революционный JPG Инструмент анализа файлов сканирует, анализирует и сообщает подробную информацию о файле JPG. Наш алгоритм (ожидается выдача патента) быстро проанализирует файл и через несколько секунд предоставит подробную информацию в наглядном и легко читаемом формате.†
Уже через несколько секунд вы точно узнаете тип вашего файла JPG, приложение, сопоставленное с файлом, имя создавшего файл пользователя, статус защиты файла и другую полезную информацию.
Чтобы начать бесплатный анализ файла, просто перетащите ваш файл JPG внутрь пунктирной линии ниже или нажмите «Просмотреть мой компьютер» и выберите файл. Отчет об анализе файла JPG будет показан внизу, прямо в окне браузера.
Ваш файл анализируется… пожалуйста подождите.
Имя файла:
Размер файла:
Прервать
† Инструмент анализа файлов JPG использует компоненты стороннего программного обеспечения. Нажмите здесь, чтобы прочитать правовую оговорку.
# A B C D E F G H I J K L M N O P Q R S T U V W X Y Z
www.solvusoft.com
Причины возмущения пользователей
Когда компания Microsoft только начинала распространение самой новой своей ОС, ответственные лица сообщали о возможности бесплатно обновиться до неё с любых предыдущих версий. Конечно, исключая Windows XP и Vista, поддержка которых на то время уже истекла. К сожалению, политика компании по рекомендациям перехода на свежую систему сильно напоминала принуждение.
Список затронутых операционных систем выглядел так:
- Windows 7.
- Windows 8 и 8.1.
Пользователи сталкивались с тем, что без их ведома через центр обновления загружалась программа, скачивающая дистрибутив «десятки». Она забивала им свободное пространство на системном разделе жёсткого диска, который был, как правило, не слишком большого размера, а система внезапно начинала сильно тормозить. Кроме того, навязчивое предложение обновиться, выскакивающее на рабочий стол через определённые временные промежутки, не добавляли ему привлекательности.
В результате после перезагрузки устройства и долгого ожидания завершения обновления против своей воли они получали незнакомую систему. А вместе с этим и теряли лицензию на ту, с которой покупали свой компьютер.
В предыдущей версии, восьмой, просмотрщики картинок разных поколений довольно мирно сосуществовали и не доставляли сильного неудобства. Решительный же шаг компании по резкому переходу на новую платформу приложений, так называемую UWP, привёл к тому, что пользователи, привыкшие к старому средству, оставались с непривычным и иногда непонятным интерфейсом нового.
Отличия нового и старого приложений
Кроме нового «плиточного» интерфейса, который с актуальным обновлением получил и элементы Fluent Design, возрос внутренний инструментарий. Теперь не прибегая к помощи сторонних прог для просмотра изображений, таких как ACDSee или IrFan View, используя только фотоальбом для Windows 10, стало возможным:
- Обрезать изображение по заданной рамке или повернуть его.
- Управлять яркостью, контрастностью и насыщенностью цвета.
- Наложить эффекты и фильтры.
- Устранить красные глаза от вспышки на фото.
- Скомпоновать изображения в видеослайд и наложить музыку.
- Быстро нарисовать скетч или сделать рукописное примечание на скане документа.
Как видно, стандартный просмотрщик изображений Windows 10 при более близком знакомстве оказывается намного более функциональным инструментом. К сожалению, из-за того, что в наиболее ранних версиях отсутствовало пролистывание картинок клавишами на клавиатуре, многие пользователи восприняли эту программу враждебно и считают неработоспособной до сих пор.
Возвращение стандартного просмотра фотографий
Старая программа, работающая с изображениями и фотографиями разных форматов, была заменена, но не удалена из системы. Поэтому, изменив настройки Windows одним из нижеописанных способов, вы получите привычное окно. При этом вернуть современную программу «Фотографии», используемую по умолчанию в Windows 10, можно будет в любой момент.
В Windows 10 можно вернуть «Просмотр фотографий» из Windows 7
Внесение изменений в реестр
В первую очередь необходимо изменить параметры реестра так, чтобы привычное приложение из Windows 7 стало доступным. Для этого необходимо скачать файл Registry_commands с набором команд, автоматически меняющих определённые настройки реестра:
- Запустив его, выдайте разрешение на внесение изменений.
- Через небольшой промежуток времени появится уведомление, сообщающее об успешном завершении операции.
Теперь приложение «Просмотр фотографий» разблокировано, осталось установить его в роли программы по умолчанию одним из нижеописанных методов.
Если по каким-то причинам данный способ не принёс результата, то есть старое приложение не стало доступным, используйте методы-аналоги «Настройка через PowerShell» и «Настройка через Winaero Tweaker». Также ниже будут описаны приложения от сторонних разработчиков. Возможно, они вам понравятся больше, чем старая или современная программа от Microsoft.
Использование контекстного меню
Самый простой способ — использовать возможности быстрого доступа «Проводника»:
- Найдя любую картинку в «Проводнике», кликните по ней правой клавишей мыши и выберите «Открыть с помощью» — «Выбрать другое приложение».
- Развернётся список программ, способных работать с картинками. Укажите, что хотите использовать «Просмотр фотографий Windows», и поставьте галочку, подтверждающую использование этого приложения для всех остальных снимков данного формата.
Готово, благодаря установленной галочке все изображения будут открываться именно в старом приложении. Учтите, если вы открывали файл формата .jpeg, то приложение по умолчанию применится только для остальных файлов данного формата, а для картинок в расширении .png придётся повторить вышеописанные действия снова.
Изменение параметров
Если предыдущий метод по каким-то причинам не сработал, выполните следующие шаги:
- Разверните параметры компьютера.
- Раскройте блок «Приложения».
- Перейдите к настройкам приложений по умолчанию и в списке отыщите пункт «Просмотр фотографий». В нём выбрана программа «Фотографии», кликните по её иконке и выберите из появившегося списка приложение «Просмотр фотографий».
Готово, теперь все изображения будут открываться с помощью «Просмотр фотографий», пока вы снова не установите приложение «Фотографии» в настройках компьютера.
Видео: как вернуть «Просмотр фотографий» в Windows 10
Настройка через PowerShell
- Используя системную поисковую строку, отыщите по названию и откройте приложение PowerShell.
- Скачайте файл PowerShell_commands и скопируйте из него все команды в окно PowerShell. Переносите их все одновременно. Их выполнение приведёт к тому, что программа «Просмотр фотографий» разблокируется для всех форматов, в которых хранятся изображения (.png, .jpeg и т. д.).
Если хотите разрешить использование старой программы отображения только для определённых форматов, то самостоятельно выберите из списка подходящие команды. После того как выполнение команд завершится, вернитесь к инструкциям «Использование контекстного меню» и «Изменение параметров», чтобы установить приложение «Просмотр фотографий» в качестве программы по умолчанию.
- Запустив Winaero Tweaker, перейдите к пункту Get Classic Apps и выберите первый подпункт Activate Windows Photo View.
- Оказавшись в нём, кликните по кнопке Activate Windows Photo View. Готово, теперь все картинки будут открываться в программе «Просмотр фотографий». Если же этого не происходит, измените приложение по умолчанию самостоятельно, используя вышеописанные методы «Использование контекстного меню» и «Изменение параметров».
№ 10 — Windows Photo Viewer
И если вы оказались в конце этого списка, и ни одна из записей не выглядела как лучший просмотрщик фотографий для Windows 10, выбор в пользу Windows Photo Viewer по-прежнему возможен.

Самое большое преимущество этой программы просмотра фотографий в том, что она уже на вашем компьютере. Windows 10 и любая другая версия Windows включает в себя базовую программу просмотра фотографий. Вам не нужно ничего скачивать и устанавливать, и если на вашем компьютере нет другого приложения для просмотра изображений, это вариант по умолчанию.
Более новые версии этого приложения включают некоторые функции редактирования, но в них нет ничего впечатляющего.
Плюсы
- Включает в себя все основные функции, необходимые для просмотра фотографий
- Это на вашем компьютере по умолчанию, часть операционной системы Windows
- Абсолютно нет риска вирусов или вредоносных программ, так как это официальный инструмент Windows
- Легко использовать, просто и ничего сложного в этом нет
Минусы
- Явно поддерживает фотографии (без просмотра PDF)
- Иногда приложение не отображает эскизы должным образом
- Доступно только на компьютерах с Windows
XnView MP
Программа фото и изображений XnView MP — первая в этом обзоре и, наверное, самая мощная из такого рода программ, доступная для Windows, Mac OS X и Linux, полностью бесплатная для домашнего использования.
Программа поддерживает более 500 форматов изображений, включая PSD, форматы камер RAW — CR2, NEF, ARW, ORF, 3FR, BAY, SR2 и другие.
Интерфейс программы навряд ли вызовет какие-то сложности. В режиме обозревателя вы можете просматривать фото и другие изображения, информацию о них, упорядочивать картинки по категориям (которые можно добавлять вручную), цветовым меткам, рейтингу, выполнять поиск по именам файлов, информации в EXIF и т.п.
Если дважды кликнуть по любому изображению, откроется новая вкладка с этим фото с возможностью выполнить простые операции по его редактированию:
- Поворот без потери качества (для JPEG).
- Удаление эффекта красных глаз.
- Изменение размеров фото, обрезка изображения (кадрирование), добавление текста.
- Применение фильтров и цветокоррекции.
Также, фотографии и изображения можно конвертировать в другой формат (тоже очень значительный набор, включая некоторые экзотичные форматы графических файлов), доступна пакетная обработка файлов (т.е. конвертацию и некоторые элементы редактирования можно применить сразу к группе фото). Естественно, поддерживается сканирование, импорт с камеры и печать фото.
На самом деле, возможности XnView MP шире, чем можно описать в этой статье, но все они достаточно понятны и, попробовав программу, большинство пользователей смогут разобраться с этими функциями самостоятельно. Рекомендую попробовать.
Скачать XnView MP (как установщик, так и portable версию) можно с официального сайта https://www.xnview.com/en/xnviewmp/ (несмотря на то, что сайт на английском языке, загруженная программа имеет и русский интерфейс, который можно выбрать при первом запуске, если он не установится автоматически).
Способы устранения проблем
Конкретные способы устранения проблем в работе средства для просмотра фотографий зависят от их характера и причины возникновения. К основным факторам, которые могут вызвать изучаемую неисправность, относятся следующие:
- Изменение ассоциации файлов или сбой идентификации расширений;
- Вирусное заражение системы;
- Повреждение системных файлов;
- Ошибки в реестре.
Если средство не запускается вообще, велика вероятность, что повреждены его файлы, вследствие вирусного заражения или другого сбоя. Поэтому, прежде всего, проверьте систему на вирусы с помощью антивирусной утилиты. Кстати, есть также вероятность, что вредоносный код просто заменил расширение у файлов изображений (PNG, JPG и др.) на EXE и именно поэтому их не могут открыть приложения для просмотра фотографий.
Урок: Проверка компьютера на наличие вирусов без антивируса
Затем обязательно произведите сканирование системы на предмет повреждения файлов с помощью встроенной утилиты.
Урок: Проверка целостности системных файлов в Windows 7
Если ни один из этих методов общего сканирования не выявил проблем, переходите к специфическим вариантам исправления ситуации с неполадками в работе средства для просмотра фотографий, которые описаны ниже.
Способ 1: Настройка ассоциаций файлов
Есть вероятность, что причина проблемы кроется в сбое настроек ассоциаций файлов. То есть система просто не понимает, какие именно объекты должно открывать средство для просмотра фотографий. Такая ситуация могла возникнуть тогда, когда вы устанавливали сторонний просмотрщик изображений, но потом удалили его. В этом случае он при инсталляции переписал ассоциации файлов картинок на себя, а после удаления они просто не были возвращены в исходное состояние. Тогда необходимо произвести ручную настройку.
- Кликните кнопку «Пуск» в нижнем левом углу экрана и выберите «Панель управления».
Далее откройте раздел «Программы».
Щелкните по пункту «Сопоставление типов файлов…».
Загрузится список всех типов файлов, зарегистрированных в системе. Отыщите в нем наименование расширения того типа картинок, который хотите открывать при помощи средства просмотра, выделите его и нажмите «Изменить программу…».
В отобразившемся окне в блоке «Рекомендуемые программы» выделите наименование «Просмотр фотографий…» и щелкните «OK».
После этого сопоставление поменяется. Теперь данный тип картинок будет открываться по умолчанию с помощью просмотрщика фотографий Windows. Аналогичным образом поменяйте ассоциации всех тех типов изображений, которые желаете открывать через стандартное средство. После выполнения необходимых действий можете выходить из окна управления сопоставлениями, нажав «Закрыть».
Способ 2: Редактирование реестра
Если вы используете 64-битную версию Виндовс 7, проблему с работой средства для просмотра фотографий можно решить путем редактирования системного реестра.
Урок: Как создать точку восстановления системы в Виндовс 7
-
Наберите Win+R и введите в открывшееся окошко команду:
Щелкните по кнопке «OK».
В отобразившемся окне откройте ветку «HKEY_CLASSES_ROOT».
Сначала произведите настройки для файлов с расширением JPG. Последовательно переместитесь в разделы:
Затем отыщите параметр «По умолчанию» в правой части интерфейса. Кликните по нему.
В единственное поле открывшегося окна вместо текущей записи вбейте такое выражение:
Щелкните «OK».
Далее следует проделать аналогичную процедуру для картинок с расширением PNG. В директории «HKEY_CLASSES_ROOT» перейдите по разделам:
Снова откройте объект «По умолчанию» в разделе «command».
Измените значение параметра на следующее:
Кликните «OK».
Наконец, следует выполнить процедуру указания сопоставления для картинок с расширением JPEG. Перейдите в директории «HKEY_CLASSES_ROOT» по разделам:
Откройте в последнем названном разделе объект «По умолчанию».
Измените в нем значение на такое:
Нажмите «OK».
Затем закройте окно «Редактора» и перезагрузите систему. После перезапуска изображения с указанными выше расширениями будут открываться через стандартный просмотрщик фотографий при помощи второй версии библиотеки shimgvw.dll. Это должно решить проблему с работоспособностью данной программы на Windows 7 64-битной версии.
Проблемы с неработоспособностью встроенного средства просмотра фотографий могут быть вызваны целым рядом различных причин. Каждая из них имеет свой алгоритм решения. Кроме того, конкретный способ зависит от разрядности операционной системы. Но в большинстве случаев неполадки удается устранить путем обновления сопоставлений типов файлов.
Опишите, что у вас не получилось.
Наши специалисты постараются ответить максимально быстро.
А стоит ли?
Краткий анализ показал, что у нового средства Windows 10 имеется три недостатка:
- Поворот изображения лишь в одну сторону.
- Невозможность сделать копию немедленно.
- Усложнённый просмотр верхней части. Требуется нажать F11, чтобы увидеть все.
Между тем в старом варианте укрупнённый масштаб не открываются на весь экран, а теперь это возможно.
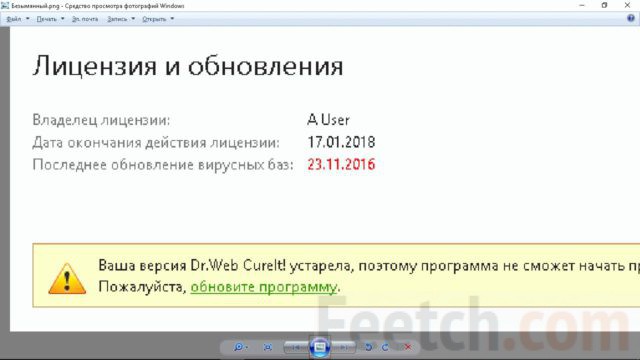
По-прежнему картинка двигается в любую сторону. Кроме того новое средство может на короткое время и уменьшать фото, но длится это считанные секунды.
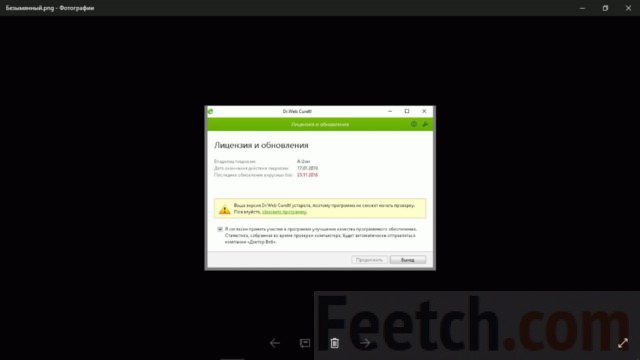
Перед тем, как вернуть прежний размер, картинка немного повесит в новом масштабе. Это не работает в старой версии, где можно только увеличивать. Нужно отправить на факс? Скорее сделайте это с новой версией, а через меню изменить можно сохранить и копию. В целом качество Photos выше, но набор встроенных фильтров вызывает недоумение. Где рябь и красивые искажения, свет и тень? Это нужно, а не изменение оттенков.
Nero Kwik Media
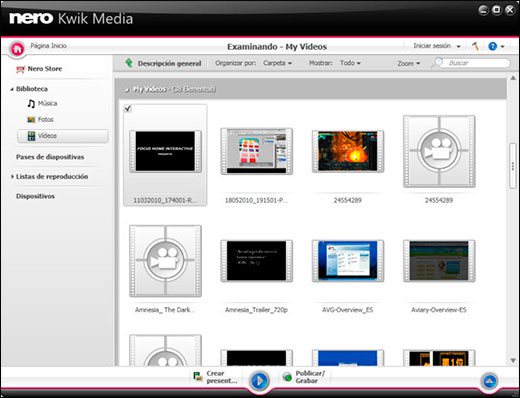
Комплекс Nero Kwik Media представляет собой многофункциональный менеджер изображений. Благодаря широкому выбору инструментов пользователь имеет возможность быстрого просмотра и редактирования широкоформатных фотографий. Этот просмотрщик фотографий поддерживает все существующие форматы изображений. При этом дополнительно комплекс способен осуществлять запись файлов на диск или съемный носитель. Используя Nero Kwik пользователь сможет создавать уникальные слайды и вырезать из фото ненужные фрагменты. Интерфейс программы достаточно прост, что положительно сказывается на простоте целевого использования.
Преимущества продукта:
- Мгновенное открытие на любом ПК.
- Поддержка всех типов форматов.
- Возможность записи, редактирования.
- Полностью бесплатная.
- Поддержка создания слайдов.
- Открытие нескольких окон.
Недостатки менеджера:
- Сравнительно большой вес (порядка 180 Мб).
- Много ненужных функций.
Несмотря на присутствующие недостатки программный комплекс может использоваться без обязательной установки полного официального пакета Nero.








