Как проверить скорость флешки или ssd диска
Содержание:
- Как проверить флешку на практике
- «Косы»
- 4 Видео уроки
- К тесту готовы? Всегда готовы!
- Какой размер ползунков выбрать для новорожденного
- Несколько полезных советов
- 2 способ узнать скорость флешки
- Flash Memory Toolkit
- Как определить реальную скорость работы флешки
- Тест скорости USB 2.0
- Дополнительные функции флешки.
- Советы по ношению и уходу
- Изменение настроек
- Область применения
- Проблемы с драйверами и аудиокартой
- Объем флешки
- Поддержка технологий
- Определяем скорость флешки программой CrystalDiskMark
- Скорость работы ADATA S102 при подключении к портам USB 2.0 и 3.0
- Интерфейс флешки
- Заключение
- Заключение
Как проверить флешку на практике
Итак, перед нами программа, запущенная и радостная, а в компьютер вставлена какая-то флешка (ну или вставьте её сейчас).
Главное окно Check Flash Вы видели на скриншоте выше, теперь давайте разбираться что тут к чему.
Левая часть отвечает за управление функционалом, правая за состояние, журналирование и логи. Это понятно и так, а точнее говоря, из названий.
Что касается всего остального:
Тип доступа, — временный файл, логиский диск или физическое устройство
Оптимальнее всего начать с временного файла, дальше по нарастающей, чтобы в случае чего, собственно, не добить наш носитель, если есть проблемы;
Диск, — собственно, здесь выбирается буква флешки в системе, если она вообще видна, т.е непосредственно само устройство;
Действие, — предполагает проверку стабильности чтения флешки, записи + чтения с малым/полным набором данных или с использованием/проверкой шаблона, а так же, что немаловажно позволяет управлять разделами на ней, сохранять и загружать образ или полностью затирать информацию;
Продолжительность, как и в случае с тем же memtest, позволяет выбрать число повторов проверок по указанному выше действию, что делается для наиболее точного вычисления ошибки;
Информация внизу, собственно, отражает информацию;
Справа, как уже говорилось, расположена «карта» флешки в виде блоков (помните, как оно выглядит на дефрагментации?), журнал и так называемая «легенда», которая просто отвечает за подсказку на тему того, что означает какой-либо цвет блока.. Т.е, в общем и целом, само по себе использование просто донельзя, а возможности просто отличные
Т.е, в общем и целом, само по себе использование просто донельзя, а возможности просто отличные.
Т.е, как минимум, флешку можно проверить на ошибки, чтобы понять её состояние, а в случае проблем, используя определенный тип доступа, относительно безопасно сохранить её образ с данными в посекторном режиме или наоборот записать на неё что-нибудь этакое.
Я думаю, что более тут говорить попросту ничего, — всё и во всём предельно прозрачно, наглядно и доступно. Поэтому перейдем к послесловию.
«Косы»
Очень простой и приятный способ: косичку сплести каждый сумеет, а соединить их можно различными способами: сшить вручную, прострочить на швейной машине, приклеить к основанию.
Косы можно сшить вручную, на швейной машине или приклеить к основанию
Некоторые коврики настолько хороши, что хочется повторить их точь-в-точь. Жаль, но это маловероятно. Любуясь буйством красок, почему-то вспомнила, что психологи советуют в хмурые зимние месяцы специально добавлять в интерьер теплые цвета для хорошего настроения.
Яркие коврики для хорошего настроения
Старые полотенца и банные халаты вполне могут обрести вторую жизнь с вашей помощью. Только посмотрите, какие замечательные коврики получаются их махрового полотна! А как приятно ступать на них босыми ногами! Идеальный вариант для спальни или ванной.
4 Видео уроки
К тесту готовы? Всегда готовы!
Реальная скорость обмена данных зависит как от устройства USB, так и от аппаратной конфигурации системы и драйвера контроллера USB.
Тесты проводились на ноутбуке (Windows 7 SP1 x64), где по разным бортам разведены порты USB 2.0 и 3.0. Для контроллера USB 3.0 драйвер был установлен с помощью Windows Update.
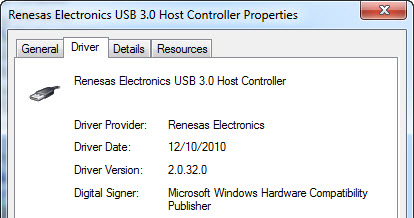
Фактически, это чип и драйвер NEC, поскольку Renesas Electronic – это совместное предприятие нескольких крупных японских компаний, где NEC является главным акционером.
Я измерял скорость привычных бытовых устройств – флэшек. В качестве примы выступила строгая на вид ADATA S102 16 Gb (USB 3.0).

На подпевках – невесомая и женственная Тranscend JF620 32 Gb (USB 2.0)…

… и большой, брутальный Sandisk Contour Cruzer 8 Gb (USB 2.0).

Картинки обманчиво скрывают истинные размеры флэшек, поэтому я решил дотянуться до фотоаппарата.
Какой размер ползунков выбрать для новорожденного
Сильно на вырост брать не стоит, поскольку ребенок «утонет» в вещи, которая будет постоянно сползатьи доставлять неудобства. Но и модели впритык тоже не подходят – под ползунки надевают довольно объемный подгузник.
Выбирая изделие по размеру, следует внимательно изучить этикетку, поскольку маркировка у разных производителей своя. Это может быть рост (56, 62 и т. д.) или возраст (newborn, 0−3 мес. и т. д.).
Важные мелочи
- Ползунки могут фиксироваться на плечах при помощи тканевых завязок, кнопок или пуговиц. Как показывает практика, кнопки более удобны в эксплуатации.
- Модели с застежками в области промежности позволяют поменять подгузник быстро и без дискомфорта для крохи.
Несколько полезных советов
Чтобы предотвратить падение скорости передачи и приема данных на флешке, стоит выполнять ряд простых действий. Они весьма банальны и очевидны. Но порой могут сыграть важную роль при определении причины данной неисправности. Вот краткий перечень рекомендаций:
- Для работы с флешкой лучше использовать USB-разъемы, находящиеся на материнской плате. За счет того, что передача информации будет проходить напрямую, будет увеличиваться и скорость перекидывания файлов.
- Если сбрасываемые на флешку данные не заражены, а процесс все равно проходит медленно, выключите все антивирусные программы. По причине контроля данными утилитами всех процессов в системе, скорость чтения и записи информации будет гораздо ниже того, что могло бы быть.
- Выполните проверку операционной системы на наличие различных вредоносных файлов и программ. Многие из вирусов могут размещаться в автозагрузчиках флешки. Следовательно, они активируются ровно тогда, когда носитель подключен к устройству.
2 способ узнать скорость флешки
На этом мы не остановимся! У меня есть ещё одно программа, которая также умеет проверять скорость флешки и возможно она покажет нам другой результат.
Программа называется . Скачайте её и распакуйте архив.
После запуска выберите букву нужной флешки и нажмите Бенчмарк.
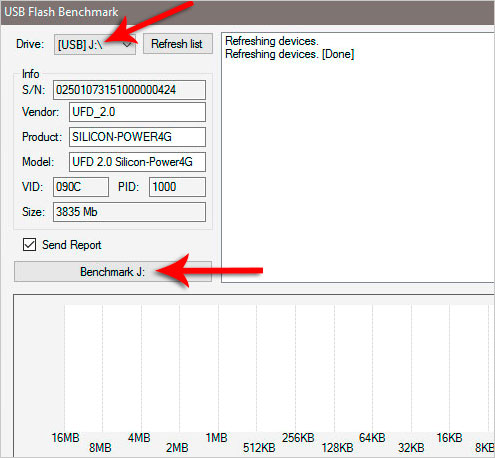
Спустя несколько минут мы увидим результат. В моём случае скорость практически не отличается от той, что мне показала первая программа.
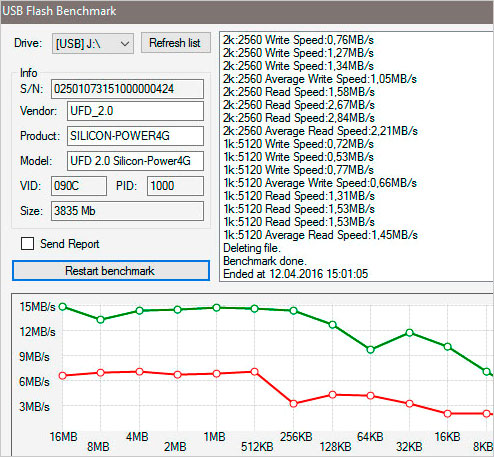
Скорость чтения до 6-7 мегабайт и скорость записи 13-14 мегабайт.
Таким же самым способом вы можете проверять не только скорость USB-флешек, но ещё и обычных карточек памяти, типа SD или microSD.
После проделанных с флешками манипуляций не забудьте их отформатировать.
Flash Memory Toolkit
Данная программа имеет весьма обширный функционал, который позволяет не только проверить скорость 16 Гб флешки (и других размеров), но может восстановить файлы, которые были потеряны. Также можно выполнить создание резервной копии документов. Чтобы совершить процедуру проверки скорости носителя, следуйте инструкции:
- после запуска утилиты произведите выбор диска в верхней строке окна;
- чтобы получить информацию о флешке активируйте клавишу Info;
- после этого откройте вкладку с надписью File Benchmark;
- далее нажмите кнопку старта процедуры и дождитесь окончания процесса.
После того как проверка будет выполнена, программа выведет скорость флешки на экран.
Как определить реальную скорость работы флешки
Способ 1: с помощью быстрого теста в CrystalDiskMark
DiskMark — компактная небольшая утилита, но очень эффективная в плане тестирования различных накопителей: жестких дисков (HDD), SSD-накопителей, флешек, карт памяти и пр.
Позволяет очень быстро получить реальные данные по скорости чтения/записи с диска. В установке не нуждается, достаточно извлечь архив и запустить исполняемый файл. Ниже приведу небольшую инструкцию по тестированию USB-флешки в ней.
- сначала подключаете флешку к USB-порту и запускаете утилиту;
- далее задаете параметры: выбираете количество проходов (я выбрал 1, для объективности ставьте больше), размер файла (для флешек рекомендую поставить 100-200MiB), и указываете букву диска;
-
запускаете начало теста — кнопка ALL;
-
через некоторое время увидите цифры в двух колонках Read и Write (чтение и запись соответственно). Ориентироваться нужно по первой строке Seq — это последовательная скорость записи, чтения.
Способ 2: с помощью USB-Flash-Benchmark
Отличная утилита для тестирования флешек разных производителей и модификаций. На официальном сайте программы утилиты вы можете ознакомиться с результатами тестирования других флешек, найти самые быстрые накопители (очень удобно, кстати!).
USB-Flash-Benchmark не поддерживает русский язык, но пользоваться ей достаточно просто. Рассмотрю по шагам.
1) Вставляете флешку в USB-порт компьютера/ноутбука
Обратите внимание, что, если у вас флешка поддерживает USB 3.0 — подключайте ее так же к USB 3.0 порту (обычно, такие порты помечаются синим цветом)
Еще один показательный пример: USB 2.0 и USB3.0
2) Скачиваете и запускаете утилиту USB-Flash-Benchmark (устанавливать ее не нужно, достаточно извлечь архив).
3) Далее в утилите выбираете букву диска (наш USB носитель) и нажимаете кнопку «Benchmark» (см. скриншот окна ниже).
Кстати, обратите внимание, что, выбрав нужный накопитель — Вы увидите всю информацию по нему: серийный номер, производителя, модельный ряд, VID, PID, реальный размер. Информация очень полезная, кстати говоря
Во время тестирования не работайте с флешкой и не прерывайте работу программы.
USB-Flash-Benchmark — начало тестирования
4) На тест моей флешки потребовалось около 5-7 мин. времени (время зависит от размера флешки и скорости работы порта). В результатах вы увидите график со средними значениями для каждого размера файлов (16, 8, 4 MB).
Кстати, обратите внимание на ссылку «Report Link». Очень рекомендую вам ее открыть, на сайте будет представлена ваша усредненная информация по тесту
Результаты тестирования // обратите внимание на ссылку «Report Link»
5) Вот, собственно, и сами цифры: примерно 32,1 MB/s — скорость чтения, и 12,03 MB/s — скорость записи.
Цифры, прямо скажем, небольшие, но и флешка относится к бюджетным вариантам, и используется крайне редко.
Результаты теста моей флешки Toshiba на сайте утилиты (данные усреднены)
Способ 3: проверка флешки Check Flash на скорость и наличие ошибок
Check Flash — идет проверка накопителя
Это бесплатная утилита, которая проверит не только скорость флеш-накопителя, но и оценит его работоспособность, проверит на ошибки. Утилита поддерживает практически все типы USB-флешек. В установке не нуждается, поддерживает русский язык в полном объеме.
Кроме непосредственной проверки на ошибки и скорость, Check Flash может редактировать информацию о разделах, выполнять сохранение и восстановление образов раздела (или всего диска целиком), проводить полное стирание содержимого накопителя (чтобы никто и ничего не смог восстановить с него).
Для начала работы: просто вставьте флешку в USB-порт, запустите утилиту и укажите ей букву диска, нажмите кнопку «ПУСК».
Далее запустится тест, останется только ждать. Кстати, утилита работает достаточно долго. Я, если проверяю сам, обычно конца не дожидаюсь (минут за 10-15) — получите объективные результаты (если ошибок нет — скорее всего с накопителем все в порядке).
PS
Нередко сейчас можно встретить в продаже флешки размеров в 300-500 и даже 1000 ГБ (все зависит от фантазии продавца и доверчивости покупателя)!
Причем, никого не смущает, что их стоимость очень низка (кстати, такое встречается, чаще всего, в различных китайских магазинах). Хочу предупредить: во многих случаях реальный объем флешки будет значительно меньше! О том, как проверить свою флешки на реальный объем, можете узнать из статьи ниже.
На этом у меня пока всё…
Удачи!
Первая публикация: 02.12.2017
Корректировка: 10.02.2020
Тест скорости USB 2.0
Для теста я использовал , и первым делом решил сравнить скорость ADATA S102 с заявлениями производителя.
Напомню, что скорость чтения была заявлена 34 МБ/с, а записи – 21 Мб/с. CrystalDiskMark показывает близкие результаты, хотя чтение немного не дотягивает.
Все в мире относительно, поэтому я сопоставил скорость ADATA с Transcend, которая по ощущениям казалась чуть помедленнее своей недавно пропавшей без вести сестры.
При сопоставимой с ADATA скорости чтения, Transcend оказалась на треть медленнее при последовательной записи, но 2.5 раза быстрее при случайной записи 512К. Кстати, компания Transcend заявляла для этой флэшки скорость чтения в 31 Мб/с и скорость записи в 12 Мб/с.
Sandisk, который верой и правдой служит брату, проявил себя так (обойдемся без скриншота):
Кстати, его результаты подтвердили, что случайная запись – не самая сильная сторона флэшки ADATA.
Дополнительные функции флешки.
Дополнительные функции флешки с одной стороны маркетинговый ход, а с другой стороны полезные «плюшки». Какого только дополнительного программного обеспечения нет. Например, доступ к информации по отпечатку пальцев (так называемая биометрия), сжатие данных для увеличения плотности хранения данных, приложение для создания защитной области с доступом через пароль и так далее. Очень много производителей в наши дни снабжают свое детище разного рода программным обеспечением призванным сохранить конфиденциальность и облегчить потребителям жизнь.
Все эти программные фишки очень часто не несут какой-либо пользы, а скорее наоборот усложняют работу с флеш-накопителем. В действительности редко встречается стоящее и необходимое программное обеспечение. Все эти многообещающие надписи на упаковке о необходимом и полезном ПО за частую просто рекламный ход и не более того. За все эти дополнительные опции нужно платить, так что решайте сами, что вам действительно нужно из всего этого многообразия.
Советы по ношению и уходу
Изменение настроек
Стандартно, накопители USB работают при включенном режиме быстрого удаления. Данная функция способна повысить уровень сохранности файлов. Но в то же время она достаточно сильно сказывается на скорости работы флешки. Разберемся в том, как установить режим высокой производительности:
- после подключения накопителя, откройте окно программы «Этот компьютер»;
- в левом списке найдите ярлык этой же программы и запустите контекстное меню, щелкнув правой клавишей;
- выберите строку под названием «Управление»;

- после этого у вас откроется окно программы «Управление компьютером»;
- здесь проследуйте во вкладку диспетчера задач, в окне откройте подраздел дисковых устройств и найдите среди них свою флешку;

- кликните по нему мышкой и в открывшемся окошке перейдите в раздел «Политика»;
- здесь поставьте галочку напротив функции оптимальной производительности. Подтвердите выбор.
Внимание! После включения улучшения производительности, необходимо внести в обращение с носителем некоторые изменения. А точнее, необходимо вытаскивать устройство, используя при этом «Безопасное извлечение»
В противном случае многие файлы могут быть потеряны.
Теперь поговорим о том, как разблокировать флешку, защищенную от записи.
Область применения
Какой класс флешки лучше? Все зависит от того, с какими задачами ей придется справляться и в какой области она найдет свое применение. Здесь принцип «побольше и побыстрее» не действует, ведь в определенных ситуациях объем и скорость могут стать лишними.
К примеру, если нужна карта для смартфона, то главный фактор выбора — объем, а не то, каков класс флешки «Микро-СД». Ведь в данном случае нам нужен просто хороший большой накопитель памяти. А высокая скорость передачи для смартфона практически бесполезна, так как редко кто записывает или читает файл большого размера на телефоне. Исключениями являются смартфоны с HD-камерами и 4К-видео. В этом случае важен и объем, и класс флешки «Микро».
Каким требованиям должно соответствовать запоминающее устройство? В данном случае это минимум класс 6 или 10 для HD и U3 или V30 для 4К-видео. Для записи видеофайлов 8К с частотой 60/120 кадров за одну секунду нужен уже класс V60 или даже V90. Чем больше данное значение, тем лучше для пользователя.
В остальном стоит отметить следующие устройства:
Что касается хранения фотографий, то даже профессиональные фотографы отдают предпочтение картам с небольшим объемом памяти, чтоб снизить риск потери снимков в непредвиденных ситуациях.
Обратите внимание на то, что не стоит хранить особо важную информацию только на одном носителе. Предусмотрительнее будет сделать запасную копию ценных данных для более надежной сохранности и спокойствия
Проблемы с драйверами и аудиокартой
Объем флешки
Современные флешки имеют объем от 4 Гб до 2 Тб.
Для переноса офисных файлов вам с головой хватит флешки минимального объема 4 Гб, но можно немного добавить и взять флешку на 8 Гб, ведь разница в цене не существенная.
Если же вы планируете хранить на ней музыку, то лучше брать флешку от 8 Гб, которая также будет оптимальной при необходимости установить Windows с флешки.
Оптимальными по соотношению цена/объем являются флешки от 16 до 64 Гб, руководствуйтесь своими реальными потребностями и финансовыми возможностями.
Для обмена видеофайлами и медиаплеера желательно брать флешку от 16 Гб, она также незначительно дороже, чем флешка на 8 Гб.
Для переноса образов операционных систем и программного обеспечения может потребоваться флешка объемом 32 Гб, которая стоит уже ощутимо дороже.
Для видео в высоком качестве, размер которого может достигать десяток гигабайт, вам понадобится флешка объемом не менее 64 Гб.
Учтите, что флешки сравнительно ненадежны, легко выходят из строя, портятся и теряются. Поэтому не нужно вкладывать в нее существенные для вас средства с расчетом на будущее.
Для переноса образов игр, размер которых сегодня достигает 50 Гб и более, резервного копирования системы и файлов, каких-то серьезных рабочих проектов, может потребоваться флешка на 128 Гб и более.
Стоимость такой флешки сопоставима с диском гораздо большего объема, поэтому возможно лучше присмотреться к хорошему и надежному внешнему диску.
Поддержка технологий
Определяем скорость флешки программой CrystalDiskMark
Расскажу про еще одну программу – CrystalDiskMark. Устанавливать на компьютер ее не нужно. Более того, в архиве есть 2 версии, для 32-х разрядных и для 64-х разрядных операционных систем. Запустите ту, которая подходит Вам.
В главном окне программы, вверху, нужно установить несколько параметров: «1» – сколько раз будет записан/считан файл, «100MiB» – размер тестового файла, и в последнем поле, нужно выбрать букву диска, которая соответствует флешке, у меня «F:».
Для начала проверки, нажмите кнопку «All».
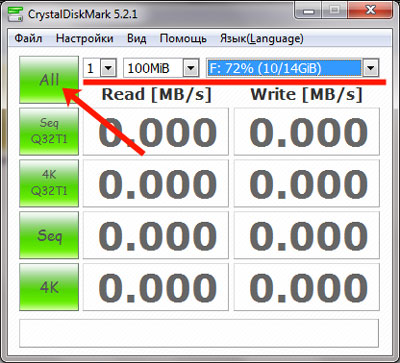
Из всех результатов нам нужно поле «Seq Q32T1». Здесь «Read» – скорость чтения, 17.96 МБ/с, а «Write» – скорость записи, 3.72 МБ/с.
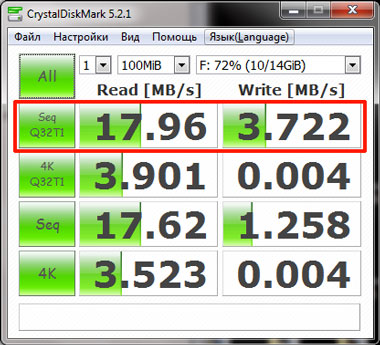
Выбирайте одну из описанных программ, и проверяйте, какая скорость записи и чтения у Вашего USB-накопителя. Из всех, которые я описала, мне понравились две: USB-Flash-Banchmark и Check Flash.
Об авторе: Олег Каминский
Вебмастер. Высшее образование по специальности «Защита информации». Создатель портала comp-profi.com. Автор большинства статей и уроков компьютерной грамотности
Скорость работы ADATA S102 при подключении к портам USB 2.0 и 3.0
Я поочередно подключал флэшку к разным портам и выполнял операции с обоими наборами файлов. Однако в этот раз я добавил к тесту еще одну переменную — скорость диска!
Скорость USB 2.0 проверялась при обмене данными с твредотельным накопителем Kingston SSDNow V100. Однако в системе также установлен типовой ноутбучный труженик — Toshiba MK 7559, 5400 rpm. Интересно было посмотреть, насколько флэшка USB 3.0 может соревноваться с таким диском.
Чтение
Напомню, что CrystalDiskMark оценила скорость последовательного чтения в 119 Мб/с при подключении к USB 3.0, что почти в 4 раза быстрее, чем при использовании интерфейса 2.0.
При копировании с флэшки на диск набора маленьких файлов ощутимой разницы опять не обнаружилось – трудно сделать это быстрее, чем за 1 секунду.
Перенос больших файлов завершился в 2.5 раза быстрее. По-моему, 3 Гб за 20 секунд – очень приличная скорость! Однако снова видно расхождение с тестами CrystalDiskMark — на сей раз в сторону более скромных результатов в реальных условиях.
USB 3.0 против HDD 5400 rpm
Также заметьте, что копирование файлов на HDD заняло больше времени, нежели на SSD. Это значит, что скорость чтения с флэшки USB 3.0 оказалась выше скорости записи диска 5400 rpm. И тест CrystalDiskMark это подтверждает:
Запись
Скорость последовательной записи ADATA в утилите CrystalDiskMark была оценена в 35 Мб/с при подключении к порту USB 3.0 против 22 Мб/с при использовании порта 2.0.
Набор маленьких файлов записался на флэшку фактически с одинаковой скоростью, т.е. интерфейс USB 3.0 не дал ощутимого преимущества. Запись же больших файлов заняла на 25% меньше времени, чем при использовании USB 2.0. Здесь тоже результаты оказались скромнее, чем обещали цифры CrystalDiskMark.
USB 3.0 против HDD 5400 rpm
В данном случае разницы между SSD и HDD не наблюдается. Это неудивительно, ведь скорость чтения с HDD намного выше, чем запись на USB 3.0.
Таким образом, SSD дает преимущество только при копировании данных с флэшки USB 3.0 на диск.
Интерфейс флешки
Интерфейс подключения представляет собой совокупность разъемов и соответствующих алгоритмов передачи данных. Современные флешки могут иметь различные интерфейсы с разной скоростью передачи данных.
Максимальная скорость интерфесов:
- USB 2.0 – 480 Мбит/с (60 МБ/с)
- USB 3.0 – 5 Гбит/с (640 МБ/с)
- USB 3.1 – 5 Гбит/с (640 МБ/с)
- USB 3.1 Gen 2 – 10 Гбит/с (1280 МБ/с)
Выше указана максимально возможная теоретическая скорость передачи данных по интерфейсу. Основными единицами измерения являются мегабайты в секунду (МБ/с).
Но здесь есть несколько нюансов. Во-первых, в стандарте указывается суммарная скорость передачи в обе стороны (чтение + запись). Таким образом скорость передачи в одну сторону будет в 2 раза меньше.
Скорость в одну сторону:
- USB 2.0 – 30 МБ/с
- USB 3.0 – 320 МБ/с
- USB 3.1 – 320 МБ/с
- USB 3.1 Gen 2 – 640 МБ/с
Кроме этого не учитываются накладные расходы при передаче (служебный код). Поэтому в реальности максимальная скорость еще где-то на 10% меньше.
Реальная максимальная скорость:
- USB 2.0 – 27 МБ/с
- USB 3.0 – 290 МБ/с
- USB 3.1 – 290 МБ/с
- USB 3.1 Gen 2 – 580 МБ/с
Это значит, что флешка с интерфейсом USB 2.0 не сможет копировать файлы со скоростью выше 27 МБ/с. Для сравнения, скорость современных жестких дисков составляет 120-150 МБ/с, что в 4-5 раз выше самой быстрой флешки USB 2.0.
В тоже время интерфейс USB 3.0 оказывается в 10 раз быстрее, чем USB 2.0 и в 2 раза быстрее современного жесткого диска. Поэтому скорость флешки USB 3.0 не упрется в скорость интерфейса и будет ограничена лишь скоростью памяти, которая установлена во флешку.
Само собой, для достижения высокой скорости копирования файлов, флешка с интерфейсом USB 3.0 или 3.1 должна подключаться к USB разъему 3.0 или 3.1 на вашем компьютере или ноутбуке.
Заключение
Рекомендую приобретать полноразмерные флешки Transcend, они обладают оптимальным соотношением цена/качество/скорость и могут быть восстановлены самостоятельно в случае выхода из строя. Также заслуживают внимания флешки производства Corsair и SanDisk.
Если флешка нужна для современного компьютера или ноутбука, то однозначно берите модель с интерфейсом USB 3.0 или 3.1, она будет также совместима с разъемами USB 2.0.
Если планируется использовать флешку на очень старых компьютерах, древнем медиаплеере или автомагнитоле, то лучше взять модель с интерфейсом USB 2.0 (совместим с USB 1.0/1.1), так как современные флешки USB 3.0 не всегда корректно определяются на старых устройствах.
Для использования совместно с планшетом или смартфоном с разъемом Micro-USB или USB Type-C лучше взять флешку со вторым соответствующем разъемом, это удобнее чем использовать OTG-переходник.
А для подключения к девайсу от Apple (iPhone, iPad, MacBook) вам понадобится флешка с разъемом Lightning, если конечно у вас еще нет переходника на USB.
Ну и не забывайте, что если вам нужен большой объем и скорость за приемлемую стоимость, то есть внешние диски.








