Не устанавливается windows. настройка bios. launch pxe oprom в биосе что это
Содержание:
- На сколько вырастут социальные пенсии
- Создайте заготовки для подменю
- Пытаюсь поставить windows7 на ноут ASUS X501A с установленной windows8.
- Процесс выбора загрузочного образа для PXEHow the boot image is selected for PXE
- Настройки UEFI ноутбука (в картинках): расшифровка основных параметров
- Как включить загрузку с флешки или DVD на некоторых типах биоса
- BIOS option for “Video OpROM Policy” and UEFI
- Создайте мастер-файл
- Что такое iCloud?
- Устраняем ошибку Check cable connection!
- Как отключить Secure Boot и UEFI на ноутбуке Acer Aspire
На сколько вырастут социальные пенсии
Минтруд России определил коэффициент индексации социальных пенсий — 1,061. Как указывают чиновники в пояснительной записке к проекту, размер индексации социальных пенсий в 2020 году (6,1%) существенно выше инфляции за 2019 год (3%) и размеров индексации социальной пенсии за прошлые годы, которые составляли:
- в 2019 году — 2%;
- в 2018 году — 2,9%.
Таким образом, чиновники намерены выполнить требование Владимира Путина о том, чтобы индексация любых пенсий опережала инфляцию, вне зависимости от статуса пенсионера.
На сегодняшний день размер социальной пенсии по старости — 5283,84 рубля в месяц. После индексации это будет 5606,16 рубля. Как указали в руководстве ПФР, индексация позволит повысить уровень пенсионного обеспечения почти 4 млн пенсионеров, из которых около 3,2 млн человек — получатели социальных пенсий.
Одновременно с социальными с 01.04 2020 вырастут на 6,1% пенсии:
- по государственному пенсионному обеспечению военнослужащих, проходивших службу по призыву;
- участников Великой Отечественной войны;
- граждан, пострадавших в результате техногенных и радиационных катастроф;
- по инвалидности;
- другие социальные пенсии.
По данным министра труда и соцразвития РФ, расходы на индексацию социальных пенсий в 2020 году составят 21,7 млрд рублей.
Создайте заготовки для подменю
Мы создали 4 подменю, три из которых будут нами заполнены. Для этого давайте создадим шаблон, которым мы будем пользоваться в дальнейшем.
Создайте файл шаблона:
Его содержимое должно быть следующим:
Давайте зададим заготовки для дополнительных подменю, которые нам потребуются в следующих статьях:
Вот и все, базовая компоновка теперь готова и теперь нам нужно будет ей пользоваться, что мы будем делать в следующих статьях. Поскольку эти статьи еще не опубликованы, мы рекомендуем ознакомиться с системой FOG, т.к. эта система сама по себе исключительно интересная.
Сегодня столкнулся с проблемой загрузки установщика Windows 7 на нетбуке Asus, на платформе Windows 8. Решение в настройках BIOS. Для того чтобы попасть туда нажимаем при загрузке ESC или F2 .
Выбираем Enter Setup и попадаем в БИОС. Переходим во вкладку Boot, выбираем Launch CSM – включаем (Enabled), после чего появится функция Launch PXE OpROM, на котором тоже ставим Enabled.
Ниже расставляем приоритеты в Boot Option. На первое место ставим либо флешку (USB), либо CD/DVD-RAM (в зависимости от того, с чего пытаетесь установить Windows 7), на второе SATA/HDD.
Переходим во вкладку Save & Exit, внизу находим Secure Boot Control – выключаем (Disabled).
Жмем F10 , далее Enter .
При загрузке удерживаем ESC . Выбираем USB/CD/DVD-RAM. Радуемся загрузке установочного Windows 7.
Лучшее «Спасибо» — ваш репост
Пытаюсь поставить windows7 на ноут ASUS X501A с установленной windows8.
Александр Морозов Ученик (223), на голосовании 2 года назад
Пытаюсь поставить windows7 на ноут ASUS X501A с установленной windows8. Для этого отключаю security Boot Control (disabled) Включаю Launch CSM(enabled) и Launch PXE OpROM(enabled). Сохраняю, после перезапуска монитор не загорается, приходиться вслепую заходить в биос, сбрасываю настройки по умолчание и сохраняю т. е. жму вслепую F2 далее F9 enter F10 enter.
Дополнен 2 года назад
Саша Ор, каким образом я форматну если не могу запустить загрузчик, запускает только жесткий, на котором не запускается винда и не восстанавливает
Дополнен 2 года назад
Delfin читай внимательно, я отключаю security Boot Control (disabled) Включаю Launch CSM(enabled) и Launch PXE OpROM(enabled). Сохраняю, после перезапуска монитор не загорается
Дополнен 2 года назад
Голосование за лучший ответ
GWAR Искусственный Интеллект (236694) 2 года назад
акронисом форматни винт перед установкой
Delfin Искусственный Интеллект (100541) 2 года назад
Все же сначала сохрани драйвера от 8 на всякий случай их не так просто потом будет найти используй программы Установки и обновления драйверов, где есть режим архивации драйверов. Да и для 7 приготовь драйвера иначе и в инет не выйдешь.
Смена предустановленной Windows 8 на Windows 7 http://rutracker.org/forum/viewtopic.php?t=4311834 Пользователь Александр Бондаренко, нашел кое-что интересное: в ноутбуках ASUS для установки Windows 7 вместо предустановленной Windows 8, сначала необходимо зайти в БИОС, в разделе Security отключить Secure boot , затем в разделе Boot включить Launch CSM — перевести из Disabled в Enabled (Launch CSM в данном случае расшифровывается как Launch Compatibility Support Module (активация режима совместимости)). После этого сохранить настройки и выйти из БИОС. Затем нужно снова зайти в БИОС и в разделе Boot изменить приоритет загрузки — выбрать в качестве First boot device (первого загрузочного устройства) оптический привод.
Bagulnik Гуру (4260) 2 года назад
На этом биосе в слепую не пройдет. Не стоило бы трогать ОС, но при желании изменить, почитай в инете, как это сделать.
Voin Dobra Мастер (1273) 2 года назад
Я конечно извиняюсь, а не нельзя было поставить Win 7 второй системой не трогая предустановленную Win 8 или обновить её Win 8.1. Попробуй при запуске нажать F9 и восстановить 8 и затем уж лепить 7-ку.
taurus1967 Искусственный Интеллект (351234) 2 года назад
Вариант Recovery DiskSuite.04DVD.USB nnm-club проще не встречал
Неона Киселёва Ученик (108) 1 месяц назад
Процесс выбора загрузочного образа для PXEHow the boot image is selected for PXE
Когда клиент загружается с помощью PXE, Configuration Manager предоставляет клиенту загрузочный образ.When a client boots with PXE, Configuration Manager provides the client with a boot image to use. Configuration Manager использует образ загрузки, архитектура которого точно соответствует архитектуре клиента.Configuration Manager uses a boot image with an exact architecture match. Если образ загрузки с такой архитектурой недоступен, Configuration Manager использует образ загрузки с совместимой архитектурой.If a boot image with the exact architecture isn’t available, Configuration Manager uses a boot image with a compatible architecture.
Ниже приведены сведения о порядке выбора загрузочного образа для клиентов, загрузка которых выполняется с помощью PXE.The following list provides details about how a boot image is selected for clients booting with PXE:
-
Configuration Manager выполняет в базе данных сайта поиск системной записи, соответствующей MAC-адресу или имени SMBIOS загружаемого клиента.Configuration Manager looks in the site database for the system record that matches the MAC address or SMBIOS of the client that’s trying to boot.
Примечание
Если компьютер, назначенный сайту, загружается с помощью PXE для другого сайта, политики будут недоступны для этого компьютера.If a computer that’s assigned to a site boots to PXE for a different site, the policies aren’t visible for the computer. Например, если клиент уже назначен сайту А, точка управления и точка распространения для сайта Б не будут иметь доступ к политикам с сайта А. Следовательно, клиент не загрузится с помощью PXE.For example, if a client is already assigned to site A, the management point and distribution point for site B aren’t able to access the policies from site A. The client doesn’t successfully PXE boot.
-
Configuration Manager ищет последовательности задач, которые развертываются для системной записи, найденной в шаге 1.Configuration Manager looks for task sequences that are deployed to the system record found in step 1.
-
В списке последовательностей задач, найденных в шаге 2, Configuration Manager ищет загрузочный образ, соответствующий архитектуре клиента, который пытается выполнить загрузку.In the list of task sequences found in step 2, Configuration Manager looks for a boot image that matches the architecture of the client that’s trying to boot. При обнаружении загрузочного образа с нужной архитектурой он используется для загрузки клиента.If a boot image is found with the same architecture, that boot image is used.
Если он обнаружит более одного загрузочного образа, то выбирает из них один с самым большим значением идентификатора развертывания последовательности задач, то есть самый свежий.If it finds more than one boot image, it uses the highest or most recent task sequence deployment ID. В иерархии с несколькими сайтами приоритет отдается сайту, имя которого располагается дальше в отсортированном по алфавиту списке.In the case of a multi-site hierarchy, the higher letter site would take precedence in that string comparison. Например, при равенстве остальных условий развертывание годичной давности с сайта ZZZ будет более приоритетным, чем развертывание с сайта AAA, выполнявшееся вчера.For example, if they’re both matched otherwise, a year-old deployment from site ZZZ is selected over yesterday’s deployment from site AAA.
-
Если загрузочный образ с той же архитектурой не найден, Configuration Manager ищет загрузочный образ, совместимый с архитектурой клиента.If a boot image isn’t found with the same architecture, Configuration Manager looks for a boot image that’s compatible with the architecture of the client. Поиск выполняется в списке последовательностей задач, найденных на шаге 2.It looks in the list of task sequences found in step 2. Например, 64-разрядный клиент BIOS/MBR совместим с 32- и 64-разрядными загрузочными образами.For example, a 64-bit BIOS/MBR client is compatible with 32-bit and 64-bit boot images. 32-разрядный клиент BIOS/MBR совместим только с 32-разрядными загрузочными образами.A 32-bit BIOS/MBR client is compatible with only 32-bit boot images. Клиенты UEFI считаются совместимыми только при совпадении архитектуры.UEFI clients are only compatible with matching architecture. 64-разрядный клиент UEFI совместим только с 64-разрядными загрузочными образами, а 32-разрядный клиент UEFI совместим только с 32-разрядными загрузочными образами.A 64-bit UEFI client is compatible with only 64-bit boot images and a 32-bit UEFI client is compatible with only 32-bit boot images.
Настройки UEFI ноутбука (в картинках): расшифровка основных параметров
Доброго времени суток всем!
В последние несколько лет вместо всем привычного BIOS на компьютерах и ноутбуках стал появляться UEFI (если кратко, то для обычного пользователя отличий не так уж и много: появилась возможность управлять мышкой, графический интерфейс, поддержка дисков более 2 ТБ, ну и возникшая необходимость подготовки установочной флешки особым образом).
Несмотря на то, что BIOS и UEFI вроде бы схожи, но многие пользователи (впервые сталкиваясь с ними) – попадают в замешательство. Да и я в своих статьях нередко оперирую различными параметрами и настойками из UEFI, и появление подобной заметки выглядит вполне логично (будет куда привести ссылку, где можно уточнить, что значит тот или иной параметр).
Примечание: фото и скрины в статье настроек UEFI приведены с ноутбука Asus (линейка ZenBook). Основные разделы и параметры в большинстве устройств будут идентичными (хотя, конечно, могут быть и отличия: дать универсальный вариант просто нереально).
Как войти в UEFI
Да в общем-то также, как и в BIOS – есть несколько способов. Приведу кратко их ниже.
Самый распространенный вариант – это нажать спец. клавишу (на Asus это обычно F2 или Esc) для входа сразу же после включения устройства. Причем, желательно нажимать ее несколько раз и до, и во время появления логотипа – до того момента, пока не появится первое окно UEFI (как оно выглядит –представлено чуть ниже в статье).
Нажимайте несколько раз кнопку входа в BIOS (F2/Esc) до появления логотипа (и во время его отображения)
Инструкция!
Как войти в BIOS (UEFI) на компьютере или ноутбуке – https://ocomp.info/kak-voyti-v-bios.html
Если у вас установлена ОС Windows 8/10 (и с ней все в порядке, т.е. она загружается)
В этом случае можно войти в вообще UEFI без каких-либо «поисков» клавиш. Например, в Windows 10 достаточно открыть параметры системы (сочетание Win+i) и перейти в раздел «Обновление и безопасность»: далее перезагрузить компьютер с использованием особых вариантов загрузки (см. скрин ниже).
Обновление и безопасность – восстановление – особые варианты загрузки / Windows 10
После чего компьютер будет перезагружен и появится спец. меню: в нем нужно открыть раздел «Дополнительные параметры» и запустить режим «Параметры встроенного ПО UEFI». Далее у вас откроются настройки UEFI, все вроде бы просто…
Параметры встроенного ПО
Инструкция: как войти в UEFI (BIOS) из интерфейса Windows 8, 10 (без использования спец. клавиш F2, Del и др.) – https://ocomp.info/kak-voyti-v-bios-iz-windows.html
Кнопки управления
Как и в BIOS в UEFI также для справки приведены все клавиши управления (обычно справа). Также не могу не отметить, что в UEFI параметры можно менять с помощью мышки (чего раньше и представить было нельзя ).
Hot Keys — горячие клавиши (подсказка в UEFI)
Основные клавиши управления:
- Стрелочки (→, ←): выбрать раздел настроек;
- Стрелочки (↓, ↑): выбрать определенный параметр (в открытом разделе);
- Enter: установить (зафиксировать) текущую настройку;
- «+» и «-» (нажимать без кавычек): изменить опцию (например, что-то прибавить/убавить);
- F1: помощь/справочное меню;
- F7: вход/выход из расширенного меню;
- F9: загрузить дефолтные настройки (т.е. отменить/сбросить все параметры на заводские предустановки);
- F10: сохранить все введенные настройки;
- Esc: выход из меню/раздела (или UEFI).
Основное окно
Появляется сразу же после того, как вы заходите в UEFI. В нем представлено достаточно много полезной информации:
- модель процессора;
- объем оперативной памяти;
- модель видеокарты;
- серийный номер устройства;
- подключенные накопители (жесткие диски, SSD и пр.);
- приоритет загрузки;
- температура ЦП, режим работы кулера и пр.
Asus UEFI (BIOS Utility — Ez Mode) — главное окно
Обратите внимание на нижнюю часть окна (там все самое интересное
Как включить загрузку с флешки или DVD на некоторых типах биоса
Например, такая проблема (невозможность загрузиться с флешки или dvd-диска) возникает у владельцев современных ноутбуков ASUS. Хотя дело не в модели ноутбука, конечно, а в типе установленного в нём биоса, но это детали не для простых смертных.
Если просто зайти в некоторых типах биоса в раздел boot, то никакой флешки или CD/DVD/Blueray-привода мы там не увидим. Для того, чтобы они там появились, надо кое-что кое-где настроить.
На ноутбуке Asus k55v опция загрузки с флешки или DVD включается следующим образом:
1) Вставляем нашу загрузочную флешку или внешний DVD-привод. При включении ноутбука быстро давим F2 или Del, чтобы попасть в биос.
2) В меню Security ставим значение «Disabled» в «Secure boot control»: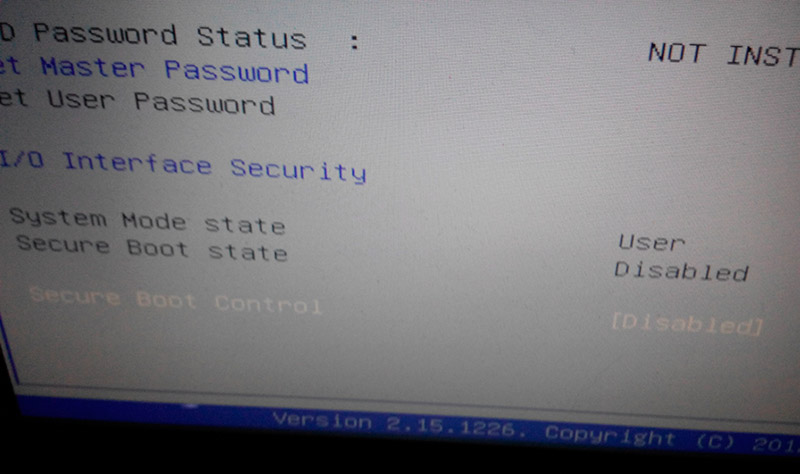
2) В разделе «Advanced» в подразделе «Usb configuration» поставить значение «Enabled» опциям «Legacy USB support» и «XHCI Pre-Boot Mode»: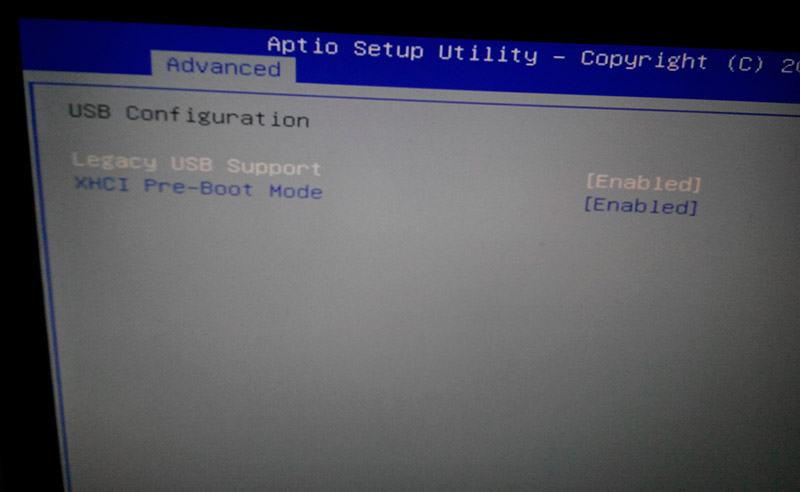
3) В разделе «Boot» поставить значение «Enabled» в пунктах «Launch CSM» и «Launch PXE OpROM»: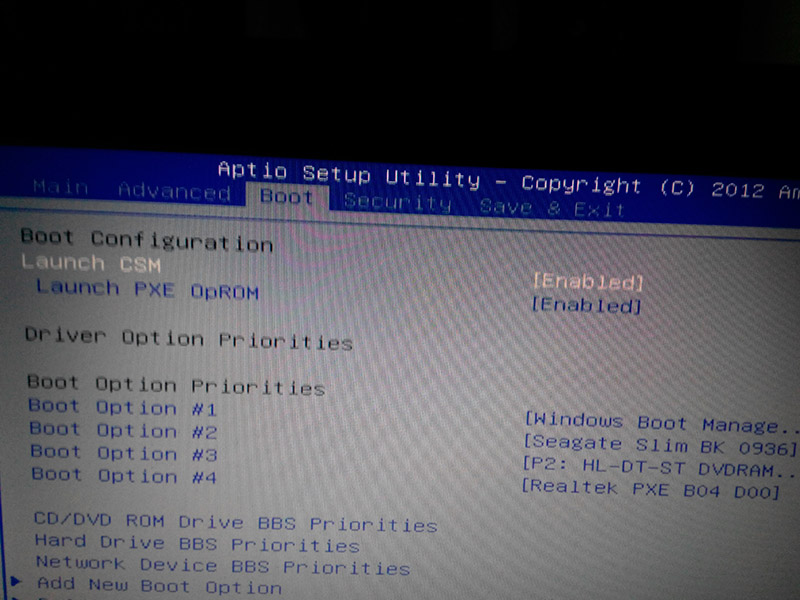
4) Нажать F10, согласиться с предложением «Save and exit». Компьютер перезагрузится. В этот момент сразу же начинаем яростно долбить Del или F2, дабы снова зайти в биос. Если не успели (этот момент можно запросто проворонить, очень быстро он проходит), перезагружаемся ещё раз и так пока не получится.
5) В биосе в разделе boot после этих манипуляций должны появиться варианты загрузки с DVD или флешки или что у вас там воткнуто в USB-порт. Выбираем в «Boot option #1″нужный нам вариант, давим F10, соглажаемся и вуаля — мы загрузились с внешнего устройства.
BIOS option for “Video OpROM Policy” and UEFI
Reputable
Hi, In the BIOS when “Launch Video OpROM Policy” is set to “UEFI only” the machine doesn’t load and goes straight back to the bios. Any ideas why it might be doing this?
Details: Found under “CSM” in the “Boot” tab of the BIOS The other option is “Legacy only”
Windows 8.1 ASRock Z97 Extreme4 Intel i5 4670k Graphics on chip
bigpoppa2581
Distinguished
Since the partition style is MBR, it does mean a legacy installation of windows.
If you want to install UEFI Windows with secure boot, you will need to switch the “CSM” Option Rom Policy to UEFI Only, then save an reboot, and enter setup again, then set CSM to “disabled” and goto the security page and enroll keys and then enable secure boot. Then you would would be able to install windows in Secure Boot mode.
bigpoppa2581
Distinguished
The “CSM” stands for the Compatibility Support Module, and the “Launch Video OpROM Policy” is used to determine what type of option roms can execute.
I see that your board has D-Sub, DVI-D, HDMI, DisplayPort connectors. Which connector is your monitor attached to? Can you try attaching your monitor to another one of video outputs? For example, if you are connected via display port, can you try connecting via HDMI, or to the D-Sub to see if you can get video then?
When you say “the machine doesn’t load and goes stright back to the bios”, do you know how your Windows 8.1 was installed? If it was installed in legacy mode and not in UEFI mode, then you cannot use the “UEFI only” for the video oprom policy. Legacy windows 8.1 requires that you have legacy video information available, and “UEFI only” will not install the legacy video information.
Reputable
The “CSM” stands for the Compatibility Support Module, and the “Launch Video OpROM Policy” is used to determine what type of option roms can execute.
I see that your board has D-Sub, DVI-D, HDMI, DisplayPort connectors. Which connector is your monitor attached to? Can you try attaching your monitor to another one of video outputs? For example, if you are connected via display port, can you try connecting via HDMI, or to the D-Sub to see if you can get video then?
When you say “the machine doesn’t load and goes stright back to the bios”, do you know how your Windows 8.1 was installed? If it was installed in legacy mode and not in UEFI mode, then you cannot use the “UEFI only” for the video oprom policy. Legacy windows 8.1 requires that you have legacy video information available, and “UEFI only” will not install the legacy video information.
Hi, Thank you for your reply, the monitor will only connect to one of the ports. There is no issue with getting video, my aim was to use secure boot, I read that CSM could not have ‘legacy’ settings when using secure boot, so I wanted to switch them to UEFI, but when I change the Video setting, save & exit, instead of loading windows it goes back to the bios. I think the system was installed in legacy mode, as the ‘Computer Management’ Disc Properties window says the disc has a Partition style in MBR, and I read that this means it is legacy mode, is this correct?
Does this mean that I need to re-install Windows if I wish to use secure boot?
As UEFI is a fairly new technology, and may have loop holes / bugs, is UEFI with secure boot still a more secure option than legacy BIOS?
Создайте мастер-файл
Мастер-файл позволит делать глобальные изменения во внешнем виде меню без повторного ввода их в отдельном порядке снова и снова. Такие особенности, как фоновый рисунок, используемый по умолчанию, стили границ, позиции и т.д., все это будет объединено в этом файле master.cfg.
Создайте файл:
sudo vim /tftpboot/pxelinux.cfg/master.cfg
Сделайте так, чтобы его содержание было следующим:
MENU BACKGROUND fog/genie.png menu color screen 37;40 #80ffffff #00000000 std menu color border 30;44 #9370db #00000000 std menu color title 1;36;44 #ff8c00 #00000000 std menu color unsel 37;44 #ffffffff #00000000 std menu color hotkey 1;37;44 #ffffffff #00000000 std menu color sel 7;37;40 #4eee94 #9370db all menu color hotsel 1;7;37;40 #e0400000 #20ff8000 all menu color disabled 1;30;44 #60cccccc #00000000 std menu color scrollbar 30;44 #40000000 #00000000 std menu color tabmsg 31;40 #90ffff00 #00000000 std menu color cmdmark 1;36;40 #c000ffff #00000000 std menu color cmdline 37;40 #c0ffffff #00000000 std menu color pwdborder 30;47 #80ffffff #20ffffff std menu color pwdheader 31;47 #80ff8080 #20ffffff std menu color pwdentry 30;47 #80ffffff #20ffffff std menu color timeout_msg 37;40 #80ffffff #00000000 std menu color timeout 1;37;40 #c0ffffff #00000000 std menu color help 37;40 #c0ffffff #00000000 std menu color msg07 37;40 #90ffffff #00000000 std MENU MARGIN 0 MENU PASSWORDMARGIN 3 MENU ROWS 15 MENU TABMSGROW 21 MENU CMDLINEROW 20 MENU PASSWORDROW 11 MENU TIMEOUTROW 20 MENU HSHIFT 0 MENU VSHIFT 0
В конфигурации, приведенной выше, будут созданы фиолетовые границы и выделение текста;, если вы хотите, чтобы внешний вид был другой, просто измените значения.
Чтобы задать фоновый рисунок, поместите картину в каталог /tftproot и укажите для MENU BACKGROUND относительный путь к рисунку (мы рекомендуем использовать изображения с разрешением 640*480). Например полный путь к рисунку, сконфигурированному выше, будет /tftproot/fog/bg.png.
Что такое iCloud?
Устраняем ошибку Check cable connection!
Итак, если вносили изменения, то начинать нужно с возврата классических значений Bios. Если откат (выниманием батарейки) не помог, то пробуем следующее решение.
- При запуске лаптопа зайти в BIOS. На каждом устройстве клавиша входа в этот режим своя (F2, F8, Delete) — гуглите
- Выставить главным устройством загрузки «HDD». Делается это в меню «Boot Priority».
- Найти пункт «LAN Boot» и переключить в режим Disable. Вместо «LAN Boot» может быть «PXE Boot» и т. п.
Выставьте параметр LAN Boot в положение Disable
Следует понимать — что меню Биоса на многих моделях несколько отличается, поэтому для поиска параметра LAN примените интуицию и прокликайте все вкладки (Main, Boot и др). Не помогло? Тогда делаем вот что:
- сброс Биоса по умолчанию;
- обнуление при помощи отключения батарейки и аккумулятора на пару часов.
С чем еще экспериментировать:
- Переключение между «UEFI Only» и «Legacy Only»
- В «Boot Order Lock» переключение между режимами.
- Активировать/деактивировать «CSM Support», «Secure Boot».
В некоторых ситуациях ошибка вылетает после включения. Точнее, это видно на экране, а система продолжает запуск. Что делать в этом случае, если операционка продолжает загрузку?
- Запустить биос вслепую и сбросить настройки. Горячие клавиши на разных системах свои, поэтому потребуется найти свою модель и инструкцию по сбросу.
- Записать Лайв СД с Виндоуз. Запустить ноутбук/PC без жесткого диска. Если это удалось — активировать через образ функцию устранения неполадок.
- Проверить шлейф подключения и питания экрана.
Это общие советы, которые должны помочь во всех случаях. Теперь немного о конкретных ошибках.
PXE-MOF: Exiting PXE ROM (intel)
Ошибка PXE M0F возникает из-за попытки загрузки операционки через сеть (сетевую карту) с удаленного сервера/компьютера (загрузка PXE). Для ее отключения зайти в биос, найти пункт LAN PXENetwork Boot и поставить Disable.
https://youtube.com/watch?v=A1xWYFwYNUs
PXE E61: Media test failure, check cable
Это проверка носителя на предмет операционки. Возможно, имеет место попытка запуска из сети, но чаще появляется при установке неисправного, нового или дополнительного HDD. Рекомендуется извлечь устройства: флешки, подключенные приспособления, диски, дискеты. После этого нужно подобрать совместимый режим загрузки.
Желательно протестировать оборудование Акронисом, Victoria HDD и прочими средствами, включая штатные инструменты Виндоуз. Если запустить операционку не удается, то использовать Лайв СД с другим образом. Отдельно советую подключить HDD к другому ПК и прогнать его через проги типа CrystalDiskInfo и HDDScan.
Программа проверки HDD дисков CryctalDiskInfo 4.0.2
Как отключить Secure Boot и UEFI на ноутбуке Acer Aspire
(Утилита InsydeH20 Setup Utility)
Нажмите при загрузке ноутбука клавишу F2 и войдите в UEFI-BIOS. Здесь заходим в раздел «Main» и, найдя параметр «F12 Boot Menu», переключаем его в положение «Enabled». Этим действием мы разрешили появление загрузочного меню ноутбука при нажатии клавиши F12.
Далее переходим в раздел «Security» и, найдя параметр «Set Supervisor Password», нажимаем на клавишу Enter. В верхнем поле задаем пароль (в дальнейшем мы его сбросим) и нажимаем Enter. В нижнем поле вводим этот же пароль и опять жмем Enter.
На сообщение «Changes have been saved» еще раз нажмите клавишу Enter.
Дальше переходим в раздел «Boot» и, найдя параметр «Boot Mode», переключите его из положения «UEFI» в положение «Legacy».
Для того чтобы изменения вступили в силу, нажимаем клавишу F10 и подтверждаем сохранение изменений, выбрав «Yes». Перезагрузка ноутбука. Так как имеет смысл убрать ранее заданный нами пароль (возможность отключения/включения «Secure Boot» останется), снова по F2 входим в UEFI-BIOS, переходим в раздел «Security» и, найдя параметр «Set Supervisor Password», нажимаем на клавишу Enter. В верхнем поле вводим ранее заданный нами пароль и нажимаем Enter. Во втором и третьем поле ничего не вводим, просто нажимая Enter.
На сообщение «Changes have been saved» еще раз нажмите Enter. Вот и все! Пароль сброшен, а возможность отключения/включения «Secure Boot» сохранилась. Чтобы изменения вступили в силу, нажимаем клавишу F10 и подтверждаем сохранение изменений, выбрав «Yes». Перезагрузка. Теперь мы сможем загрузить на наш ноутбук любую операционную систему.








