Что такое размер единицы распределения и какой размер кластера установить при форматировании носителя информации?
Содержание:
- Различия между разметками дисков
- Способ №4. 7Zipper
- Файловая система FAT
- Послесловие
- Какой размер кластера выбрать
- 5.1. MiniTool Partition Wizard
- Размер кластера по умолчанию для NTFS
- Недостатки и ограничения файловых систем FAT
- 5.1. MiniTool Partition Wizard
- Форматирование SD-карты на Android – стандартный способ
- Тонкости форматирования в Windows — файловые системы и кластеры
- Форматирование жесткого диска windows 7, 10 в NTFS опция “стандартный размер кластера” это сколько?
- Вводная про скорость кулера компьютера
- Размер кластера в виде наглядного примера
- Как на «Андроиде» открыть файл ZIP и RAR: узконаправленные программы
- Необходимость контроля вентилятора
- И напоследок.
- Размер кластера по умолчанию для NTFS
- Вводная
- Размер кластера и дисковое пространство — Заметки Сис.Админа
- Виды форматирования
- Вводная
- Послесловие
- Как распаковать файлы ZIP и RAR архиваторами
Различия между разметками дисков
Если продолжить аналогию с комнатой, уставленной шкатулками, то будет понятно, что могут быть различные способы упорядочить данные в них, а также систематизировать записи в каталоге. Каждый из таких методов будет называться отдельной файловой системой, со своими преимуществами и недостатками.
Какая из них будет использоваться, зависит в первую очередь от операционной системы и того, как планируется использовать сам компьютер, и какой величины файлы будут храниться в его памяти.
Здесь нужно отметить, что понятие «кластер» относится к разметкам, созданным для ОС семейства Windows и некоторым Mac от Apple.
Способ №4. 7Zipper
Это многофункциональное приложение, в котором поддерживается широкий набор функций для работы с файлами. Из особенностей можно вспомнить мультивыбор, режим перетаскивания, просмотр статистики, создание раздела с избранными файлами, резервное копирование.
Еще есть работа с FTP-клиентом, FTP-сервером (управление осуществляется при помощи WiFi), HTTP-сервером и облачными хранилищами. Что касается нашей темы, то 7Zipper способен работать с такими форматами, как zip, alz, tar, tar.gz, bz2, rar, lzh и многими другими. Также поддерживаются разделенные ZIP, такие как Z01, Z02 и так далее.
Использование 7Zipper такое:
- Найдите свой файл точно так же, как Вы делаете это в менеджере. Нажмите на него.
- Появится меню, в котором можно будет просмотреть содержимое, а также осуществить распаковку. Для этого внизу выберете расположение, то есть то, где Вы хотите найти данные из архива.
- Нажмите «ОК» и дождитесь окончания процесса. Наблюдать за его ходом Вы сможете прямо на экране аппарата.
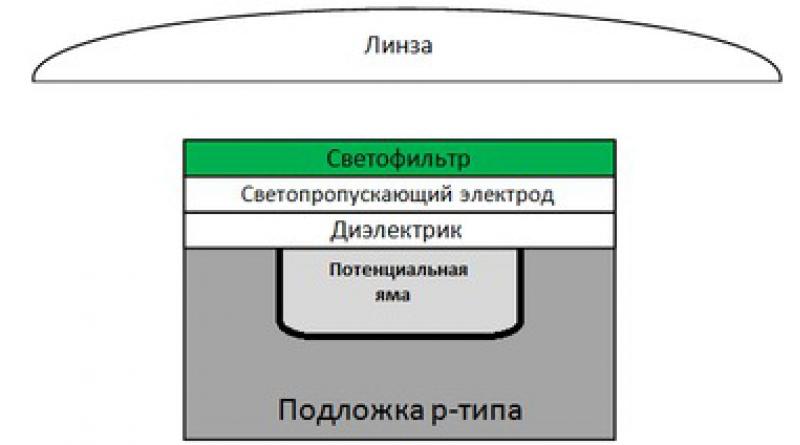
Файловая система FAT
Эта разметка жесткого диска использовалась в операционных системах DOS и ранних Windows, вплоть до версии XP. Именно при ней понятие «размер кластера» приняло значение минимального участка жесткого диска, которое может быть выделено под хранение данных.
Уточнение! Физически наименьшим участком диска с данными является сектор, объемом 512 Байт, которых в кластере, в зависимости от файловой системы и ОС, может содержаться от 1 до 128 штук. Соответственно, его величина может быть от 512 Байт до 64 Кбайт.
Сама FAT существует в трех версиях, которые отличаются между собой длиной записи номера кластера в каталоге. Это FAT 12, 16 и 32. Понятно, что чем длиннее может быть номер «шкатулки», тем большее их количество может «увидеть» ОС компьютера.
Послесловие
С точки зрения эффективности пространства, т.е сохранения свободного места на диске, конечно маленький кластер выглядит очень привлекательно и позволяет не терять большие объемы на ровном месте. С другой стороны, собственно, диски чем дальше, тем больше и дешевле, посему порой можно и принебречь потерями в угоду производительности, и, меньшей фрагментированности данных. С другой стороны, стоит ли заморачиваться, если есть SSD. С другой, — маловерятно, что на SSD вы храните терабайты фильмов, музыки, фото и других файлов, размером более мегабайта.
Что делать? Как и в случае с файлом подкачки, выбирать решение под свои цели, задачи и железо, либо попросту не заморачиваться, но тогда решительно не понятно зачем Вы это читали
Как и всегда, если есть какие-то вопросы, разумные мысли и послезные дополнения, то добро пожаловать в комментарии к этому материалу.
Какой размер кластера выбрать
Вы вряд ли заметите невооруженным взглядом разницу при использовании различных размеров кластера, но этот параметр все-таки влияет на производительность файловой системы. При выборе размера кластера все зависит от того, для чего вы будете использовать носитель. Если вы будете сохранять много мелких файлов, тогда лучше уменьшить размер кластера, чтобы система не тратила место зазря. Если же содержимое диска состоит в основном из огромных файлов, тогда можно увеличить размер кластера, что увеличит производительность, поскольку Windows будет проводить меньше обращений к ячейкам
Лучше понять это поможет простой пример:
Если у вас есть файл размером 3 Кб, а размер кластера равняется 4 Кб, тогда файл займет весь кластер или ячейку. Это значит, что 1 Кб свободного пространства будет потерян. В потерянное пространство записать другие файлы нельзя, поэтому место фактически теряется впустую. На 10 таких файлах потеря составит уже 10 Кб, на 100 – 100 Кб, на 1000 – 1000 Кб и так далее. В таком случае лучше использовать размер кластера 512 байт или 1 Кб, поскольку файл займет шесть или три кластера без фрагментации и не будет тратить ячейки диска зря. Таким образом увеличивается эффективность хранения информации, но при этом уменьшается производительность, поскольку системе надо выполнять больше обращений к блокам.
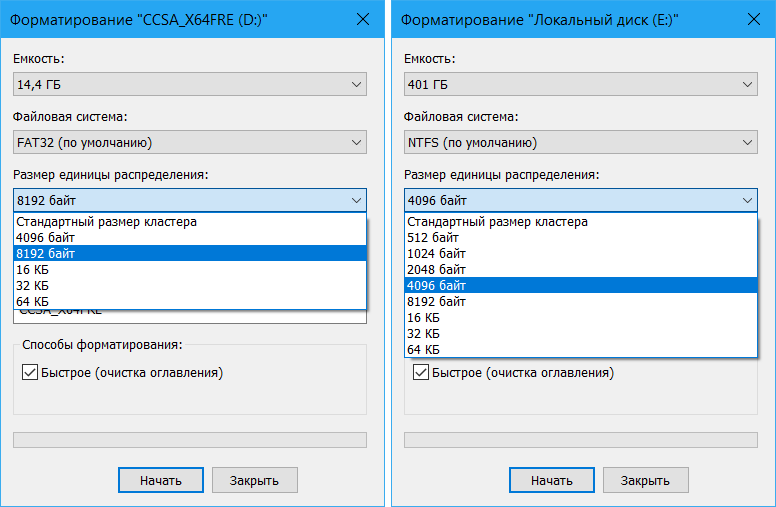
В современном мире размеры накопителей становятся все больше и больше, а вместе с этим размер кластера играет все меньшую и меньшую роль. Исходя из этого, универсальным решением будет использовать параметры размера кластера по умолчанию и не менять их. Конечно, если вы дотошный пользователь, который хочет делать все как надо и по руководству, тогда исходите из того, что для больших файлов используем большой размер кластера, а для маленьких – маленький. Но опять же, особой разницы вы не заметите, если только не храните десятки и сотни тысяч файлов объемом 2-3 Кб на своих флешках или жестких дисках.
5.1. MiniTool Partition Wizard
В любой из коммерческих редакций MiniTool Partition Wizard можем изменить размер кластера без форматирования и пересоздания раздела, с сохранностью данных. Кликаем в окне программы нужный раздел, выбираем функцию изменения кластера.
Смотрим, какой у нас текущий размер. И в выпадающем списке выбираем новый. Затем жмём «Да».
В главном окне MiniTool Partition Wizard применяем операцию и ожидаем её завершения.
При оперировании системного раздела С или несистемного, но такового, к которому обращаются фоновые системные процессы, программа попросит перезагрузиться. И будет проводить операцию в предзагрузочном режиме без активных системных процессов.
Размер кластера по умолчанию для NTFS
| Размер тома | Windows NT 3.51 | Windows NT 4.0 | Windows 10, Windows 8, Windows 7, Windows Server 2008 R2, Windows Server 2008, Windows Vista, Windows Server 2003, Windows XP, Windows 2000 |
|---|---|---|---|
| 7 МБ – 512 МБ | 512 байт | 4 КБ | 4 КБ |
| >512 МБ – 1 ГБ | 1 КБ | 4 КБ | 4 КБ |
| 1 GB – 2 GB | 2 КБ | 4 КБ | 4 КБ |
| 2 ГБ – 2 ТБ | 4 КБ | 4 КБ | 4 КБ |
| 2 ТБ – 16 ТБ | Не поддерживается* | Не поддерживается* | 4 КБ |
| 16 ТБ – 32 ТБ | Не поддерживается* | Не поддерживается* | 8 KB |
| 32 ТБ – 64 ТБ | Не поддерживается* | Не поддерживается* | 16 KB |
| 64 TB – 128 TB | Не поддерживается* | Не поддерживается* | 32 КБ |
| 128 TB – 256 TB | Не поддерживается* | Не поддерживается* | 64 КБ |
| > 256 ТБ | Не поддерживается | Не поддерживается | Не поддерживается |
Звездочка (*) означает, что она не поддерживается из-за ограничений основной загрузочной записи ( MBR ).
Недостатки и ограничения файловых систем FAT
Обратной стороной медали является то, что если этих ящичков будет больше, чем может «увидеть» система, то не все из них будут использованы, а только те, которым хватит номеров. Из-за этого большой жесткий диск может или совсем не отформатироваться в этой файловой системе, или показать меньший объем после операции.
Еще одним минусом является то, что если кластер занимает несколько секторов, то могут быть потери свободного места, ведь если он равен 32 Кбайт, и из них будет занят только 1 Килобайт, то остальные 31 останутся незанятыми.
Ограничения, если использовать минимальный и максимальный размер кластера при форматировании, будут следующие:
|
Версия файловой системы FAT |
Максимальное количество кластеров |
Минимальный размер кластера / Объем диска при этом значении |
Максимальный размер кластера / Объем диска при этом значении |
Максимально возможный размер файла |
|
12 |
212 = 4096 |
512 б / 2 Мб |
8192/32 Мб |
32 Мб |
|
16 |
216 = 65 536 |
512 б / 32 Мб |
32768/2 Гб** |
2 Гб |
|
32 |
228* = 268435456 |
512 б / 128 Гб |
32768/8 Тб** |
4 Гб |
*Из-за особенностей ОС.
**Некоторые программы или ОС, поддерживающие FAT, теоретически способны читать кластеры более 32 Кб. В таких случаях граничным значением было бы 64 Кб и вдвое больший максимальный объем диска. Но потери места в таком случае достигали 50% и вопрос, какой размер кластера выбрать, был излишним – гораздо выгоднее разделить диск на 2 части и использовать «шкатулку» объемом не больше 32 Кб.
5.1. MiniTool Partition Wizard
В любой из коммерческих редакций MiniTool Partition Wizard можем изменить размер кластера без форматирования и пересоздания раздела, с сохранностью данных. Кликаем в окне программы нужный раздел, выбираем функцию изменения кластера.
Смотрим, какой у нас текущий размер. И в выпадающем списке выбираем новый. Затем жмём «Да».
В главном окне MiniTool Partition Wizard применяем операцию и ожидаем её завершения.
При оперировании системного раздела С или несистемного, но такового, к которому обращаются фоновые системные процессы, программа попросит перезагрузиться. И будет проводить операцию в предзагрузочном режиме без активных системных процессов.
Форматирование SD-карты на Android – стандартный способ
Разработчики операционной системы Андроид предусмотрели этот момент, поэтому в каждой версии данной ОС присутствует инструмент для форматирования MicroSD. Итак, рассмотрим самый простой способ того, как отформатировать флешку на андроиде.
Вставляем MicroSD-карту
Обратите внимание, что система должна определить накопитель. Вы сможете увидеть, активна ли флешка, если откроете менеджер файлов или настройки своего гаджета.
Находим в настройках нужный пункт
Для начала открываем «Настройки» и смотрим следующие пункты: «Память» или «Хранилища». Дальше все зависит от вашего устройства и оболочки интерфейса. Например, в самсунг нам нужно сначала отключить SD-карту, а после нажать на «Формат карты».
Отформатировать карту. В большинстве же случаев кнопка «Форматировать MicroSD» активна сразу же, и пользователь может удалить все файлы мгновенно.
Примечание. Помните, что все файлы с СД карты будут удалены без возможности восстановления, поэтому тщательно просмотрите все содержимое и скопируйте нужные файлы на другое хранилище.
Кстати, копировать файлы удобнее не через телефон, а с помощью компьютера. Давайте рассмотрим этот более прагматичный способ форматирования.
Тонкости форматирования в Windows — файловые системы и кластеры
При форматировании диска или флешки Windows предлагает определиться с двумя параметрами — типом файловой системы и размером кластера. Проблем с выбором файловой системы у пользователей Windows обычно не возникает. Если форматирование выполняется средствами операционной системы, то, скорее всего, на выбор будет предложено либо NTFS, либо FAT32. Используя сторонние программы для работы с дисками, можно отформатировать носитель в других файловых системах.
Что такое файловая система
Чтобы не забивать вам головы сложной терминологией, прибегнем к простому сравнительному методу. Файловую систему можно сравнить с обычной школьной тетрадкой. Есть тетради в клеточку, в прямую и косую линейку, но во всех в них можно писать и рисовать. Точно так же обстоит дело и с файловыми системами. А ещё их можно сравнить с таблицами, отличающимися друг от друга размерами и расположением ячеек.
Попросту говоря, файловая система — это разметка диска, способ организации данных (каталогов и файлов).
Всего файловых систем около 50, но наиболее употребительными из них являются NTFS, exFAT, FAT32, ext3, ext4, ReiserFs, HFS Plus, UDF и ISO 9660.
• NTFS — классический тип файловой системы, используемой в операционной системе Windows. Как правило, выбирается он ОС автоматически.
• FAT32 также используется в Windows, но всё реже и реже. В отличие от NTFS, тома с FAT32 не могут хранить файлы, размер которых превышает 4 Гб, а кроме того, FAT32 не поддерживает настройку прав доступа к файлам и каталогам. Область применения FAT32 сегодня — карты памяти и прочие съёмные носители небольшого объёма.
• exFAT — расширенная FAT или иначе FAT64. Разработана Microsoft как альтернатива NTFS. Используется она в основном на flesh-накопителях большого объёма. exFAT отличается поддержкой настройки прав доступа, более высокими лимитами на размер файлов и кластеров.
• Файловые системы ext3, ext4 и ReiserFs используются в операционных системах Linux, для коих и были специально разработаны.
• HFS Plus используется в Mac OS, а UDF и ISO 9660 — в оптических носителях.
Что такое кластер
В Windows файловая система тесно связана с понятием кластера. На нём мы остановимся немного подробней. Что такое кластер, лучше всего продемонстрировать на примере сравнения файловой системы с таблицей. На этом изображении жёсткий диск представлен в виде круговой таблицы, разделённой на ячейки, именуемые секторами дорожки.
Одна или несколько таких ячеек, будучи объединёнными в группу, называются кластерами. В зависимости от типа файловой системы размер кластера может иметь разный размер. В NTFS он составляет от 512 до 64 Кб, в FAT32 — от 1024 байт до 32 Кб, в «продвинутой» системе FAT — exFAT размер кластера может достигать внушительных 32768 Кб.
И хотя самым маленьким элементом структуры разметки диска является сектор дорожки, минимальный объём пользовательской информации может быть записан именно в кластер. При этом кластер не может содержать части разных файлов. Либо он свободен, либо занят.
Представьте, что у вас есть файл размером 41 килобайт, который предстоит записать на диск, разбитый на кластеры в 4 Кб. В процессе записи файл будет распределён между 11 кластерами, причём 10 из них заполнятся полностью, а 1 — только на четверть. Тем не менее, этот кластер будет считаться заполненным.
Заполненным он будет считаться даже в том случае, если размер записанного в него файла составит всего 1 байт.
Вот мы и подошли к ответу на столь часто задаваемый вопрос — какой размер кластера нужно выбирать при форматировании диска или флешки.
Если диск будет использоваться для хранения небольших файлов, выбирайте наименьший размер кластера (от 4 Кб и меньше). При этом данные будут записываться более «плотно», что позволит вам сэкономить больше дискового пространства. Ежели на диске вы собираетесь хранить объёмные файлы, например, фильмы, то в таком случае размер кластера при форматировании имеет смысл выставить от 32 Кб и более.
При форматировании флешек и карт памяти небольшого объёма (до 16 Гб) лучше выставлять средний размер кластера от 4 до 8 Кб независимо от типа хранящихся на них данных. При выборе размера кластера также следует учитывать другой немаловажный аспект — скорость чтения/записи. Чем крупнее кластеры, тем выше скорость чтения/записи с носителя.
Объясняется это тем, что считывающей головке, собирающей файл по кусочкам, приходится делать меньше движений. Конечно, этот подход не очень экономный, зато ваши файлы будут записываться на порядок быстрее. Что для вас важнее: скорость или экономия места на диске — выбирать вам.
Впрочем, если вы сомневаетесь в правильности своего выбора, выбирайте золотую середину, оставляя всё по умолчанию.
Форматирование жесткого диска windows 7, 10 в NTFS опция “стандартный размер кластера” это сколько?
Стандартный размер кластера 4 кб. Но вам можно ничего не менять при форматировании, оставить по умолчанию. А здесь самая большая статья, которую я видел про кластеры от самого Microsoft
4 норм выше вродно т.е короче
но 16 может ускорить чтение но доказаьельсв нет и не проводились.
Сколько нужно места на диске для windows 10?
На сегодняшний день операционная система windows 10, является самой современной разработкой корпорации microsoft. ISO образ система занимает около 4 Гб. Минимальные требования для установки Windows 10 32bit – не менее 16 гб свободного места на диске, Windows 10 64-bit – не менее 20 гб. Оптимальным количеством пространства на жестком диске является двукратное увеличение минимальных требований.
3 1 · Хороший ответ
Как разделить жёсткий диск на Windows 10?
Я проделаю все тоже самое, только с использованием командной строки.
Нажимаем на клавиатуре все ту же комбинацию клавиш Win + X и запускаем командную строку от имени администратора.
В открывшемся окне вводим команду diskpart (консольная утилита для управления разделами жестких дисков).
Далее вводим list volume (показывает информацию о всех дисках и томах компьютера).
Теперь следует выбрать раздел, от которого будет отделено необходимое нам пространство. В моем случае это диск D
Обратите внимание, что все диски соответствуют номеру. У меня диск D – 0, а диск C -1
Выбираем диск с помощью команды select volume N, где N это номер диска.
Далее вводим команду shrink desired=размер (уменьшает размер тома на указанную величину, заданную в мегабайтах)
List disk– вводит список дисков и сведения о них.
Select disk N, где N – диск от которого мы “отщипнули” немного места.
Далее вводим команду create partition primary (создает основной раздел на текущем диске (из того пространства, которое мы отделили)).
Теперь необходимо отформатировать созданный раздел и указать тип файловой системы (NTFS) с помощью команды format fs=ntfs quick
После завершения форматирования остается только присвоить букву новому разделу. Делается это с помощью команды assign letter=F (где F – любая свободная буква от A до Z).
Ну, вот и все, раздел создан, успешно отформатирован и имеет свою букву. Выходим из командного интерпретатора с помощью команды exit.
Закрываем командную строку, на этом все. Данный способ несколько сложнее, чем предыдущий, но я думаю, пригодится тем, у кого возникают некие проблемы с управлением дисками.
Вводная про скорость кулера компьютера
Начнем с того как вообще происходит регулировка, если она есть вообще.
Изначально скорость вращения определяется и устанавливается мат.платой на основе показателей о температуре и настроек, указанных в BIOS.
Мат.плата в свою очередь делает это путём изменения напряжения/сопротивления и прочих нюансов, умно контролируя число оборотов (RPM), опираясь на заданные Вами настройки, а так же температуру компонентов компьютера как таковую и внутри корпуса вообще.
Однако, далеко не всегда, не смотря на всякие технологии умной регулировки (Q-Fan и иже с ними), оная внятно делает свою работу, а посему крутилки на системах охлаждения, либо вкалывают излишне сильно (часто именно так и бывает), что создает не иллюзорный шум, либо слишком слабо (редко), что повышает температуры.
Как быть? Варианта, как минимум, три:
- Попытаться настроить всё в BIOS;
- Воспользоваться специализированными программами;
- Либо физически ковырять что-то с питанием (или купив всякие там реобасы и другие физические устройства).
Вариант с BIOS, далеко не всегда оправдан, ибо, во-первых, подобная технология не везде есть, во-вторых, она далеко не так интеллектуальна как кажется, а, в-третьих, бывает необходимо менять всё вручную и на лету.
Размер кластера в виде наглядного примера
Возможно последнее предложение и формула несколько Вас смутили. Давайте попробуем объяснить проще и нагляднее. Наверняка, открыв свойства какой-то папки, Вы сталкивались с такой картиной:
Т.е размер папки с файлами и фактический размер занятого пространства на диске, собственно, отличаются в большую или меньшую сторону. Это как раз связано с размером кластера, выбранным Вами (или системой) при форматировании/создании раздела.
Еще раз, — кластер, — это наименьший логический объем дискового пространства, который может быть выделен для хранения файла. Теперь попробуйте представить, что Ваш диск состоит из множества множества ячеек со своей нумерацией, куда можно положить файл. Наиболее наглядно это видно при дефрагментации (хотя там наиболее часто показан блок файловой системы, а не кластер, но всё же):
Размер этих ячеек и есть размер кластера. Теперь о том, как с этим взлетать.
Как на «Андроиде» открыть файл ZIP и RAR: узконаправленные программы
Среди всего того, что сегодня предлагается на рынке мобильных приложений архиваторов, отдельно можно отметить аналоги стационарных программ, например, Andro ZIP, RAR для «Андроид», Easy Unrar, Unzip & Zip и многие другие. Большинство таких приложений можно бесплатно загрузить и установить из хранилища Google Play.

Если говорить о вопросе того, как на «Андроиде» открыть файл ZIP или любой другой архив, стоит отметить, что секвенция выполняемых действий практически во всех случаях абсолютно одинакова. Для этого после запуска приложения в списке папок следует найти ту, которая содержит искомый архив, войти в нее и тапнуть по нужному объекту.
После этого выбирается строка извлечения файлов, а затем кнопкой обзора выбирается место, куда будут сохранены распакованные данные. Подтверждаем выбор нажатием кнопки «OK», после чего просто дожидаемся окончания процесса экстрагирования.
Необходимость контроля вентилятора
По мере того как современные ПК становятся все более мощными, растут и их требования к электроэнергии . Компьютеры выделяют эту электрическую энергию в виде тепла, выделяемого всеми основными компонентами . Выработка тепла зависит от нагрузки на систему, при этом периоды интенсивной вычислительной деятельности выделяют гораздо больше тепла, чем время простоя .
Процессоры в большинстве ранних компьютеров на базе x86, вплоть до некоторых из первых 486- х , не нуждались в активной вентиляции. Блокам питания требовалось принудительное охлаждение, а вентиляторы блоков питания также обеспечивали циркуляцию охлаждающего воздуха через остальную часть ПК в соответствии со стандартом ATX . Побочным продуктом повышенного тепловыделения является то, что вентиляторы должны перемещать все большее количество воздуха и, следовательно, должны быть более мощными. Поскольку они должны пропускать больше воздуха через одну и ту же область пространства, вентиляторы станут более шумными.
Вентиляторы, установленные в корпусе ПК, могут производить шум до 70 дБ . Поскольку шум вентилятора увеличивается с пятой степенью скорости вращения вентилятора , уменьшение числа оборотов в минуту (об / мин) на небольшое количество потенциально означает значительное снижение шума вентилятора
Это нужно делать осторожно, поскольку чрезмерное снижение скорости может вызвать перегрев компонентов и их повреждение. Если все сделано правильно, шум вентилятора может быть значительно снижен.
И напоследок.
Изменить файловую систему съемного носителя получится лишь в том случае, если на нем не установлена защита от записи. Эта защита устанавливается либо аппаратным способом, либо посредством переключателя, расположенного на флеш-карте. Только после того, как вы передвинете ползунок защиты в разблокированное положение, попытки форматирования и изменения exFAT на FAT32 увенчаются успехом.
Несмотря на довольно внушительный объем внутренней памяти современного гаджета, многие пользователи все еще используют карту памяти для хранения данных. Однако рано или поздно у пользователей возникает вопрос – как отформатировать карту памяти на андроид?
Не важно, для какой цели вам понадобилось форматировать MicroSD-карту: для удаления всех файлов, для исправления сбоев и разделов, для использования карты на другом устройстве – в любом случае, форматирование карты памяти представляет собой довольно стандартный процесс
Сегодня мы разберем главные вопросы, касаемо форматирования MicroSD: а) в каком формате лучше форматировать флешку; б) какой способ форматирования является наиболее оптимальным.
Размер кластера по умолчанию для NTFS
| Размер тома | Windows NT 3.51 | Windows NT 4.0 | Windows 10, Windows 8, Windows 7, Windows Server 2008 R2, Windows Server 2008, Windows Vista, Windows Server 2003, Windows XP, Windows 2000 |
| 7 МБ – 512 МБ | 512 байт | 4 КБ | 4 КБ |
| >512 МБ – 1 ГБ | 1 КБ | 4 КБ | 4 КБ |
| 1 GB – 2 GB | 2 КБ | 4 КБ | 4 КБ |
| 2 ГБ – 2 ТБ | 4 КБ | 4 КБ | 4 КБ |
| 2 ТБ – 16 ТБ | Не поддерживается* | Не поддерживается* | 4 КБ |
| 16 ТБ – 32 ТБ | Не поддерживается* | Не поддерживается* | 8 KB |
| 32 ТБ – 64 ТБ | Не поддерживается* | Не поддерживается* | 16 KB |
| 64 TB – 128 TB | Не поддерживается* | Не поддерживается* | 32 КБ |
| 128 TB – 256 TB | Не поддерживается* | Не поддерживается* | 64 КБ |
| > 256 ТБ | Не поддерживается | Не поддерживается | Не поддерживается |
Вводная
Для начала разберемся, что есть кластер . Все файловые системы, которые используются Windows , организуют ваш жесткий диск на основе такой штуки как размер кластера (также известного как размер блока распределения).
Размер же кластера представляет собой наименьший объем дискового пространства, который можно использовать для хранения файла.
Если размеры файлов не достигают четного кратного размера кластера, для хранения файла необходимо использовать дополнительное пространство (до следующего кратного размера кластера). В типичном разделе жесткого диска средний объем пространства, который теряется таким образом, может быть рассчитан с использованием уравнения:
Размер кластера и дисковое пространство — Заметки Сис.Админа
Виды форматирования
Полное форматирование состоит из трёх стадий:
- Низкоуровневое;
- Разбиение на разделы;
- Высокоуровневое.
Рассмотрим подробнее.
Низкоуровневое
На физическом (базовом) уровне производится разметка носителя. Это завершающая стадия во время создания диска на заводе, его изготавливающем, на которой формируются структуры секторов и управляющая информация.
Эта разметка остается затем практически неизменной на всем сроке эксплуатации винчестера, а информация, которая создается на этой стадии процесса больше не будет перезаписываться.
Как правильно хранить информацию долгое время
Разбиение на разделы
Эта процедура подразумевает разбиение объема жесткого диска на логические разделы. Можно ее осуществить средствами системы накопителя либо используя сторонние утилиты (примеры: Acronis Disk Director, Minitool Partition Wizard и др.). В зависимости от установленной системы методы разбиения разнятся. Этап является необязательным, но если его пропустить – весь объем вашего диска будет храниться в одном разделе. Это неудобно в большинстве случаев, поэтому разбиение на разделы рекомендуется все же осуществить.
Разбиение дает возможность хранить отдельно системные файлы и личную информацию, а в случае проблем с системой, позволит сохранить свои файлы после переустановки.
Высокоуровневое
Разбив носитель данных на логические разделы далее выполняется процедура, формирующая логику структур таблиц файлов, активные файлы загрузки для разделов.
Разделяется на два типа – быстрое и обычное (полное).
Быстрое по времени меньше, Смысл его заключается в том, что идет перезапись только таблицы файловой системы.
Полное (или обычное) же начинается с проверки поверхности носителя на физическом уровне, затем исправляются сбойные сектора, bad-блоки, а уже потом идет запись файловой системы. Таким образом, затратив немного времени Вы получите гораздо больше.
Вводная
Для начала разберемся, что есть кластер. Все файловые системы, которые используются Windows, организуют ваш жесткий диск на основе такой штуки как размер кластера (также известного как размер блока распределения).
Размер же кластера представляет собой наименьший объем дискового пространства, который можно использовать для хранения файла.
Если размеры файлов не достигают четного кратного размера кластера, для хранения файла необходимо использовать дополнительное пространство (до следующего кратного размера кластера). В типичном разделе жесткого диска средний объем пространства, который теряется таким образом, может быть рассчитан с использованием уравнения:
(размер кластера) / 2 * (количество файлов)
Послесловие
С точки зрения эффективности пространства, т.е сохранения свободного места на диске, конечно маленький кластер выглядит очень привлекательно и позволяет не терять большие объемы на ровном месте. С другой стороны, собственно, диски чем дальше, тем больше и дешевле, посему порой можно и принебречь потерями в угоду производительности, и, меньшей фрагментированности данных. С другой стороны, стоит ли заморачиваться, если есть SSD. С другой, — маловерятно, что на SSD вы храните терабайты фильмов, музыки, фото и других файлов, размером более мегабайта.
Что делать? Как и в случае с файлом подкачки, выбирать решение под свои цели, задачи и железо, либо попросту не заморачиваться, но тогда решительно не понятно зачем Вы это читали 🙂
Как и всегда, если есть какие-то вопросы, разумные мысли и послезные дополнения, то добро пожаловать в комментарии к этому материалу.
Как распаковать файлы ZIP и RAR архиваторами
Для распаковки необходимо воспользоваться специальными архиваторами. Они представляют собой функциональный инструмент для разархивирования, архивирования, сжатия, экспортирования и импортирования папок.
RAR для андроида
Архиватор RAR распространен преимущественно на персональных компьютерах, сейчас данный инструмент используется на базе Android. Открыть RAR на андроид можно следующим образом:
- Скачать приложение через Play Market онлайн и установить на телефон.
- После запуска предоставить разрешение на доступ к папкам и мультимедиа.
- В списке установленного программного обеспечения найти нужный архив и в верхней панели инструментов выбрать вкладку «Параметры распаковки».
- Выбрать путь назначения, куда будут выгружены РАР, и нажать кнопку «ОК».
Обратите внимание! ПО распространяется условно бесплатно. Для использования полного функционала необходимо купить подписку
Andro Zip
У пользователей часто возникает проблема, как открыть файлы ЗИП на андроиде. Для этого можно воспользоваться бесплатным архиватором Andro Zip:
- Установить приложение на телефон и предоставить программе разрешение на доступ к накопителю.
- Затем выбрать накопитель, где расположен нужный элемент, и с помощью удержания вызвать контекстное окно «Извлечь».
- Определить способ кодировки и путь распаковки, нажать на «Set Content».
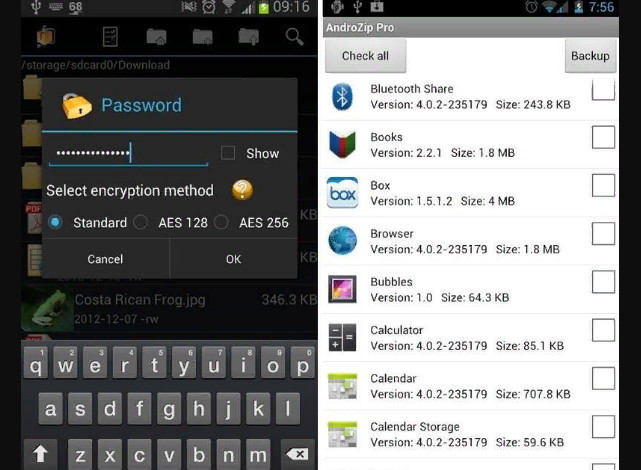
Andro ZIP
ZArchiver
Открыть ZIP-файлы на андроид можно с помощью бесплатной программы ZArchiver:
- Установить программу на телефон и предоставить право доступа к системному разделу диска.
- Появится меню «Основные настройки», где требуется определить язык интерфейса и способы кодировки.
- Перейти в список системных папок и выбрать архив для распаковки.
- Отметить файл и вызвать контекстное меню с помощью удержания.
- В новом окне выбрать «Просмотр содержимого» — «Распаковка» — «Распаковать в…» — «Проверить» или «Сжать».








