Как уменьшить размер файла презентации powerpoint
Содержание:
- 1. Сжатие выбранных изображений в файле PPT
- Варианты отключения
- Как редактировать размер слайда в PowerPoint
- Шаг 2: экспорт слайда в виде рисунка
- Повторите и продолжайте дальнейшее изучение PowerPoint
- Оптимальные по размеру изображения
- Как изменить размер слайда в PowerPoint
- 5 — Кино и музыка
- Японское традиционное деревенское жилище
- Широкоэкранный и стандартный формат
- Как сделать слайды в power point
- 1. Как изменить размер слайдов PowerPoint
- 4. Ссылка на видео в презентации
- Рейтинг ТОП 7 лучших сетевых фильтров
- Размеры презентации 16 9
- 3. Сохранить копию с низким разрешением пикселей на дюйм (PPI)
- Как настроить оплату касанием с любого смартфона с поддержкой NFC
- Установка формата по умолчанию
1. Сжатие выбранных изображений в файле PPT
Изображения чаще всего являются одной из самых больших частей большинства презентаций PowerPoint. Их сжатие может уменьшить общий размер вашего файла PowerPoint.
Часто я ловлю себя на вставке изображений в презентацию со всего интернета, с моего компьютера и используя встроенную графику. Из-за этого я часто вставляю большие файлы изображений в слайды PowerPoint, не думая о размере файла в PowerPoint. Это приводит к быстрому и плавному процессу разработки, но тогда приходится выполнить некоторую очистку
Чтобы начать работу над сжатием изображений, выберите изображение внутри файла PowerPoint PPT. На ленте вы увидите вкладку Работа с рисунками > вкладка Формат. Нажмите на эту вкладку, а затем найдите параметр Сжать рисунки.
Выберите пункт Работа с рисунками > Формат > Сжать рисунки, чтобы сжать изображение в PowerPoint.
После того, как вы выбрали параметр Сжать рисунки в PowerPoint, вы увидите новое всплывающее меню, чтобы настроить параметры сжатия для выбранного изображения.
В этом меню есть два ключевых параметра, которые нужно дважды проверить:
- Я всегда проверяю, что выбрано Удалить обрезанные области рисунков; это удаляет любые пиксели, которые мы уже вырезали из изображения. Имейте в виду, что это не позволит вам повторно изменения картинки, чтобы вернуть эти пиксели позже.
- Задайте Качество вывода, как можно ниже, например 96 пикселей на дюйм, для ощутимого уменьшения точности рисунков и уменьшить размер файла PowerPoint PPT.
Используйте рекомендуемые мной настройки, чтобы в действительности уменьшить размер, который будет занимать изображение в файле PowerPoint.
Если у вас есть несколько ключевых, больших изображений, которые вы хотите сжать, используйте эту функцию в качестве отправной точки для уменьшения размера файла презентации.
Варианты отключения
Как редактировать размер слайда в PowerPoint
Подбирая и меняя размеры кадра, стоит учитывать, что это влияет и на изменение рабочего пространства. Вполне логично, что, чем меньше ваши слайды в презентации, тем меньше остается места для распределения, к примеру, тех же медиафайлов и текста. Это схема работает и наоборот. Если вы сделаете листы слайда слишком большими, то у вас получится так, что останется большое количество свободного пространства. Мы предлагаем рассмотреть вам наиболее распространенные варианты изменения размеров слайда в PowerPoint.
Вариант 1: Точная настройка
Данный способ отличается от второго, так как производит точную и конкретную редактуру размеров страниц. Рассмотри пошагово, что следует делать.
- Найдите на панели шапки презентации вкладку, именуемую, как «Дизайн».
- В крайней правой части появившегося меню, в области настроек найдите и выберете положение «Размер слайда».

В появившемся перед вами списке выберете последнее – «Настроить размер слайда» (идет за кнопками «стандартный» и «широкоэкранный»).
На экране появится специальное окошечко, в котором будут находиться всевозможные настройки, касающиеся размеров слайда.
- В пункте «Размер слайдов» вы сможете найти еще несколько шаблонных вариантов для страничек презентации, которые вы можете применить по своему желанию. Либо вы можете отредактировать размер слайдов ниже.
- Изменяя показатели пунктов «Ширина» и «Высота», вы можете отмоделировать слайд под вашу прихоть, то есть задать определенные величины, тем самым сделав нужный вам размер. При этом, выбирая какой-либо шаблон, его заданные программой параметры автоматически перенесутся в эти ячейки.
- В правой части окна вы сможете так же можете переориентировать вид слайдов и заметок презентации.
Чтобы применить все изменения, внесенные вами, требуется нажать на кнопку «Ок».
Теперь размеры слайда имеют тот вид, который вы задали. Можно спокойно продолжать работать дальше.
Вариант 2: Стандартный форматы
Если единственное, что вы хотите сделать, это изменить вид слайда, к примеру, с формата «книги» на формат «альбома», или наоборот с формата «альбома» на формат «книги», то сделать это не составит никакого труда. Но, все же, рассмотрим, как можно это сделать.
- Опять зайдем в раздел «Дизайн», находящийся в шапке презентации.
- Там вам опять предстоит выбрать и нажать на кнопку «Размер слайда», находящуюся в крайней правой части меню, в области настроек.
- Нажав на эту кнопку, перед вами выплывет окошко, в котором Вам можно выбрать первый пункт либо второй. «Стандартный» вариант имеет пропорции 4:3, а вариант «Широкоэкранный» пропорции 16:9.
Обычно один из форматов идет выбранным для слайда автоматически, поэтому вам остается лишь выбрать другой.
- Затем система обязана спросить у вас, каким образом она должна принять настройки. Выбрав первый вариант «Развернуть», система просто изменит размер, при этом она не затронет содержимое самого слайда. Второй вариант «Подбор размера» настроит все элементы для того, чтобы все имело соответствующие размеры.
- Выбрав то, что вам подходит, система автоматически примет все изменения.
Редактироваться под заданный вами формат будут все части (слайды) презентации, созданной в программе PowerPoint. Давать оригинальные размеры каждому слайду вашей работы невозможно.
Стоит понимать, что, настраивая размер слайдов в PowerPoint без автоматического вмешательства системы, то есть без автоматизации со стороны настроек, изменение масштаба у самих элементов может привести к неприятным ситуациям, исправлять которые у вас может не быть желания. К примеру, некоторые компоненты презентации могут просто выпасть из самих рамок слайда. Поэтому лучше пользоваться при изменении размеров слайда автоформатированием. Тем самым вы убережете себя от лишних и ненужных вам проблем.
Шаг 2: экспорт слайда в виде рисунка
В PowerPoint Откройте презентацию, а затем откройте слайд, который требуется экспортировать.
В меню файл выберите команду Сохранить как.
В поле Тип файла выберите один из следующих форматов рисунков:
- Рисунок в формате GIF
- Формат обмена файлами в формате JPEG (*. jpg)
- Формат PNG-Portable Network Graphics (*. png)
- Формат файла изображения тегов TIFF (*. tif)
- Независимый от устройства точечный рисунок (BMP)
- Метафайл Windows (*. WMF)
- Расширенный метафайл Windows (*. EMF)
Возможно, вы захотите изменить расположение для сохранения изображения в поле сохранить в . Кроме того, вы можете изменить имя изображения в поле имя файла .
Нажмите кнопку Сохранить. Появится следующее диалоговое окно:
Выберите только текущий слайд. Слайд сохраняется в новом формате и разрешении в расположении, указанном в поле сохранить в .
Чтобы убедиться, что слайд сохраняется в указанном решении, щелкните его правой кнопкой мыши и выберите пункт Свойства.
Повторите и продолжайте дальнейшее изучение PowerPoint
В этом уроке я показал вам кое-какие быстрые шаги по уменьшению размера ваших файлов PowerPoint. Следуя этим простой последовательности, вы оптимизируете свои презентации и сведёте место для хранения до минимума.
Нет причин перестать изучать PowerPoint сейчас. Вот уроки, которые помогут вам продолжать развивать свои навыки презентирования в PowerPoint:
- 25+ Awesome PowerPoint Templates — отличный ресурс для поиска великолепных шаблонов презентаций, если вы хотите поднять визуализацию своей презентации.
- Графики это отличный способ представления числовых значений в удобном для понимания формате, а добавить диаграммы в PowerPoint просто; посмотрите How to Make Great Charts in Microsoft PowerPoint, для овладения этим навыком.
- У Свена Ленартса есть замечательный урок с советом по дизайну для начинающих — Как улучшить дизайн вашей презентации PowerPoint.
Оптимальные по размеру изображения
Сжать презентацию легко, но эта операция сказывается на качестве рисунков и фотографий на слайдах. Еще одна проблема — когда вы работаете над вашей презентацией, большие фотографии могут сильно замедлять работу программы, а иногда приводить к сбоям и потере данных. Вам следует изначально выбирать для презентации изображения оптимального размера.
Рисунки и фотографии должны иметь разрешение не более 1920×1080 и размер не более 400−500 килобайт. 1920×1080 пикселей — это стандартное разрешение для большинства современных мониторов и проекторов.
Если изображение не будет занимать весь слайд, оно может быть еще меньше. Например, если вам нужно разместить фотографию примерно на четверть слайда, то разрешение этого фото должно быть примерно 800×600 пикселей.
Изображение не должно быть больше 800×600, если оно не занимает весь слайд
Как изменить размер слайда в PowerPoint

Одним из важных шагов в работе с презентацией в PowerPoint является настройка формата кадров. И здесь очень много шагов, одним из которых может являться редактирование размера слайдов. К данному вопросу стоит подходить тщательно, чтобы не приобрести дополнительных проблем.
Изменяем размер слайдов
Самым главным моментом, который следует учитывать при изменении габаритов кадра, является тот логичный факт, что это напрямую влияет на рабочее пространство. Грубо говоря, если сделать слайды слишком маленькими, то останется меньше пространства для распределения медиафайлов и текста. И то же самое наоборот – если делать листы большими, то будет оставаться много свободного пространства.
В целом можно выделить два основных способа изменения размеров.
Способ 1: Стандартные форматы
Если требуется просто изменить текущий формат на книжный или, наоборот, на альбомный, то это сделать очень просто.
- Нужно перейти во вкладку «Дизайн» в шапке презентации.
Здесь нам потребуется самая последняя область – «Настроить». Здесь находится кнопка «Размер слайда».
При нажатии на нее открывается короткое меню, содержащее два варианта – «Стандартный» и «Широкоэкранный». Первый имеет пропорции 4:3, а второй – 16:9.
Как правило, один из них уже является установленным для презентации. Остается выбрать второй.
Система спросит, каким образом применять данные настройки. Первый вариант позволяет просто изменить размер слайда, не затрагивая содержимое. Второй произведет настройку всех элементов, чтобы все имело соответствующий масштаб.
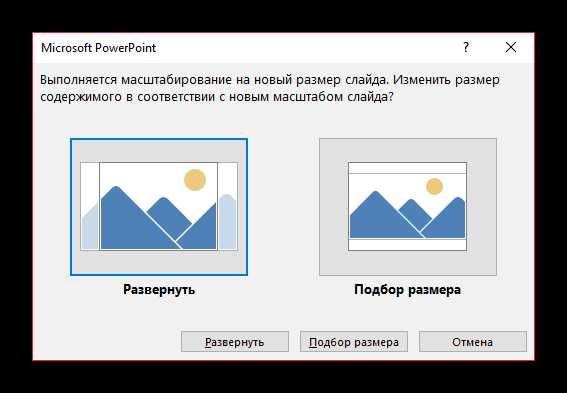
После выбора изменение произойдет автоматически.
Настройка будет применена на все имеющиеся слайды, задавать уникальный размер для каждого в отдельности в PowerPoint нельзя.
Способ 2: Точная настройка
Если стандартные способы не устраивают, можно произвести более тонкую настройку габаритов страницы.
- Там же, в развернувшемся меню под кнопкой «Размер слайда», нужно выбрать пункт «Настроить размер слайда».

Откроется специальное окно, где можно видеть различные настройки.
- Пункт «Размер слайдов» содержит еще несколько шаблонов для габаритов листов, их можно выбрать и применить либо отредактировать ниже.
- «Ширина» и «Высота» как раз позволяют задать точные размеры, которые необходимы пользователю. Сюда же переносятся показатели при выборе какого-нибудь шаблона.
- Справа можно выбрать ориентацию для слайдов и заметок.
После нажатия кнопки «ОК» параметры будут применены к презентации.

Теперь можно спокойно работать дальше.
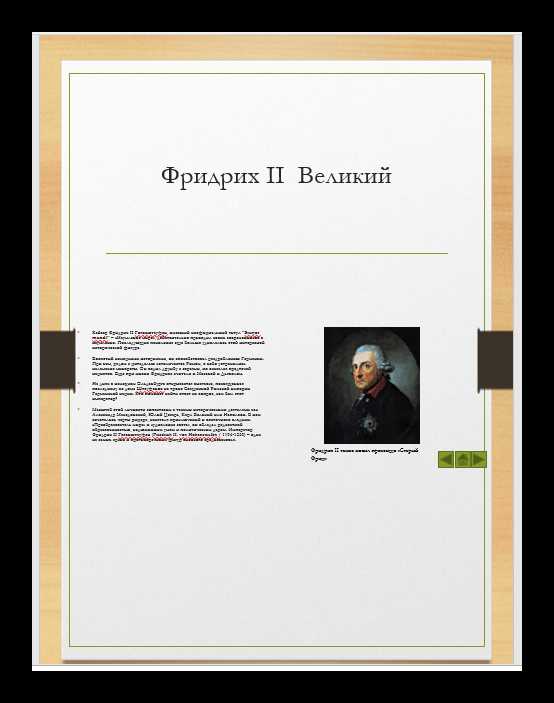
Как можно видеть, такой подход позволяет придавать слайдам гораздо более нестандартную форму.
Заключение

Так что лучше все-таки использовать автоформатирование и уберечь себя от проблем.
Мы рады, что смогли помочь Вам в решении проблемы.
5 — Кино и музыка
Эти ресурсы помогут не только улучшить сами языковые знания, но и найти новые темы для разговоров с друзьями.
Японское традиционное деревенское жилище
Традиционно в Японии минка – это жилище крестьян и ремесленников. То есть, это жилище не очень богатой части японского общества. А когда нет денег, то из чего строить своё жильё? Понятно, что из подручных материалов, которые можно было добыть поблизости.
Климат Японии, находящейся на островах, довольно мягкий. Влияние муссонов делает его тёплым и влажным. Исключение составляет лишь остров Хоккайдо, самый северный из четырёх крупнейших островов японского архипелага. На нём зимой выпадает снег и иногда лежит довольно продолжительное время.
В центральной и южной Японии температура даже зимой очень редко бывает ниже нуля. А снег, если и выпадает, то тут же тает. Летом же температура достигает 28 – 30 градусов по Цельсию. В сочетании с высокой влажностью бывает довольно душно.
И ещё один значимый фактор повлиял на жилище японцев. Японские острова находятся в очень активной тектонической зоне. Океаническая плита подползает под материковую как раз в зоне японского архипелага. Поэтому здесь часты землетрясения и разрушения.
Вот в таких условиях и появился минка. Он отвечал всем перечисленным требованиям основного жителя Японии – крестьянина и ремесленника. Зимой не очень холодно — не нужно сильно обогревать. Летом душно – нужно часто проветривать.
Материалов на строительство необходимо минимум и не очень дорогие, местного происхождения. В случае разрушения землетрясением, дом можно легко восстановить. В конце концов и появился дом минка. Как и традиционные жилища других народов, он соответствовал условиям окружающей природы.
Широкоэкранный и стандартный формат
Мы живем в 21 веке, все технологии меняются. Сейчас практически везде используется широкоэкранный формат. Возьмем современные фильмы, ноутбуки, мониторы и так далее. То же касается и презентации. Ранее использовался формат 4х3. Если воспроизводить презентацию этого расширения на широкоэкранном оборудовании, то все элементы сильно растянутся, что приведет к некачественному изображению. При создании учитывайте и то, на каком оборудовании будет воспроизводиться.
Как в PowerPoint изменить размер слайда со стандартного на широкоэкранный и обратно? Для начала сделайте обычный режим воспроизведения. После этого можно приступать к настройке. На верхней панели нужно выбрать вкладку «Дизайн», в меню настроек найти пункт «Размер слайда». Далее будет все интуитивно понятно, как в PowerPoint изменить размер слайда. Следуйте инструкции: «Дизайн» — «Настройки» — «Размер слайда» — «Широкоэкранный» или «Стандартный».
Как сделать слайды в power point
Прежде чем приступить к заполнению презентации Power Point объектами, необходимо подготовить слайды: создать их некоторое количество, выбрать разметку для более удобного расположения объектов и настроить дизайн. Следующие рекомендации будут даны для Power Point 2007 с примечаниями для версии 2003 года.

- Компьютер
- Microsoft Office Power Point
- Умение работать по инструкции
Способы создания новых слайдов.
Чтобы свободнее распоряжаться имеющимся материалом и менять структуру презентации, нужно заготовить несколько чистых слайдов.
В панели слайдов, расположенной слева, кликните правой кнопкой мыши; в контекстном меню выберите команду «Создать слайд». То же можно сделать и в режиме сортировщика.
Вкладка «Главная» — «Создать слайд».Примечание: в Power Point 2003 меню «Вставка» – «Создать слайд», а также кнопка «Создать слайд» на панели инструментов.
Менять порядок слайдов удобнее в режиме сортировщика. Кнопка перехода в этот режим находится в меню «Вид», а также в нижней части окна: в 2007 версии справа, рядом с масштабом, в 2003 версии – слева, под панелью слайдов.
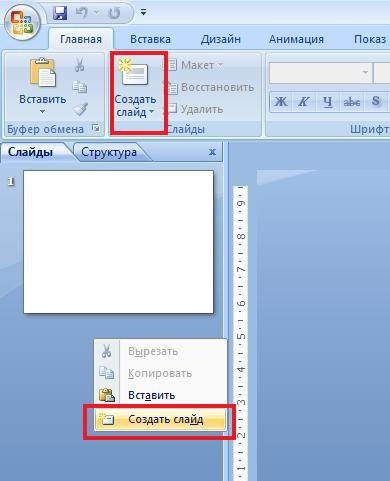 Разметка слайда.
Разметка слайда.
Для ускорения работы можно пользоваться макетами разметки под титульный слайд, слайд с заголовком и подзаголовком, с заголовком и списком и т.п.
На вкладке «Главная» ленты найдите кнопку «Макет». Вызовите список.2. Чтобы применить выбранный макет, кликните по нему левой кнопкой мыши.
Примечание: в Power Point 2003 «Разметка слайда» находится в области задач (справа от текущего слайда). Чтобы выбрать макет разметки, кликните по нему левой кнопкой мыши. Чтобы выбрать варианты применения разметки, кликните по образцу правой кнопкой мыши.
Если Вы хотите свободно распоряжаться пространством слайда, не используя заранее заданное расположение объектов, то воспользуйтесь разметкой «Пустой слайд». Это позволит вам произвольно вставлять на слайд любой объект.
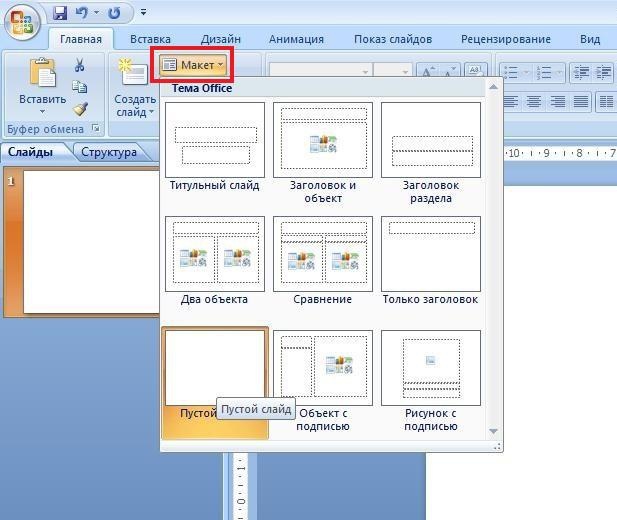 Дизайн слайда.Чтобы презентация приобрела лицо, нужно применить к ней определенную цветовую гамму.
Дизайн слайда.Чтобы презентация приобрела лицо, нужно применить к ней определенную цветовую гамму.
В ленте выберите вкладку «Дизайн».
Перемещая указатель мыши по образцам дизайна, просматривайте их на текущем слайде.
Чтобы применить понравившийся шаблон ко всем слайдам, кликните по нему левой кнопкой мыши. Если требуются варианты применения, кликните по образцу в ленте правой кнопкой и в контекстном меню выберите нужный вариант (например, «Применить к выделенным слайдам»).
Примечание: в Power Point 2003 «Дизайн слайда» находится в области задач (справа от текущего слайда). Отдельно выбираются шаблоны оформления, заключающие в себе по умолчанию определенные шрифты, и цветовые схемы.
Варианты применения дизайна выбираются тоже по щелчку правой кнопкой на образце.Фон презентации вы можете создать и не пользуясь шаблонами. Просто кликните правой кнопкой мыши на текущем слайде и выберите Формат фона (в Power Point — «Фон»). Откроется окно настройки фона, где вы измените необходимые параметры.
Не забывайте, что фон презентации должен контрастировать с цветом текста: темный фон и светлый текст, светлый фон и темный текст. Это облегчает восприятие информации. Минимальный размер шрифта – 18 для текста и 22 для заголовков. В презентации может быть использовано не более 2 различных типов шрифта, желательно без засечек (например, Arial).
 В Power Point 2007 отсутствует область задач справа. В ней нет необходимости, поскольку задачи располагаются в ленте. При поиске нужных кнопок не торопитесь, читайте всплывающие подсказки.
В Power Point 2007 отсутствует область задач справа. В ней нет необходимости, поскольку задачи располагаются в ленте. При поиске нужных кнопок не торопитесь, читайте всплывающие подсказки.
1. Как изменить размер слайдов PowerPoint
После того, как вы изучите экран, на котором вы будете показывать и выберите нужный размер для презентации PowerPoint, пришло время изменить файл PowerPoint, чтобы он соответствовал по размеру.
Нажмите вкладку Дизайн на ленте PowerPoint’а. На ленте появятся доступные опции. На ленте найдите раздел Настроить и кликните по Размер слайда.
Переключитесь на вкладку Дизайн на ленте PowerPoint’а и найдите иконку Размер слайда, на правой стороне ленты.
В раскрывающимся меню будет несколько опции. Нажмите Настроить размер слайдов, чтобы открыть меню размера слайда и изменить разрешение сторон презентации.
Откроется меню Размер слайда и теперь вы можете изменять размер слайда, используя варианты из списка.
Окошко размера слайдов в PowerPoint.
Имейте в виду: возможно, не всегда можно выбрать идеальный размер для вашей презентации; если вы отправляете и делитесь своей презентацией, то вы не можете управлять устройством, на котором аудитория откроет презентацию.
Однако это не означает, что мы не можем оптимизировать презентацию для большинства зрителей. Давайте поговорим о наиболее распространенных размерах, чтобы настроить слайды в PowerPoint:
4. Ссылка на видео в презентации
Чтобы начать вставлять видео на вашем компьютер в файл PowerPoint, перейдите на вкладку Вставка на ленте и нажмите Видео > Видео на компьютере.
В PowerPoint есть два способа добавления видеофайлов в презентацию:
- Вставить видео непосредственно в файл PowerPoint.
- Вставить ссылку на видеофайл.
В обоих случаях видео разместиться на холсте PowerPoint, но по-разному. Вставка видео вставит его как часть файла PowerPoint. Оно фактически связано с файлом PowerPoint, поэтому вы можете отправить его кому угодно и видео будет воспроизводиться.
Чтобы привязать видео, перейдите к месту хранения видеофайла. Нажмите стрелку вниз рядом с кнопкой Вставить и выберите Связь с файлом, чтобы вставить видео в свой файл PowerPoint.
Выберите Вставить > Связь с файлом, чтобы создать ссылку на видеофайл, вместо того, чтобы встраивать его непосредственно в PowerPoint PPT.
Ссылка на видео будет просто ссылаться на исходный файл. Таким образом, вы создаёте ссылку на видеофайл, а не добавляете его в файл презентации.
Связанный видеофайл PowerPoint будет отображаться так же, как и встроенный, но он не увеличит размер вашего файла PowerPoint.
Недостатком такого подхода является то, что если вы ссылаетесь на видео и отправляете презентацию кому-то другому, видео не будет воспроизводиться нормально. PowerPoint будет искать видео на локальном устройстве, а не внутри файла PowerPoint.
В идеале ваше видео размещается где-то в Интернете, например YouTube, так что вам не нужно вставлять видео в ваш файл PowerPoint или ссылку на него на вашем компьютере.
Рейтинг ТОП 7 лучших сетевых фильтров
Размеры презентации 16 9
Зададим себе немного нелепый вопрос: каковы размеры слайда? По опыту преподавания Автора реакция слушателей на этот вопрос всегда была такой:
сначала снисходительное пожимание плечами – мол, ясно же: в размер экрана!
после наводящих вопросов Автора – заинтересованное внимание: действительно, а в каких единицах измеряется величина слайда?
наиболее продвинутые слушатели после этого начинали разбираться самостоятельно и получали, наконец, правильный ответ, после чего говорили: “надо же, а мы об этом никогда не задумывались!”
Давайте, теперь и мы последуем за этими “продвинутыми” слушателями. От ответа на мой вопрос будет зависеть – действительно мы понимаем, как осуществляется форматирование текста в программе PowerPoint или нет?
Откройте меню Файл и щелкните команду Параметры страницы. Откроется диалоговое окно, показанное ниже.
Обратите внимание – в списке Размер слайдов указано: Экран. То есть это – величина относительная, связанная с геометрическими размерами только Вашего монитора
А вот размеры слайда заданы в абсолютных единицах, в сантиметрах, причем эти размеры никак не связаны с размером экрана.
Таким образом, налицо уже некоторое противоречие.
Далее. Программа “утверждает”, что когда мы создаем слайд, мы имеем дело как бы с листом бумаги вполне определенных размеров, а именно 19,05 см на 25,4 см.
Но это не совпадает со стандартным листом бумаги формата А4 (21 см на 29,7 см). Не совпадает также со свободным местом, остающемся на листе А4, после того как оставлено место на поля (16,5 см на 25,7) (Последнее утверждение легко проверить, если в программе Word в меню Файл вызвать команду Параметры страницы и подсчитать место, остающееся для текста после того, как вычтены величины полей).
В общем, странности налицо. Давайте их объяснять.
Экраны мониторов и стандартные разрешения экрана (сравните: 640 на 480, 800 на 600, 1024 на 768, 1280 на 960, 1600 на 1200) – все построены в соотношении 4 к 3. То есть ширина экрана составляет 4/3 от его высоты.
Поэтому и слайд, который Вы хотите показывать на экране, должен подчиняться этим же пропорциям, чтобы размещаться на экране монитора оптимальным образом (Еще раз: стандартный лист бумаги формата А4 использует ДРУГИЕ пропорции, чем стандартные пропорции экрана монитора!)
Дело в том, что принятый в Программе размер слайда (в сантиметрах) будет играть роль при ПЕЧАТИ слайда, а в остальных случаях он является только относительным размером – то есть Вы создаете свой слайд КАК БЫ на листе такого размера.
Поэтому (чуть ниже) РАЗМЕРЫ шрифта будут заданы в абсолютных единицах (в долях дюйма – так, как будто Вы создаете обычный документ на бумаге в программе Word ), хотя слайд будет показан на экране!
Остается разобраться в том, почему взяты именно такие величины (не целые) для размеров “страницы” в PowerPoint .
Очень просто: соотношение сторон равняется 1,33 (25,4 разделить на 19,05) – как у стандартных разрешений экранов монитора. А абсолютные значения – это просто значения ширины и высоты, взятые в дюймах и умноженные на величину дюйма (2,54 сантиметра). То есть “страница слайда” была взята как 10 дюймов в ширину и 7,5 дюймов в высоту.
Теперь, после того, как мы поняли, что слайд в PowerPoint выступает и как обычная страница (абсолютные значения, измеряемые в сантиметрах) и как экранная форма (значения, измеряемые в пикселях), мы будем лучше понимать некоторые особенности работы с геометрическими размерами объектов, размещаемых на слайде.
Щелкнем кнопу Отмена в окне Параметры страницы и вернемся к форматированию текста.
3. Сохранить копию с низким разрешением пикселей на дюйм (PPI)
В совете по Сжатию рисунков мы уменьшили разрешение изображений внутри презентации PowerPoint. В этом совете будет иметь много таких же действий, но для презентации PowerPoint полностью.
Например, многие из удивительных тем PowerPoint (PPT) на GraphicRiver, идут с ультравысоким разрешением. Такие файлы отлично смотрятся на современных ноутбуках и планшетах с высоким разрешением.
Однако большинство моих презентаций воспроизводятся на проекторах или в Интернете, где эти высокие разрешения являются излишними. Гораздо лучше сохранить в более низком PPI, чтобы отказаться от, этого ненужного разрешение в пользу сжатия моей презентации PowerPoint до меньшего файла.
Чтобы сделать это, выберите Фил > Сохранить как, когда вы готовы сохранить презентацию. В параметрах сохранения щелкните стрелку вниз по кнопке Сервис и выберите Параметры сохранения.
На вкладке Дополнительно установите флажок Удалить данные редактирования, которая удалит историю изменений для вашего файла и уменьшит его размер. Кроме того, уменьшите разрешение по умолчанию до меньшего (например, 96 ppi), чтобы действительно уменьшить окончательный файл.
Дополнительные параметры разрешения, чтобы действительно уменьшить конечный размер презентации PowerPoint.
Эти параметры — отличный способ уменьшить окончательный размер файла PowerPoint. Помните, что вы всегда можете сохранить копию исходного файла, чтобы ваша оригинальная копия с полным разрешением сохранилась на случай, если она потребуется.
Как настроить оплату касанием с любого смартфона с поддержкой NFC
Установка формата по умолчанию
Встречаются и такие случаи, когда презентации делаются довольно часто, и нужно их выполнять в другом (не стандартном) размере. Для этого можно установить свои собственные параметры по умолчанию, чтобы ежедневно не выполнять все необходимые настройки. Как изменить размер слайда в PowerPoint 2007 и установить его как формат по умолчанию?
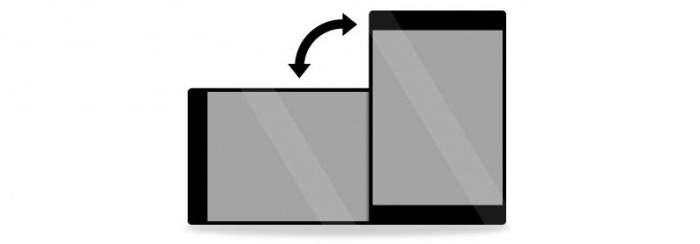
Необходимо настроить обычный режим просмотра, этим мы занимались в каждой части в первом пункте. Повторимся: «Вид» – «Обычный». Повторяем и другие пункты: «Дизайн» – «Размер слайда» – «Настроить». Пользуясь инструкцией выше, настройте необходимый вам размер. Далее во вкладке «Дизайн» нужно вызвать дополнительное меню, оно выглядит как стрелочка вниз. Там стоит выбрать «Сохранить текущую тему». Далее вам предложат ввести название и сохранить. Опять переходим к вкладке «Дизайн» и вызываем дополнительное меню. В открывшемся окне вы увидите только что созданную тему. Кликните по ней правой кнопкой мыши и выберите пункт «Сделать темой по умолчанию».








