Как сделать разметку страницы в «ворде» (версии 2003, 2007, 2010 годов)
Содержание:
- Разметка страницы в Ворд — ориентация, размер и поля
- Что еще читать по теме
- Подключение CSS
- Как изменить представление по умолчанию на представление черновика в Word — Office
- Обычная нумерация страниц в Ворде
- Вставка номера страницы
- Включение линейки в Ворде
- Составление документов по ГОСТу
- Автоматическая нумерация и ее возможности
- Производители
- Как сделать нумерацию страниц в Ворде
- Выжимка
- Выполнение функции
- Составление документов по ГОСТу
- Настройка параметров страницы
- Доступ в окно настройки страницы
- Нумерация листов
Разметка страницы в Ворд — ориентация, размер и поля
Вы можете обнаружить, что по умолчанию настройки разметки страницы в Word не достаточны для документа, который вы хотите создать. В этом случае вы захотите поменять эти настройки.
Например, если вы печатаете на бумаге другого формата, то захотите изменить размер страницы документа в соответствии с бумагой.
Кроме того, вы можете изменить форматирование страницы в зависимости от типа создаваемого документа.
В этом уроке вы узнаете, как изменить ориентацию страницы, размер страницы и поля страницы.
Word предлагает различные варианты разметки страницы и параметры форматирования, которые влияют на то, как содержимое документа отображается на странице. Вы можете настроить ориентацию страницы, размер страницы и поля, в зависимости от того, как вы хотите, чтобы выглядел документ.
Чтобы изменить ориентацию страницы:
- Выберите вкладку Разметка страницы.
- Кликните по команде Ориентация в группе Параметры страницы.
- Для изменения ориентации кликните по одному из вариантов: Книжная или Альбомная.
Альбомная означает, что страница будет ориентирована горизонтально, а Книжная – вертикально.
Чтобы изменить размер страницы:
- Выберите вкладку Разметка страницы.
- Кликните по команде Размер, появится выпадающее меню. Текущий размер страницы выделен.
- Кликните по нужному вам размеру. Размер страницы документа изменится.
Чтобы отформатировать поля страницы:
- Выберите вкладку Разметка страницы.
- Кликните по команде Поля, появится выпадающее меню. Вариант Обычные выбирается по умолчанию.
- Кликните по варианту с ранее заданными размерами полей, который вам подходит.
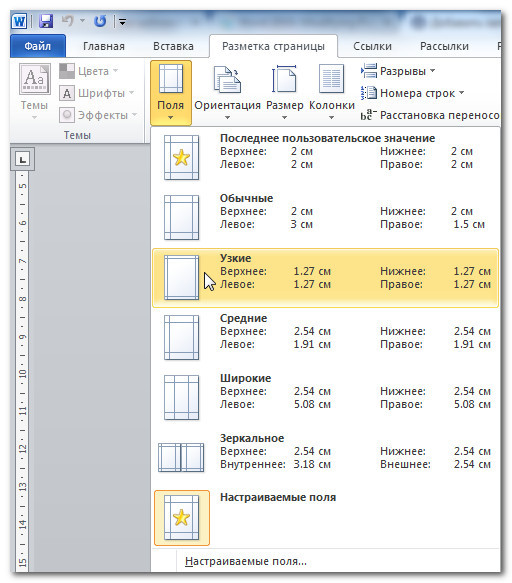
Чтобы использовать настраиваемые поля:
- На вкладке Разметка страницы выберите команду Поля.
- Выберите Настраиваемые поля. Появится диалоговое окно Параметры страницы.
- Введите размеры полей для каждой стороны страницы и нажмите OK.
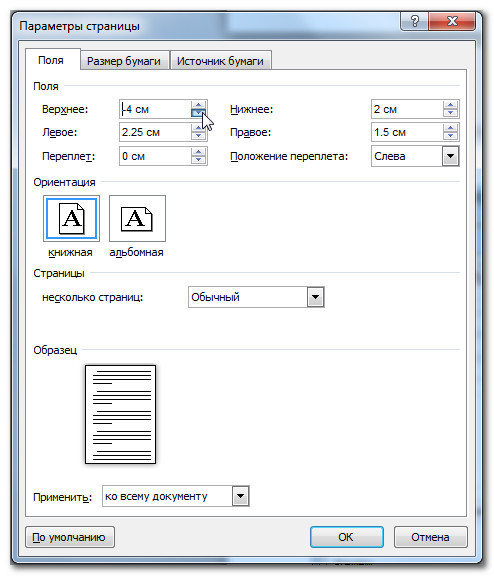
Диалоговое окно «Параметры страницы»
Чуть выше вы узнали, как открыть диалоговое окно Параметры страницы из выпадающего меню команды Поля.
Когда вы более глубоко познакомитесь с Word, вы можете заметить, что диалоговое окно «Параметры страницы» вам может понадобиться гораздо чаще, чтобы настраивать поля и другие параметры.
Для того, чтобы открыть окно быстрее, вы можете воспользоваться ярлыком, который удобно расположен на вкладке Разметка страницы.
Как сделать надпись на картинке в Microsoft Word
Чтобы открыть диалоговое окно Параметры страницы:
- Выберите вкладку Разметка страницы.
- Кликните по маленькой стрелочке в правом нижнем углу группы Параметры страницы.

Что еще читать по теме
Подключение CSS
Говоря о базовых принципах CSS, первым делом нужно научиться подключать каскадную таблицу стилей к HTML-файлу. Этот процесс достаточно прост. Первым делом необходимо создать HTML-документ. Для тех, кто еще не знает, его создают в программе «Блокнот». Потом при помощи функции «Сохранить как» необходимо задать расширение HTML.
Точно таким же образом создается и каскадная таблица стилей, только файлу следует задать расширение css. Полученный документ нужно сохранить в той же папке, где и HTML файлы. Допустим, документ таблицы стилей носит название style.css. Чтобы подключить его к HTML-документу, необходимо воспользоваться тегом <link>, что отвечает за подключение внешних файлов. Между тегами <head>, необходимо вписать следующее:
Пожалуй, это один из самых удобных способов подключения внешних файлов.
Как изменить представление по умолчанию на представление черновика в Word — Office
- 22.05.2020
- 2 минуты на чтение
-
- Применимо к:
- Word для Office 365, Word 2019, Word 2016, Word 2013, Word 2010
В этой статье
Примечание
Office 365 профессиональный плюс переименовывается в Microsoft 365 Apps для предприятий .Дополнительные сведения об этом изменении см. В этом сообщении в блоге.
Введение
В этой статье описывается, как изменить представление по умолчанию на представление «Черновик» в Microsoft Office Word.
Дополнительная информация
Чтобы изменить представление по умолчанию на представление черновиков при открытии документа Word 2007, выполните следующие действия:
- Нажмите кнопку Microsoft Office , а затем нажмите Параметры Word .
- Щелкните Дополнительно .
- В разделе Общие установите флажок Разрешить открытие документа в черновом режиме .
- Щелкните ОК .
- На вкладке Просмотр щелкните Черновик в группе Просмотры документа .
Чтобы изменить представление по умолчанию на представление черновиков при открытии документа Word 2010 или более поздних версий, выполните следующие действия:
- Щелкните вкладку Файл , а затем щелкните Параметры .
- Щелкните Дополнительно .
- В разделе Общие установите флажок Разрешить открытие документа в черновом режиме .
- Щелкните ОК .
- На вкладке Просмотр щелкните Черновик в группе Просмотры документа .
Обычная нумерация страниц в Ворде
Если у вас программа Microsoft Word 2007, 2010, 2013 или 2020, тогда для автоматической расстановки номеров нужно в верхнем меню перейти во вкладку «Вставка». И там выбрать пункт «Номер страницы».
В открывшемся списке программа предложит разные варианты их расположения. Выбираем тот, который больше подходит или которого требуют правила оформления документов в вашей организации.
Сразу после этого откроется меню колонтитулов. Если всё устраивает, просто закрываем его, нажав на значок крестика в верхней правой части окна программы (во вкладке «Конструктор»).
Вот и всё! Теперь все страницы документа с номерами. И если в нём что-то изменится и это отразится на их количестве, то Ворд автоматически всё исправит.
Вставка номера страницы
Для вставки нумерации страниц в открытый документ нужно в главном меню войти во вкладку «Вставка» и в разделе «Колонтитулы» нажать «Номер страницы» (блок А на скриншоте).
Сохраненные шаблоны нумерации страниц
В выпавшем списке нужно выбрать положение номера страницы, обычно вверху или внизу страницы. При наведении мыши (курсора) на него всплывает коллекция номеров, где выбираем положение номера (слева, справа или по середине) и его оформление (блок Б). После нажатия на выбранный вариант оформления на все страницы документа автоматически будут вставлены номера. В дальнейшем, если мы будем добавлять или сокращать текст, текущая нумерация сохранится.
Включение линейки в Ворде
Прежде чем заняться решением озвученной в заголовке задачи, давайте разберемся, зачем вообще нужна линейка в Word. В первую очередь, этот инструмент необходим для выравнивания текста на странице по горизонтали и вертикали, а вместе с ним таблиц, диаграмм, фигур и графических элементов, если таковые имеются в документе. Само же выравнивание содержимого осуществляется относительно друг друга либо же относительно границ документа. Определившись с теорией, можем смело приступать к практике.
Линейка в Word 2007-2019 / MS Office 365
Несмотря на то что из года в год интерфейс приложений из пакета MS Office хоть и незначительно, но все же меняется, а вместе с этим переименовываются некоторые важные элементы и опции, интересующее нас включение линейки во всех версиях Word (за исключением 2003) выполняется одинаково.
- В текстовом документе Ворд перейдите во вкладку «Вид».

В блоке инструментов «Отображение» (ранее назывался «Показать», еще раньше – «Показать или скрыть») установите галочку напротив пункта «Линейка».

Перед вами появится горизонтальная и вертикальная линейка, которую можно смело использовать для работы, например, выравнивания текста или таблицы, о чем мы ранее писали в отдельных статьях.

Линейка в Word 2003
Если же вы по каким-то причинам все еще пользуетесь морально и, что более важно, функционально устаревшим Ворд 2003, для включения в нем линейки обратитесь к меню вкладки «Вид», в котором просто установите галочку напротив пункта «Линейка»
Устранение возможных проблем
Бывает и так, что с отображением линейки в текстовом документе Ворд возникают разного рода проблемы. К счастью, все они легко устранимы.
Линейка не отображается или отображается только горизонтально По умолчанию, и чаще всего этот параметр не меняется пользователем, работа с документом Word осуществляется в «Режиме разметки». Это стандартное для программы представление, и если включить в нем «Линейку», она появится как в горизонтальной, так и в вертикальной плоскости. Во всех остальных режимах отображения будет показана либо только горизонтальная линейка, либо она будет отсутствовать вовсе. Наглядный пример:
«Разметка страницы» — отображаются обе линейки;

«Режим чтения» — линейки не отображаются;

«Веб-документ» — только горизонтальная;

«Структура» — линеек нет;

«Черновик» — только горизонтальная, показывающая реальную ширину страницы, при этом визуально страница не имеет границ и кажется бесконечной.

Отображается только горизонтальная линейка (в «Разметке страницы») Если вы работаете с документом в режиме «Разметки страницы», но при этом видите только горизонтальную линейку, необходимо выполнить следующее:
- Откройте меню «Файл» и перейдите к разделу «Параметры» (расположен в самом низу боковой панели. В старых версиях Word для этого необходимо нажать по расположенному в левом верхнем углу логотипу MS Office, а затем, когда будет открыто меню, по кнопке «Параметры Word».

В отобразившемся диалоговом окне перейдите во вкладку «Дополнительно».

Пролистайте перечень доступных в данном разделе опций до блока «Отображение» (ранее он назывался «Экран») и установите галочку напротив пункта «Показывать вертикальную линейку в режиме разметки». Для подтверждения внесенных изменений нажмите «ОК».
 В Word 2003 для активации обозначенной выше опции необходимо открыть «Параметры» (меню «Сервис»), а затем во вкладке «Вид» открывшегося диалогового окна установить галочку напротив пункта «вертикальная линейка (режим разметки)», расположенного в блоке «Параметры режима разметки веб-документа». Сделав это, воспользуйтесь кнопкой «ОК» для подтверждения.
В Word 2003 для активации обозначенной выше опции необходимо открыть «Параметры» (меню «Сервис»), а затем во вкладке «Вид» открывшегося диалогового окна установить галочку напротив пункта «вертикальная линейка (режим разметки)», расположенного в блоке «Параметры режима разметки веб-документа». Сделав это, воспользуйтесь кнопкой «ОК» для подтверждения. 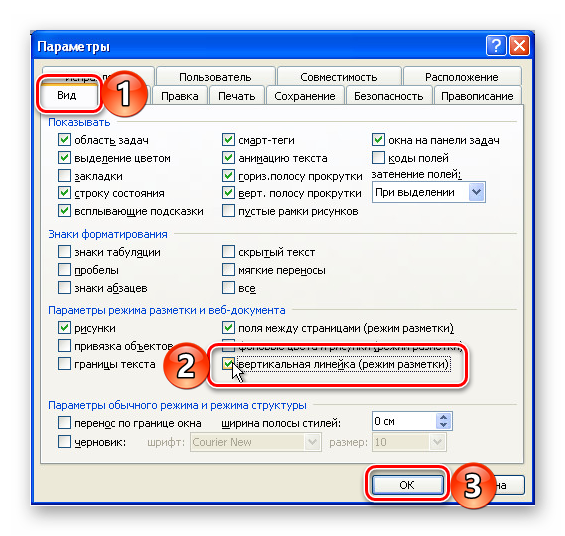
Есть у проблемы отображения вертикальной линейки в Ворде и еще одна причина – отключен показ полей в документе. Решение в данном случае тоже весьма простое:
- Откройте «Параметры» программы (через меню «Файл» или кнопку с лого MS Office, зависит от версии).
- В окне настроек перейдите во вкладку «Отображение» и установите галочку напротив пункта «Показывать поля между страницами в режиме разметки». Так это делается в актуальных версиях Word, а в программе 2003 года нужно действовать по немного иному алгоритму:
вкладка «Сервис» — пункт меню «Параметры» — «Вид» — галочка напротив пункта «Поля между страницами (режим разметки)»
После того как вы измените указанный выше параметр и нажмите «ОК» для подтверждения своих действий, в текстовом документе будет отображаться не только горизонтальная, но и вертикальная линейка.

Составление документов по ГОСТу

Необходимо рассмотреть параметры, какие используют при составлении того или иного документа, согласно ГОСТу по оформлению документов.
Относительно большинства предпринимательских документов ограничения в оформлении отсутствуют. Официальная или техдокументация должны соответствовать критериям ГОСТа.
При составлении служебной документации шрифт используется по ГОСТу не для основного документооборота. Тем не менее, следует учитывать определенные моменты, которые указаны в локальных актах организации.
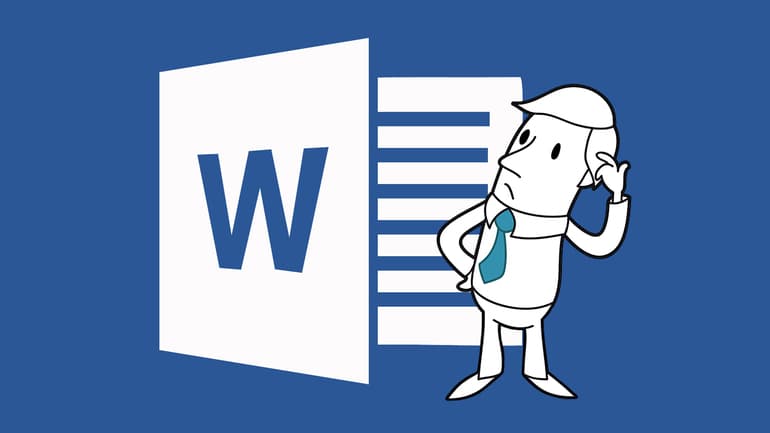
Для составления любой официальной документации лучше всего выбирать Times New Roman или Calibri. Также подходят шрифты Arial и Helvetica.
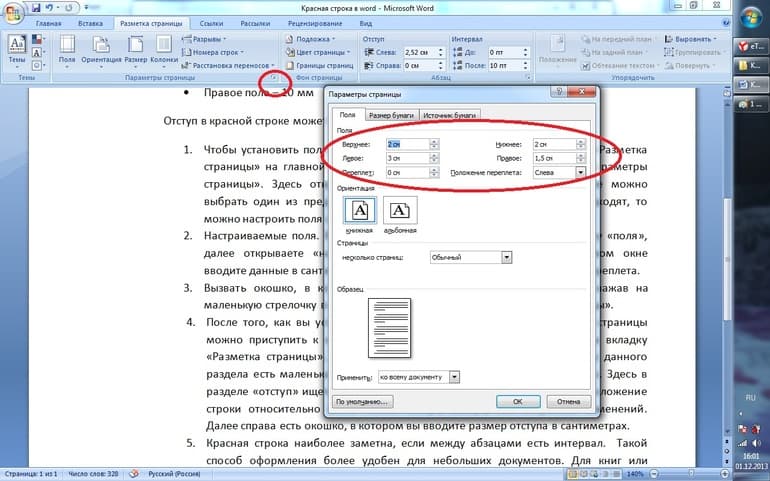
Определенные нормы при составлении служебных документов отсутствуют. ГОСТом предусмотрены параметры, максимально подходящие и допустимые в отношении всех символов.
В отношении параметра шрифта в документе указаны нормы предпочтительного характера (12 или 14). От выбранного варианта документа зависит шрифт. Допустимы и разновидности, близкие к указанным параметрам. При выборе опираться надо на читабельность текста, восприятие информации как с экрана, так и с листа, а также используемый формат бланка (А4, А5, А2).
При составлении государственной технической документации необходимо учитывать следующие действующие нормативно-правовые акты: ГОСТ 2 .105—95 и 7.32—2001. В указанных нормативах прописаны общие условия по отношению к формированию техдокументации.

Указания по поводу шрифта и размеров в таблицах не предусмотрены. Определяется только стиль и размер самой таблицы. Нумеруется она в рамках всего документа арабскими цифрами. Под таблицей обязательно указывается ее наименование. Располагается она под ссылкой в тексте. С заглавных букв начинаются заголовки столбцов и граф. Не допускается использовать кавычки при замене повторяющихся слов.
В таблице категорически запрещена графа, именуемая «Номер по порядку». Таблицу делят на части в том случае, когда графы и строки выходят за формат страницы. Слово «Таблица» упоминается один раз в левой части таблицы, над остальными частями помечают надписью «Продолжение таблицы» с указанием ее обозначения. Чертежи оформляются согласно ГОСТ 2 .304—81.
Если в документах встречаются формулы, то записывать их следует в центре листа. В роли символов используют обозначения, установленные государственными стандартами. В том случае, когда в главном тексте нет объяснений символов и числовых коэффициентов, из которых состоит формула, то эти данные описываются под самой формулой. Каждый символ подлежит разъяснению с новой строки и в том порядке, в котором символы приведены в формуле. В первой строке разъяснений в обязательном порядке пишется слово «Где» (двоеточие ставить не допускается).
Предыдущая
ДелопроизводствоРегистрация документов — как правильно регистрировать входящие и исходящие документы на предприятии
Следующая
ДелопроизводствоВходящая корреспонденция — регистрация, учет и хранение
Автоматическая нумерация и ее возможности
Самый незамысловатый способ получить номера в текстовом документе – это проставить их вручную. Такой вариант подойдет, если вы делаете файл для себя, чтобы удобно было его читать, редактировать и сшить после печати.
Но если речь идет об официальном документе или студенческой работе, дипломе, реферате или курсовой, то ручной труд вряд ли кто-то оценит. Тут есть четкие правила, как и где нужно поставить номера на страницах. И в этом нам помогает автоматическая нумерация.
Что она позволяет делать:
- быстро нумеровать все листы в файле;
- при необходимости удалить цифру 1 с первой страницы;
- сделать нумерацию начиная с любого натурального числа, например, не с 1, а с 2, 3 или 4;
- разместить номер внизу или вверху в зоне колонтитулов, при этом сохраняется форматирование всего документа, ничего никуда не съезжает и не переносится в основном тексте;
- использовать арабские и римские цифры, а также буквы латинского алфавита для нумерации, если ваша работа позволяет такие вольности.
После применения функции можно легко создать автоматическое оглавление, в котором пункты будут ссылками по документу. Это очень удобно, а в некоторых случаях и необходимо.
Сделать сквозную нумерацию с первой до последней страницы очень просто. Сейчас я вам покажу этот вариант, а затем мы разберем более сложные способы.
Примечание: интерфейс Microsoft Word почти не менялся начиная с 2007 года. У меня программа версии 2019 года, но если у вас Word 2010, 2013 или 2016, то вы все равно без труда повторите действия, показанные в этой инструкции. Если вы используете версию 2003 года и более ранние, то внешний вид в них отличается, но рассматриваемая функция там тоже есть.
Производители
Как сделать нумерацию страниц в Ворде
Как создать нумерацию в Ворд 2003?
- Откройте требуемый doc-файл.
- Клацните пункт «Вставка», дальше «Номера страниц».
- Высветится окно, где потребуется указать параметры: положение (вверху или внизу) и выравнивание (по центру, левому либо правому краю).
- Выберите необходимый вариант, щелкните OK.
Как сделать нумерацию, не затрагивающую начальный лист?Такая потребность возникает, когда есть, например — аннотация, содержание. Эти элементы не нумеруются. Чтобы их не затрагивать, воспользуйтесь приведенной схемой.
- Установите курсор в конце листа (обычно первого или второй), который не нуждается в нумеровке. Нажмите пункт «Вставка», а в меню щелкните «Разрыв».
- Возникнет диалоговое окно, где выберите «со следующей страницы» и кликните OK. Курсор перейдет на другой лист.
- Теперь повторите все пункты предыдущей схемы.
Как пронумеровать документ в Ворд 2007?
- Откройте doc-файл, найдите и перейдите в панель «Вставка». Затем кликните строчку «Номер станицы», расположенную в блоке панели с именем «Колонтитулы».
- Появится список, где наведите указатель мыши на любой из предложенных вариантов.
- Отобразятся наглядные примеры оформления, показывающие как именно, будут располагаться цифры. Найдите подходящий стиль и просто клацните по нему.
- Нажмите в ленте справа большую красную кнопку «Закрыть окно колонтитулов» и любуйтесь результатом.
Повторите первый пункт инструкции выше. Только из списка понадобится «Формат номеров страниц». Перед вами возникнет окно, где подберите нужный вариант и нажмите OK.
Здесь же можно начать счет с произвольной цифры (например — 6).
Создание нумерации с n-листа?Такое тоже несложно исполнить. Воспользуйтесь следующей инструкцией:
- Откройте docx-файл, установите курсор в конце листа. В панели «Разметка страницы», клацните «Разрыв», из списка выберите «Следующая страница». Курсор перейдет на другой лист.
- Нажмите «Номер страницы» во вкладке «Вставка», укажите желаемое оформление.
- Дальше щелкните «Закрыть окно колонтитулов».
- Теперь вернитесь к «Формат номеров страниц», включите опцию «начать с» и введите нужную цифру. Подтвердите операцию щелчком OK.
Как пронумеровать документ в Ворд 2016?
Вкладка «Разметка» теперь именуется «Макет», но функции и содержание одинаковы.
Немного изменено расположение нужных кнопок.
Придерживайтесь приведенным пошаговым руководствам и процесс нумеровки в программах Word 2003, 2007, 2016 станет для вас легкой задачей. Теперь затруднений с этим вопросом не возникнет точно.
Выжимка
- Schema.org — большой словарь, с помощью которого можно описать данные любого типа и передать поисковым роботам детальную информацию о продуктах, услугах и других сущностях.
- Микроразметка улучшает внешний вид сниппета в поисковой выдаче. Сниппет выглядит привлекательно и информативно → растет CTR.
- Продвигаетесь в Яндексе? Реализуйте микроразметку с помощью синтаксиса микроданных или RDFa.
- Если продвигаетесь только в Google — воспользуйтесь рекомендацией поисковика и размечайте данные в JSON-LD.
- В Google можно и проще. Маркер данных в Search Console поможет реализовать разметку в несколько кликов (без кода, плагинов или сторонних сервисов).
- Не пишите код вручную — используйте генераторы. Это сэкономит кучу времени и убережет от ошибок.
- Проверяйте ошибки с помощью валидаторов.
Если у вас сайт на Вордпресс — поставьте плагины для микроразметки и используйте их. Если сайт на другой CMS — поищите аналоги, скорей всего они есть и вам не нужно будет прописывать микроразметку вручную.
Выполнение функции
Существуют различные методы пронумеровать документ. Все они производятся легко и без потери времени.
Пронумеровать листы можно в ворде 2010, а также в:
- 2007 ;
- 2016;
- 2003;
- 2013.
Ход действий в различных версиях программы незначительно отличается.
Обычная
Как сделать автоматическую нумерацию? Пронумеровать листы можно во вкладке «Вставка». Во всплывающем меню под иконкой «Номер страницы», открывается выбор расположения и оформления обозначений.
После выбора необходимого оформления на каждом листе отобразится цифра, обозначающая его номер. Перейдя во вкладку «Формат номеров», можно обозначить с какого числа начнется отсчет.
В этом же окне можно выбрать нужную форму номеров, сделав выбор в соответствующем разделе.
Сквозная
Для обозначения числа страниц в текстовом документе с различными разделами применяют сквозную последовательную нумерацию. Она осуществляется путем настройки верхнего колонтитула.
Как сделать сквозную нумерацию? По верхней части любой страницы необходимо два раза кликнуть левой кнопкой мышки, после чего нажать сочетание клавиш «Ctrl+F9» и в появившиеся фигурные скобки ввести слово «page». Последнее действие – нажать левой кнопкой на выделенную область и выбрать параметр «Коды/значения полей».
С n-листа
Как пронумеровать документ без титульного листа? Перейдя во вкладку «Разметка» и открыв параметры, можно осуществить нумерацию не с первой страницы.
Для того, чтобы произвести произвольную нумерацию необходимо в открывшемся меню перейти в раздел «Источник бумаги» и поставить галочку на пункте «Различать колонтитулы с первой страницы».
При выборе данного параметра, номера будут отображаться со второго листа и будут начинаться с цифры 2. Чтобы это исправить необходимо войти в параметры и задать начало отсчета с нуля.
Как сделать нумерацию с 3 листа? Пронумеровать документ с 2 страницы или последующих листов, можно создав разрыв раздела. Для этого следует перейти во вкладку «Вставка» и выбрать параметр «Разрыв страницы». Устанавливать разрыв следует на каждом листе, где нет необходимости в проставлении номеров листа.
В главной вкладке следует выбрать настройки абзаца и нажать на пункт «С новой страницы».
Завершающим этапом будет выполнение вышеописанных действий. Это необходимо сделать на каждом листе, чтобы устранить с них номера и проставить выборочную нумерацию.
После проведения представленных манипуляций, номера будут отображаться с 3 страницы без первых двух.
Двойная
Чтобы каждый раздел был пронумерован отдельно, необходимо выполнить новую нумерацию разделов. В майкрософт ворд доступна такая функция, начиная с версии 2003 года. Сделать двойную нумерацию можно следующим образом (повторить для каждого раздела):
- перейти в «Разметка страницы», затем «Параметры»;
- открыть вкладку «Источник бумаги», выбрать раздел «На текущей странице»;
- открыть настройку в колонтитулах, в рамке «Конструктор» убрать параметр «Переход как в предыдущем разделе».
Первый раздел следует пронумеровать как обычную. Все остальные разделы необходимо пронумеровывать по формуле, как в сквозной нумерации, только заменяя page в фигурных скобках на «={PAGE \* MERGEFORMAT}-6», где цифра 6 будет обозначать, что отсчет начнется с шестой страницы. Подобное оформление удобно производить для ежегодника, разделяя нумерацию для каждого квартала.
Составление документов по ГОСТу
Необходимо рассмотреть параметры, какие используют при составлении того или иного документа, согласно ГОСТу по оформлению документов.
Относительно большинства предпринимательских документов ограничения в оформлении отсутствуют. Официальная или техдокументация должны соответствовать критериям ГОСТа.
При составлении служебной документации шрифт используется по ГОСТу не для основного документооборота. Тем не менее, следует учитывать определенные моменты, которые указаны в локальных актах организации.
Для составления любой официальной документации лучше всего выбирать Times New Roman или Calibri. Также подходят шрифты Arial и Helvetica.
Определенные нормы при составлении служебных документов отсутствуют. ГОСТом предусмотрены параметры, максимально подходящие и допустимые в отношении всех символов.
В отношении параметра шрифта в документе указаны нормы предпочтительного характера (12 или 14). От выбранного варианта документа зависит шрифт. Допустимы и разновидности, близкие к указанным параметрам. При выборе опираться надо на читабельность текста, восприятие информации как с экрана, так и с листа, а также используемый формат бланка (А4, А5, А2).
При составлении государственной технической документации необходимо учитывать следующие действующие нормативно-правовые акты: ГОСТ 2 .105—95 и 7.32—2001. В указанных нормативах прописаны общие условия по отношению к формированию техдокументации.
Указания по поводу шрифта и размеров в таблицах не предусмотрены. Определяется только стиль и размер самой таблицы. Нумеруется она в рамках всего документа арабскими цифрами. Под таблицей обязательно указывается ее наименование. Располагается она под ссылкой в тексте. С заглавных букв начинаются заголовки столбцов и граф. Не допускается использовать кавычки при замене повторяющихся слов.
В таблице категорически запрещена графа, именуемая «Номер по порядку». Таблицу делят на части в том случае, когда графы и строки выходят за формат страницы. Слово «Таблица» упоминается один раз в левой части таблицы, над остальными частями помечают надписью «Продолжение таблицы» с указанием ее обозначения. Чертежи оформляются согласно ГОСТ 2 .304—81.
Если в документах встречаются формулы, то записывать их следует в центре листа. В роли символов используют обозначения, установленные государственными стандартами. В том случае, когда в главном тексте нет объяснений символов и числовых коэффициентов, из которых состоит формула, то эти данные описываются под самой формулой. Каждый символ подлежит разъяснению с новой строки и в том порядке, в котором символы приведены в формуле. В первой строке разъяснений в обязательном порядке пишется слово «Где» (двоеточие ставить не допускается).
источник
Настройка параметров страницы
Параметры страницы задаются непосредственно перед началом форматирования и размещения в нем различных объектов. Вы можете задать эти параметры и в конце работы над документом, но учтите что, например, при больших значениях полей, внешний вид документа может существенно измениться. Параметры страницы более всего сравнимы с фундаментом здания, и поэтому должны задаваться первыми, ведь все выравнивания в документе привязаны к ориентации страницы и ее полям. Также вы можете осуществлять настройку параметров в общем или по категориям.
Поля документа
Поля документов можно быстро настроить, используя готовые шаблоны. Перейдите на вкладку «Разметка страницы» – щелкните кнопку «Поля» и выберите один из вариантов полей.
Если вам необходимо провести «ручную» настройку полей, сделайте следующее:
- «Разметка страницы» – в группе «Параметры страницы» щелкните «Поля» и в раскрывшемся окне щелкните «Настраиваемые поля». Откроется окно «Параметры страницы» на вкладке «Поля»;
- В областях положения полей задайте их величину, размер переплета в области «Переплет» и положение переплета в одноименной области;
- Щелкните по значку открытия диалогового окна «Параметры страницы» при открытой вкладке «Разметка страницы» в группе «Параметры страницы».
Рисунок 1. Настройка полей различными способами.
Ориентация страницы
Для того чтобы задать ориентацию страницы:
- Вкладка «Разметка страницы» – в группе «Параметры страницы» щелкните кнопку «Ориентация» и выберите нужный вариант;
- «Разметка страницы» – группа «Параметры страницы» – щелкните по значку открытия диалогового окна «Параметры страницы» и выберите нужную в области «Ориентация»;
- Двойной щелчок по линейке.
Рисунок 2. Изменение ориентации страницы.
Размер бумаги
«Разметка страницы» – в группе «Параметры страницы» щелкните кнопку «Размер» и выберите одну из 13-ти присутствующих заготовок.
Для более тонкой настройки:
- «Разметка страницы» – группа «Параметры страницы» – «Размер» – «Другие размеры страниц»;
- «Разметка страницы» – в группе «Параметры страницы» щелкните по значку открытия окна «Параметры страницы» и перейдите на вкладку «Размер бумаги»;
- Двойной щелчок по линейке – вкладка «Размер бумаги».
Рисунок 3. Выбор размера бумаги.
Доступ в окно настройки страницы
Выполните двойной щелчок в любом пустом месте на линейке, чтобы открыть окно «Параметры страницы».
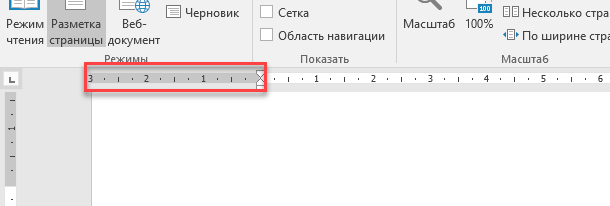
Это же самое окно вы можете открыть и вторым способом: нажмите в главном меню вкладку «Файл», в левой части экрана, выберите вкладку «Печать», используйте ссылку «Параметры страницы» в нижней части экрана.
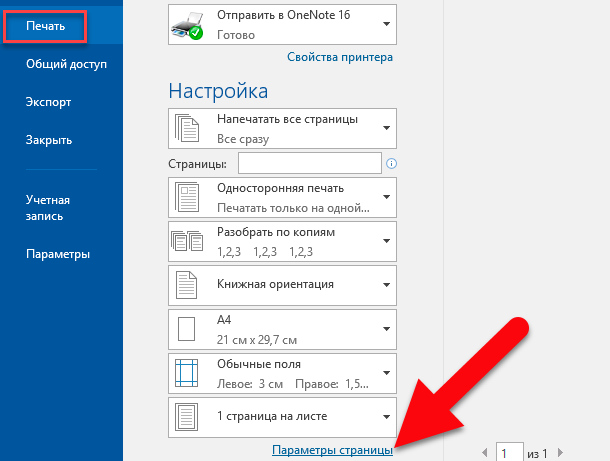
Окно «Параметры страницы» отображает большинство физических свойств и возможностей макета документа. Вкладка «Поля» позволяет установить границы полей для верхнего, нижнего, левого и правого краев листа документа, которые вы можете проверить с помощью маркеров на линейке (см. Ниже). «Положение переплета» – это дополнительное свободное пространство на странице, которое обычно используется как место для прошивки документов. По умолчанию отметка в этой ячейке установлена в положении “Слева”. Вы также можете использовать и эту вкладку для управления ориентацией страницы и выбора правильного места для размещения текста.
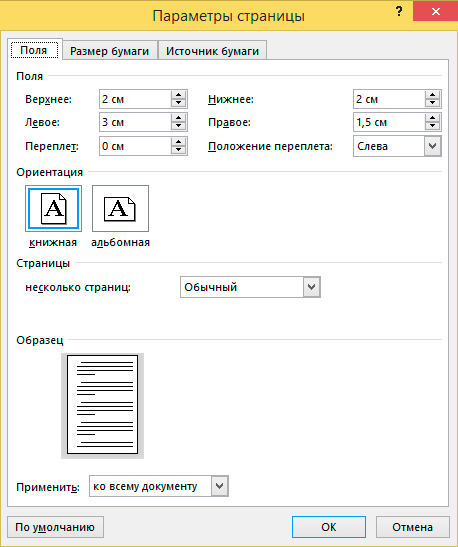
Когда вы будете распечатывать документ, то в разделе «Размер бумаги» вы сможете выбрать требуемое значение размера бумаги в зависимости от размера листа, находящегося в принтере. Значение размеров листа по умолчанию составляет 210×297 мм – это стандартный размер бумаги для печати «А4». Вы сможете увидеть результат этой настройки на начальной странице документа со стандартными полями. Размер свободного места для печати на горизонтальной линейке составит 16,5 см и 25,7 см для вертикальной линейки. Если вы планируете распечатывать документы дома или в офисе, используя стандартные настройки границ печати, то оставьте данное значение без изменений.
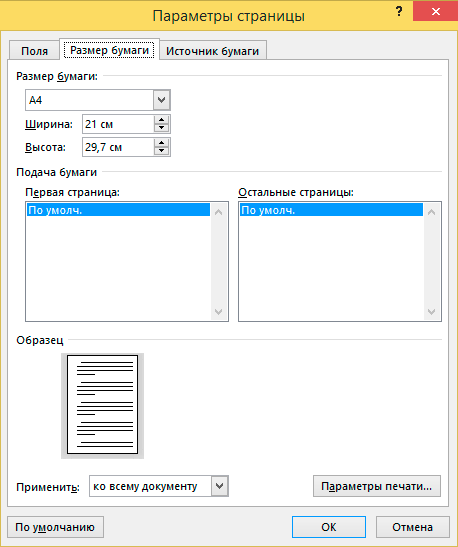
Нумерация листов
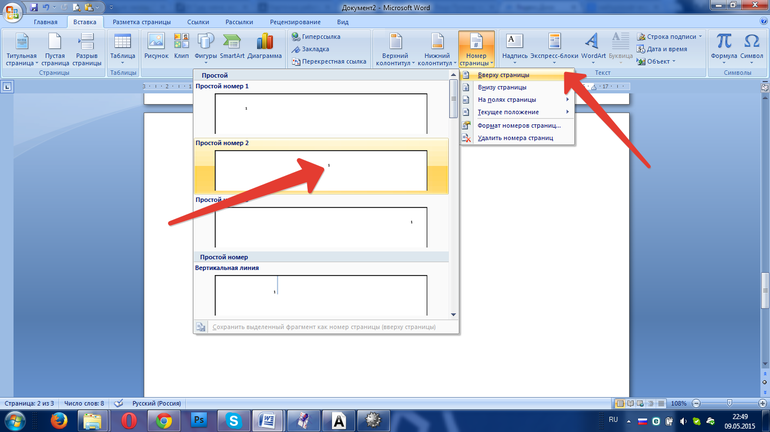
Все страницы текстового документа должны быть пронумерованы в обязательном порядке. Нумерации подлежит и титульный лист, но сам номер на нем не ставится. Номер по порядку должен находиться посередине нижней части страницы без точки.
Пронумерованными должны быть картинки и рисунки. Нумерация осуществляется посредством цифр. Как правило, рисунки центрируют по горизонтали. Пропускается одна строка перед и после рисунков. При маленьком размере рисунка разрешено его нахождение справа от текста. При этом отступ от основного текста должен составлять 0,5 сантиметра.








