Как сделать первые буквы заглавными в word?
Содержание:
- Способ 2
- Microsoft Word. «Использование гиперссылок в документах»
- Чтение сookie
- Способ 2
- Меняем прописные на строчные / и наоборот
- Изменение регистра напечатанного текста в Word
- Как сделать буквицу в Word
- Ворд сделать большие буквы маленькими
- Microsoft Word. «Нумерация страниц. Печать готового документа»
- Microsoft Word. «Нумерация страниц. Печать готового документа»
Способ 2
Если Вы не любите пользоваться «горячими» клавишами, регистр символов можно переключать через меню текстового редактора. Порядок действий при этом зависит от версии Word.
Word 2007, 2010, 2013, 2016:
• выделить текст, регистр которого нужно изменить;
• в меню Word, в разделе «Шрифт», щелкнуть мышкой по кнопке с названием «Аа» и в появившемся списке выбрать нужный вариант.
Word 2003 и более старые версии:
• выделить нужный участок текста;
• в меню Word щелкнуть мышкой по пункту «Формат» и в открывшемся списке выбрать «Регистр».
• откроется окошко, в котором нужно указать необходимый вариант изменения регистра, после чего нажать кнопку «ОК».
Вот и все. Желаю успехов.
Автосохранение в Word – весьма полезная функция. Особенно, если приходится часто работать с текстом, а компьютер подключен к электросети напрямую, без блока бесперебойного питания. Лично меня оно много раз спасало.
По умолчанию, Word автоматически сохраняет открытые документы каждые 10 минут в папке «C:UsersПапка_текущего_пользователяAppDataRoamingMicrosoftWord». Если компьютер вдруг внезапно выключился, при следующем открытии программы Word пользователю будет предложено открыть сохраненные копии, или же удалить их, если необходимость в них отсутствует.
Указанные выше параметры можно изменить, заставив компьютер осуществлять автосохранение в любой другой папке, а также увеличив или уменьшив его частоту. Затрудняюсь придумать пример, когда это может понадобиться, но автосохранение Word при желании можно вообще отключить.
Как известно, в текстовом редакторе Microsoft Word удобно работать с текстом. Для наглядности, в текстовые документы можно вставлять рисунки. Практически все пользователи умеют это делать.
В то же время, не многим известно как извлекать рисунки из документа Word и сохранять их в виде отдельных изображений, поскольку в этом текстовом редакторе соответствующие инструменты отсутствуют.
В текстовом редакторе Microsoft Word по левому и верхнему краям окна обычно отображается линейка. С ее помощью очень удобно изменять границы текста в документе.
Бывает, что эта линейка по каким-то причинам исчезает. Это вызывает неудобства при работе с программой. Чтобы вернуть ее на место, достаточно нескольких кликов мышки. Однако, многим неопытным пользователям не известно, как именно это можно сделать.
Часто мне задают вопрос о том, как активируется нумерация страниц в Ворде.
Несмотря на относительную простоту решения этой задачи, ставить и снимать номера cо страниц не умеют не только неопытные пользователи, но и много людей с достаточным уровнем подготовки.
Далеко не всем пользователям известно, что в текстовом редакторе Microsoft Word предусмотрена возможность одновременного редактирования одного и того же документа в нескольких окнах.
Это очень удобно, если, например, нужно сравнить или согласовать информацию, находящуюся в начале и в конце какого-нибудь большого документа. Документ можно открыть в двух окнах, в одном из которых будет отображаться его начало, а в другом – конец. В таком случае страницы не придется постоянно прокручивать. Достаточно будет просто переключиться на соответствующее окно. В каждом из этих окон документ можно не только просматривать, но и корректировать. Количество окон, в которых можно работать с одним документом, не ограничено.
У многих из нас возникает необходимость защиты текстовых файлов паролем
При этом не важно, что в этих файлах содержится. Главное, чтобы установка пароля происходила быстро и посторонние не смогли их открыть
Решить эту задачу способен всем хорошо известный текстовый редактор Microsoft Word, который присутствует на большинстве офисных и домашних компьютеров. Он позволяет ставить пароли на файлы всех поддерживаемых форматов (doc, docx, rtf и др.).
В разных версиях Word порядок необходимых действий отличается. Здесь Вы найдете рекомендации для Word 2010 и более старых версий.
ПОКАЗАТЬ ЕЩЕ
Необходимость изменить регистр, в котором записан текст в документе Microsoft Word, чаще всего возникает из-за невнимательности пользователя. Например, в случаях когда фрагмент набирался с включенным режимом CapsLock, то есть прописными буквами. Также иногда поменять регистр в Ворде нужно специально, сделав все буквы большими, маленькими или просто противоположными тому, что есть на данный момент. О том, как это сделать, мы расскажем далее.
Microsoft Word. «Использование гиперссылок в документах»
Гиперссылка
— это выделенные области документа,
позволяющие переходить к другому
документу, содержащему связанную
информацию. Простейшим примером может
служить энциклопедия, в которой в каждой
статье встречаются ссылки на другие
статьи.
Гиперссылки
— это наиболее из рациональных способов
организации больших текстов, в которых
разным пользователям могут быть
интересны разные части.
Задание
«Пример создания гиперссылки».
Набрать
тексты, сохраняя их в отдельных файлах.
Имена файлов соответствуют названиям
текстов.
Нужно
связать эти тексты в гипертекст. Для
этого в первом тексте выделить
«заглавие». В меню Вставка выбрать
команду Гиперссылка. На экране появится
окно диалога Добавление гиперссылки,
в котором нужно найти необходимый файл.
Щелкнуть
по кнопке ОК, и «заглавие» изменит
цвет и станет подчеркнутым.
Повторить
эти действия для других…
После
того, как все названия окажутся
выделенными цветом и подчеркиванием,
установить курсор на любой из них. Если
курсор изменит свою форму и станет
похож на правую руку с вытянутым
указательным пальцем, значит, все
сделано правильно. Задержите курсор
на слове «заглавие», рядом появится
табличка с полным именем файла, который
связан с этим словом. При щелчке по
этому слову загрузится файл Заглавие.doc.
В
загрузившемся файле появится панель
инструментов Веб-узел. Вернитесь к
исходному тексту, щелкнув по кнопке со
стрелкой Назад. Слово «заглавие»
изменило цвет. Это означает, что эту
ссылку просмотрели.
Выполните
п.4-5 с другими словами.
Удаление
или изменение гиперссылки
Щелкнуть
по гиперссылке правой кнопкой мыши и
выбрать в контекстном меню команду
Гиперссылка, в сплывающем меню выбрать
команду Изменить гиперссылку. На экране
появиться диалоговое окно Изменение
гиперссылки.Для изменения нажмите
кнопку Удалить ссылку.
Чтение сookie
Способ 2
Если Вы не любите пользоваться «горячими» клавишами, регистр символов можно переключать через меню текстового редактора. Порядок действий при этом зависит от версии Word.
Word 2007, 2010, 2013, 2016:
• выделить текст, регистр которого нужно изменить;
• в меню Word, в разделе «Шрифт», щелкнуть мышкой по кнопке с названием «Аа» и в появившемся списке выбрать нужный вариант.
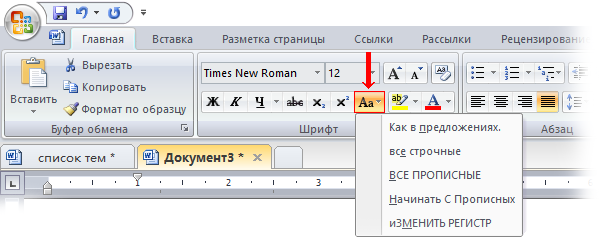
Word 2003 и более старые версии:
• выделить нужный участок текста;
• в меню Word щелкнуть мышкой по пункту «Формат» и в открывшемся списке выбрать «Регистр».

• откроется окошко, в котором нужно указать необходимый вариант изменения регистра, после чего нажать кнопку «ОК».
Вот и все. Желаю успехов.
Автосохранение в Word — весьма полезная функция. Особенно, если приходится часто работать с текстом, а компьютер подключен к электросети напрямую, без блока бесперебойного питания. Лично меня оно много раз спасало.
По умолчанию, Word автоматически сохраняет открытые документы каждые 10 минут в папке «C:UsersПапка_текущего_пользователяAppDataRoamingMicrosoftWord». Если компьютер вдруг внезапно выключился, при следующем открытии программы Word пользователю будет предложено открыть сохраненные копии, или же удалить их, если необходимость в них отсутствует.
Указанные выше параметры можно изменить, заставив компьютер осуществлять автосохранение в любой другой папке, а также увеличив или уменьшив его частоту. Затрудняюсь придумать пример, когда это может понадобиться, но автосохранение Word при желании можно вообще отключить.
Как известно, в текстовом редакторе Microsoft Word удобно работать с текстом. Для наглядности, в текстовые документы можно вставлять рисунки. Практически все пользователи умеют это делать.
В то же время, не многим известно как извлекать рисунки из документа Word и сохранять их в виде отдельных изображений, поскольку в этом текстовом редакторе соответствующие инструменты отсутствуют.
В текстовом редакторе Microsoft Word по левому и верхнему краям окна обычно отображается линейка. С ее помощью очень удобно изменять границы текста в документе.
Бывает, что эта линейка по каким-то причинам исчезает. Это вызывает неудобства при работе с программой. Чтобы вернуть ее на место, достаточно нескольких кликов мышки. Однако, многим неопытным пользователям не известно, как именно это можно сделать.
Часто мне задают вопрос о том, как активируется нумерация страниц в Ворде.
Несмотря на относительную простоту решения этой задачи, ставить и снимать номера cо страниц не умеют не только неопытные пользователи, но и много людей с достаточным уровнем подготовки.
Далеко не всем пользователям известно, что в текстовом редакторе Microsoft Word предусмотрена возможность одновременного редактирования одного и того же документа в нескольких окнах.
Это очень удобно, если, например, нужно сравнить или согласовать информацию, находящуюся в начале и в конце какого-нибудь большого документа. Документ можно открыть в двух окнах, в одном из которых будет отображаться его начало, а в другом — конец. В таком случае страницы не придется постоянно прокручивать. Достаточно будет просто переключиться на соответствующее окно. В каждом из этих окон документ можно не только просматривать, но и корректировать. Количество окон, в которых можно работать с одним документом, не ограничено.
У многих из нас возникает необходимость защиты текстовых файлов паролем
При этом не важно, что в этих файлах содержится. Главное, чтобы установка пароля происходила быстро и посторонние не смогли их открыть
Решить эту задачу способен всем хорошо известный текстовый редактор Microsoft Word, который присутствует на большинстве офисных и домашних компьютеров. Он позволяет ставить пароли на файлы всех поддерживаемых форматов (doc, docx, rtf и др.).
В разных версиях Word порядок необходимых действий отличается. Здесь Вы найдете рекомендации для Word 2010 и более старых версий.
Меняем прописные на строчные / и наоборот
В MS Word
Наверное, самый часто-встречающийся вариант (т.к. многие работают с текстом именно в Word). И так, в качестве примера я взял начало этой статьи и набрал ее заглавным регистром букв (все буквы прописные). Чтобы ничего не перепечатывать заново я просто сделал следующее:
- выделил текст (в котором нужно поменять буквы);
- открыл вкладку «Главная» , и выбрал значок «Аа»
: он позволяет сделать весь выделенный текст прописными или строчными буквами (также есть варианты: как в предложениях, начинать с прописных и пр.). - я выбрал вариант «Как в предложениях» — и все буквы у меня стали нормальными, как в обычном тексте, даже ничего корректировать было не нужно!
Документ Word — меняем всё на строчные буквы
Поменял регистр букв, как в предложениях
Важно!
Если вы в разделе «Главная» не можете найти данный инструмент «Аа» (у меня Word 2016, возможно в Word 2007 и старее — этого нет) — то выделите нужный текст, и нажмите сочетание кнопок Shift+F3.
Многие жалуются, что на ноутбуках данное сочетание не работает . Дело в том, что на некоторых ноутбуках, кнопка F3 по умолчанию убавляет/прибавляет громкость или яркость экрана, а для ее прямого назначения — необходимо нажать дополнительно кнопку Fn.
Поэтому, на ноутбуках — попробуйте нажать Fn+Shift+F3.
В текстовом блокноте
На некоторых ПК/ноутбуках в силу разных причин нельзя установить Word. Да и сам пакет MS Office весит более 3 ГБ, что с медленным интернетом достаточно долго загружать, в то время как с подобной задачей может справиться маленькая программа-блокнот. Речь идет о Notepad++.
Notepad++
Бесплатный и очень многофункциональный текстовый блокнот. Работает во всех версиях Windows, поддерживает русский язык. Позволяет открывать более 100 различных текстовых форматов! Кроме этого, он подсвечивает синтаксис большинства языков программирования. Например, можно легко корректировать код на PHP, редактировать HTML теги и пр.
Кроме этого, в арсенале этого блокнота куча разных нужных опций: работа с кодировками (для преобразования «крякозабр» и китайских иероглифов в нормальный текст, работа с регистрами букв, поиск и замена определенных символов в тексте и т.д.).
И так, установку и запуск программы я опускаю (они стандартны и сложностей не вызывают). Далее нужно открыть свой текстовый файл (или просто скопировать нужный текст) в блокнот Notepad++. Затем выделите нужную строчку (или даже весь текст).
Notepad++ выделили нужный текст
Далее откройте меню «правка», вкладку «Преобразование регистра»: выберите тот регистр, который вам нужен, например, строчные буквы
Обратите внимание, что в программе предусмотрены «горячие» клавиши:
- Ctrl+U — весь выделенный текст будет преобразован к строчным буквам;
- Alt+U — весь выделенный текст станет написан с заглавных букв;
- Ctrl+Shift+U — все буквы будут прописными и т.д.
Notepad++ преобразование регистра
В моем примере, я выделенный текст преобразовал к строчному регистру. Показательный скриншот ниже. Быстро, легко, удобно!
Notepad++ регистр букв изменен
Как обезопасить себя от случайного набора не тех символов
Тут хотелось бы поделиться одной небольшой утилитой — Punto Switcher. Вообще, ее главное назначение — это автоматически менять раскладку клавиатуры (с русского на английский, и с английского на русский) в зависимости от того, какой текст вы печатаете.
НО! Программа следит и за регистром, и, если вы случайно будете печатать заглавными — она легко поправит. К тому же, на «лету» идет корректировка «легких» и самый частых ошибок (где-то пропущенная буква, или 2 заглавных буквы в слове и пр.). В общем, очень рекомендую!
Punto Switcher
Довольно мощная утилита для автоматической смены раскладки (определяет раскладку сама в зависимости от набираемого вами текста). Также, если у вас уже есть набранный текст в не той раскладе — вы за одно нажатие кнопки можете быстро поменять английские буквы нар русские.
Простой пример. Допустим, вы печатали-печатали, и у видели, что набрали совсем не то (не в той раскладке) . После установки утилиты Punto Switcher, достаточно выделить текст и нажать кнопки Shift+Pause — как текст моментально станет русским (см. показательные скриншоты ниже).
Punto Switcher — набран текст в не той раскладке
Punto Switcher — после выделения текста и нажатия на Shift+Pause — текст стал нормальным
В общем-то, к утилите быстро привыкаешь, и потом не представляешь, как набирать текст без ее помощи . Здорово помогает в работе с текстами (экономия времени на лицо).
Это всё, о чем хотел сказать по этой теме.
Изменение регистра напечатанного текста в Word
Офисные работники, а также люди других профессий, которым часто приходится работать с текстом, регулярно сталкиваются с необходимостью изменения регистра уже напечатанного текста.
Это может понадобиться, например, если текст был напечатан со случайно активированным режимом Caps Lock. Бывают также случаи, когда списки людей, предприятий, населенных пунктов или каких-то других объектов, составленные из прописных букв, нужно перевести в обычный вид.
Во всех подобных ситуациях перепечатывание текста заново — не лучший вариант решения проблемы. В текстовом редакторе Word есть возможность быстрого изменения регистра.
Существует несколько способов изменения регистра. Рассмотрим самые простые и практичные из них.
Как сделать буквицу в Word
Буквица — это заглавная буква первого слова в тексте, разделе или абзаце, которая увеличена в несколько раз по сравнению с другим шрифтом. Как правило, она утоплена в текст и занимает 2-3 строчки.
Буквицу все знают по детским или старым книгам. В них было принято выделять и украшать первую букву главы или начала повествования.
Ранее даже существовали специальные вензеля и украшения декоративными элементами, созвучные с тематикой книги, которые создавали художники.
Сейчас редко встречается такое помпезное украшение, но буквица не утратила своего функционального назначения – привлекать внимание и украшать начало текста в книге или журнале
Создание буквицы в Ворде
Буквица очень привлекательный вариант оформления художественного текста, поэтому в MS Word существует инструмент для ее создания. Оформляется она просто и выглядит в тексте очень эффектно.
В редакторе Word, присутствует два варианта ее расположения в документе. Давайте научимся создавать буквицу разными способами, а вы сами для себя решите какой способ подходит для ваше случая.
Как вставить буквицу в тексте
В случае если нужно вставить буквицу в текст документа Ворд так, чтобы она была обтекаема другим текстом, сделаем следующее:
- Выделим первую букву абзаца (так Word воспринимает буквицу).
- В закладке «Вставка» найти группу инструментов «Текст» и щелкнуть мышью по строке «Буквица».
- В открывшемся списке выбрать пункт «В тексте».
После выполнения этого алгоритма первая буква абзаца будет увеличена на 3 строки. Текст обтекает ее с правой и нижней стороны без отступов.
Данный способ постоянно использовался при написании древних текстов. В наше время, подобное использование буквицы, применяется реже и скорее для какого нибудь дизайнерского исполнения.
Как вставить буквицу на поле
Другой вариант установки буквицы, находится непосредственно на поле документа. В этом случае, буквица не будет обтекать текстом, а будет установлена на полях.
Чтобы установить буквицу на полях, сделайте следующее:
- Поставить курсор в область абзаца, для которого должна быть создана буквица.
- В закладке «Вставка» найти группу инструментов «Текст» и щелкнуть мышью по строке «Буквица».
- В открывшемся списке выбрать «В поле».
Первая буква также будет увеличена в размере на 3 строки, но будет располагаться в левом поле документа.
Если поле документа меньше, чем ширина буквы, часть ее будет утоплена в текст аналогично первому варианту.
Индивидуальное оформление буквицы в Ворде
Выше были рассмотрены два варианты создания буквицы в Word. В большинстве случаев их хватит для решения многих задач, но разработчики продумали вперед и предусмотрели возможность индивидуального форматирования.
Если параметры, установленные по умолчанию, не подходят, то можно выполнить индивидуальные настройки в окне «Параметры буквицы». Чтобы его открыть, необходимо применить инструмент «Буквица» («Вставка» → «Текст» → «Буквица» → «Параметры буквицы»).
После, откроется одноименное окно («Буквица»), в которой предложены варианты модификации, которые рассмотрим ниже.
Изменение положения буквицы
В разделе «Положение» продублированы варианты размещения буквицы, а именно:
Вариант «Нет». Применяется для приведения текста в обычный режим, а точнее убирает из текста элемент «буквица».
Вариант «В тексте». Текст обтекает буквицу и располагается в рабочей области документа.
Вариант «В поле». Буквица вынесена за пределы рабочей области документа.
Изменение стиля и размера шрифта для буквицы
Блок «Параметры» является наиболее интересным для индивидуальных настроек, потому что здесь можно менять самые важные компоненты при форматировании текста:
- Изменить внешний вид шрифта в строке «Шрифт», выбирая подходящий из списка.
- В строке «Высота в строках» установить нужный размер.
- В строке «Расстояние от текста» добавить промежуток между строками текста и буквице. Рекомендуется выбирать этот параметр, когда надо отделить буквицу и обтекающий текст.
Как убрать буквицу из текста в Ворде
В некоторых случаях, при форматировании документа, отпадает нужда в применении буквицы, это может случиться в нескольких случаях:
- при скачивании документа с уже имеющимся форматированием, нужно удалить буквицу;
- поменялся необходимость в добавлении буквицы.
Если вы внимательно читали статью, то уже поняли как удалить буквица в Ворде, если же нет, то сделать этом можно таким образом:
- Поставить курсор в нужном абзаце или выделить весь текст, где присутствует буквица.
- Выполнить цепочку команд: «Вставка» → «Текст» → «Буквица» → «Нет».
После этого текст приобретет обычный вид, в котором буквица будет преобразована в текст установленный по умолчанию.
Ворд сделать большие буквы маленькими
Как большие буквы сделать маленькими в ворде
Не трудно догадаться, что процедура смены регистра с большого на малый ничем практически не отличается от предыдущего способа.
А для того, чтобы в ворде сделать большие буквы маленькими
, необходимо также, выделить текст в документе либо весь документ, если заменить нужно весь документ.
После этого нажать на Панели инструментов
кнопкуРегистр (в разделеШрифт ), и в появившемся списке выбрать пунктвсе строчные .
Продолжим. Обычно размер шрифта устанавливают выбором из списка. В данном случае всё то же самое. Печатаете вашу букву, выделяете мышкой и ставите нужный размер. Вот только создатели Word и прочих программ ну никак не думали, что кому-то
придёт в голову ставитьтакой размер шрифта, при котором одна буква занимает аж весь лист А4. По этой причине в списке выбора размера шрифта максимальный размер не так уж велик — «всего-то» 72 пункта.
Раз нет нужного размера, то его можно просто написать в списке выбора, как показано на рисунке, поскольку список выбора размера шрифта относится к редактируемым (чего-чего???). Непонятно? Тогда вам срочно нужно изучать Windows.
Ещё раз. Выделяете вашу букву, после чего стираете в списке выбора шрифта то, что там написано, и пишете то, что нужно. Какое число писать? Это, вообще говоря, зависит от того, какой тип шрифта выбран. Подбирайте до тех пор, пока ваша буква не станет ровно в размер листа А4. В моём примере это 800 пунктов (точнее подбирать было лень).
Тут была важная часть статьи, но без JavaScript её не видно!
Microsoft Word. «Нумерация страниц. Печать готового документа»
При
наличии нескольких страниц можно
создать их нумерацию. Для этого в меню
Вставка необходимо выбрать пункт Номера
страниц, затем в окне указать расположение
номера (внизу или вверху) и выравнивание
(слева, справа, от центра, внутри,
снаружи). Последние два выравнивания
(внутри и снаружи) используются, когда
установлены зеркальные поля для
страницы. Так же можно выбрать отображать
или нет номер на первой странице. При
нажатии на кнопку Формат появляется
еще одно окно, где можно задать формат
номера (арабскими цифрами, буквами или
латинскими цифрами) и указать, с какой
цифры будет начинаться нумерация.
Нумерация отображается в непечатной
зоне страницы, поэтому можно не
беспокоиться о случайном ее удалении
или смещении.
Изменение
нумерации
Для
изменения шрифта и других параметров
нумерации следует сделать тройной
щелчок на номере страницы или в меню
Вид выбрать пункт Колонтитулы. После
этого действия номер окажется в рамке,
которую можно растянуть, переместить.
Номер внутри рамки можно выделить как
текст и задать шрифт, его цвет, размер,
начертание и др. параметры.
Вставка
номера страниц – осуществляет
автоматическую нумерацию страниц. При
этом существует возможность выбора
формата нумерации.
Дата
и время – вставка текущей даты и времени,
причем при каждом следующем открытии
документа эти значения будут соответственно
меняться.
Чтобы
удалить
нумерацию страниц
,
необходимо выделить номер описанным
ранее способом и нажать клавишу Delete.
Нумерация будет удалена на всех страницах
одного раздела.
Печать
готового документа
Готовый
документ можно распечатать на принтере.
Но перед этим желательно посмотреть,
как он будет выглядеть на печати. Перейти
в этот режим можно с помощью меню Файл
– Предварительный просмотр или нажимаем
кнопку
Предварительный
просмотр
—
это просмотр файла на экране в том виде,
в котором он будет напечатан. При
включении просмотра появляется панель
инструментов:
Одна
страница
—
показ текущей страницы.
Несколько
страниц
—
показ нескольких страниц. Для указания
количества необходимо выделить в сетке
требуемое число страниц.
Подгонка
страниц
—
уменьшение документа на одну страницу
для предотвращения попадания небольшого
фрагмента текста на последнюю страницу.
После
предварительного просмотра можно
внести корректировки в текст, если это
требуется. Следующий шаг — печать.
Выбор
принтера
В
окне Печать необходимо настроить
следующие параметры.
Если
есть возможность выбирать принтер, то
в области Принтер в выпадающем списке
Имя выбрать тип используемого принтера.
Указать диапазон печати в области
Страницы. Печатаемые
страницы можно задать несколькими
способами:
Все
— печать всех страниц документа.
Текущая — печать
страницы, на которой находится курсор.
Номера
— печать указанных страниц. Можно
перечислять через запятую, например
1, 6, 8, 10 или диапазон страниц, например,
12 — 22, 25 — 27
Количество
копий
Указать
дополнительные параметры
Печатать
по четным/нечетным страницам удобно в
случае, когда страницы и текст расположен
с обеих сторон листа.В области Масштаб
в списке число страниц на листе: можно
указать количество страниц, печатаемых
на каждом листе бумаги. В списке по
размеру страницы можно изменить формат
листа.
Всем доброго времени суток!
Довольно часто наблюдаю, как многие набирают текст и случайно забывают отключить Caps Lock, и у них все буквы печатаются заглавными. В результате, стирают их, и начинают печатать заново. Ладно, если текст был небольшим (потеряете пару минут времени — не страшно ), а если по ошибке набрали длинный текст не теми буквами?
В этой статье хочу показать, как можно за пару кликов мышкой (или 1-2 нажатий на клавиатуре) быстро изменить регистр букв (все на заглавные или наоборот). Думаю, что такая, казалось бы, мелочь, не раз и не два пригодится в повседневной работе с текстовой информацией…
Microsoft Word. «Нумерация страниц. Печать готового документа»
При
наличии нескольких страниц можно
создать их нумерацию. Для этого в меню
Вставка необходимо выбрать пункт Номера
страниц, затем в окне указать расположение
номера (внизу или вверху) и выравнивание
(слева, справа, от центра, внутри,
снаружи). Последние два выравнивания
(внутри и снаружи) используются, когда
установлены зеркальные поля для
страницы. Так же можно выбрать отображать
или нет номер на первой странице. При
нажатии на кнопку Формат появляется
еще одно окно, где можно задать формат
номера (арабскими цифрами, буквами или
латинскими цифрами) и указать, с какой
цифры будет начинаться нумерация.
Нумерация отображается в непечатной
зоне страницы, поэтому можно не
беспокоиться о случайном ее удалении
или смещении.
Изменение
нумерации
Для
изменения шрифта и других параметров
нумерации следует сделать тройной
щелчок на номере страницы или в меню
Вид выбрать пункт Колонтитулы. После
этого действия номер окажется в рамке,
которую можно растянуть, переместить.
Номер внутри рамки можно выделить как
текст и задать шрифт, его цвет, размер,
начертание и др. параметры.
Вставка
номера страниц – осуществляет
автоматическую нумерацию страниц. При
этом существует возможность выбора
формата нумерации.
Дата
и время – вставка текущей даты и времени,
причем при каждом следующем открытии
документа эти значения будут соответственно
меняться.
Чтобы
удалить
нумерацию страниц
,
необходимо выделить номер описанным
ранее способом и нажать клавишу Delete.
Нумерация будет удалена на всех страницах
одного раздела.
Печать
готового документа
Готовый
документ можно распечатать на принтере.
Но перед этим желательно посмотреть,
как он будет выглядеть на печати. Перейти
в этот режим можно с помощью меню Файл
– Предварительный просмотр или нажимаем
кнопку
Предварительный
просмотр
—
это просмотр файла на экране в том виде,
в котором он будет напечатан. При
включении просмотра появляется панель
инструментов:
Одна
страница
—
показ текущей страницы.
Несколько
страниц
—
показ нескольких страниц. Для указания
количества необходимо выделить в сетке
требуемое число страниц.
Подгонка
страниц
—
уменьшение документа на одну страницу
для предотвращения попадания небольшого
фрагмента текста на последнюю страницу.
После
предварительного просмотра можно
внести корректировки в текст, если это
требуется. Следующий шаг — печать.
Выбор
принтера
В
окне Печать необходимо настроить
следующие параметры.
Если
есть возможность выбирать принтер, то
в области Принтер в выпадающем списке
Имя выбрать тип используемого принтера.
Указать диапазон печати в области
Страницы. Печатаемые
страницы можно задать несколькими
способами:
Все
— печать всех страниц документа.
Текущая — печать
страницы, на которой находится курсор.
Номера
— печать указанных страниц. Можно
перечислять через запятую, например
1, 6, 8, 10 или диапазон страниц, например,
12 — 22, 25 — 27
Количество
копий
Указать
дополнительные параметры
Печатать
по четным/нечетным страницам удобно в
случае, когда страницы и текст расположен
с обеих сторон листа.В области Масштаб
в списке число страниц на листе: можно
указать количество страниц, печатаемых
на каждом листе бумаги. В списке по
размеру страницы можно изменить формат
листа.
В моменты спешки и просто невнимательности во время набора текста, случается, что весь текст или его фрагмент напечатан только заглавными буквами. Казалось бы, остаётся один выбор — всё стереть и печатать заново, но нет, следует всего лишь изменить регистр и выбрать соответствующий вариант написания слов. Существует несколько простых способов решить данный курьёз.








