3 способа включить режим инкогнито в яндекс браузере на телефоне
Содержание:
- Что такое “инкогнито”
- Как включить режим инкогнито в Яндекс браузере, Гугл Хроме, Опере, Фаерфоксе, Интернет Экслорере, Эйдже
- Как включить режим инкогнито в Яндекс
- Как установить
- Какие объекты скрывает режим
- Режим инкогнито что это?
- Какие функции отключает режим «Инкогнито»
- Часть 1: Лучший способ просмотреть историю инкогнито iPhone
- Включение скрытого режима просмотра в Opera
- Об InPrivate, Incognito или приватном просмотре
- Альтернативы приватному режиму
- Зачем это нужно
- Для чего нужен InPrivate?
- Яндекс Браузер
- Зачем нужна функция
- Как включить режим
- Инструкция
- Стоит ли пользоваться
Что такое “инкогнито”
Инкогнито – одна из популярных возможностей браузера Google Chrome, предназначенная для пользователей, которые хотят «бродить» по Интернету и оставаться при этом незамеченными. Этот специальный мод позволяет скрывать посещение различных сайтов и не оставлять следов на устройстве.
Среди пользователей нередко возникают споры о возможностях, которые дает или не дает анонимный режим. Разработчики говорят, что он предназначен для просмотра сайтов и разных Интернет ресурсов в том случае, если пользователю нужно, чтобы никто не знал о посещении этих страниц. Кроме того, как известно, поисковая система Google сохраняет запросы пользователей. В инкогнито никакие темы и поисковые запросы не добавляются в историю Гугл. Однако такие возможности вовсе не означают полную приватность. Не стоит забывать, что некоторые сайты и Интернет провайдеры оставляют за собой право следить за пользователями, несмотря на режим «невидимки».
Как включить режим инкогнито в Яндекс браузере, Гугл Хроме, Опере, Фаерфоксе, Интернет Экслорере, Эйдже
Для перехода в режим «невидимки» при работе на ПК или ноутбуке необходимо проделать следующие телодвижения в зависимости от браузера, которым вы пользуетесь:
1. Google Chrome — в открытом окне этого веб-обозревателя следует кликнуть по пиктограмме с тремя точками, расположенными вертикально, после чего нажать в выпадающем меню на «Новое окно в режиме инкогнито» (также можно воспользоваться горячими клавишами Ctrl + Shift + N):
Ежели в какой-то конкретный момент вы используете гугловский веб-браузер в обычном режиме, знакомясь с содержанием определенной странички того или иного веб-ресурса, то при переходе по любой находящейся там гиперссылке существует возможность открыть целевую веб-страницу, на которую она ведет, сразу же в приватном окне. Весьма и весьма удобно.
С этой целью достаточно подвести курсор к ссылке, кликнуть по ней правой кнопкой мышки и выбрать «Открыть ссылку в окне в режиме инкогнито»:
Если же Гугл Хром у вас не открыт, то есть возможность сразу перейти на приватную вкладку. Но для этого ярлык для запуска браузера должен быть закреплен на панели задач, которая в случае операционной системы Windows располагается внизу окна монитора компьютера.
Ежели это так, то при необходимости незамедлительно оказаться в приватном режиме подводите курсор к ярлыку, жмете на правую кнопку мышки (в результате чего вылезет контекстное меню) и далее выбираете оттуда знакомую уже опцию:
2. Yandex browser — щелкаете по элементу с тремя горизонтальными полосками в верхнем правом углу открытого окна обозревателя и из появившегося меню выбираете пункт «Режим инкогнито» (альтернативный вариант — то же сочетание клавиш Ctrl + Shift + N):
Для Яндекс браузера оба остальных варианта открытия приватного окна, подходящие для Хрома (при переходе по гиперссылке и из панели задач), также являются действенными, и производятся полностью аналогичным образом.
3. Opera — после открытия стандартного окна этого браузера кликаете по его логотипу, который находится в левом верхнем углу, а уже затем в меню жмете на «Создать приватное окно» (и в этом случае в качестве альтернативы снова доступно сочетание клавиш Ctrl + Shift + N):
4. Mozilla Firefox — в открытом окне данного веб-обозревателя нужно воспользоваться кнопкой с тремя полосками (похожей на ту, что присутствует в Яндекс браузере), находящейся опять же справа вверху, и далее из меню выбрать пункт «Новое приватное окно» (правда, состав горячих клавиш здесь уже будет немного другой, а именно, Ctrl + Shift + P):
5. Internet Explorer — для этого старейшего веб-браузера от компании Майкрософт действия отличаются тем, что необходимо сделать двойной переход из одного меню в другое. Для начала нажимаете на значок с шестеренкой, а затем выбираете «Безопасность» — «Просмотр InPrivate» (сочетание клавиш — Ctrl + Shift + P, то есть, оно то же самое, что и в Фаерфоксе):
6. Microsoft Edge — в этом новом детище известной корпорации путь для открытия приватного окна так же короток, как и в других популярных браузерах. Щелкаете по пиктограмме с тремя горизонтальными точками и из меню выбираете «Новое окно InPrivate» (горячие клавиши аналогичны тем, что работают в Эксплорере и Мазиле, а именно, Ctrl + Shift + P).
Во всех перечисленных выше браузерах работают дополнительные варианты в виде перехода непосредственно к приватному просмотру по ссылкам и из панели задач, как это было описано для Гугл Хрома, так что в этом отношении их функционал одинаков.
Как включить режим инкогнито в Яндекс
Чтобы разобраться с этим вопросом нам потребуется главное меню. Наведите курсор мышки на изображение с горизонтальными черточками, как на картинке. Нажав ее, перед Вами откроется небольшая панель с настройками.
Выберите пункт «Новое окно в режиме инкогнито» или строку с символом маски, как выделено на скриншоте. Название может отличаться в зависимости от установленной версии браузера.
Далее начинается деятельность частного доступа. Понять это можно по значку, изображенного в виде шпиона. Находится он в левом верхнем углу web-страницы.
Упросить задачу можно используя горячие клавиши:
- На ПК операционных систем Windows и Linux комбинация клавиш «Ctrl+Shift+N».
- На Mac OS «Command+Shift+N», они же «⌘ + Shift + N».
На заметку: Расширения, работающие в стандартном ключе, автоматически отключаются при использовании этой функции, но есть возможность их активировать.
Открываем систему частного просмотра прямо с сайта
Инструмент может открывать отдельные ссылки, находясь на любом сайте. Функция становится особенно актуальной, если Вы ищите подарок родственнику или другу, который пользуется этим же устройством.
Словом, Вы избегаете последствий подборки от «Яндекс-Директ».
Работа инкогнито в сервисе «Турбо»
Многие клиенты задаются вопросом, будет ли работать «Турбо» при включенной настройке анонимности. Это инструмент, работающий при падении скорости интернета.
Его польза заключается в увеличении работоспособности сети: он начинает быстрее грузить сайты и экономит трафик. Как только соединение в браузере упадет, запускается расширение и появляется логотип ракеты.
Порог включения составляет 128 кбит/с. Частный доступ никак не отражается на функционировании «Турбо»: при снижении или повышении скорости интернета значок появится и исчезнет по умолчанию.
Безопасный просмотр с мобильного устройства
Владельцы смартфонов и планшетов имеют возможность пользоваться анонимным просмотром, в случае, если на девайс установлен Яндекс браузер. При отсутствии его можно скачать из Play Market или Apple Store соответственно.
Чтобы открыть доступ на андроиде, зайдите в браузер и нажмите на символ с тремя точками – раздел настроек. Выберите необходимое действие. Далее появится предупреждение, что все пароли и контакты не будут сохраняться браузером. Признаком активации послужит изображение маски.
Для включения безопасной деятельности на IOS достаточно зайти в приложение и дотронуться до значка с тремя черными точками, выбрав «Новое окно инкогнито».
От чего не защищает невидимый серфинг с мобильного устройства
- При использовании беспроводной сети (Wi-Fi) данные сохраняются.
- Отсутствие возможности синхронизировать несколько страниц.
- Нет защиты от вредоносных программ и вирусов.
- Не защищает от платных подписок.
- Не работают рекомендации Яндекса «Дзен».
Это специальный сервис, который встроен в функционал браузера, с целью облегчить пользователю поиск интересных ему материалов. Словом, это подборка новостей, блогов и публикаций, составленных на основе поисковой истории приложения. На компьютере также есть «Дзен» рекомендации.
- Отключен «Турбо».
Как отключить аноним во всемирной паутине
Для прекращения работы в OS Windows, Linux и Mac на компьютерах достаточно закрыть web-страницу или окно. После выключения следы поисковых запросов удаляются автоматически.
Смартфон на базе андроида предусматривает иной способ выключения частного серфинга. Откройте кнопку «S» и перейдите на меню вкладок. Затем смахните страницу влево или вправо. Также можно использовать крестик, располагающийся в верхнем углу справа.
Если у Вас открыто несколько вкладок конфиденциального просмотра, также нажмите «S» для перехода в меню навигации. Далее активируйте кнопку из трех точек, выбрав на панели пункт «Закрыть вкладки инкогнито».
С планшета или телефона Apple достаточно закрыть приложение с помощью крестика.
Подводим итоги
На сегодняшний день стоит признать, что поиск информации во всемирной паутине, не оставляющий следов – необходимость, а не роскошь. Это неотъемлемое средство безопасности современного человека, позволяющее оберегать информацию, контакты и личные данные.
Как установить
Какие объекты скрывает режим
При активированном на телефоне или на компьютере режиме «Инкогнито» браузер будет скрывать и не будет сохранять следующие данные и действия пользователя:
- Посещенные веб-страницы.
- Введенные поисковые запросы.
- Введенные пароли.
- Введенные данные автозаполнения.
- Запросы, проведенные посредством «Умной строки».
- История просмотров посещенных сайтов.
- Адреса открываемых веб-страниц.
Однако есть и такие данные, которые будут сохранены даже в случае активированного режима скрытного посещения. К ним относятся такие данные, как скачанные файлы, страница, добавленные пользователем в закладки, а также все те изменения, которые были внесены в настройки.
Режим инкогнито что это?
Начнем с того, что рассмотрим режим инкогнито в яндекс браузере и чем он отличается от обычного. Если коротко, то браузер не будет сохранять историю посещения всех сайтов, поисковые запросы, а так же все, что связано с аутентификацией (вход на сайт и прочее). Все остальное остается прежним. Если подробнее, то вот 10 основных вещей, которые стоит знать:
1. Если вы что-то настраивали в данном режиме, то эти настройки сохраняются
2. Все открытые вам вкладки в режиме инкогнито сохраняются (если в настройках не установлен сброс при открытии браузера, например, на стартовую страницу; считайте как второй профиль)
3. Все посещенные страницы в интернете не сохраняются в истории посещения
4. Все поисковые запросы так же не сохраняются в режиме инкогнито. Однако, учтите, что сами сайты могут сохранять запросы. Например, социальные сети
5. «Печенья» они же куки не сохраняются. Вернее, они сохраняются только на время использования браузера в режиме инкогнито
6. Режим инкогнито не стоит ассоциировать с анонимностью в интернете. К примеру, ваш IP адрес остается прежним. Так что не считайте этот режим хакерским или чем-то подобным
7. Все видео и аудио не сохраняется в кэше яндекс браузере
8. Если вы скачивали файлы в режиме инкогнито в интернете, то стоит знать, что они сохраняются
9. Данные режима инкогнито и обычного хранятся по разному. Так что даже вы были авторизованы на сайте, то при переходе или открытии режима инкогнито придется снова входить на сайт
10. Все дополнительные расширения отключены по умолчанию. Однако стоит помнить, что вы всегда можете их включить. Так же учитывайте пункт 1
Есть и другие отличия, но как уже говорил эти 10 являются самыми основными.
Какие функции отключает режим «Инкогнито»
Функция «Инкогнито», известная еще как приватный просмотр, позволяет пользователю сохранять анонимность своих действий в сети
Но прежде чем активировать эту опцию, следует обратить внимание на то, что в режиме «Инкогнито» действуют определенные ограничения на использование сервисов Яндекса
Все данные способные указать местоположение человека (IP-адрес, DNS-сервер и др.), легко определяются большинством сайтов. Проверить надежность сохранения секретности данных можно с помощью сервиса whoer.net. Хорошим показателем считается результат от 70% и выше. В этом случае раскрыть информацию о человеке бывает крайне затруднительно.
В последнее время режим «Инкогнито» приобретает все большую популярность. Это обусловлено тем, что у пользователя появляется возможность сохранять анонимность во время пребывания в глобальной сети. Но каждая функция имеет свои плюсы и минусы. Не составляет исключения и данная.
Как видно, плюсов у скрытого режима намного больше, чем минусов.
Часть 1: Лучший способ просмотреть историю инкогнито iPhone
По умолчанию вы можете видеть только историю инкогнито, которая все еще находится на вашем iPhone. Когда дело доходит до удаленной истории инкогнито, вам понадобится Apeaksoft iPhone Восстановление данных.
- Apeaksoft Восстановить удаленную историю просмотров с iPhone без резервного копирования.
- Доступ к истории инкогнито из резервной копии iTunes или iCloud.
- Просмотрите ваши потерянные файлы iOS, включая историю инкогнито, упорядоченную по типам данных.
- Работать на всех устройствах iOS, таких как iPhone XS / XR / X / 8 / 7 / 6 / 5, iPad, iPod и т. Д.
Одним словом, iPhone Data Recovery — это лучший способ просмотреть историю инкогнито на iPhone, даже если вы не сделали ее резервную копию.
Как просмотреть историю iPhone в режиме инкогнито
Шаг 1: Скачать лучший просмотрщик истории инкогнито
Существует две версии iPhone Data Recovery, одна для Windows и другая для Mac. Скачайте и установите нужный на вашем компьютере и запустите его.
Подключите устройство iOS к компьютеру с помощью USB-кабеля.
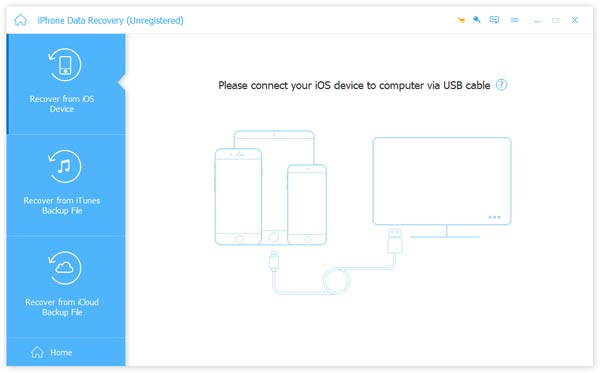
Шаг 2: Предварительный просмотр всей приватной истории просмотров
Выберите Восстановление с устройства iOS и нажмите Начать сканирование Кнопка для поиска удаленных данных на вашем iPhone. Когда сканирование завершится, появится окно предварительного просмотра. Выбрать История сафари под Памятки и другие раздел. Теперь вы можете просматривать историю инкогнито Safari.
Наконечник: Чтобы восстановить частные адреса просмотра из резервной копии iTunes или iCloud, выберите соответствующую вкладку в главном интерфейсе и следуйте инструкциям на экране, чтобы открыть окно предварительного просмотра.
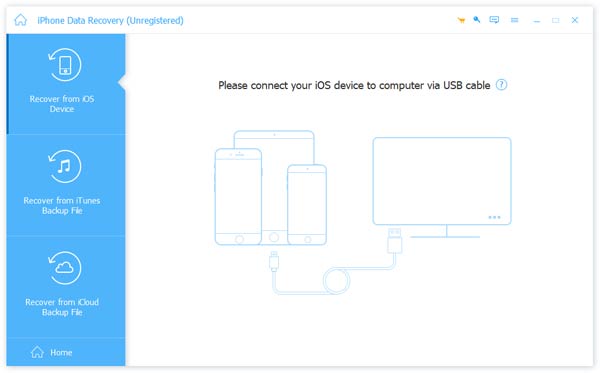
Шаг 3: Выборочное восстановление истории инкогнито с iPhone
Отметьте все элементы, которые вы хотите просмотреть позже, на правой панели и щелкните Восстанавливать кнопка, чтобы начать восстановление истории инкогнито с вашего iPhone. Когда это будет сделано, выйдите из программы и отсоедините ваш iPhone. Всякий раз, когда вы хотите увидеть историю инкогнито iOS, вы можете получить ее на свой жесткий диск.
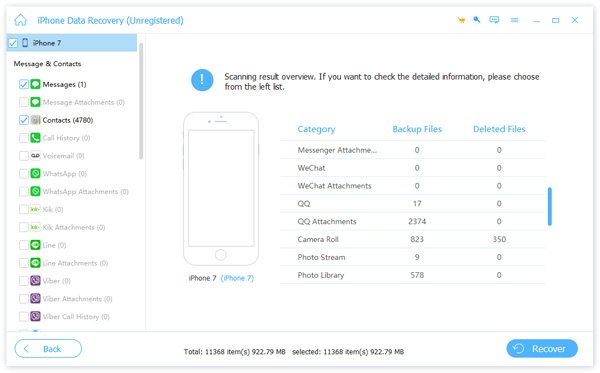
Включение скрытого режима просмотра в Opera
Как включить режим инкогнито в Опере? Этот вопрос интересует многих пользователей ПК, которые просматривают сайты через обозреватель Opera. Подобный функционал представлен в каждом современном браузере и предназначен для скрытого посещения веб-страниц с автоматическим удалением кеша, кукисов, истории сразу после закрытия вкладки. В статье я расскажу о такой возможности, способах её активации и недостатках.
Как включить режим инкогнито Opera?
Существует несколько простых методов, как запустить «Приватный просмотр». Наиболее распространенный предполагает применение клавиатуры. Пригодится комбинация клавиш Shiht+Ctrl+N, после срабатывания которой открывается одно новое окно, вкладка которого имеет соответствующий значок:
Также будет показана информация о нужном режиме с предложением активировать дополнительно VPN в Опере для еще большей защищенности просмотра.
Согласитесь, ничего сложного в этом нет – одно сочетание кнопок решает все проблемы.
Как открыть вкладку инкогнито в Opera через меню
Но что делать, если клавиатура частично неисправна, нужные клавиши не работают? В таком случает подойдет следующий метод.
- Необходимо в левом верхнем углу кликнуть по логотипу браузера – «Меню»;
- Отобразится перечень операций, где в практически в самом верху увидите нужный вариант:
Результат будет таким же, как и при предыдущем способе. Вообще элементарно, как мне кажется!
Полезный контент:
Активация по умолчанию через VPN
Достаточно в начале адресной строки кликнуть по соответствующему значку, а затем переместить переключатель в положение «Вкл.»:
Недостатки
Если достоинства такого подхода очевидны, то стоит упомянуть о «минусах», которые присущи режиму инкогнито в Опере:
- Как уже было сказано выше, при использовании ВПН вводятся некоторые ограничения на качество соединения. Обработка отправляемых Вами запросов производиться посредством сторонних серверов, расположенным в других странах. Это увеличивает время загрузки страниц. При этом скорость скачивания также лимитирована. К примеру, в обычной ситуации она составляет 1-2 Мб в секунду, а с включенным VPN – 50-100 Кб. Для посещения сайтов этого хватит, а вот на скачивание больших файлов уйдет немало времени. Да и стабильность соединения оставляет желать лучшего;
- В окне «Приватного просмотра» Opera не работают дополнения/расширения/плагины браузера, что является существенным недостатком. Это сделано для того, чтобы закрыть все «дыры», через которые может происходить утечка личных данных.
Как видите, минусов не так и много, хотя они довольно существенные. Поэтому, не стоит ждать от подобного функционала чего-то «космического». Он изначально предназначен исключительно для скрытного посещения веб-ресурсов с последующей очисткой всех следов.
А если хотите снять все ограничения в скорости, не открывать кучу дополнительных окон, тогда следует установить на компьютер полноценный клиент VPN, оплатив тариф (от 300 рублей в месяц и выше). Очевидно, что такой путь многим не подходит. Ну тогда не стоит жаловаться, искать несуществующие методы решения. Так устроен современный интернет – либо бесплатно, но с лимитами; либо «царские условия», но за деньги.
Уверен, что у Вас не осталось вопросов по теме – «Как включить инкогнито режим в Опера», ведь она предельно проста и понятна.
Об InPrivate, Incognito или приватном просмотре
Эти функции делают одно и то же: позволяет пользователям просматривать веб-страницы без сохранения данных (кэша, истории, паролей или cookie-файлов). Но это делается локально . То есть вы скрываете историю просмотра сайтов только от людей, использующих ваш компьютер. Сами сайты, провайдер и каждый сервер, через который проходят ваши запросы, все равно знают, какие интернет-ресурсы вы посетили.
Но некоторые браузеры предлагают больше возможностей. Например, Opera позволяет использовать при просмотре веб-страниц VPN , чтобы интернет-провайдер не смог отслеживать сайты, которые вы посещаете.
Firefox блокирует трекеры и не позволяет им собирать информацию о вашем поведении. Кроме этого в режиме инкогнито данные для аутентификации на сайтах надежно защищены.
Как запустить браузер Google Chrome в режиме инкогнито
Google называет приватный просмотр Incognito . Чтобы открыть новое окно браузера в режиме Incognito , нажмите кнопку «Настройка и управление Google Chrome», расположенную в правом верхнем углу окна браузера. Затем выберите пункт «Новое окно в режиме инкогнито».
Откройте новое окно браузера Google Chrome в режиме инкогнито
Откроется новое окно, в котором объясняется, что в режиме инкогнито Chrome не сохраняет историю посещения веб-страниц, файлы cookie, а также информацию, вводимую в веб-формы. При этом любые файлы, которые вы загружаете, или закладки, которые вы создаете, сохраняются.
Также режим Incognito отключает расширения браузера Google Chrome. Но их можно активировать вручную.
Режим инкогнито в браузере Google Chrome
Для включения режима инкогнито в браузере Google Chrome можно использовать сочетание клавиш CTRL + SHIFT + N .
В Chrome можно распознать окно Incognito по его логотипу, расположенному в правом верхнем углу. Он представляет собой изображение человека в шляпе и темных очках.
Иконка режима инкогнито в браузере Google Chrome
Как запустить браузер Mozilla Firefox в режиме приватного просмотра
Чтобы включить приватный просмотр в Mozilla Firefox, нажмите кнопку «Открыть меню», расположенную в правой верхней части окна браузера. Затем выберите пункт «Новое приватное окно».
Откройте приватное окно в браузере Mozilla Firefox
После этого откроется новое окно с блокировкой контента. Браузер Firefox объясняет, что при просмотре в приватном режиме он не сохраняет историю посещенных веб-страниц, поиска, загрузок, историю заполнения веб-форм и cookie. Но загруженные вами файлы и созданные закладки сохраняются.
В отличие от других браузеров Firefox явно предупреждает пользователя о том, что интернет-провайдер может отслеживать историю посещения. Кроме этого Firefox включает блокировку контента, чтобы онлайн-трекеры не смогли собрать информацию о вашем поведении в интернете.
Приватный просмотр в браузере Mozilla Firefox
При активном режиме приватного просмотра в окне браузера отображается иконка с фиолетовой маской.
Иконка режима приватного просмотра в браузере Mozilla Firefox
Как запустить браузер Microsoft Edge в режиме InPrivate
Microsoft Edge использует то же название режима приватного просмотра, что и Internet Explorer: InPrivate . Чтобы запустить его, нажмите кнопку «Настройки и многое другое», расположенную в правом верхнем углу окна программы. В появившемся меню выберите пункт «Новое окно InPrivate».
Откройте окно InPrivate в браузере Microsoft Edge
Альтернативы приватному режиму
В случаях, когда приватный режим не удается активировать, убрать все данные из памяти смартфона можно вручную.
Чтобы удалить личную информацию из Яндекс.Браузера:
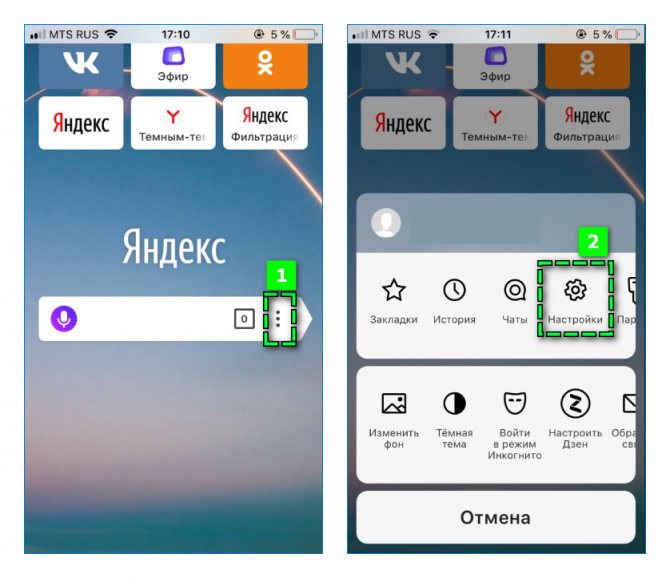
- Перейдите в «Настройки» веб-обозревателя через кнопку параметров.
- Пролистайте страницу до раздела «Конфиденциальность».
- Нажмите на пункт «Очистить данные».
- Отметьте галочкой информацию, которую требуется полностью стереть – по умолчанию устанавливаются «История», «Кеш» и «Предупреждения для сайтов».
- Подтвердите действие кликом на «Очистить», затем на кнопку «Да».
Вручную создать своеобразный режим Инкогнито можно, если переместить ползунки влево на следующих пунктах:
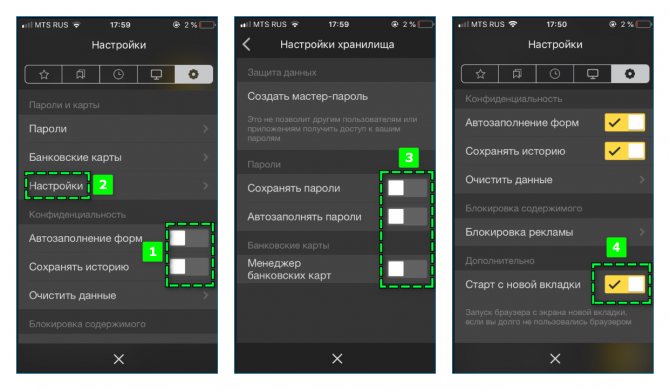
- в разделе «Конфиденциальность» — «Автозаполнение форм» и «Сохранять пароли»;
- в настройках раздела «Пароли и карты» — изменить положение всех трех ползунков;
- в «Дополнительно» — активировать функцию «Старт с новой страницы».
Активность в браузере Яндекс в режиме Инкогнито не обеспечит полную приватность, поскольку данные не будут скрыты от администраторов сетевого подключения. Однако он позволит сохранять в секрете личные запросы, посещение веб-страниц от других пользователей.
Зачем это нужно
Защита информации
Приватный режим актуален в тех случаях, когда при входе в учетную запись нежелательно сохранение заполненных форм или запоминание регистрационных данных. Это рекомендуется сделать тогда, когда вход осуществляется с чужих устройств. Ну, а при потере собственного телефона не нужно беспокоиться о том, что кто-нибудь воспользуется личными данными в собственных интересах. Иногда для предупреждения мошеннических звонков требуется заблокировать номер телефона на Андроиде, эта опция тоже немаловажна, так как позволит избежать неприятных ситуаций. Ну, а для чего еще используется приватный режим?
Нежелание получать рекламу
Как известно, наши поисковые запросы активно используются различными маркетинговыми приложениями. В зависимости от полученной информации, на экране монитора появляется контекстная реклама. Многие пользователи, не желая просматривать данные объявления, используют приватный режим, это отличный выход из создавшейся ситуации.
Для чего нужен InPrivate?
Перед тем как перейти в режим Инкогнито в Интернет Эксплорер, нужно разобраться с функциями, которые дает опция. После ее включения браузер не сохраняет следующие сведения:
- посещенные страницы;
- поиск;
- куки;
- загрузки;
- временные файлы;
- прочие данные.
После включения режима Инкогнито в Explorer компании не смогут собирать и использовать данные для рекламных целей. Кроме того, история работы с ПК будет недоступной для посторонних.
Бытует стереотип, что, если открыть режим Инкогнито в Internet Explorer, можно быть уверенным в полной конфиденциальности. Это не так. Здесь имеются следующие нюансы:
- Сведения можно отследить с помощью IP адреса пользователя. Это означает, что информацию по посещаемым сайтам может узнать интернет-провайдер, администратор сайта или админ локальной сети. Кроме того, сведения становятся доступны владельцу Вай-Фай точки, да и другим людям, способным отслеживать такие данные.
- В случае входа в учетку Фейсбук, Гугл, Твиттер или другую, информация о посещенных сайтах фиксируется. Кроме того, после ввода данных в любое из приложений Хрома браузер снова начнет записывать ваши куки.
Таким образом, режим Инкогнито в Explorer не гарантирует 100-процентой защиты. Для повышения уровня конфиденциальности стоит использовать дополнительные методы:
Браузер Тор — работает с прокси-серверами и показывает «подставной» IP пользователя. При этом трафик шифруется и направляется через специальную систему тоннелей.
- VPN — технология, обеспечивающая шифрование данных до перехода на сервер с последующей передачей информации на конечный сайт. Иными словами, провайдер не имеет сведений о том, какие сайты посещает человек. При выборе VPN необходимо смотреть на структуру сети, оформление компании и наличие логирования.
- Прокси-серверы — взломанные IP, обеспечивающие вход пользователя под чужими данными. В Сети можно найти ряд бесплатных сайтов с базами прокси, но такие IP переходят в разряд бесплатных после того, как попадают в ЧС. Вот почему такой способ лучше не использовать.
Режим Инкогнито в Explorer лучше использовать с дополнительными методами защиты, ведь в ином случае пользователь получает только формальную конфиденциальность.
Яндекс Браузер
В Яндексе удаляется окно с приватным режимом посредством штатной опции аналогично, как и в Хроме. Кликните «крестик» в верхнем правом углу окна, чтобы выключить.
Совет! В некоторых аддонах для Яндекса предусмотрено отключение/включение функционирования в «Инкогнито». Чтобы воспользоваться этой опцией, откройте настроечную панель в блоке аддона во вкладке «Дополнения», уберите/поставьте «галочку» в строке «Разрешить использование в режиме… ».
Чтобы выйти из «Инкогнито» в мобильной версии браузера (на Андроид-устройстве):
1. Включите навигацию по вкладкам: нажмите кнопку .
2. Сдвиньте немного страничку (влево или вправо). Тапните иконку .
Если необходимо убрать сразу все вкладки, открытые в приватном режиме, откройте меню (кнопка ) и нажмите «Закрыть все вкладки».
Альтернативные способы выхода из Инкогнито: открыть новую вкладку;
перезапустить браузер.
В других браузерах и операционных системах алгоритм отключения может выполняться по-другому, но в общем последовательность действий схожа.
Например, в веб-обозревателе Safari на телефоне режим «Инкогнито» называется «Частный доступ» и его можно включать/выключать в панели настроек.
Успешной настройки и удобной работы в Сети!
Зачем нужна функция
Инкогнито – особый режим, при помощи которого история посещений страниц и запросы скрываются, то есть не сохраняются в системе. Также при активации введенные пароли, логины и другие автоматические заполняющиеся данные не будут сохраняться. Все закладки, загруженные документы и изменения параметров веб-проводника, останутся неизменными.
Ни для кого не секрет, что практически все интернет-платформы собирают о юзерах данные, берутся которые из вводимых запросов, открытых сайтов и других действий, выполняющих в интернете. Основываясь на собранной информации, высвечивается реклама, присылаются различные оповещения.
Чтобы избежать надоедливых баннеров, не столкнуться с мошенниками, стоит своевременно активировать инкогнито. Функция особенно полезная для пользователей, решивших посетить определенный сайт на чужом компьютере или не оставить следов действий на домашнем устройстве.
Запустить скрытную страницу разрешается на:
- компьютере или ноутбуке;
- мобильных устройствах и планшетах.
Как включить режим
Есть два способа перейти в режим инкогнито в интернет браузере: по средствам горячих клавиш и вручную. Инструкция по включению режима приватности для каждого браузера своя, об этом далее.
Горячие клавиши
В десктопных версиях Chrome, «Яндекс.Браузер», Opera, Safari такой режим включается нажатием следующего сочетания кнопок:
- «Ctrl» + «Shift» + клавиша «N» — на операционных системах Windows, Линукс, Chrome OS;
- «Command» + «Shift» + «N» — на операционной системе macOS.
Для браузеров Firefox, Internet Explorer и MS Edge сочетания кнопок следующие:
- «Ctrl» + «Shift» + «P» — на операционных системах Windows, Linux, Chrome OS;
- «Command» + «Shift» + «P» — на операционной системе macOS.
Google chrome
Десктопная версия подразумевает следующие шаги. Откройте обозреватель. Нажимаем на значок троеточия в правой верхней стороне окна. В появившемся диалоговом окне браузера для включения анонимности выбираем «Новое окно в режиме инкогнито».
О том, как открыть режим инкогнито, когда применяется мобильная версия, поговорим далее. Открываем мобильную версию приложения на смартфоне и нажимаем в правой верхней части экрана на значок вертикальное троеточие. Запустившееся окно предложит выбрать кнопку «Новая вкладка инкогнито» — нажимаем.
Яндекс.Браузер
Чтобы войти в режим инкогнито в Яндекс.Браузере, действовать надо, как в Google Chrome. Отличие только в дизайне страницы.
Чтобы зайти на сайт инкогнито с мобильного приложения Яндекс.Браузера, также открываем вертикальное троеточие, и в меню выбираем «Новая вкладка Инкогнито». На открывшей странице выполняем любые действия, которые останутся секретными.
Firefox
В декстопной версии браузера Firefox нажимаем в верхнем правом углу на три горизонтальные полоски и в выпадающем списке выбираем «Новое приватное окно».
В мобильном приложении версии, кликнув по трем вертикальным точкам, выбираем меню «Приватная вкладка».
Opera
В браузере Opera меню настроек расположено иначе – в левом верхнем углу. Открыть иконку обозревателя и выбрать в выпадающем списке «Создать приватное окно».
В мобильном приложении Opera открываем окно с вкладками, прокручиваем экран в левую сторону, чтобы включить режим инкогнито в браузере. Нажимаем на «плюс» внизу страницы.
Safari
Чтобы включить скрытый режим в браузере Safari, на верхней панели открываем вкладку «Файл» и выбираем пункт «Новое частное окно».
В мобильном приложении меню вкладки находится в правом нижнем углу приложения. Нажимаем на меню «Частный доступ», выбираем «плюс» в нижней части экрана – теперь невидимка открыта с телефона.
Microsoft Edge
Переход на анонимный режим выполняется через значок с тремя точками «Дополнительно». В открывшемся меню выбираем строку «Новое окно InPrivate».
В мобильном приложении нажимаем на три точки и выбираем «Настройки» и тапаем «Новая вкладка InPrivate».
Internet Explorer
Открываем настройки в правом верхнем углу браузера в форме шестеренки. В выпадающем меню открываем «Безопасность», а далее «Просмотр InPrivate».
Инструкция
Пару слов об особенностях приватного режима в Chrome:
- Куки, история просмотров и автозаполнение форм не сохраняются, действует одну сессию.
- Неизменными остаются только скачанные файлы.
- Информация о ваших передвижениях доступна провайдерам, сисадминам и веб-сайтам, посещенные в процессе серфинга.
В целом, это не самый надежный способ избавиться от синдрома «слежки», но на безрыбье и рак рыба. Перед нами простой способ не заморачиваться по поводу удаления ранее сохраненной информации о сайтах.
Примечательно: работа дополнений также блокируется встроенными алгоритмами Хрома.
Но довольно слов, давайте посмотрим, как активировать особый режим работы обозревателя. Пошаговая инструкция уже заждалась:
- Открываем Google Chrome и кликаем ЛКМ по главной кнопке в правом верхнем углу экрана.
- В системном меню выбираем пункт «Новое окно в режиме инкогнито».
- Автоматически запускается новый процесс в Диспетчере Задач, а вверху стартовой странички появляется символичный значок.
Запуск приватного окна возможен и с помощью сочетания клавиш. Для Windows это команда Ctrl + Shift + N.
Вы также можете одновременно запускать несколько приватных окон и обычных, работоспособность Хрома от этого не пострадает.
Для отключения особого режима работы браузера достаточно закрыть все вкладки и главное окно. Каждый знает, как это сделать (просто кликаем на красный крестик в правом верхнем углу).
На это наше знакомство с «инкогнито» для ПК-версии Chrome завершена. Давайте посмотрим, как обстоят дела на мобильных платформах.
Приватность для мобильных устройств
Для обладателей смартфонов и планшетов алгоритм работы практически идентичен ранее описанному, но имеет несколько особенностей. Для активации режима достаточно:
- Тапнуть на ярлык Google Chrome, повторить действие по отношению к кнопке (троеточию) в правом верхнем углу пользовательского окна.
- В выпадающем списке выбрать пункт «Новая вкладка инкогнито».
- Автоматически открывается вышеназванный объект с характерным значком вверху.
При работе в приватном режиме иногда появляется сообщение «не удалось сделать скриншот: нет разрешения от приложения или организации». Для решения проблемы рекомендует открыть этот ресурс в обычном режиме работы Гугл Хрома.
Для отключения инкогнито достаточно тапнуть на значок переключения между вкладками и простым мановением руки закрыть все страницы с характерным шильдиком в левом углу окна.
Для устройств под управлением iOS порядок действий, при взаимодействии с режимом инкогнито, аналогичен Android. Он так же активируется и уходит в небытие за ненадобностью.
Стоит ли пользоваться
Многие пользователи уверены, что режим инкогнито
обеспечивает полной анонимностью, но такое мнение ошибочное. Верно, после
активации другие пользователи, решившие воспользоваться устройством, не смогут
узнать, чем предыдущий серфер занимался в сети, но при этом, данные могут быть
отслежены при помощи ип-адреса. Это означает, что провайдер, администратор
сети, любой другой человек, знающий, как отследить ип-адрес, может увидеть,
какие платформы запускались.
Если желаете скрыть деятельность от неопытных серферов, в
дальнейшем не удалять вручную информацию, сохраненную в журнале, то инкогнито режим в яндекс браузере включить стоит.
Если хотите обеспечить время, проведенное в сети анонимностью, используйте
более серьезные защищающие сервисы.








