Как включить и отключить родительский контроль в яндекс браузере?
Содержание:
- Как включить детский режим в Ютубе
- Необходимое условие
- Функция в гугл хром
- Подключение специальных DNS серверов
- Программы для блокировки сайтов от детей
- Как включить детский режим в Яндекс Браузере
- Блокировка через Яндекс.Видео
- Как устроен и где находится чипсет
- Включение DNS-серверов Яндекс
- Аналитика по Фьючерс на S&P 500
- Что подразумевается под сбросом сетевых настроек
- Родительский контроль в Яндекс браузере
- Включение режима
- Ручная настройка поиска
Как включить детский режим в Ютубе
Родительский контроль включить можно через инструменты видеохостинга всего в два клика. После активации опции вы можете быть спокойным за своих детей. Но, как уже говорилось, система не всегда срабатывает. Поэтому лучше заранее расскажите своему ребенку о том, что есть в интернете опасные для них материалы, которые следует избегать.
Как включить родительский контроль на компьютере
Чтобы поставить детский режим на Ютубе ПК, действуйте следующим образом:
- Авторизуйтесь на видеохостинге или зарегистрируйтесь, чтобы все функции были доступны.
- Кликните по иконке профиля, которая находится в правом верхнем углу.
- В выпадающем списке нажмите на пункт «Безопасный режим», который находится в самом низу списка.
- Чтобы включить функцию, в дополнительном окне переведите тумблер в активное состояние.
Кроме того, существуют специальные расширения для браузера, а также настройки обозревателя, которые осуществляют блокировку экрана, если был совершен переход на страницу с неприемлемым роликов.
Как включить детский режим на телефоне
Если ребенок пользуется смартфоном или планшетом, то необходимо позаботиться о его безопасности более тщательно. Это обусловлено тем, что то, чем они занимается, не всегда видно. Рассмотрим, как включить безопасный просмотр на телефоне Андроид:
- Зарегистрируйтесь на видеохостинге и запустите мобильное приложение.
- Тапните по иконке профиля и в появившемся меню выберите «Настройки».
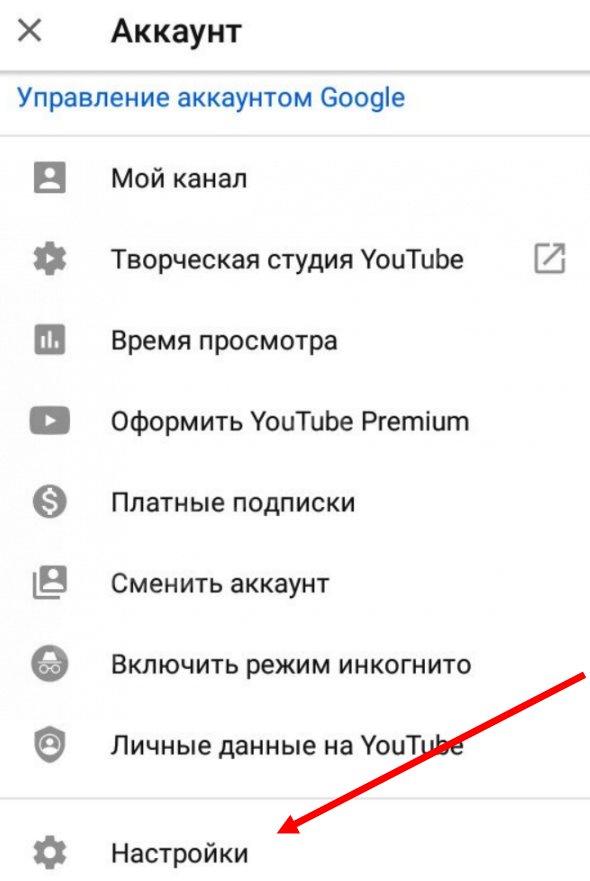
- Найдите раздел «Безопасный режим» и активируйте его при помощи тумблера.

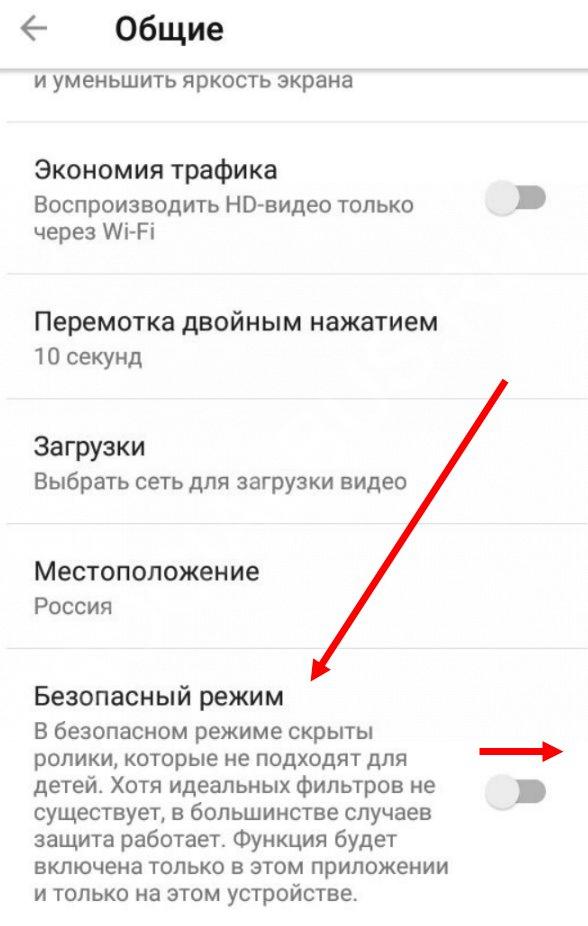
Если вы пользуетесь мобильным браузером для просмотра, то, чтобы установить детский режим на Ютубе, потребуется перейти в полную версию сайта. Для этого перейдите в меню профиля и выберите соответствующий пункт внизу.
Чтобы выключить детский режим на Ютубе, выберите пункт «Не фильтровать» в разделе фильтрация поиска. Таким образом, поиск и рекомендации будут снова активны.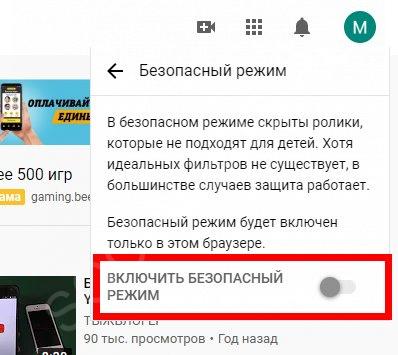
Необходимое условие
Функция в гугл хром
- Для начала зайдем в наш google chrome и в правом углу выберем «Управление и настройки», ну а дальше соответственно «Настройки». Но это вы итак знаете.
- Теперь спустимся чуть ниже и и найдем графу «Пользователи» там должен отображаться ваш текущий пользователь, под которым вы сидите. Но здесь вам нужно нажать «Добавить пользователя».
- После этого вам откроется отдельное окно, где вам надо будет выбрать значок детского доступа и назвать его как хотите. После этого поставьте галочку там, где написано «Просматривать сайты, открытые этим пользователем и контролировать его действия…». Ну а дальше просто жмите на «Добавить».
У вас на рабочем столе создастся новый ярлык браузера, который ограничит доступ ко многим непристойным и неприятным ресурсам и картинкам.

Теперь давайте проверим, как у нас получилось заблокировать сайты.
Зайдите в новый созданный детский ярлык и попробуйте ввести непристойный запрос, например «порнуха». Вы сами можете убедится, что поиск ничего вообще не обнаружил. Т.е. штука работает, ведь в обычном режиме он всё прекрасно находит.

А теперь зайдите в гугл картинки и введите «расчлененка» или «труп». Вам выпадет много картинок, но все они вполне адекватные и какой-то конкретной расчлененки там нет. Там выдаются сосиски в кетчупе, торты, игрушки и т.д. Жести нет. А теперь попробуйте это сделать в обычном браузере. Да вы просто ужаснетесь от увиденных там картинок, так что слабонервным лучше с этим не экспериментировать.

Кроме того вы можете посмотреть какие интернет-ресурсы посещало ваше дитятко. Для этого войдите в настройки браузера и в знакомой нам графе «Пользователи» нажмите на ссылку «Панель управления профилями». Вам откроется окно с настройками, где вы должны будете выбрать контролируемый профиль. Я создавал профиль под именем «Доча».
Теперь раскрываем список «Сайты» и смотрим, какие запросы мы вводили, куда заходили. Опа. Вот я и спалился).

Подключение специальных DNS серверов
Этот способ является наиболее полным и глобальным. Дело в том, что при настройке доступа к сети интернет через специальный фильтрующий сервер, ограничения будут распространяться не только на Яндекс браузер, но и на все другие, установленные на данном устройстве.
Существует три вида фильтров:
- Базовый (адреса сервера — 77.88.8.8 и 77.88.8.1 );
- Безопасный (адреса сервера — 77.88.8.88 и 77.88.8.2);
- Семейный (адреса сервера — 77.88.8.7 и 77.88.8.3).
Разницу в возможностях защиты можно увидеть в данной таблице сравнения:
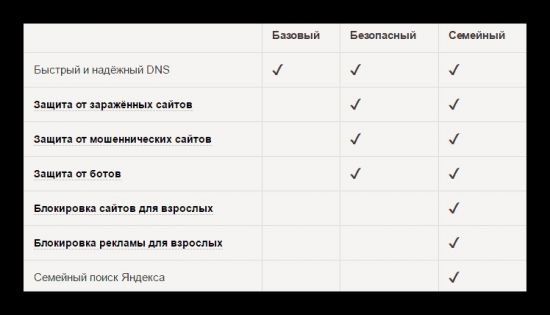
Как это работает
При попытке поиска определенной информации сначала запрос обрабатывается поисковой системой, которая определяет перечень релевантных ответов. Далее, вся подборка информации прогоняется через вышеупомянутый DNS фильтр и при сравнении с базой отсеиваются нежелательные сайты (в зависимости от выбранного уровня фильтров). В результате в пользовательскую выдачу попадают сайты, прошедшие отбор системы.
Как настроить
Существует три варианта настройки DNS:
- Редактирование свойств сетевого подключения в операционной системе.
- Ограничение доступа при помощи файла hosts.
- Включение DNS в роутере.
Для первого варианта нам необходимо перейти в раздел «Центр управления сетями и общим доступом». Наиболее короткий путь – это:
- найти значок своей сети на панели задач;
- провой клавишей вызвать контекстное меню;
- перейти в необходимый раздел.
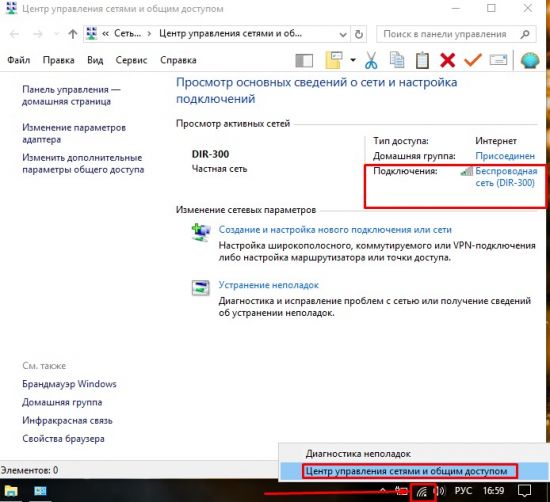
В открывшемся окне находим «Подключения» и переходим в окно редактирования:
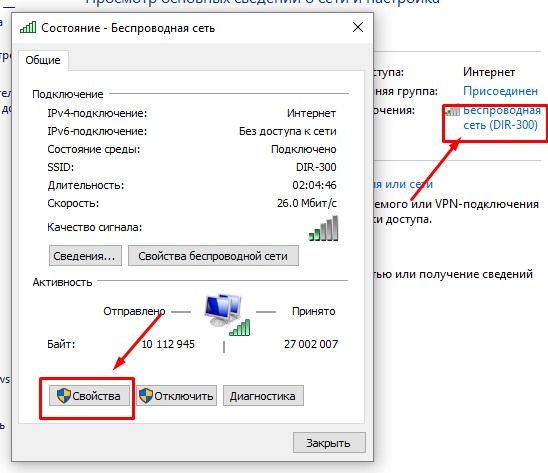
Нажимаем «Свойства» – «IP версии 4 (TCP/IPv4)» и еще раз «Свойства»:

Пройдя этот длинный путь мы, наконец-то, достигаем цели – в этом окне мы сможем отредактировать доступ к сети и прописать наши адреса серверов в зависимости от выбранной степени защиты:
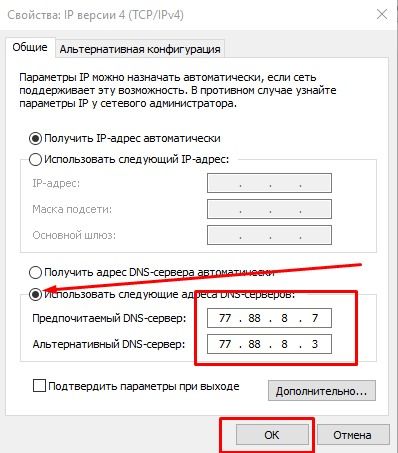
Нажимаем «OK». Если понадобится отключить этот режим, то придется проделать тот же путь и в последнем окне выбрать пункт «Получать DNS» автоматически.
Имеют место случаи, когда сеть уже настроена на работу с определенными DNS серверами. В этом случае предыдущий вариант применить не получится. В данном случае необходимо использовать возможности файла hosts.Интересно! Данный вид настройки имеет наивысший приоритет над любыми другими настройками DNS. Таким образом, его можно использовать в совокупности с другими настройками.
Следует отметить, что для дальнейших операций необходимо обладать правами администратора.
1. Находим фал hosts на компьютере. Он расположен в системной папке, имеющей путь C:\Windows\System32\drivers\etc (данную строчку можно скопировать и, вставив в адресную строку папки, нажать «Enter»):
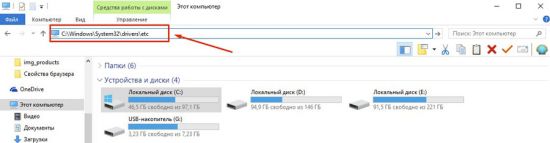
2. В открывшейся папке находим необходимый файл и открываем его при помощи блокнота.
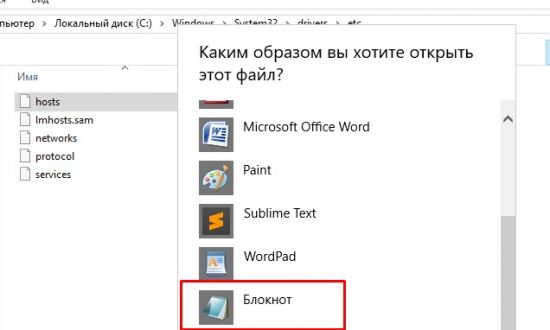
Внимание! Перед тем, как вносить изменения в данный файл, настоятельно рекомендуется сделать резервную копию. В случае каких-либо ошибок можно будет вернуть работу системы к первоначальному виду
3. В данный файл необходимо внести всего одно изменение – в самом конце добавить следующий адрес: 213.180.193.56 yandex.ru

4.Нажимаем «Файл» -> «Сохранить» или сочетание клавиш Ctrl+S.
Вариант настройки роутера более сложный. Нет единой инструкции ввиду того, что у каждого производителя свое меню настройки. Но все сводится к тому, что в настройках вашего роутера необходимо прописать один из вышеперечисленных адресов DNS от Яндекса. Для того, чтобы узнать, как включить данную опцию, читайте инструкцию к своему устройству.
Плюс данного варианта в том, что ограничения будут распространяться на все подключаемые устройства и используемые в них браузеры.
Программы для блокировки сайтов от детей
Многие задаются вопросом, как ограничить доступ в Интернет ребенку на телефоне с «Андроид». Так, к популярным программам для защиты сайтов относится SafeKiddo, SkyDNS и KidShell. Программа SafeKiddo предлагает различные виды контента для детского просмотра в зависимости от возрастной категории. С ее помощью можно установить запрет на Интернет, приложения и игры на определенный промежуток времени. Помимо этого, ведется наблюдение за магазинами приложений.
Обратите внимание! Программа SkyDNS отличается наличием фильтра сайтов, который насчитывает около 50 категорий. Посредством распределения этих сайтов по категориям возможно ограничение доступа пользователя к тем, которые не подходят по возрастной категории или по соображениям родителей
Что касается KidShell, то эта программа несколько отличается от предыдущих, поскольку является своеобразной «песочницей» для деток на мобильном устройстве. Здесь выделена специальная зона использования приложений, не представляющих опасности для ребенка. Аккаунт для карапуза на смартфоне настроен на запуск только тех приложений, которые разрешены. Без настроенного доступа ребенок не сможет отправить смс, позвонить или зайти в Сеть.
Как включить детский режим в Яндекс Браузере
Яндекс Браузер не только может находить практически все в интернете, но и делает все возможное для того, чтобы этот поиск был безопасным для взрослых и детей. К примеру, браузер отсекает очень опасные для ребенка ресурсы. Из этой статьи вы узнаете, как включить детский режим в Яндекс Браузере.
Как включить детский режим в Яндекс
Для начала следует рассмотреть все те варианты и средства, которые есть в комплекте и как их использовать их для защиты.
Для того, чтобы включить защиту, необходимо нажать на три параллельных полоски, находящиеся справа на браузере. После этого в настройках нужно прокрутить страницу вниз и найти подпункт с блокировкой опасной рекламы
Важно убедиться в том, что галочка поставлена. Также можно
- Использовать вкладки с дополнениями.
- Усилить уровень защиты на вкладках с безопасностью.
- Убедиться в том, что в пункте защиты от возможных угроз включена проверка всех посещаемых интернет-ресурсов.
Ручная настройка
Другой вариант включения защиты от детей в Яндекс.Браузере – это корректировка настроек на портале с поиском.
Однако важно учесть и то, что алгоритмы поиска неидеальны, и иногда в обход них могут появиться не совсем те результаты, которые можно видеть детям
Настройка с помощью Яндекс.Видео
Если все перечисленные способы немного запутанны и требуют поиска в настройках, то способ включения детского режима через Яндекс.Видео отличается своей простотой. Суть этот простого метода сводится к следующим действиям:
- Открыть https://ynadex.ru/video.
- Нажать на детскую лошадку-качалку сверху справа.
- После появления данных о том, что Яндекс переключился на видео для детей нажать на продолжить.
- Далее просто нажать на кнопку щита. После нажатия на нее появится небольшое меню с несколькими возможными вариантами фильтрации и контроля трафика.
- Выбрать необходимо контроль «Семейный». Это поможет избежать появления нежелательного контента.
После того, как страница обновится, значок со щитом поменяется на изображение маленького ребенка. После этого система будет работать по запросам самых маленьких пользователей.
Как включить детский режим на телефоне
Как правильно подключить детский режим на Андроид-устройстве.
Для начала нужно избавиться от любой шокирующей и ненужной рекламы.
Для того, чтобы сделать этого, на начальной странице вызовите меню и прокрутить параметры до настроек. Там нужно выбрать подпункт блокировки содержимого и перейти в параметры блокировки активной рекламы.
Появится ползунок с настройками рекламы, который нужно включить (он подсветится), и тогда браузер не будет ее показывать.
Блокировка рекламы на телефоне может быть включена точно также, как на ПК – посредством сервиса Яндекс.Видео. Как и на ПК, здесь необходимо нажать на значок лошадки, расположенный сверху слева. После того, как появится уведомление о включении детского просмотра, необходимо нажать на «Понятно».
Если необходимо выйти из этого режима, просто нажмите на кнопку отключения и кликнуть на лошадку еще раз.
Настройки DNS
И, наконец, необходимо разобраться, как можно установить контроль за детьми с помощью сервиса Яндекс.DNS. Это специализированная служба, сопоставляющая буквенные удобные адреса (yandex.ru) с реальными их IP-адресами и отфильтровывая шокирующий и взрослый интернет-контент. Для того, чтобы настроить родительский контроль, нужно в DNS-настройки «семейные» Яндекс сервера. Идеальными IP-адресами в данном случае являются такие, как 77.88.8.7 или же 77.88.8.3.
Родительский контроль в Windows
В зависимости от установленной ОС версии детали процесса могут быть разными, однако общие методы совпадают. Начало у этих методов всегда одно и то же – нужно зайти на ресурс dns.yandex.ru, а в самом низу стоит выбрать пункт «Устройство», а также после этого указать версию ОС и тип устройства.
Также можно использовать тот режим, который никак не связан с браузером Яндекс. Речь идет о файле hosts. Для того, чтобы найти этот файл, необходимо зайти в system32\driver\etc и найти искомый файл. Папка system32 находится в папке windows на локальном диске с установленной операционной системой.
Файл можно открывать через обычный блокнот и дописать строчку 213.180.193.56 yandex.ru
Важно обратить внимание еще и на то, что для редактирования файла hosts нужны права администратора
Заключение
В этом материале мы рассказали, как включить детский режим в Яндекс Браузере на компьютере и на мобильном устройстве. Если возникли вопросы напишите нам об этом ниже в комментарии.
Оценка статьи:
Блокировка через Яндекс.Видео
Данный способ настроить родительский контроль поможет вам заблокировать любые видео неподходящие для ребенка. В сервисе Яндекс.Видео имеется своя собственная система безопасности с несколькими вариантами защиты. Включить ее очень просто:
Прежде всего, откройте поисковик Яндекс
Теперь рядом со строкой поиска выберите вкладку «Видео».
Если вы обратите внимание на правый верхний угол экрана, то увидите там набор из различных значков. Вы можете нажать на значок с игрушечной лошадкой – и тогда сервис будет переведен в детский режим
Из него исчезнут все взрослые видео и фильмы с высоким возрастным рейтингом, но останется много детский мультиков и фильмов.
Ограничение для детского режима в данном сервисе довольно строгие, как уже было сказано, убираются даже обычные фильмы с высоким возрастным рейтингом. А потому вполне вероятно, что через какое-то время вы захотите посмотреть один из заблокированных фильмов. В таком случае, чтобы отключить детский режим вновь нажмите на значок с лошадью, а затем выберите вариант «В обычный режим».
Способ для телефонов
Также есть способ настроить детский режим для Яндекс.Видео и на телефоне. Сделать это ничуть не сложнее чем на ПК.
- Включите браузер.
- Откройте вкладку видео.
- Нажмите на значок с лошадкой.
- В появившемся сообщении нажмите на кнопку «Понятно».
Как видите, отличия минимальны. По желанию, здесь вы также можете включить семейный режим. В плане работы режимов, все абсолютно идентично. Инструкция как убрать режим также совпадают.
Как устроен и где находится чипсет
Включение DNS-серверов Яндекс
Когда вы проводите время в интернете, работая или используя его в развлекательных целях, то очень не хочется случайным образом натыкаться на различный нелицеприятный контент. В особенности хочется отгородить от этого своего ребенка, который может оставаться за компьютером без наблюдения.
Яндекс создал свои собственные DNS — сервера, отвечающие за фильтрацию трафика. Работает это просто: когда пользователь пытается зайти на конкретный сайт или когда поисковая система пытается отобразить различные материалы (например, через поиск по картинкам), сперва все адреса сайтов проверяются через базу опасных сайтов, и затем все непристойные IP-адреса фильтруются, оставляя только безопасные результаты.
У Яндекс.DNS есть несколько режимов. По умолчанию в браузере работает базовый режим, по которому отсутствует фильтрация трафика. Вы можете выставить два режима.
- Безопасный — блокируются зараженные и мошеннические сайты. Адреса:
77.88.8.88 77.88.8.2 Семейный — блокируются сайты и реклама с контентом не для детей. Адреса:
Вот как сам Яндекс сравнивает свои режимы DNS:
Примечательно, что используя эти два режима, вы даже иногда можете получить некоторую прибавку к скорости, так как DNS находятся в России, СНГ и Западной Европе. Однако стабильного и существенного прироста скорости ожидать не стоит, поскольку ДНС выполняют иную функцию.
Чтобы включить эти сервера, нужно зайти в настройки своего маршрутизатора или же настроить параметры соединения в Windows.
Шаг 1: Включение DNS в Windows
Сперва рассмотрим, как зайти в сетевые настройки на разных версиях Виндовс. В Windows 10:
- Нажмите на «Пуск» правой кнопкой мыши и выберите пункт «Сетевые подключения».
Выберите ссылку «Центр управления сетями и общим доступом».
Нажмите на ссылку «Подключение по локальной сети».
- Откройте «Пуск» >«Панель управления» >«Сеть и Интернет».
Выберите раздел «Центр управления сетями и общим доступом».
Теперь инструкция для обеих версий Windows будет единая.
- Откроется окно с состоянием подключения, в нем нажмите кнопку «Свойства».
В новом окошке выберите «IP версии 4 (TCP/IPv4)» (если у вас IPv6, выберите соответствующий пункт) и нажмите «Свойства».
В блоке с настройками DNS переключите значение на «Использовать следующие адреса DNS-серверов» и в поле «Предпочитаемый DNS-сервер» введите первый адрес, а в «Альтернативный DNS-сервер» — второй адрес.
Включение DNS в роутере
Поскольку у пользователей разные роутеры, то дать единую инструкцию по включению DNS не представляется возможным. Поэтому если вы хотите обезопасить не только свой компьютер, но и другие устройства, подключаемые по Wi-Fi, ознакомьтесь с инструкцией по настройке вашей модели роутера. Вам необходимо найти настройку DNS и вручную прописать 2 DNS из режима «Безопасный» либо «Семейный». Поскольку обычно устанавливаются 2 DNS-адреса, то вам нужно прописать первый ДНС в качестве основного, а второй как альтернативный.
Шаг 2: Настройки поиска Яндекс
Для усиления безопасности вам необходимо задать соответствующие параметры поиска в настройках. Сделать это нужно обязательно, если требуется защита не только от перехода на нежелательные веб-ресурсы, но и для исключения их из выдачи по запросу в поисковике. Для этого следуйте следующей инструкции:
- Перейдите на страницу «Настроек результатов поиска Яндекс».
- Найдите параметр «Фильтрация страниц». По умолчанию используется «Умеренный фильтр», вам же следует переключиться на «Семейный поиск».
Нажмите кнопку «Сохранить и вернуться к поиску».
Для достоверности рекомендуем сделать запрос, который вы бы не хотели видеть в выдаче до переключения на «Семейный фильтр» и после изменения настроек.
Чтобы фильтр работал на постоянной основе, в Яндекс.Браузере должно быть включено сохранение cookies!
Аналитика по Фьючерс на S&P 500
Что подразумевается под сбросом сетевых настроек
Важно понимать, что сброс сетевых настроек не всегда приводит к устранению проблем с подключением к сети. В некоторых ситуациях обнуление параметров может сказаться негативно и потребовать более долгой и детальной настройки сети
При сбросе сетевых настроек с компьютера удаляется следующая информация:
Важно: Если вы не знаете , к которой подключен компьютер, перед сбросом сетевых настроек необходимо его выяснить. При первой загрузке компьютера после сброса сетевых настроек пользователю будет предложено произвести первичную настройку: выбрать общую или частную сеть
При первой загрузке компьютера после сброса сетевых настроек пользователю будет предложено произвести первичную настройку: выбрать общую или частную сеть.
Привет админ! У меня проблемы с интернетом (Wi-Fi) в Windows 10, рассказываю всё в подробностях.
В моей квартире есть роутер и именно он даёт доступ в сеть всем подключенным устройствам. Н есколько дней назад н а моём ноутбуке с Windows 10 перестал работать интернет. Что интересно, мой планшет тоже подключен к этому роутеру по Wi-Fi и на нём интернет присутствует. В зял у знакомого его ноутбук и он прекрасно подключился к моему роутеру . А это значит, что сброс настроек роутера делать бесполезно, так как на другом ноутбуке и планшете (оба подключены к моему роутеру) интернет есть. Пробовал подключить кабель интернета напрямую к ноутбуку (минуя роутер), создал на ноутбуке VPN-подключение по L2TP, но интернета опять нет. Как вы думаете, в чём может быть проблема? Звонил в техподдержку Билайн и они сказали, что с их стороны всё нормально и дело скорее всего в моём ноутбуке.
Родительский контроль в Яндекс браузере
Что такой родительский контроль?
Родительский контроль – это полноценный контроль за ребенком при серфинге в интернете. Он позволяет закрывать доступ к запретным сайтам, а также фильтровать контент по желанию родителя. Разберемся ниже как поставить родительский контроль в яндекс браузере на компьютере и телефоне.
Семейный поиск
Официально функции «Семейный поиск» в яндекс браузере нет, однако вы можете настроить результаты поиска на сайте яндекс. Рассмотрим ниже как это сделать на компьютере и телефоне.
На компьютере
- Открываем сайт Yandex.ru и пролистываем в самый низ страницы. Внизу нажимаем «Настройки».
- Далее мы попадаем в окно настроек поисковика, в котором можно изменить фильтр страниц. Выбираем «Семейный поиск».
На телефоне
- Открываем приложение яндекс браузер и переходим на сайт Yandex.ru. Затем пролистываем вниз и нажимаем на кнопку «Настроить Яндекс».
- Далее открывается меню, в котором следует нажать на строку «Поиск».
- Теперь осталось поставить галочку на пункте «Семейный поиск», после чего фильтр страниц обновится. Это значит, что включен детский режим, в котором шокирующий контент будет под запретом.
Фильтр «Антишок»
Также вы можете включить дополнительную функцию «Антишок», позволяющую блокировать шокирующею и неприятную рекламу на всех страницах яндекс браузер. По умолчанию расширение «Антишок» включено в яндекс браузер, но отключено в большинстве случаем. Разберемся ниже как подключить фильтр «Антишок».
- Открываем программу яндекс браузер и переходим в настройки.
- Далее открываем вкладку «Дополнения», которая расположена вверху настроек.
- Затем остается перейти в блок «Безопасность в сети» и включить расширение «Антишок».
Установка дополнения Adult Blocker
Adult Blocker позволяет ограничить доступ к нежелательным и потенциально опасным сайтам от детей.
Инструкция как установить дополнение Adult Blocker.
- Запускаем яндекс браузер и переходим настройки. Для этого нажимаем на три полоски сверху, после чего выбираем «Настройки».
- Далее переходим во вкладку «Дополнения».
- Затем пролистываем в самый низ и нажимаем на «Каталог расширений для Яндекс.Браузера».
- Попадаем в магазин расширений яндекс браузера. В поисковой строке вводим «Adult Blocker» и нажимаем клавишу «Enter».
- Осталось нажать кнопку «Добавить в Яндекс Браузер», после чего пойдет загрузка и установка расширения.
Настройка DNS
Существует также более глобальная защита от детей. Изменение DNS адреса. Это позволяет не только защитить детей от нежелательного контента, но и сделать работу в интернете более защищённой от мошенников и вирусов. Рассмотрим, как это сделать.
- Открываем панель управления на компьютере из меню пуск и переходим во вкладку «Просмотр состояния сети и задач».
- Далее нажимаем на «Подключение по локальной сети».
- После переходим в «Свойства» и кликаем два раза на строку «Протокол Интернета версии 4(TCP/IPv4).
- Адреса:Безопасный — блокируются зараженные и мошеннические сайты.77.88.8.8877.88.8.2Семейный — блокируются сайты и реклама с контентом не для детей.77.88.8.777.88.8.3Затем вводим в строку DNS IP адрес: 77.88.8.3. Это как раз и означает, что вы изменяете DNS и подключаетесь к семейному фильтру.
Теперь вы знаете как можно быстро настроить родительский контроль в яндекс браузере. Это можно сделать прямиком в настройках поисковика, изменении настроек DNS, а также при помощи определенных расширений.
Включение режима
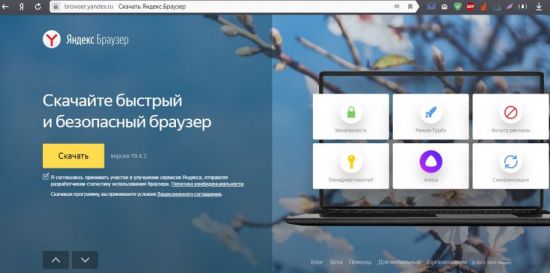
На открывшейся странице следует нажать кнопку «Скачать» и дождаться загрузки инсталлятора на компьютер или ноутбук. Установка происходит в автоматическом режиме и не занимает много времени. По ее завершении можно приступать к работе с программой и сразу включить детский режим.
Для включения и корректной работы детского режима в Яндекс Браузере следует провести работу в настройках программы. Открыть соответствующий раздел можно через меню, которое находится в правом верхнем углу окна. Значок меню выглядит, как три горизонтальные полоски.
Дальнейшая последовательность действий следующая:1. В настройках найти подраздел «Блокировка рекламы».
2. Поставить галочки напротив каждого из имеющихся пунктов.

3. Перейти на вкладку «Дополнения», расположенную вверху экрана.
4. Включить режим «Антишок».
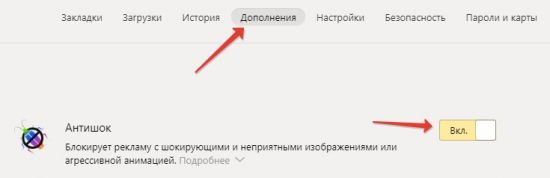
5. Перейти на вкладку «Безопасность».
6. Поставить галочку напротив пункта «Проверять безопасность посещаемых сайтов и загружаемых файлов».
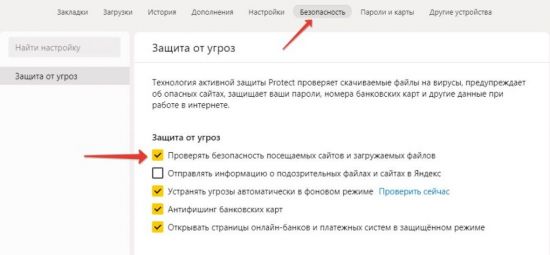
Следующим этапом родительского контроля будет настройка поиска. Разумеется, что с этим веб-обозревателем лучше использовать поисковую систему Yandex. Используя ее по умолчанию, можно быть спокойным, что юные пользователи не наткнутся на ненужную информацию.
Прежде чем приступить к настройкам поиска, следует убедиться, что по умолчанию установлена поисковая система Yandex, так как нередки случаи, когда папа или мама скачала Яндекс Браузер, а затем сменила стандартный поиск. Для этого в настройках программы следует найти соответствующий раздел и проверить, какая поисковая система установлена по умолчанию.
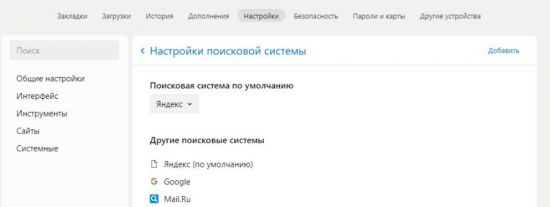
Дальнейшие действия, которые необходимо сделать взрослому:1. Открыть сайт https://yandex.ru
2. Нажать кнопку «Настройка» в правой верхней части страницы.

3. В открывшейся вкладке следует выбрать пункт «Результаты поиска».
4. Найти подраздел «Фильтрация страниц».
5. Указать «Семейный поиск».
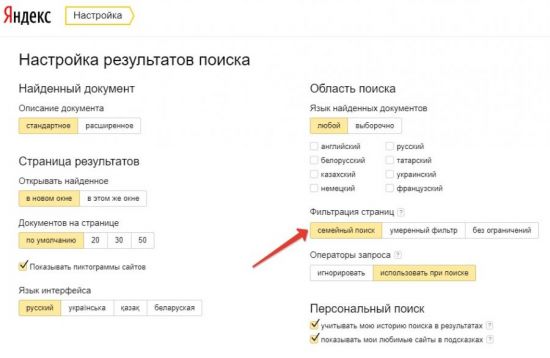
Это полностью исключит из выдаваемых результатов контент, непредназначенный для несовершеннолетних лиц (сайты для взрослых и содержащие ненормативную лексику). Семейный режим надежно блокирует нежелательный контент. Тем не менее в редких случаях может проскочить сайт с неуместным для детей материалом. В этом случае следует обратиться в поддержку Yandex и сообщить адрес страницы.
Важно! Настройки поиска могут вернуться к стандартным после очистки кэша и cookie. Поэтому следует проверять их после очистки браузера
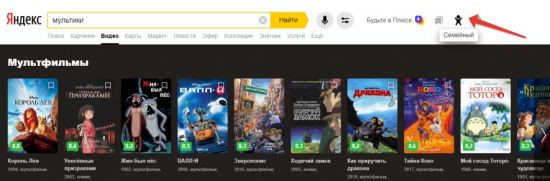
В правом верхнем углу страницы следует нажать на значок в виде щита и выбрать пункт «Семейный». После этого со страницы исчезнут материалы, предназначенные для взрослой аудитории, а значок сменится на маленького человечка. В любой момент результаты поиска можно вернуть. Для этого следует вновь нажать на значок и выбрать пункты «Умеренный» или «Без защиты».
Ручная настройка поиска
Еще один вариант, как включить родительский контроль в Яндексе – скорректировать настройки непосредственно на поисковом портале.
Откройте портал https://yandex.ru и в правом верхнем углу нажмите «Настройка».
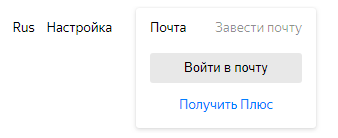
В меню надо выбрать нижний пункт.
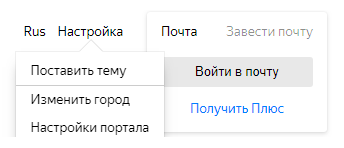
Откроется страница основных параметров. Выберите последний пункт, где задаются условия для вывода результатов поиска.
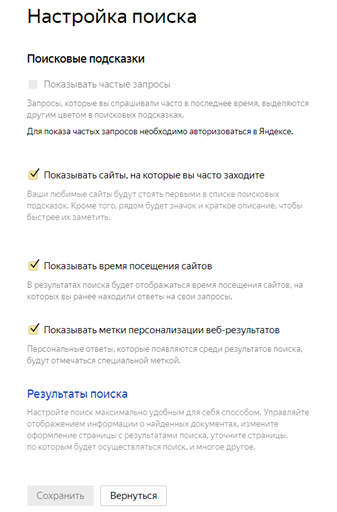
На открывшейся странице найдите подпункт с переключателем уровней фильтрации.
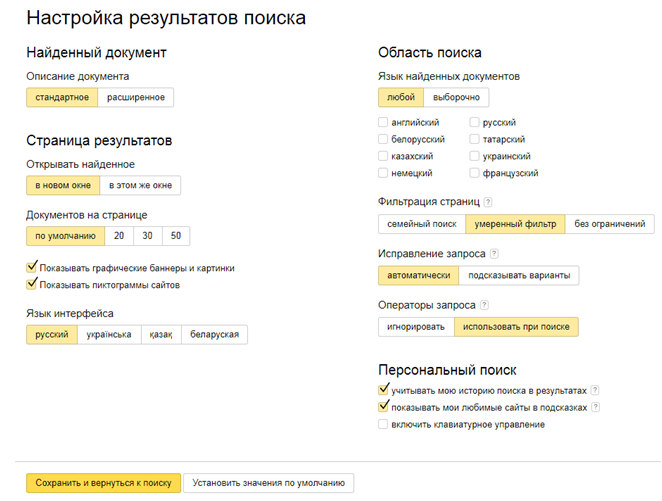
Чтобы перевести сервис в безопасный режим, выберите «Семейный поиск» и сохраните настройки. Имейте в виду, что алгоритмы все же неидеальны, и в редких случаях через них могут пробиться отдельные результаты из категории «только для взрослых».








