Как выполнить настройку роутера asus
Содержание:
- Содержание
- Как настроить роутер ASUS?
- Обзор видов
- Возможные причины
- Как зайти в роутер Asus и выполнить его настройку
- Общая информация
- Не получается зайти в настройки роутера
- Вход в настройки беспроводных роутеров ASUS
- Мастер настройки Asus RT-N12E
- Подключение с использованием средств Windows
- Как настроить маршрутизатор ASUS для Ростелеком, ТТК и Дом.ру
- Входим в настройки роутера
- Как войти в настройки роутера фирмы Asus?
- Пошаговая инструкция, как настроить роутер Asus
- Подключение роутера ASUS
- Вход в роутер d link dir 300
- Какой очаг выбрать для готовки на природе
- Установка соединения с роутером.
Содержание
Как настроить роутер ASUS?
Рассмотрим настройку роутера через WEB-интерфейс. Образцом послужит WiFi роутер ASUS RT-N10 (12, 15, 16, 56). Это популярные модели, которые часто используют крупнейшие российские провайдеры, предварительно снабдив их собственной прошивкой. Выглядит интерфейс по-разному, но основные пункты настройки практически не отличаются. Вначале вы попадете на общую вкладку настроек. Слева можно увидеть дополнительные разделы. Как правило, здесь необходимо задать название для вашей сети. В случае ASUS RT-N10 на главной вкладке задается скорость сигнала Wi-Fi, а также отключается или включается сама возможность его раздачи. Здесь же отображаются основные настройки, такие как IP-адрес, уже после получения их роутером.
Такими провайдерами, как «Ростелеком» и «Билайн», настройки сети для роутера высылаются автоматически. Для них везде ставятся галочки «Получать автоматически». Имя VPN-сервера выдается провайдером, как и имя пользователя с паролем. Для «Ростелекома» тип WAN-подключения будет PPPo3, для «Билайна» — L2TP.
Обзор видов
Сегодня в продаже встречается огромное количество мебельных подушек, в свете чего при необходимости удастся подобрать даже самый креативный экземпляр для своего интерьера
Для удобства выбора производители разделили продукцию данной категории на несколько основных разновидностей, принимая во внимание конструкционные особенности аксессуаров
Думки
Стандартный вариант, который представляет собой изделие небольшого размера. Оно может быть использовано не только для декоративных целей, но и для отдыха. Думки можно класть под спину, голову или ноги, такие подушки позволят расслабить мышцы, принять удобное положение тела на диване.
Чаще всего думки имею квадратную форму, что считается неоспоримым достоинством изделий, поскольку такие аксессуары будут прекрасно сочетаться с любым интерьером, их можно использовать на диванах разной конфигурации и размера.
Стеганые
Следующая разновидность включает в себя изделия разной формы. Выделяются данные модели тем, что их чехол будет простеган по периметру при сохранении определенной симметрии размещения строчек.
Турецкие
Аксессуары из данной категории могут иметь какие угодно размеры и формы. Очень часто в продаже встречаются квадратные и прямоугольные подушки, также при необходимости можно отыскать круглые изделия. Отличительной особенностью продукции считается ее оформление в ярко выраженном восточном стиле. Отдельного внимания турецких аксессуаров заслуживают используемые украшения – различные сборки, складки, чехлы с тематическим декором.
Секционные
Среди предложенного ассортимента диванных подушек также встречаются откидные модели, выделяющиеся секционной поверхностью с наполнителем.
Валики
Подушки, входящие в данную категорию, выделяются среди остальных разновидностей своей удлиненной формой. Изделия могут быть большими, которые используются на тахте или диване в качестве подлокотников. Также длинные подушки-валики можно подкладывать под спину или голову, используя одну или несколько изделий.
В отдельную категорию выделяют подушки, имеющиеся нестандартные размеры и форму. К ним можно отнести детские аксессуары, по своему внешнему виду имитирующие животных, буквы или цифры, другие геометрические фигуры.
Возможные причины
Причин отсутствия входа в настройки модема или роутера может существовать несколько, от банального отсутствия соединения, до физически неустранимых проблем в недрах маршрутизатора. Каждая из них требует определённых действий, в большинстве случаев, которые не подразумевают наличия у пользователя каких-либо особых навыков и знаний в области компьютерной техники. Главное — следовать инструкции и в точности выполнять все рекомендации.
Физическое соединение
Начать определение места неисправности следует с проверки физического состояния кабелей и их подключения. Адрес модема или роутера будет недоступен, если устройство будет вообще выключено. Несмотря на всю банальность ситуации, очень часто происходит отход вилки из розетки, и устройство попросту не получает электропитания.
Средства операционной системы
Сетевая карта может быть отключена и средствами самой операционной системы. Проверить, так ли это, можно в панели управления. В ней нужно найти пункт «Сетевые подключения» и взглянуть на иконку. Если значок будет блёклым и серым, то значит, карта выключена. Для того чтобы активировать её нужно нажать правой кнопкой и выбрать пункт «Включить». Стоит помнить, что для этой операции необходимы права администратора системы.
Программное обеспечение
Доступ к настройкам модема может быть заблокирован различным установленным программным обеспечением. Например, это может быть брандмауэр или Firewall. Реже может быть и антивирус. Для отключения стандартного Брандмауэра Windows нужно перейти в «Панель управления» и найти настройки безопасности. Затем перейти непосредственно к настройкам самого брандмауера. Установив галочки напротив пунктов «Отключить брандмауэр Windows» можно восстановить вход в личный кабинет роутера.
Ещё одной проблемой может стать обыкновенный браузер. Иногда именно он не позволяет залезть в настройки роутера. Дело в том, что сама операционная система может содержать вирусы, которые влияют на её работу в целом и в том числе на работу браузера. Для устранения проблемы придётся воспользоваться антивирусным программным обеспечением.
А ещё в настройках браузера может быть установлен прокси. Для простого выхода в интернет он не нужен, поэтому его можно отключить. Для выяснения проблемы можно проверить на нескольких альтернативных браузерах.
Некоторые популярные браузеры могут применять режим «Турбо» или аналогичный. В основном, этим занимаются Opera или ЯндексБраузер. По сути, режим турбо есть не что иное, как прокси-сервер, который сжимает веб-страницы. Он может влиять и на генерируемые модемом или роутером страницы, поэтому стоит попробовать его отключить.
Элементарная ошибка ввода
В ряде случаев зайти по http://192.168.1.1 и/или http://192.168.0.1 невозможно вследствие банальной ошибки. Пользователь уверен в том, что вводит адрес правильно, но при этом имеет место опечатка. Если быть немного повнимательней, то этой проблемы можно избежать.
Несоответствие пары логин и пароль при входе в роутер может случиться, если кто-то по какой-то причине сменил их. Для возврата к установкам по умолчанию придётся производить сброс до заводских настроек маршрутизатора. Многие современные модели роутеров известных марок Tp-Link и D-Link содержат на корпусе кнопку Reset, которая производит сброс.
Вообще, для того чтобы избежать смены пароля сторонними лицами, лучше сразу после настройки роутера сменить значение в строке password на более сложное.
Многие современные компании провайдеры услуг интернета предлагают использование роутеров со своими прошивками. Иногда на самом устройстве даже могут располагаться логотипы и названия этих компаний. Несмотря на то, что прошивки в них изменённые, в отличие от оригинала всё же войти в их настройки можно аналогичным способом.
Что делать, если не получается зайти в роутер — полезные советы в видео ниже:
Например, для входа в устройство от компании Ростелеком нужно использовать адрес 192.168.1.1 по умолчанию, а имя для входа и пароль — admin и admin. То же самое касается и другого провайдера — Промсвязь. Его модемы используют те же настройки и параметры.
Как зайти в роутер Asus и выполнить его настройку
Если маршрутизатор уже подключен к вашему компьютеру, лучше всего пропустить этот пункт. Если же гаджет еще не был подключен к ПК, соединение может быть установлено при помощи привычного нам кабеля, либо используя сеть Wi-Fi. В большинстве случаев маршрутизатор подключается именно сетевым кабелем.
Вход в роутер Асус и его подключение выполняется крайне просто. Необходимо найти кабель, который предоставляется в комплекте с маршрутизатором, и выполняем его подключение при помощи LAN разъема. После этого необходимо включить питание оборудования и перейти к следующему пункту. Если к вашему маршрутизатору также подключен кабель WAN, его можно не трогать, поскольку они никаким образом не помешает грамотно отладить работу оборудование.
Общая информация
Данный роутер является, как видно из названия, DSL-устройством (от английского digital subscriber line, цифровая линия абонента). Данное семейство было спроектировано в середине 90-х годов, когда интернет поставлялся по телефонным линиям. Разработка велась с целью увеличения пропускной способности сети, иными словами для того, чтобы работа в сети интернет не влияла на качество телефонных аппаратов и факсов.
DSL-устройство Асус
Некоторые параметры различных представителей семейства представлены в таблице.
| Представитель технологии/ Параметр | Скорость приема | Скорость передачи | Максимальная длина линии без репитера |
|---|---|---|---|
| Asymmetric DSL (ADSL) | 24 Мбит/с | 1,4 Мбит/с | 5,5 км |
| Integrated Services Digital Network DSL (IDSL) | 144 кбит/с | 144 кбит/с | 5,5 км |
| Universal ADSL (UADSL) | 1,5 Мбит/с | 384 кбит/с | 3,5 км |
Однако использование указанной модели не ограничивается подключением через телефонную сеть. У устройства четыре порта для подключения внутренней сети (LAN), любой из которых может быть использован для подключения к внешней сети (WAN). Кроме того, роутер дает возможность использования беспроводной сети.
Роутер Асус имеет четыре порта для подключения внутренней сети (LAN)
Для входа в настройки коммутатора необходимо знать его IP-адрес, логин и пароль для входа. Как правило, наклейка со стандартными значениями располагается на нижней части устройства.
Данные для входа в настройки можно найти на обратной стороне роутера
Рассмотрим отдельные строки списка:
- IP Address – собственно, сетевой адрес коммутатора.
- User name – логин администратора по умолчанию.
- Password – пароль по умолчанию.
- SSID – имя беспроводной сети с заводскими настройками.
Не получается зайти в настройки роутера
В редких случаях при попытке перейти по адресу «192.168.0.1» или «192.168.1.1» пользователи сталкиваются неприятной проблемой – браузер выбивает ошибку. Если такое с Вами произошло, то не расстраивайтесь. Есть очень простой способ определить правильный адрес и решить проблему, почему не заходит в настройки роутера.
Нажмите комбинацию клавиш на клавиатуре Win + R. В появившемся окошке введите команду и нажмите «ОК».
Далее уже в командной строке введите команду .
При условии, что Вы успешно подключили компьютер к роутеру с помощью кабельного соединения (как мы описывали ранее) смотрим на значение поля «основной шлюз» в разделе «Ethernet». В нашем случае это «192.168.9.1». Именно эти символы и нужно ввести в адресной строке браузера. Этот простой, но в то же время эффективный способ подойдет для роутера от любого производителя.
Если же Вы столкнулись с трудностями по заходу в настройки Вашего беспроводного маршрутизатора только потому, что забыли логин или пароль, то сбросьте все настройки до заводских при помощи стандартной кнопки «Reset» (чаще всего она располагается на задней панели устройства). После настройки роутера рекомендуем Вам проверить скорость интернета.
Вход в настройки беспроводных роутеров ASUS
Для входа в меню настроек роутеров с поддержкой Wi-Fi достаточно проделать несколько простых шагов.
Шаг 1 — подключение к сети Wi-Fi.
При включении беспроводного маршрутизатора в разделе «сети Wi-Fi» (на телефоне, ноутбуке и т.д.) появится новое подключение. Если роутер был только что приобретен, то название Wi-Fi-сети будет иметь примерно следующий вид — «ASUS-***», где «***» — номер модели устройства или какой-либо набор символов. Сеть будет открытой, т.е. для подключения к ней не нужно использовать никаких паролей (если он все-таки присутствует, переходим к шагу № 3).
Шаг 2 — входим в настройки.
Откройте любой браузер (Opera, Google Chrome и т.д.). В адресную строку нужно вписать IP-адрес, по которому осуществляется связь с роутером. Этот адрес может быть написан на обратной стороне устройства, если нет — смотрим инструкции. Если и ее нет, впишите в адресную строку стандартный (установлен по умолчанию у новых роутеров) IP-адрес — «192.168.1.1», после чего нажмите ввод. При появлении в окне браузера сообщений вида «Не удалось открыть сайт» переходите к шагу 4.
Если удалось зайти на адрес, в браузере отобразится диалоговое окно с просьбой ввести логин и пароль. По умолчании — это «admin/admin» (и логин, и пароль одинаковые). После нажатия на кнопку «ОК» должен открыться WEB-интерфейс (он же — настройки) роутера. Если этого не произошло (неверный логин или пароль), переходите к шагу 3.
Шаг 3 — сеть Wi-Fi требует пароль, неправильный логин/пароль к Web-интерфейсу роутера.
При неверном пароле к сети Wi-Fi потребуется либо вернуть все настройки к заводским значениям (т.к. выполнить сброс настроек), либо настраивать маршрутизатор при использовании сетевого кабеля (как в случае с проводными устройствами). Инструкция по смене пароля есть на нашем сайте. Последнее будет рассмотрено далее подробней. Для сброса настроек (как пароля к Wi-Fi, так и логина/пароля от Web-интерфейса) нужно проделать следующее:
- Найти на корпусе роутера надпись «Reset», «Сброс» или «Restore».
- Рядом с надписью будет расположена кнопка либо отверстие с кнопкой внутри.
- Нужно нажать на кнопку (если отверстие — при помощи тонкого предмета) и удерживать ее порядка 8-10 секунд.
- При удержании кнопки все светодиоды на лицевой панели маршрутизатора загорятся одновременно, а затем погаснут — это будет означать, что сброс выполнен.
- Если сброса не последовало, можно попробовать выключить и затем включить устройство, не отпуская при этом кнопки «Reset».
После сброса следует выполнить все действия из 1 и 2 шагов.
Шаг 4 — ошибка входа в Web-интерфейс через IP-адрес по умолчанию.
Это может случиться по различным причинам. Наиболее частые, из которых — компьютер выходит в сеть через VPN-сервис либо браузер работает через прокси-сервер. Для решения проблемы достаточно отключить VPN и/или прокси. Также ошибка может быть связана с тем, что заводской IP-адрес маршрутизатора был изменен. Решение — произвести сброс настроек либо определить текущий IP устройства. Для этого (на примере Windows 10):
- Откройте «Панель управления» через меню «Пуск».
- Перейдите в раздел «Сеть и интернет».
- Далее — «Центр управления сетями».
- С левой стороны вновь открывшегося окна зайдите в раздел «Изменение параметров адаптера».
- Найдите значок с активным подключением (беспроводная связь Wi-Fi либо сеть Ethernet) и кликните 2 раза по нему.
- Во вновь открывшемся окне нажмите кнопку «Сведения».
- Здесь нужно найти параметр «Шлюз по умолчанию».
- IP-адрес напротив этого параметра и будет являться IP-адресом для входа в Web-интерфейс роутера.
Узнав действующий IP-адрес маршрутизатора, переходите ко 2 шагу.
Мастер настройки Asus RT-N12E
На устройстве, которое мы подключили к нашему маршрутизатору необходимо открыть браузер. Подойдет любой, но я советую стандартный. В браузере, в адресной строке перейдите по адресу 192.168.1.1, или router.asus.com.
Если страница с настройками не открывается, то посмотрите эти статьи:
- Вход в настройки на роутерах Asus (192.168.1.1)
- Не заходит в настройки роутера на 192.168.0.1 или 192.168.1.1
- 192.168.1.1 – вход в систему роутера, логин и пароль admin
Начните с проверки настроек получения IP-адресов в свойствах адаптера на компьютере. Там должно быть автоматическое получение IP.
Мастер настройки открывается только в том случае, когда роутер на заводских настройках. Если он уже был настроен, то появится страница авторизации (запрос логина и пароля)
Можно сделать сброс настроек Asus RT-N12E. Для этого на секунд 10 зажмите и подержите кнопку «Reset», или «WPS/Reset» (со значком, как на скриншоте ниже).
Когда все индикаторы (кроме питания) начнут мигать – кнопку можно отпускать.
Должен появится мастер быстрой настройки (у меня модель RT-N12+, не обращайте внимания). Чтобы начать настройку с помощью мастера быстрой настройки нажмите на кнопку «Настройка вручную». Следуя подробным инструкциям можно полностью настроить свой маршрутизатор. Это как один из вариантов настройки.
Если необходимо, вы можете пропустить мастер настройки (а необходимые параметры задать уже в панели управления), нажав на соответствующую кнопку. Но я все таки советую использовать мастер настройки. Так удобнее и проще. Нажимаем на «Настройка вручную» и продолжаем.
Придумайте и укажите имя пользователя и пароль, который нужно будет в дальнейшем вводит для того, чтобы попасть в настройки роутера. Имя пользователя можно оставить admin, а пароль придумайте свой. Сохраните его.
Asus RT-N12E может работать в трех режимах:
- Беспроводной роутер (стандартный режим).
- Режим повторителя. Для усиления сигнала другой WI-FI сети. Подробнее об этом читайте в статье: настройка роутера Asus в качестве репитера.
- Режим точки доступа.
Выбираем «Беспроводной роутер» и продолжаем.
Дальше идут очень важные настройки – подключение к интернету. Выберите один из двух вариантов:
- Интернет соединение требует имя пользователя и пароль. Когда провайдер выдает логин и пароль, то тип подключения PPPoE, PPTP, или L2TP.
- И когда для подключения к интернету не нужно вводить имя пользователя и пароль. Это тип подключения Динамический IP, или Статический IP.
Тип подключения к интернету можно уточнить у поддержки своего интернет-провайдера. Выберите свой вариант и нажмите «Далее».
Если у вас PPPoE, L2TP, PPTP, то нужно будет указать имя пользователя и пароль (и возможно еще адрес сервера). Все эти данные выдает провайдер.
У меня подключение без логина/пароля, поэтому просто выбираю «Автоматический IP (DHCP)» и нажимаю «Далее». Статический IP очень редко используется.
Дальше нужно настроить Wi-Fi сеть Asus RT-N12E. Желательно поменять имя WI-FI сети и обязательно установить пароль на эту сеть. Пароль рекомендую сразу куда-то записать.
Чтобы завершить установку нажимаем на кнопку «Выполнено».
После чего появится Wi-Fi сеть с новым именем и паролем, к которой нужно заново подключится. Откроется главная страница веб-интерфейса (Карта сети)
Обратите внимание на статус подключения к интернету. Там должно быть «Подключено»
Если Asus RT-N12E не может подключится к интернету, то он будет раздавать Wi-Fi сеть без доступа к интернету. Я уже писал об этой проблеме: роутер Asus не раздает интернет по Wi-Fi сети. Проверьте все параметры в разделе «Интернет». Уточните настройки у провайдера. Возможно, ваш провайдер делает еще привязку по MAC-адресу. И нужно клонировать MAC-адрес, или прописать новый у провайдера.
В разделе «Беспроводная сеть» можно сменить настройки Wi-Fi.
IPTV на Asus RT-N12E можно настроить в разделе «Локальная сеть» – «IPTV». Подробнее в статье: настройка IPTV на роутере ASUS по Wi-Fi, кабелю и через приставку.
Так же на этом роутере можно настроить гостевую Wi-Fi сеть, если необходимо.
Не забывайте оставлять комментарии и задавать вопросы!
2
Сергей
Asus
Подключение с использованием средств Windows
Предпочтительный вариант получения доступа, который позволяет безошибочно определить точный адрес модема. Зайти на роутер можно открыв меню управления доступом. Для этого необходимо нажать комбинацию клавиш Win + R и ввести в открывшемся окне ncpa.pl. После этого действия откроются все доступные устройства к подключению и среди них найти интересующий нас Asus (он может иметь и другое название, если данные были ранее изменены).
Затем необходимо кликнуть правой кнопкой мыши на названии устройства и выбрать подпункт меню «Status» или «Статус» (в русифицированной версии Windows). При клике на статус откроется еще одно дополнительное окно, в котором будет меню «Details» или «Подробнее». Нажав на эту кнопку, появятся данные подключения. Там необходимо найти строку IPv4 Default Gateway или «Шлюз по умолчанию» и адрес, указанный рядом. Это и есть IP адрес модема, по которому происходит подключение. Необходимо скопировать этот IP в адресную строку браузера, после чего появится вход в панель администратора. Снова вводим логин и пароль. Панель администратора открыта.
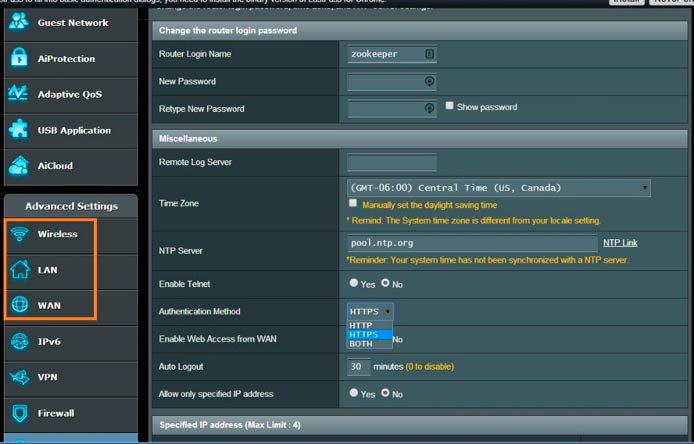
Как настроить маршрутизатор ASUS для Ростелеком, ТТК и Дом.ру
Данная инструкция актуальная для роутеров ASUS RT-N10, RT-N11P, RT-N12, RT-AC51U, RT-AC52U, RT-N56U и RT-N66AU, а так же для всех иных моделей, работающих на программном обеспечении ASUSWRT (веб-интерфес в темных тонах).
Для того, чтобы настроить соединение с провайдером, переходим в раздел «Интернет», вкладка «Подключение». Выглядит она следующим образом:
В большинстве филиалов крупнейших российских провайдеров Ростелеком, ТТК и Дом.ру используется протокол PPPoE. Выбираем его в поле «Тип WAN-подключения»:
Обязательно обратите внимание, чтобы были установлены флажки «Да» для WAN,NAT и UPnP. Ниже обратите внимание чтобы были установлены флажки «Да» для пунктов «Получить IP-адрес WAN автоматически» и «Подключаться к DNS-серверу автоматически»:
Ниже обратите внимание чтобы были установлены флажки «Да» для пунктов «Получить IP-адрес WAN автоматически» и «Подключаться к DNS-серверу автоматически»:
В разделе «Настройка учётной записи» надо указать Логин и пароль на подключение роутера ASUS к Интернету, которые Вам выдали при заключении договора.
Никакие параметры более изменять не надо. Нажимаем кнопку «Применить» и проверяем доступ в Интернет.
Динамический IP (DHCP)
В некоторых филиалах провайдеров Ростелеком и ТТК используется тип подключения «Динамический IP» когда адрес роутер получает от DHCP-сервера провайдера и никаких иных соединений и протоколов использовать не надо.
Для настройки надо тип WAN выбрать «Automatic IP»(Автоматический IP).
Обязательно проверьте, чтобы были отмечены все пункты, указанные на рисунке.
Особенно обратите внимание на то, что адреса серверов DNS так же должны получаться устройством автоматически
Как настроить роутер ASUS для Билайн
В сети Интернет провайдер Билайн использует для подключения протокол L2TP:
Получение IP-адреса и DNS-сервера оставляем в автоматическом режиме.
В настройках учетной записи вводим «Имя пользователя» (обычно это лицевой счёт) и пароль, который выдали представители оператора.
Остаётся только ввести адрес VPN-сервера Билайн: tp.internet.beeline.ru
Нажимаем кнопку «Применить».
Входим в настройки роутера
Для того чтобы попасть в панель административного управления маршрутизатора Asus выполняются следующие действия:
Шаг 1. Потребитель с помощью кабеля или беспроводной сети подключается к устройству.
Шаг 2. С открытого браузера выполняется вход в меню настроек роутера. Для доступа к настройкам роутера потребуется его IP адрес. Узнать его можно выполнив кабельное подключение или в меню доступа к беспроводным сетям. Кроме того, данные для входа обозначены на наклейке, расположенной в задней части корпуса прибора.
 Заводские данные для входа в настройки роутера расположены в наклейке на его корпусе
Заводские данные для входа в настройки роутера расположены в наклейке на его корпусе
-
В адресном поле браузера вносится код 192.168.1.1, жмется клавиша «Enter».
-
После перехода открываются два пустых поля куда надо ввести логин с паролем. Следует написать: «admin» и «admin».
В комплекте с прибором поставляется записанное на диске программное обеспечение. Оно содержит полезные утилиты, драйвера и инструкцию по эксплуатации. С его помощью проще всего изменить настройки роутера Asus.
 В комплекте с роутером поставляется записанное на диске программное обеспечение, с помощью которого возможно изменить его настройки
В комплекте с роутером поставляется записанное на диске программное обеспечение, с помощью которого возможно изменить его настройки
Иногда после выполнения этих действий административная панель управления роутера не открывается, а появляется надпись: «страница не доступна». В этом случае следует предпринять следующее:
- при беспроводном соединении проверить параметры прохождения IP;
- если автоматическое получение адреса активировано, а ошибка остается, нужно подключиться с помощью кабеля;
- проверить целостность его соединения;
- по светодиодной индикации на корпусе роутера убедиться в наличии электрического питания прибора.
Кроме того, можно попробовать зайти в административную панель управления маршрутизатора с помощью другого потребителя интернет трафика.
Как войти в настройки роутера фирмы Asus?
Действия при входе в настройки роутеров «Asus» не на много отличаются от алгоритма действий на других моделях маршрутизаторов.
Алгоритм действий такой:
- подключиться к роутеру используя кабельное соединение либо беспроводное;
- посредством браузера войти в панель управления;
- войти в настройки.
Вход в настойки с целью их корректировки рекомендуется осуществить с использованием компьютера, даже несмотря на возможность зайти и через мобильные устройств. Также желательно применить кабельное соединение, так как в случае использования вай-фай имеется значительный риск получить в результате манипуляций «трупик».
Пошаговая инструкция, как настроить роутер Asus
Когда провайдер использует автоматический IP для установки соединения, настройки роутера ASUS загружаются и активизируются самостоятельно. После проведения описанных выше манипуляций доступ к интернету будет открыт.

Но в случаях, когда заданы другие типы соединения, понадобится предпринять ещё некоторые действия, чтобы настроить интернет.
Для этого нужно сделать следующее:
- Открыть меню управления настройками ПК и проверить активность соединения в поле «Интернет».
- Переместиться во вкладку типов подключения и выбрать нужное. Эту информацию можно посмотреть в договоре или позвонить в службу поддержки провайдера.
- Ввести идентификационные комбинации, которые тоже прописаны в договоре на оказание услуг.
- Указать иную информацию, которую потребует система (имя сервера, адрес IP и прочее).
- Сохранить заданные параметры.
Чтобы проверить, правильно ли все было выполнено, нужно попробовать открыть какой-нибудь интернет-сайт. Если страница загрузилась, можно выходить из меню настроек.
Подключение роутера ASUS
Любой современный роутер имеет на борту управляемый коммутатор, который позволяет подключать клиентов при помощи кабеля — витой пары UTP8, беспроводного модуля, который обеспечивает функционирование сети Wi-Fi и интерфейса для подключения интернет-канала. Фирма ASUS выпускает маршрутизаторы для трёх основных типов канала интернет: кабельные, xDsl и 3G-роутеры. В зависимости от типа интернет-канала меняется схема подключения роутера.
Кабельные (классические) роутеры
В таких устройствах интернет-провайдер подключается кабелем такого же стандарта, что и проводные клиенты: витой парой UTP-8. Кабель провайдера подключается к разъёму, подписанному Internet, компьютеры к сетевым разъёмам LAN1-LAN4, беспроводные устройства — с помощью сети Wi-Fi.

Порт для подключения кабеля провайдера обозначен цветом и подписан
xDSL роутеры
Роутер xDSL — комбинированное устройство, которое содержит в одном корпусе ADSL-модем и беспроводной маршрутизатор. Схема подключения такого немного сложнее, так как в качестве интернет-канала провайдер использует обычную телефонную линию. К телефонной розетке подключается специальное устройство — сплиттер, а уже к нему кабелем присоединяется adsl-порт маршрутизатора. Компьютеры-клиенты подключаются так же, как и в классическом кабельном роутере.
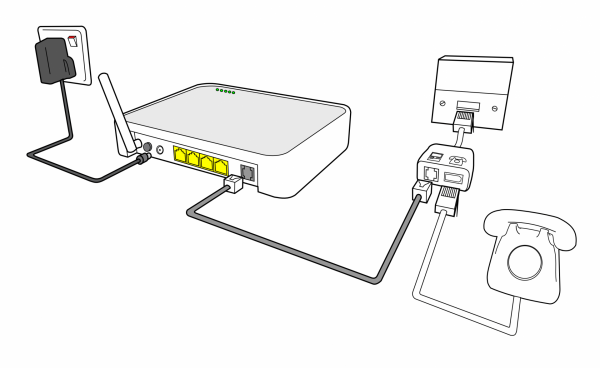
Схема подключения ADSL роутера чуть сложнее и включает в себя частотный разветвитель — сплиттер
3G роутеры
В качестве 3G-роутера может выступать как специализированное устройство, так и любой универсальный роутер, оснащённый портом USB. Интернет-канал организовывается посредством USB-модема, который подключается к роутеру.

3G-модем подключается к порту USB маршрутизатора
Старшие модели роутеров ASUS поддерживают беспроводную настройку при помощи смартфона под управлением Android. Для этого нужно установить из магазина приложений PlayStore программу Asus Router. Перед запуском программы убедитесь, что беспроводной модуль маршрутизатора не отключён кнопкой или переключателем на задней панели.
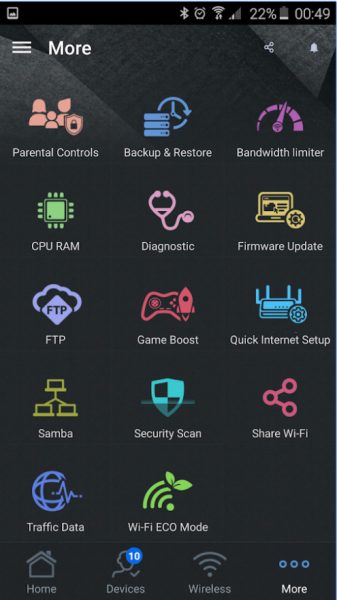
Главное меню программы Asus Router
Доступ к интерфейсу маршрутизатора: адрес, пароль администрирования
Перед подключением маршрутизатора к компьютеру, убедитесь что сетевая карта настроена на автоматическое получение адреса TCP/IP.
-
Нажмите на кнопке «Пуск» правой клавишей мыши и из меню пользователя выберите пункт «Сетевые подключения».
-
В окне сетевых подключений выберите нужный адаптер и при помощи правой клавиши мыши откройте его свойства.
-
Из списка протоколов выберите TCP/IP и двойным щелчком мыши вызовите его настройки.
-
Настройте автоматическое получение сетевого адреса и адреса сервера DNS и нажмите кнопку ОК.
Открыв адрес 192.168.1.1 в любом браузере вы попадёте на стартовую страницу ASUSWRT.
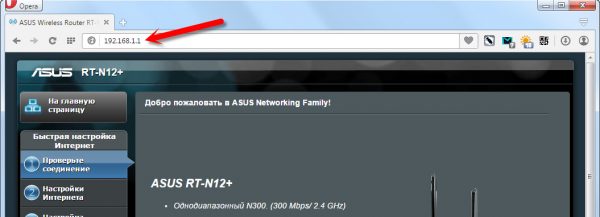
Веб-интерфейс можно открыть при помощи любого браузера
Перед первой же попыткой внести изменения в настройки маршрутизатор запросит параметры авторизации. По умолчанию это admin/admin. Если роутер не новый — пароль могли изменить. В этом случае надо сбросить устройство до заводских настроек.
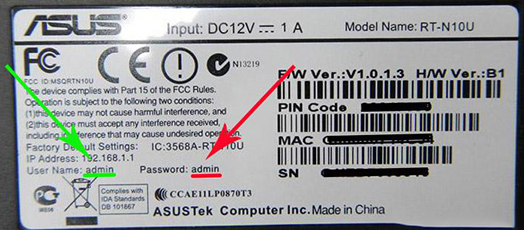
Наклейка на нижней части роутера содержит все важные сведения о нем
Вход в роутер d link dir 300
Данный метод входа подходит также для моделей d link dir 615, d link dir 320, d link dir 620. Вводим в адресную строку браузера 192.168.0.1 (зайти в настройки роутера d link dsl 2640u можно по адресу 192.168.1.1). В появившееся окно вводим Логин и пароль. Если вид окна соответствует картинке ниже, вводим только логин-admin, пароль оставляем пустым.
Затем жмем на кнопку. Все, вход завершен.
Если же после ввода адреса перед вами откроется любое из этих окон:
в этом случае Имя пользователя- admin, пароль-admin. Жмем на кнопку «Вход». И вы сразу же попадете в интерфейс настройки Длинк. Если вас интересует настройка роутера Длинк, то слева на странице в меню выберите рубрику d link. В ней вы найдете описание настройки любой модели компаний Длинк.
Какой очаг выбрать для готовки на природе
Каждая семья отдает предпочтение тому или иному блюду: одни любят шашлык, другим больше по нраву овощи и мясо на гриле, а третьи оборудуют беседку печью с большим казаном для ароматного плова.
Устройства для приготовления пищи на природе делятся на следующие разновидности:
- Мангал для шашлыка на шампурах.
- Печь для жареных и вареных блюд.
- Барбекю – разновидность мангала. На решетке готовят овощи или мясо.
- Гриль – жаровня с крышкой. Отличительная черта заключается в том, что продукты обжариваются со всех сторон одновременно, а благодаря крышке внутри поддерживается постоянная температура.
- Оборудованная камином беседка предназначена больше для обогрева, чем для приготовления пищи.
Фото: кованый мангал – для тех, кто хочет сэкономить на кирпиче.
Установка соединения с роутером.
Вы уже подключали роутер к устройству (компьютер, ноутбук)? Если да, то переходите к следующему шагу. А если нет, то давайте вместе посмотрим, как произвести подключение к роутеру Asus. Будем использовать подключение по сетевому кабелю (поскольку оно самое надежное).
Достаем кабель из комплекта к роутеру и вставляем один его конец в разъем с надписью LAN роутера, а другой конец — в ваш ПК или ноутбук. На роутере есть еще разъем WAN, не пытайтесь вставить кабель в него. Если к разъему WAN уже подключен кабель, то можно его и не отключать, он не повлияет на наш процесс
Убедитесь, что питание роутера подключено, обратите внимание на индикатор на корпусе
Подключится к роутеру Asus по wi-fi соединению достаточно просто. Если вы еще никогда этого не делали, то будет полезно прежде ознакомиться вот с этой статьей. Новый роутер при первом запуске будет сразу транслировать беспроводную сеть. По умолчанию, имя этой сети «ASUS», а пароля нет. Для подключения к wi-fi сети достаточно выбрать ее имя и нажать кнопку «Подключение» на своем компьютере.








