Настройка роутера sercomm rv6699 ростелеком
Содержание:
- Как настроить
- Wi-Fi роутер МГТС: подключение, настройка
- Настройка роутера для МГТС
- Как настроить роутер zxa10 f660?
- В каких случаях это необходимо
- Конфликт драйверов оборудования с Windows 10
- Вход в веб-интерфейс
- Как зайти на роутер МГТС по адресу http://192.168.1.254?
- Как зайти на роутер МГТС по адресу http://192.168.1.254?
- Ошибка, когда не заходит в настройки маршрутизатора МГТС по адресу 192.168.1.254
- Обмен валют – одна из стандартных услуг банка
- Инструкция по настройке оптического маршрутизатора: GPON-роутер от МГТС
- Вход в веб-интерфейс
- Условия акции
- Поиск значения в столбце и строке таблицы Excel
- Как узнать IP-адрес роутера
- Решение
- Как настроить роутер?
- Как зайти на роутер МГТС по адресу http://192.168.1.254?
- Регистрация DLL в windows
- Узнайте IP адрес роутера с помощью команды IPCONFIG
- Как зайти на роутер МГТС по адресу http://192.168.1.254?
- Как настроить оптический роутер?
- Выводы
Как настроить
Проводной вариант, то есть подключение второго роутера через сетевой кабель, подходит для любой модели и особенно удобно на больших расстояниях — 50-120 метров. Смысл его в том, что Вы включаете второй маршрутизатор в LAN-порт уже существующего, то есть расширяете его сеть. Схем подключения существует две:Мы будем соединять кабелем LAN-порт второго роутера со свободным LAN-портом первого. При таком способе подключения оба роутера будут в одной локальной сети и подключенные к ним клиенты без проблем должны видеть друг друга. Единственный нюанс — IP-адреса роутеров могут совпадать. Дело в том, что на большинстве вайфай роутеров используется по умолчанию ай-пи 192.168.1.1 (на некоторых моделях, типа D-Link, может быть такой адрес: 192.168.0.1). Поэтому надо зайти в веб-интерфейс второго роутера и в разделе настройки локальной сети LAN сменить IP-адрес:Бывают случаи когда нужно подключить к одному, уже установленному и работающему роутеру подключить последовательно второй роутер. Например, для подключения соседей, либо расширения зоны покрытия беспроводной сети WiFi. Неопытного пользователя эта несложная задача может поставить в тупик. А на самом деле все делается очень просто. Есть два варианта подключения второго роутера через роутер существующий: — проводной — беспроводной Рассмотрим подробно оба способа. Например, на 192.168.1.2 (понятно, что у первого будет соответственно — 192.168.1.1). Так же надо в обязательном порядке отключить DHCP-сервер на втором роутере, иначе получиться так, что в одной подсети будут 2 активных DHCP-сервера, чего нельзя никак допустить!У него будет своя локалка, из которой будет отлично видно сеть первого маршрутизатора. А вот оттуда уже сетку второго роутера видно не будет. Многие современные беспроводные маршрутизаторы умеют работать в режиме репитера и поддерживают технологию WDS. Тогда второй роутер можно подключить к первому как повторитель для расширения зоны покрытия сети WiFi. При этом очень удобно, что на первом устройстве ничего менять не нужно. Надо всего лишь зайти в настройки второго роутера, выбрать режим репитера (или включить WDS):То есть соединяем WAN-порт(на некоторых он подписан как Internet) второго роутера cо свободным LAN-портом первого. При этом на втором устройстве надо настроить тип подключения Динамический IP (Dynamic IP).
Wi-Fi роутер МГТС: подключение, настройка
6 июля 2017
После того как потребитель приобретает роутер Gpon с поддержкой МГТС, он должен позаботиться о его настройке. Этот шаг позволит получить максимальную скорость Интернета, которая составляет 2500 Мбит/с. Благодаря отличным характеристикам роутер сможет покрыть связью довольно большое помещение. Именно это позволило таким устройствам быстро набрать популярность у отечественных покупателей. Более того, многие производители в комплекте с данным роутером предлагают отличные тарифы за небольшую плату.
В статье рассмотрим то, по каким принципам работает WiFi роутер МГТС Gpon, какие же особенности имеет МГТС-технология. Помимо этого, будет освещен вопрос о настройке маршрутизаторе, а также описаны все возможные проблемы с сетью. В конце подведем итоги сказанному.

Настройка роутера для МГТС
Заключая контракт с компанией МГТС, пользователь получает в своё распоряжение роутер GPON.
Устройство уже настроено для работы с конкретным оператором и не требует дополнительных действий со стороны абонента – достаточно подключить к нему домашние (офисные) компьютеры и мобильные гаджеты.
Однако иногда происходит сброс настроек, для исправления последствий которого может понадобиться вызов специалиста. Хотя решить вопрос можно попробовать и самостоятельно.
Настройка маршрутизатора
Принцип настройки маршрутизаторов GPON, которые предоставляет МГТС, не слишком отличается от аналогичного процесса с любым другим роутером и состоит из:
- Обеспечения подключения маршрутизатора к ПК;
- Входа через браузер компьютера в меню настройки прибора;
- Настройки подключения;
- Создания беспроводной сети и её защита с помощью пароля.
В качестве МГТС-модема могут использоваться разные модели роутеров, с меню на русском или на английском языке и небольшими отличиями интерфейса программы настройки.
Однако основные действия будут для них примерно одинаковыми:
Первым этапом является подключение роутера к компьютеру с помощью обычного сетевого кабеля.
Пока беспроводное соединение не настроено (или не перенастроено, если оно сбилось из-за скачка напряжения, сбоя программного обеспечения или чьих-то действий), этот способ является единственным возможным.
После этого от пользователя требуется открыть любой браузер и ввести в адресной строке соответствующее значение адреса.
Его можно найти в договоре из инструкции по эксплуатации роутера, из наклейки на самом устройстве или же найти в сети по названию маршрутизатора. Обычно это 192.168.1.1 или 192.168.1.254.
Следует знать: Настройку роутера можно провести даже при отсутствии интернета. Хотя, если есть доступ к сети, результат правильной настройки будет нагляднее.
Зайдя в меню настроек, требуется ввести пароль и логин. По умолчанию, на большинстве роутеров они одинаковые – admin.
Иногда оператор МГТС устанавливает свои значения – например, mgts/mtsoao.
Желательно изменить эти значения, чтобы предотвратить доступ к вашей сети для посторонних – хотя сделать это обычно получается только с паролем.
Тип подключения устанавливать не следует – он уже заложен в прошивку маршрутизатора. Теперь следует настраивать только беспроводную сеть.
Настройка беспроводных сетей
Перед тем как проводить настройку беспроводного соединения пользователь должен проверить наличие DHCP-сервера, настроить который можно на вкладке LAN (раздел основных параметров).
Эта опция потребуется для правильной раздачи IP-адресов подключаемым к маршрутизатору устройствам.
После этого можно переходить непосредственно к самой настройке беспроводной точки доступа:
- Зайти в меню беспроводной сети;
- Перейти к её основным параметрам;
- Включить сеть, установив галочку напротив соответствующего пункта;
- Назначить имя SSID (узнать его можно из наклейки на самом роутере);
- Оставить остальные настройки без изменений.

Рис. 3. Настройка беспроводной сети на роутере МГТС GPON.
Следует знать: При наличии рядом других Wi-Fi-роутеров, работающих на тех же частотах, что и уже настроенный маршрутизатор, может понадобиться изменить его частоту. Кроме того, в зависимости от расстояния устройства до подключаемых к нему по беспроводной сети мобильных и стационарных компьютеров, смартфонов и планшетов, можно установить высокий или низкий уровень сигнала.
Настройка портов и безопасности беспроводного соединения
Отсутствие пароля на сети Wi-Fi может привести к тому, что доступ к вашей сети получат посторонние люди и даже злоумышленники.
Поэтому, одним из первых действия при настройке беспроводного подключения является установка секретной комбинации символов.
Избежать такой ситуации, и не уменьшать скорость своего Интернета из-за подключающихся к ней посторонних можно, выполнив следующие действия:
- Перейти к вкладке «Безопасность»;
- Выбрать имя только что созданной беспроводной точки;
- Изменить значение пароля. Все остальные параметры менять не требуется – беспроводная сеть будет работать и без этого;
- Сохранить установленную конфигурацию и выйти из меню настроек.

Рис. 4. Переход к параметрам безопасности на роутере GPON.
В качестве метода для шифрования данных стоит использовать WPA2-PSK – технологию, достаточно надёжно защищающую беспроводное соединение.
А при выборе пароля следует придумать одновременно довольно сложную, и вместе с тем запоминающуюся комбинацию.
Желательно пользоваться для этого словами и цифрами, имеющими значение только для пользователя, но исключить даты рождения и имена.
Как настроить роутер zxa10 f660?
Подключение, тестирование и настройку оптической связи, как правило, осуществляют специалисты компании-поставщика услуг связи.
Роутер zte zxa10 f660: настройка WiFi
• Запустите любой установленный на компьютере интернет-браузер и введите в адресной строке http://192.168.1.1.
В появившемся поле укажите логин: admin, пароль: admin и войдите в интерфейс настройки вашего прибора.
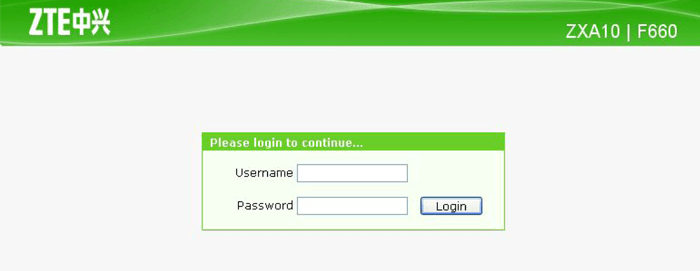
• В открывшемся окне появится меню с вкладками: “Status”, “Network”, “Security”, “Application”, “Administration”.
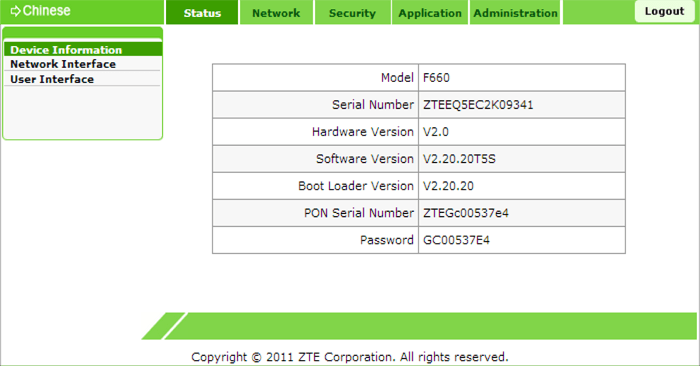
• Перейдите во вкладку “network”, в подменю “WLAN и ее подраздел “Basic”.
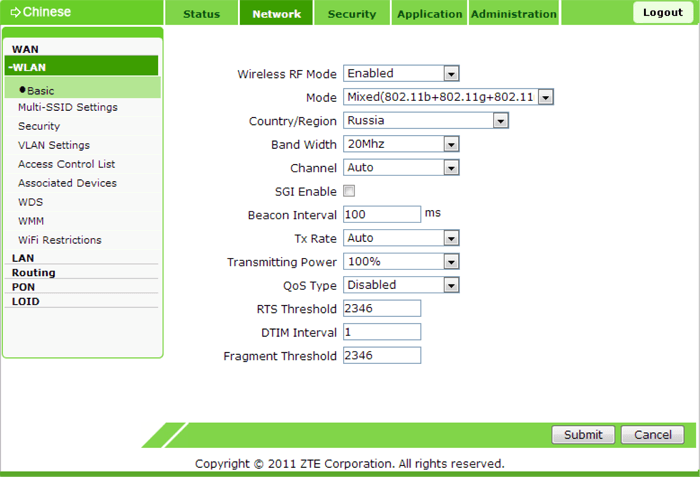
В графе “Wireless RF Mode выберите вариант “Enabled”.
- — Далее “Mode нужно поставить в режим “Mixed802.11b+g+n”.
- — “Country/Region — “Russia”.
- — “Chanel — “Auto”.
- — “Transmitting power -“100%”.
• Нажмите кнопку “Submit”, после чего перейдите в подраздел “Multi-SSID Settings”.
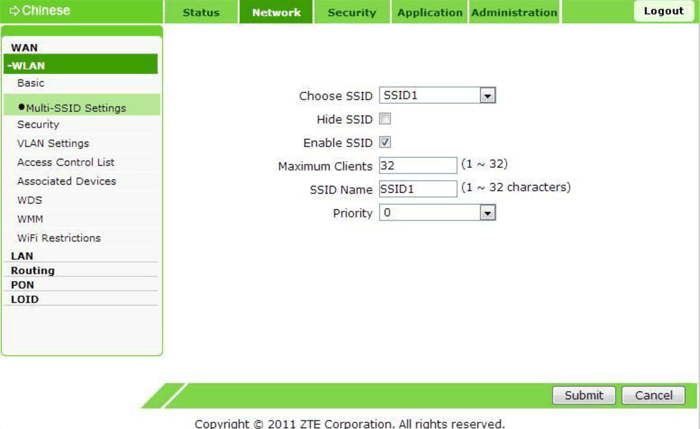
В графе “Choose SSID выберите “SSID1”.
- — Поставьте флажок в поле “Enable SSID (Проверьте, чтобы в других SSID данный флажок был снят).
- — Придумайте имя вашей сети и впишите его в поле “SSID Name”.
• Вновь нажмите кнопку “Submit и перейдите в подраздел “Security”.
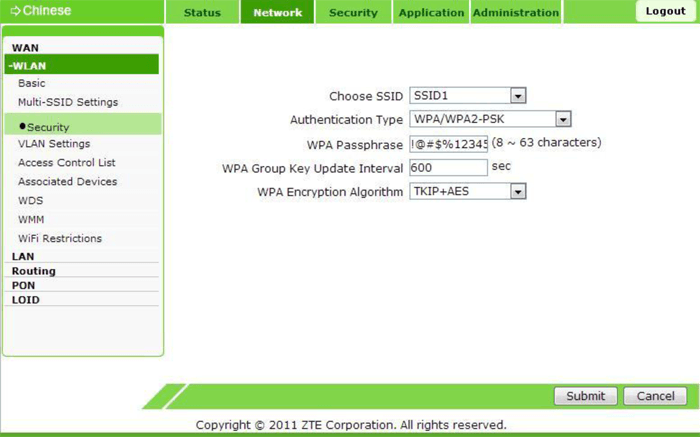 — Здесь в “Choose SSID выберите первый вариант.
— Здесь в “Choose SSID выберите первый вариант.
- — В “Authentication type установите WPA2-PSK.
- — Придумайте пароль сети Wi-Fi и введите его в поле “WPA Passphrase”.
Далее нажмите кнопку “Submit для сохранения установленных настроек.
Как изменить пароль от роутера МГТС zte f660?
Чтобы установить уникальный пароль администратора, используемый для входа в настройки роутера МГТС gpon zte zxa10 f660, перейдите в меню “Administration и подменю “User Management”.
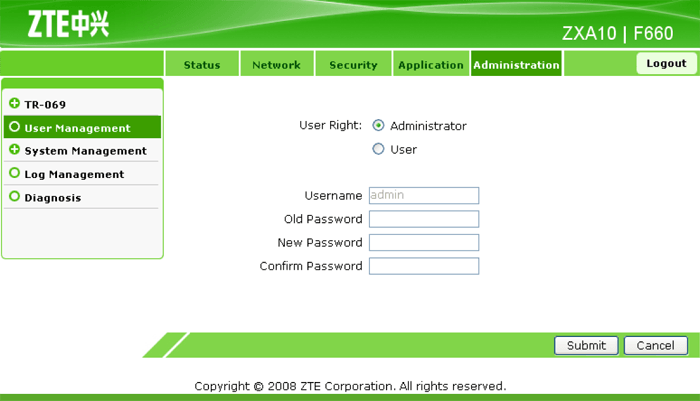
“User Right переключите в “Administrator”.
Введите старый пароль в поле “Old Password”, и новый пароль в поля “New Password и “Confirm Password”.
Также перед началом эксплуатации роутера zte f660 рекомендуется отключить функцию WPS. Для этого нажмите соответствующую кнопку на тыльной стороне девайса.
В каких случаях это необходимо
Следует отметить, что на ONT-роутерах или другом абонентском оборудовании МГТС блокирует только некоторые порты, причем на доступ извне (для доступа из LAN абонента к внешним ресурсам открыты все порты по всем протоколам).
На сайте провайдера приводится список заблокированных портов:
- tcp – 21, 23, 25, 69, 80, 135-139, 161, 254, 255, 445, 7547, 8080, 9090, 58000;
- udp – 69, 135-139, 161. ,
Реально открытие портов МГТС роутеров может потребоваться в случаях:
- развертывания на оборудовании пользователя серверов, в том числе, игровых, WEB, ftp, прокси и пр.;
- использования торрент-клиентов (для раздачи), софта файлообменной сети emule и аналогичных приложений;
- эксплуатации или тестировании программ, использующих механизм сокетов для обмена с другими хостами в сети, в том числе, внешней;
- необходимости удаленного доступа к компьютерам пользователя (например, при использовании удаленного рабочего стола или удаленного помощника, Windows, удаленного рабочего стола Chrome, программ AeroAdmin, AnyDesk, Radmin, TeamViewer и аналогичных).
- реже, при использовании роутеров МГТС в качестве мостов для другого оборудования клиента.
Конфликт драйверов оборудования с Windows 10
Пример возникновения проблемы:
Как исправить. Можно использовать загрузочный диск или флешку Windows 10, выбрать режим восстановления, указать точку отката до установки драйверов. Черный экран после загрузки Windows 10, вероятно, пропадет.
Войти в безопасный режим Виндовс также можно описанным способом.
Кроме вышеописанных способов, помогает ручная замена hardware (а именно видеокарты) или переключение через BIOS внешней видеокарты на интегрированную (при наличии таковой). Последовательность действий:
- Вставьте в материнскую плату другую видеокарту.
- Попробуйте войти в систему и удалить старые драйверы вручную.
- Поменяйте видеокарту на старую и включите ПК.
См. также: Черный экран появляется после обновления Windows 10
Вход в веб-интерфейс
Чтобы подключить домашний интернет, МГТС своим клиентам предоставляет один из двух моделей беспроводных Wi-Fi роутеров, что подключаются к оптоволоконной линии:
SERCOMM RV6699
Чтобы подключиться к GPON Wi-Fi роутеру SERCOMM RV6699 от МГТС:
- Откройте любой браузер и в поисковой строке введите 192.168.1.254.
- В поле «Имя пользователя» укажите admin.
- Пароль тоже
- Готово, вы авторизовались.
ZTE ZXHN 670
Чтобы зайти в настройки маршрутизатора МГТС ZTE ZXHN 670:
- Запустите Edge или альтернативный браузер и введите в строке 192.168.1.1.
- Логин и пароль для этого роутера: user, user.
- Готово, интерфейс открыт.
Как зайти на роутер МГТС по адресу http://192.168.1.254?
Прежде, чем перейти непосредственно к настройке беспроводного сигнала на маршрутизаторе МГТС, необходимо:
- Подключить кабель от провайдера в порт GPON роутера
- Телефонный шнур — в POTS1, TEL1 или PHONE1
- Ethernet кабель от компьютера — в разъем LAN

Для входа в настройки роутера запускаем браузер и заходим по адресу http://192.168.1.254. Перед нами предстанет страница авторизации. Для того, чтобы попасть в панель управления, используем логин и пароль admin-admin.

Если эта пара не подходит и войти не получается, значит кто-то до вас уже производил конфигурацию. И скорее всего поменял значение «admin» на какое-то более сложное. Решение проблемы — сброс настроек кнопкой «Reset». Она маленькая и утоплена вглубь корпуса. Поэтому нужно взять какой-то острый предмет, типа булавки, и зажать на 10 секунд. После перезагрузки роутер МГТС будет доступен для по стандартному адресу с данными для входа по умолчанию.
Как зайти на роутер МГТС по адресу http://192.168.1.254?
По этому адресу находятся настройки от роутера SERCOMM RV6688BCM. Прежде чем перейти к ним, нужно подключить прибор к ПК:
- соединить его кабелем типа «LAN-LAN» с сетевой картой ПК;
- подсоединить кабель GPON к соответствующему порту роутера;
- если необходимо, то подключить телефонный кабель ADSL в гнездо POTS1.
После этого можно пытаться перейти в настройки из любого браузера. Если все получилось, но проблема осталась, то, скорее всего, она связана с неверными данными входа. Чтобы сбросить их до заводских параметров, нужно зажать и удерживать небольшую кнопку Reset на корпусе устройства в течение 10 секунд. Произойдет полная перезагрузка маршрутизатора, а логин и пароль станут стандартными (admin и admin).

Ошибка, когда не заходит в настройки маршрутизатора МГТС по адресу 192.168.1.254
Очень часто начинающие пользователи роутеров МГТС обращаются с проблемой, когда по адресу 192.168.1.254 невозможно зайти в настройки. Причиной тому может быть ошибка в подключении не к тому wifi. А также некорректные конфигурации сетевого адаптера на компьютере, с которого происходит соединение с маршрутизатором.
В первом случае все понятно. Нужно сконнектиться именно к той беспроводной сети, которую раздает данный роутер.
Со вторым — придется залезть в параметры Windows. Для этого кликаем правой кнопкой мыши по иконке интернета или wifi в правом нижнем углу панели операционной системы. Она расположена рядом с часами и сменой языка. И заходим в «Центр управления сетями»

Здесь ищем в левом столбце ссылку входа в параметры адаптера интернета

Далее. Если вы подключены к роутеру по кабелю, то кликаем ПКМ по пункту «Ethernet» или «Подключение по локальной сети».
Если же по wifi, то жмём правой кнопкой по «Беспроводному соединению». В открывшемся окне меню выбираем «Свойства»
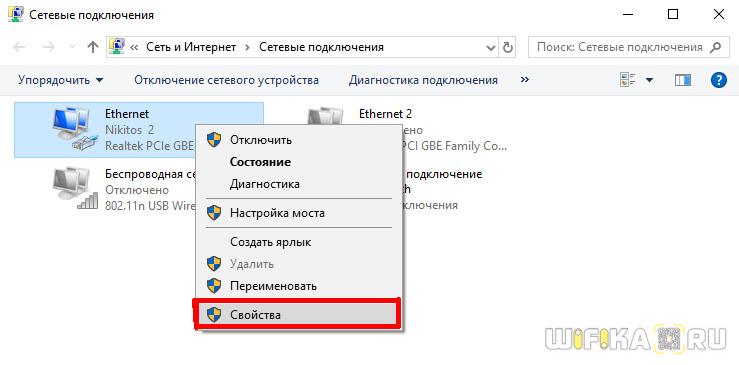
И ищем пукнт «Подключение к интернету TCP/IP v4»

Если тут что то было написано, то стираем и ставим две галочки на автоматическое получение IP адреса и DNS серверов.
Все, сохраняется и заново открываем страницу входа в настройки МГТС — теперь все должно получиться!
Не правильный адрес настроек 192.168.l.254
- Также очень частыми являются ошибки, связанными с невнимательностью пользователя. Например, когда вместо числовых значений 192.168.1.254 пишется буква «L», и он выглядит как «192.168.l.254». Внешне очень похоже, но компьютер этой команды не понимает.
- Наконец, последняя и сама редкая причина невозможности открыть адрес 192.168.1.254. Когда роутер уже был кем-то использован и этот «кто-то» поменял стандартный адрес на свой собственный.
Обмен валют – одна из стандартных услуг банка
Инструкция по настройке оптического маршрутизатора: GPON-роутер от МГТС
Провайдер МГТС для подключения абонентов к интернету использует Gigabit PON, или GPON — самую удобную и стабильную на сегодняшний день технологию построения оптических сетей.
- В меню “Настройка перейти в раздел “Беспроводная сеть”, затем в “Основные параметры”;
- Включить беспроводную сеть галочкой в соответствующем пункте (или убедиться, что она включена);
- Назначить SSID — имя точки.
Для настройки роутер подключается к компьютеру посредством комплектного кабеля и lan-порта. Оптический патч-корд при этом подключать не нужно. Для установки защиты на страничку “Безопасность в выпадающем списке идентификаторов сетей находим имя только что созданной точки. Остальные параметры можно оставить по умолчанию, кроме пароля. Назначьте надежный пароль, желательно включающий в себя и буквы и цифры. После этого нужно сохранить настроенную конфигурацию. При заключении договора МГТС предоставляет в пользование GPON-роутеры, уже настроенные под использование с конкретным провайдером. Но бывают случаи, когда устройство сбрасывается из-за скачка напряжения, или же сброс настроек сделан случайно, или, наконец, пользователю элементарно может понадобиться сменить пароль на Wi-Fi. Эта модель, предоставляемая провайдером МГТС, поддерживает возможность создания до четырех отдельных беспроводных сетей, включая гостевую, которая не будет иметь доступа к локалке. Перед настройкой проверьте, что на роутере включен DHCP-сервер. Это находится в разделе “LAN — “Основные параметры и нужно для корректной раздачи IP-адресов конечным устройствам. Технология пассивных оптических сетей (PON) уже довольно давно используется в построении сетей разного масштаба и назначения благодаря своей надежности и стабильности. Она получила несколько ответвлений в зависимости от конечного предназначения: Ethernet PON, Broadband PON и другие.
Вход в веб-интерфейс
Чтобы подключить домашний интернет, МГТС своим клиентам предоставляет один из двух моделей беспроводных Wi-Fi роутеров, что подключаются к оптоволоконной линии:
SERCOMM RV6699
Чтобы подключиться к GPON Wi-Fi роутеру SERCOMM RV6699 от МГТС:
- Откройте любой браузер и в поисковой строке введите 192.168.1.254.
- В поле «Имя пользователя» укажите admin.
- Пароль тоже
- Готово, вы авторизовались.
ZTE ZXHN 670 Чтобы зайти в настройки маршрутизатора МГТС ZTE ZXHN 670:
- Запустите Edge или альтернативный браузер и введите в строке 192.168.1.1.
- Логин и пароль для этого роутера: user, user.
- Готово, интерфейс открыт.
Условия акции
- Предложение действует с 15.06.2020 по 30.09.2020 для жителей Москвы и Московской области при наличии технической возможности.
- При подключении услуг в период акции скидка на пакетное предложение до 50%.
- Скидка подразумевает выгоду за счет разницы в ежемесячной цене между акционным пакетом и суммой услуг, входящих в пакет по отдельности.
- Указанная стоимость пакета услуг предоставляется на промо период 90 дней. с 91-го дня от даты подключения услуг в рамках акции осуществляется перевод услуги Интернет на повышенный тариф.
- Стоимость аренды ТВ-приставки включена в стоимость пакетного предложения.
- Подключение в рамках акции доступно:
- новым абонентам услуги Домашний Интернет: абонентам тарифных планов «Демо-канал», «Лояльный Интернет Лайт», при условии пользования указанными ТП не менее 90 дней (3 месяца);
- действующим и новым абонентам услуги Домашнее ТВ GPON/ADSL/АТШ (при отсутствии подключенной услуги ШПД, для абонентов технологии ADSL/АТШ только при условии переключения на GPON).
- При отключении/смены тарифных планов услуг Интернет или Домашнее ТВ, входящих в состав акционного пакета услуг, тарификация осуществляется по утвержденным тарифным планам.
- Услуги предоставляются на базе оптического роутера нового поколения с функцией Wi-Fi, поддерживающего стандарт IEEE 802.11ас.
- Заявленная скорость гарантируется при подключении к интернету через проводное соединение. Реальная скорость по Wi-Fi зависит от количества и расположения клиентских устройств, а также от конфигурации помещения.
- Количество и состав телеканалов и ТВ-пакетов может меняться. Актуальная информация — на сайте mgts.ru/home/tv/
- Предложение действует до 30.09.2020 года для жителей и Московской области при наличии технической возможности.
- При подключении услуг в период акции скидка на пакетное предложение до 50%.
- Скидка подразумевает выгоду за счет разницы в ежемесячной цене между акционным пакетом и суммой услуг, входящих в пакет по отдельности.
- Подключение пакета услуг доступно:
- новым абонентам услуги Домашний интернет;
- действующим и новым абонентам Домашнего ТВ (при отсутствии подключенной услуги Интернет)
- Указанная стоимость пакета услуг предоставляется на промо период 90 дней. с 91-го дня от даты подключения услуг в рамках акции осуществляется перевод услуги Интернет на повышенный тариф.
- Стоимость аренды Wi-Fi роутера и ТВ-приставки включена в стоимость тарифа.
- При отключении/смены тарифных планов услуг Интернет или Домашнее ТВ, входящих в состав акционного пакета услуг, тарификация осуществляется по утвержденным тарифным планам.
- Количество и состав телеканалов и ТВ-пакетов может меняться. Актуальная информация — на сайте mgts.ru/home/tv/
- Все цены указаны с НДС.
Поиск значения в столбце и строке таблицы Excel
Как узнать IP-адрес роутера
В случае, если кто-то до вас использовал устройство и поменял адрес на другой, необходимо либо провести полный сброс (простой путь), либо узнать адрес сведений о состоянии сетевой карты или адаптера (более сложный путь). Итак, IP-адрес автоматически выводится при подключении устройства к компьютеру. Поэтому нужно подключить ПК к роутеру, используя находящийся в комплекте Ethernet-кабель. Подключите кабель в LAN-порт на обратной стороне корпуса маршрутизатора.
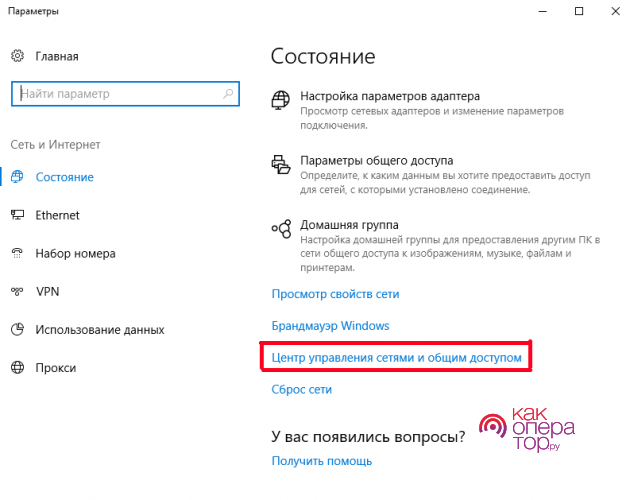
Откройте «Подключение по локальной сети» или «Беспроводное подключение» если подключаетесь через вайфай. Далее войдите в подраздел «Пpoтокол интернeтa вeрcии 4» и расставьте галочки на пунктах автоматического получения lP и DNS.
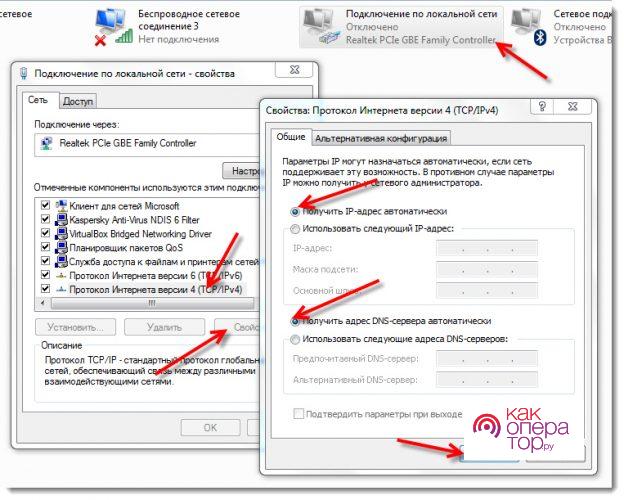
Решение
Заказываю контрольные, курсовые, дипломные и любые другие студенческие работы здесь.
Открыть порт на роутерекак открыть правильно порт на роутере для передачи сообщений по tcp протоколу между двумя.
Как открыть порт в роутере микротик?надо бы на айпи сервера пробросить порты 7007, 3639, 8087 извне для работы с ноутбука за пределами.
как програмно открыть порт в роутере?у меня дома стоит роутер, изза него не дает открыть порт сокетам. как программно его открыть(не.
как програмно открыть порт в роутере?у меня дома стоит роутер, изза него не дает открыть порт сокетам. как программно его открыть(не.
Как настроить роутер?
Выше были представленные два популярных роутера от компании МГТС.
Теперь нужно детально рассмотреть, как их подключить, поскольку существует разница между подключением некоторых моделей роутера.
Так, при подключении роутера zte МГТС абоненту не понадобится никаких дополнительных дисков, всё программное обеспечения будет расположено во внутренней памяти маршрутизатора.
Такая необычная комплектация оборудования на самом деле очень удобная.
Поскольку пользователю нужно только будет подключить идущий в комплекте USB-провод в один из портов компьютера.
Далее установка программного обеспечения происходит автоматически.
Так, сначала операционная система установит специальные драйвера запоминающего устройства.
В следующем шаге произойдёт обнаружение виртуального компакт привода, с уже устроенным в нём диском.
Пользователю нужно только запустить программу установки программного обеспечения себе на компьютер.
Фото установки программы для ПК
После завершения загрузки маршрутизатор будет полностью готовым к использованию.
Для того чтобы настроить сам маршрутизатор zte МГТС, нужно будет зайти в строенный интерфейс оборудования.
Сделать это можно после подключения роутера к компьютеру и переходу по P 192.168.1.1. После этого нужно будет нажать на «Enter» и перейти в меню настроек.
Фото страницы настроек роутера zte МГТС
Запутаться в настройках невозможно, поскольку они рассчитаны для обычных пользователей и даже неопытный абонент сможет самостоятельно произвести настройки своего оборудования.
В открывшемся меню будет два меню с настройками: в левой стороне будет структурное меню, где расположенные определённые настройки.
Центральная часть окна позволяет перейти вниз меню.
Так, например если рассматривать как настроить wi-fi роутер МГТС на предмет wi-fi модуля, то абоненту понадобиться выбрать раздел «WLAN» и перейти в под меню «Basic».
После этого отобразиться раздел с настройками, где в верхней части будут расположенные несколько вкладок.
Абонент должен перейти на «Network» и только после этого можно приступить к базовым настройкам.
В случае подключения роутера модели Sercomm RV6688 нужно обратить внимание, что первичную настройку должен делать мастер, поскольку настройка этого роутера происходит намного сложнее. Но если самостоятельно настроить маршрутизатор Sercomm RV6688, то нужно для начала подключиться к компьютеру или ноутбуку с помощью соединяющего кабеля
Но если самостоятельно настроить маршрутизатор Sercomm RV6688, то нужно для начала подключиться к компьютеру или ноутбуку с помощью соединяющего кабеля.
После подсоединения нужно перейти в любой удобный браузер и перейти на адресную строку: 191.168.1.254.
Далее перед абонентом откроется меню настроек, где нужно будет ввести такие данные:
- login – admin;
- password – admin.
После этого должно открыться новое окно, где откроются общие характеристики.
Если все будет введено правильно, то перед пользователем откроются следующе данные:
- название роутера;
- серийный номер;
- версия программного обеспечения;
- версия маршрутизатора.
Для того чтобы настроить WI-FI, пользователь должен выполнить такие действия:
- перейти в настройки на верхней части экрана;
- выбрать пункт Беспроводная сеть и уже там редактировать настройки сети.
Таким образом, абоненты могут самостоятельно сделать настройки роутера и подключить себе интернет.
В случае возникновения неполадок нужно будет вызвать мастера, который может помочь в подключении.
Как зайти на роутер МГТС по адресу http://192.168.1.254?
Прежде, чем перейти непосредственно к настройке беспроводного сигнала на маршрутизаторе МГТС, необходимо:
- Подключить кабель от провайдера в порт GPON роутера
- Телефонный шнур — в POTS1, TEL1 или PHONE1
- Ethernet кабель от компьютера — в разъем LAN

Для входа в настройки роутера запускаем браузер и заходим по адресу http://192.168.1.254. Перед нами предстанет страница авторизации. Для того, чтобы попасть в панель управления, используем логин и пароль admin-admin.

Если эта пара не подходит и войти не получается, значит кто-то до вас уже производил конфигурацию. И скорее всего поменял значение «admin» на какое-то более сложное. Решение проблемы — сброс настроек кнопкой «Reset». Она маленькая и утоплена вглубь корпуса. Поэтому нужно взять какой-то острый предмет, типа булавки, и зажать на 10 секунд. После перезагрузки роутер МГТС будет доступен для по стандартному адресу с данными для входа по умолчанию.
Регистрация DLL в windows
Узнайте IP адрес роутера с помощью команды IPCONFIG
Если предыдущий способ вам не помог, и вы не обнаружили роутер по адресу 192.168.1.1 или 192.168.0.1, то вы можете воспользоваться командой IPCONFIG.
Для начала используйте комбинацию клавиш Windows+R для того чтобы открыть меню “Выполнить”.
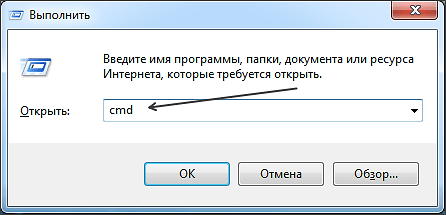
В открывшемся окне введите команду CMD и нажмите на кнопку ввода. После этого перед вами должна открыться “Командная строка”.
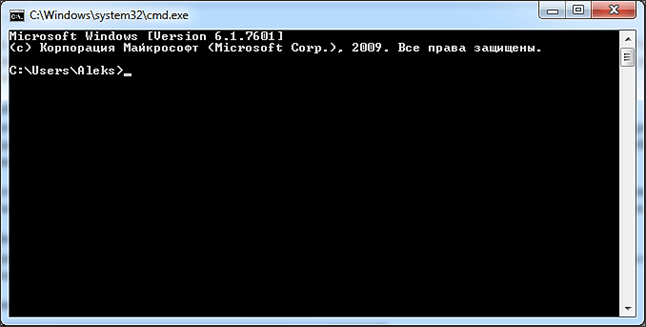
Введите IPCONFIG в “Командную строку и нажмите ввод.
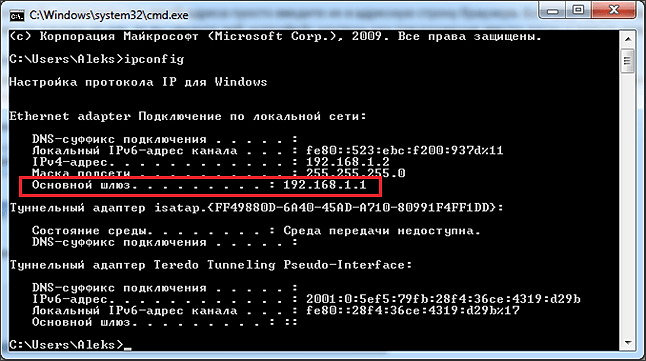
После этого в Командной строке загрузится информация об сетевых подключениях. IP адрес вашего роутера будет указан напротив пункта “Основной шлюз”. В нашем случае это 192.168.1.1.
Как зайти на роутер МГТС по адресу http://192.168.1.254?
По этому адресу находятся настройки от роутера SERCOMM RV6688BCM. Прежде чем перейти к ним, нужно подключить прибор к ПК:
- соединить его кабелем типа «LAN-LAN» с сетевой картой ПК;
- подсоединить кабель GPON к соответствующему порту роутера;
- если необходимо, то подключить телефонный кабель ADSL в гнездо POTS1.
После этого можно пытаться перейти в настройки из любого браузера. Если все получилось, но проблема осталась, то, скорее всего, она связана с неверными данными входа. Чтобы сбросить их до заводских параметров, нужно зажать и удерживать небольшую кнопку Reset на корпусе устройства в течение 10 секунд. Произойдет полная перезагрузка маршрутизатора, а логин и пароль станут стандартными (admin и admin).
Как настроить оптический роутер?
При заключении договора МГТС предоставляет в пользование GPON-роутеры, уже настроенные под использование с конкретным провайдером. Но бывают случаи, когда устройство сбрасывается из-за скачка напряжения, или же сброс настроек сделан случайно, или, наконец, пользователю элементарно может понадобиться сменить пароль на Wi-Fi.
Настройка оптического маршрутизатора GPON в основном напоминает настройку обычного роутера и заключается в таких этапах.
- Вход на страницу управления роутера;
- создание беспроводной точки доступа и защита ее паролем.
Подробности можно изучить на примере GPON-маршрутизатора Sercomm RV-6688
Вход на интерфейс управления
Для настройки роутер подключается к компьютеру посредством комплектного кабеля и lan-порта. Оптический патч-корд при этом подключать не нужно.
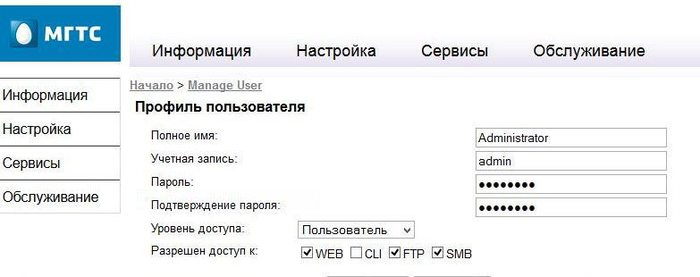
В адресной строке вводится IP интерфейса настройки: 192.168.1.254. Логин и пароль по умолчанию admin/admin, но если устройство прошито или настраивалось сотрудниками МГТС, то возможен вариант mgts/mtsoao. Тип подключения выбирать не нужно — он заложен в прошивке роутера.

Настройка беспроводных точек
Эта модель, предоставляемая провайдером МГТС, поддерживает возможность создания до четырех отдельных беспроводных сетей, включая гостевую, которая не будет иметь доступа к локалке. Перед настройкой проверьте, что на роутере включен DHCP-сервер. Это находится в разделе “LAN — “Основные параметры и нужно для корректной раздачи IP-адресов конечным устройствам.
Wi-Fi на GPON роутере от МГТС настраивается следующим образом.
- В меню “Настройка перейти в раздел “Беспроводная сеть”, затем в “Основные параметры”;
- Включить беспроводную сеть галочкой в соответствующем пункте (или убедиться, что она включена);
- Назначить SSID — имя точки.
Остальные параметры можно оставить без изменения. Но это зависит от ваших условий: если рядом работают другие Wi-Fi-роутеры, возможно, потребуется подобрать канал с другой частотой. Также и с уровнем сигнала: если ваш GPON-роутер будет находиться на расстоянии от принимающих устройств, то, вероятно, лучше будет выбрать в списке значение “Высокий”.
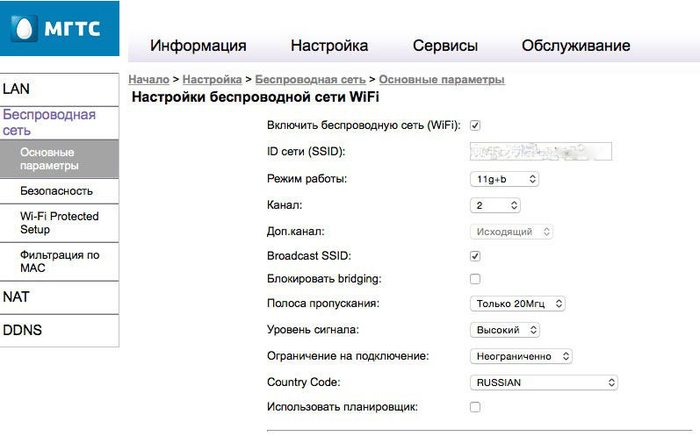
Для установки защиты на страничку “Безопасность в выпадающем списке идентификаторов сетей находим имя только что созданной точки. Остальные параметры можно оставить по умолчанию, кроме пароля. Назначьте надежный пароль, желательно включающий в себя и буквы и цифры. После этого нужно сохранить настроенную конфигурацию.








