Что такое runtime broker и что делать если runtimebroker.exe грузит процессор
Содержание:
- Как исправить ошибки RuntimeBroker.exe всего за несколько шагов?
- Способ №3. Отключение обновлений из нескольких мест
- Процесс RuntimeBroker.exe – для чего он нужен?
- Работа с реестром
- Как создать мультизагрузочную флешку содержащую несколько операционных систем и ещё программы
- Что такое Runtime Broker в Windows? Как отключить Runtime Broker?
- Почему брокер времени использует много ресурсов компьютера
- Runtime Broker – что это за процесс, почему грузит процессор и оперативную память
- Runtime Broker: что это такое и как с ним бороться
- Почему он использует много ресурсов оперативной памяти?
Как исправить ошибки RuntimeBroker.exe всего за несколько шагов?
Помните, прежде чем предпринимать какие-либо действия, связанные с системными файлами, сделайте резервную копию ваших данных!
Ошибки файла RuntimeBroker.exe могут быть вызваны различными причинами, поэтому полезно попытаться исправить их различными способами.
Шаг 1.. Сканирование компьютера на наличие вредоносных программ.
Файлы Windows обычно подвергаются атаке со стороны вредоносного программного обеспечения, которое не позволяет им работать должным образом. Первым шагом в решении проблем с файлом RuntimeBroker.exe или любыми другими системными файлами Windows должно быть сканирование системы на наличие вредоносных программ с использованием антивирусного инструмента.
Если по какой-либо причине в вашей системе еще не установлено антивирусное программное обеспечение, вы должны сделать это немедленно
Незащищенная система не только является источником ошибок в файлах, но, что более важно, делает вашу систему уязвимой для многих опасностей. Если вы не знаете, какой антивирусный инструмент выбрать, обратитесь к этой статье Википедии — сравнение антивирусного программного обеспечения
Шаг 2.. Обновите систему и драйверы.
Установка соответствующих исправлений и обновлений Microsoft Windows может решить ваши проблемы, связанные с файлом RuntimeBroker.exe. Используйте специальный инструмент Windows для выполнения обновления.
- Откройте меню «Пуск» в Windows.
- Введите «Центр обновления Windows» в поле поиска.
- Выберите подходящую программу (название может отличаться в зависимости от версии вашей системы)
- Проверьте, обновлена ли ваша система. Если в списке есть непримененные обновления, немедленно установите их.
- После завершения обновления перезагрузите компьютер, чтобы завершить процесс.
Помимо обновления системы рекомендуется установить последние версии драйверов устройств, так как драйверы могут влиять на правильную работу RuntimeBroker.exe или других системных файлов. Для этого перейдите на веб-сайт производителя вашего компьютера или устройства, где вы найдете информацию о последних обновлениях драйверов.
Шаг 3.. Используйте средство проверки системных файлов (SFC).
Проверка системных файлов — это инструмент Microsoft Windows. Как следует из названия, инструмент используется для идентификации и адресации ошибок, связанных с системным файлом, в том числе связанных с файлом RuntimeBroker.exe. После обнаружения ошибки, связанной с файлом %fileextension%, программа пытается автоматически заменить файл RuntimeBroker.exe на исправно работающую версию. Чтобы использовать инструмент:
- Откройте меню «Пуск» в Windows.
- Введите «cmd» в поле поиска
- Найдите результат «Командная строка» — пока не запускайте его:
- Нажмите правую кнопку мыши и выберите «Запуск от имени администратора»
- Введите «sfc / scannow» в командной строке, чтобы запустить программу, и следуйте инструкциям.
Шаг 4. Восстановление системы Windows.
Другой подход заключается в восстановлении системы до предыдущего состояния до того, как произошла ошибка файла RuntimeBroker.exe. Чтобы восстановить вашу систему, следуйте инструкциям ниже
- Откройте меню «Пуск» в Windows.
- Введите «Восстановление системы» в поле поиска.
- Запустите средство восстановления системы — его имя может отличаться в зависимости от версии системы.
- Приложение проведет вас через весь процесс — внимательно прочитайте сообщения
- После завершения процесса перезагрузите компьютер.
Если все вышеупомянутые методы завершились неудачно и проблема с файлом RuntimeBroker.exe не была решена, перейдите к следующему шагу. Помните, что следующие шаги предназначены только для опытных пользователей
Способ №3. Отключение обновлений из нескольких мест
В Windows 10 есть такая непонятная многим функция, как получение обновлений из нескольких источников. Это означает, что система постоянно мониторит все источники обновлений на предмет таковых и, если они есть, скачивает их.
Но на практике вполне достаточно использовать всего лишь один путь. Чтобы отключить данную функцию, сделайте вот что:
- Зайдите в раздел «Параметры». Опять же, при необходимости воспользуйтесь поиском.
- Откройте «Центр обновления Windows» и дополнительные параметры в нем.
- В следующем окне будет ссылка «Выберете, как и когда хотите получать обновления». Нажмите на нее.
- Поставьте единственный в этом окне переключатель в положение «Откл»
Отключение функции получения обновлений из нескольких источников
Процесс RuntimeBroker.exe – для чего он нужен?
Одним из таких компонентов является Runtime Broker, по-русски Брокер среды выполнения. Что это, Runtime Broker и какую роль он играет? Это специальный процесс, управляющий разрешениями, а также всплывающими сообщениями в UWP-приложениях. Кроме того, процесс Runtime Broker в Windows 10 контролирует так называемые шпионские функции, встроенные в механизм Кортаны, Поиска, Защитника и некоторых других современных компонентов операционной системы.
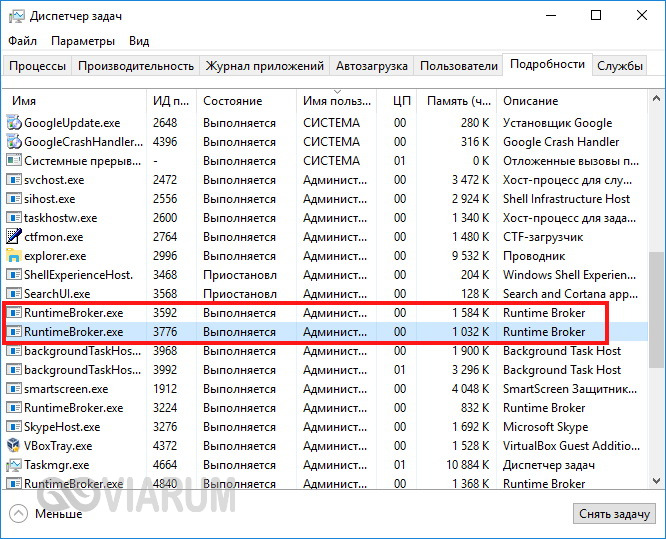
Исполняемый файл Брокера среды выполнения runtimebroker.exe располагается в каталоге System32, запускается из-под текущей учетной записи вместе с системой, работает в фоне, не доставляя при этом пользователю никаких проблем. Но таково нормальное поведение процесса, в иной ситуации он может проявлять себя не с лучшей стороны, чрезмерно загружая процессор, что, конечно, не может не сказаться на общей производительности Windows 10.
Причина такого поведения Runtime Broker чаще всего кроется в некорректном распределении операционной системой ресурсов процессора, но нельзя исключать подмену штатного файла вирусом, хотя подобный сценарий маловероятен. Некоторым пользователям с проблемой загрузки этим процессом ЦП и ОЗУ приходится сталкиваться чаще, чем другим, из-за чего возникает вполне закономерный вопрос, а нужен ли Runtime Broker вообще и нельзя ли его как-то отключить.
Работа с реестром
В ряде случаев, изменение параметров реестра позволит устранить проблему Runtime Broker, когда этот процесс начинает грузить процессор по ходу работы
Важно понимать, что все манипуляции с реестром Windows должны проводиться максимально осторожно, так как любое необдуманное действие способно нарушить работоспособность системы. Ввиду этого, не следует отклоняться от представленного алгоритма действий, а перед его выполнением, целесообразно создать точку восстановления
Для того чтобы открыть редактор реестра, потребуется нажать сочетание клавиш Win+R. После этого, в появившееся поле следует написать команду regedit и нажать Ввод, что приведёт к открытию редактора. Находясь в нём, следует проследовать в раздел System, директории HKEY_LOCAL_MACHINE, после чего в папке CurrentControlSet найти подраздел Services. В нём и располагается нужный пользователю пункт TimeBroker.
Отыскав его, потребуется выполнить следующий алгоритм действий:
- В правой части окошка, найти параметр Start;
- Заменить последнюю цифру значения 3 на 4;
- Перезагрузить устройство.
Эти простые действия позволяют в большинстве случаев восстановить нормальную работу компонента и предполагают минимальное внесение изменений в систему. Если же целесообразной представляется более детальная настройка служб для обеспечения корректной работы RuntimeBroker, следует использовать специальные утилиты для экономии времени.
Как создать мультизагрузочную флешку содержащую несколько операционных систем и ещё программы
Что такое Runtime Broker в Windows? Как отключить Runtime Broker?
Существует многочисленное количество процессов в компьютере, сегодня рассмотрим Runtime Broker что это. Причина актуальности вопроса заключается в ошибках, которые оно провоцирует и высокой нагрузке на процессор. Чаще процесс встречается в Windows 10, но впервые был внедрён в 8-ке. В большинстве случаев процесс не относят к вирусам, но периодически оно, все-таки, имеет подозрительное поведение.
Runtime Broker: что это Windows?
При переходе в диспетчер можно заметить строку RuntimeBroker exe – это файл, который выполняет функцию обработки и отображения информативных окон, он работает при активации стиля metro. Дополнительной задачей является регулировка функций системы из категории шпионских. Процесс отвечает за управление UWP программ из официального магазина.
Активация процесса происходит вместе с Windows, затем он продолжает работать в фоне. Чаще всего не требуется много ресурсов для отработки столь простых действий, за которые он отвечает. При большой нагрузке на процессор становится очевидно, что в работе файла есть некоторые дефекты. Проблема заключается в системных сбоях.
Крайне редко можно встретить вирус под данным именем, но и такая вероятность существует.
Runtime Broker — как отключить и перезагрузить?
Методика простой перезагрузки процесса самая простая и её рекомендуют использовать разработчики.
- Запустить диспетчер с через Пуск или Ctrl + Shift + Esc.
- Часто список свёрнут до активных приложений, для получения полной информации нужно кликнуть «Подробнее», находится в левой части снизу.
- Среди списка нужно обнаружить соответствующий процесс.
- Выделить Runtime Broker и кликнуть «Снять задачу».
- Выполнить перезапуск.
Рассматриваемый процесс не относится к слишком важным функциям в системе и существенного вреда от его выключения не наступает. Если перезагрузка не позволила решить неисправность, можно просто выключить функцию.
Удаление
Сбой может быть спровоцирован после установки какого-либо приложения из магазина. При наличии такой неисправности стоит удалить программу, а в случае устранения проблемы, можно попробовать повторно инсталлировать её.
Для удаления нужно воспользоваться:
- Клик на Пуск, затем на «Параметры».
- Перейти в раздел «Приложения».
- Выбрать соответствующий пункт и «Удалить».
После устранения сбойного приложения система должна заработать в штатном режиме.
Деактивация функции
Чтобы исключить повышенную нагрузку на систему можно отключить отдельные функции, которые имеют влияние на данный процесс.
- Зайти в «Параметры», можно через Win + I.
- Выбрать пункт «Конфиденциальность».
- Далее зайти в «Фоновые приложения».
- Нужно отключить работу в фоне.
Если методика помогла добиться позитивного результата, то нужно активировать процессы по 1 штуке, до момента обнаружения неисправности.
Следующая сфера, которая влияет на работу Runtime Broker:
- Перейти в «Система» из «Параметров».
- Выбрать ссылку «Уведомления».
- Нужно выключить показ рекомендаций, советов и других вспомогательных элементов.
Чтобы обе манипуляции заработали, нужно выполнить перезапуск ПК.
Есть риск, что предыдущие манипуляции не помогают по причине появления в системе вируса, маскирующегося под этот процесс.
Отключение через реестр
Деактивацию службы можно выполнить через реестр:
- Нажать Win + R и ввести в строку regedit, затем Ок.
- Зажать комбинацию Ctrl + F и ввести в строку TimeBroker.
- В параметре старт нужно заменить последнюю цифру 3 на 4.
Runtime Broker – вирус
Для определения процесса и идентификации вируса нужно провести несколько элементарных шагов:
- Запустить диспетчер и обнаружить в списке нужный пункт.
- ПКМ по нему и выбрать опцию «Открыть расположение».
- Если файл системный, он находится в категории «System32».
- ПКМ по файлу и выбрать «Свойства».
- Перейти в раздел «Цифровые подписи» и просмотреть компанию издателя, там должно быть указано Microsoft.
Самый простой способ выявить вирусы на компьютере – это антивирусные сканеры, они по-прежнему эффективны и позволяют обнаружить разнообразные вредоносные файлы, в том числе Runtime, если он является вирусом. Чаще всего используется бесплатный Dr. Web, но лучше иметь постоянную антивирусную защиту.
Если ничего не помогло, придётся заняться отключением шпионских функций и уведомлений. Полностью исключив функции, за которые отвечает процесс, можно деактивировать его и не заниматься поиском причины высокой нагрузки.
Загрузка…
Почему брокер времени использует много ресурсов компьютера
При беглом просмотре работы приложения обнаруживается, что Microsoft определяет Runtimebroker.exe как часть доверительного процесса обмена информацией в системе Windows. Большинство связанных записей реестра и действие процесса можно отследить в следующих местах:
- HKEY_LOCAL_MACHINE \ SOFTWARE \ Microsoft \ Windows Runtime;
- приложение находится в диске C: \ Windows \ System32 \ RuntimeBroker.exe.
Почему svchost exe грузит память Windows 7 — что такое хост-процесс
Однако пользователи начали сообщать об утечках памяти, связанных с Runtime Broker. Результатом является огромная потеря физических ресурсов системы, из-за которой Runtime Broker может использовать несколько гигабайтов памяти. С этими утечками связаны сторонние приложения и службы, которые реализуют функцию обновления Live Tile под названием Tile Updater. Get Scheduled Tile Notifications. При запуске обновления запросы отправляются, но память не освобождается.
В неактивном режиме брокер поддерживает очень низкий профиль памяти, обычно занимающий около 20-40 Мб. Когда пользователь запускает универсальное приложение, использование памяти вырастает до 500-700 Мб.
Обратите внимание! Когда Runtime Broker постоянно потребляет 30 % или более ЦП, показывая высокие показатели ОЗУ, надо проверить другие приложения. Windows периодически демонстрирует советы, используя уведомления, и задействует брокер
Данную ситуацию легко изменить, нужно полностью выключить напоминания. Перейти в «Настройки», зайти в систему, выбрать уведомления с действиями и перестать получать советы с рекомендациями от Виндовс
Windows периодически демонстрирует советы, используя уведомления, и задействует брокер. Данную ситуацию легко изменить, нужно полностью выключить напоминания. Перейти в «Настройки», зайти в систему, выбрать уведомления с действиями и перестать получать советы с рекомендациями от Виндовс.
Какие неполадки приводят к чрезмерному применению ресурсов CPU:
- занесён вирус;
- недавно установленное приложение работает неправильно;
- нужно поменять настройки реестра;
- уведомления заполняют оперативную память;
- возникла ошибка во время работы брокера.
Стоит обратить внимание, что каждый вызов обновления использует небольшой объем памяти. Однако эффект нарастает, поскольку запросы повторно отправляются с течением времени, а память не перераспределяется
Чтобы исправить ситуацию, разработчик приложения должен изменить способ работы обновлений Live Tile для конкретного приложения с утечкой. Единственный вариант для пользователя — избегать использования приложений с утечками памяти и ждать обновления.
Оптимальные показатели потребления ресурсов ПК в процессе работы RunTime
Обычно проблема высокой загрузки ЦП брокером среды выполнения возникает на компьютере, на котором хранится много изображений. Приложение «Фото» в Windows 10 кажется забитым и вызывает проблемы. Следовательно, стоит удалить приложение:
- Ввести «PowerShell» в поле поиска.
- Выбрать «Запуск от имени администратора».
- В PowerShell ввести «Get-AppxPackage * photos * | Remove-AppxPackage», чтобы удалить приложение Windows Photo с компьютера.
- Далее нужно перезагрузить компьютер и проверить работу системы.
Обратите внимание! Если удаление фото не помогло, стоит поискать другие приложения, влияющие на расход оперативной памяти. В диспетчере задач будет заметно, какая из программ занимает всё доступное пространство
А далее надо следовать прежнему алгоритму и снять задачу с активного режима.
Периодически нужно выполнять определенные действия:
- проверять местонахождение брокера;
- запускать антивирус;
- заходить в диспетчер и анализировать ОЗУ;
- игнорировать посторонние ссылки с рекламой;
- перестать устанавливать неизвестные приложения;
- перезапускать ПК каждую неделю.
С помощью любого из этих решений можно будет восстановить оптимальное функционирование ресурсов, имеющихся в оборудовании.
Как деактивировать опцию подсказок в Windows 10
Runtime Broker – что это за процесс, почему грузит процессор и оперативную память
Некоторые пользователи сталкиваются с тем, что Runtime Broker exe потребляет достаточно много памяти и процессорного времени.
Эта служба появилась еще в восьмой версии системы и обычно не является вредоносным ПО, хотя и бывают вирусы, которые пытаются маскироваться под этот сервис.
Сам он занимается управлением разрешений UWP приложений, которые скачиваются в магазине. Потребляет много ресурсов устройства это сервис достаточно редко. О том, как действовать в подобном случае и будет рассказано в статье.
Почему процесс потребляет много оперативной памяти
Обычно, Runtime Broker все время работает в фоновом режиме и потребляет крайне небольшое количество оперативной памяти, в районе 40 мегабайт. Однако, это количество увеличивается по мере запуска uwp утилит, так что, в случае, если их запущено много, потребление ОЗУ может скакнуть до рекордных величин.
Так было в восьмерке, в десятке же этот элемент запускается в фоне для каждого запущенного приложения, так что пользователь имеет возможность посмотреть то, сколько именно ресурсов и из-за какой утилиты он теряет.
Runtime broker грузит процессор
В большинстве случаев, во время фоновой работы, приложение потребляет лишь небольшое количество ресурсов процессора, во время запуска утилит, это количество может скачкообразно увеличиваться, после чего вновь возвращаться к обычным значениям. В десятке данный процесс может показывать небольшое количество занимаемого процессорного времени на протяжении всей работы утилиты, без резких скачков и спадов.
Однако, бывает и так, что пользователь не работает ни с какими приложениям, а процесс все равно есть и он потребляет большое количество ресурсов. В этом случае может быть несколько объяснений такому поведению.
Для начала, может возникать ошибка в одном из ранее использованных приложений, оно не закрылось до конца и продолжает какие-то действия, из-за чего и сервис продолжает свою работу и потребление аппаратных ресурсов.
В десятке причина может быть еще и в подсказках, которые система любит показывать пользователю. Эта функция считается «UWP-приложением», поэтому и использует «Runtime Broker».
Не открываются ярлыки и программы
Удаление из Диспетчера задач
Если произошел однократный сбой в системе и сервис начал потреблять большое количество ресурсов, то его можно просто отключить.
После перезагрузки он восстановится, и, в случае его нормальной работы, лучше оставить все как есть.
В десятке, придется завершать каждый запущенный элемент по отдельности, однако, стоит учесть, что основная утилита при этом тоже закроется.
Отключение советов по работе с системой
Можно отключить и подсказки системы, это решить проблему с постоянно запущенным сервисом и поможет в том случае, если в потреблении ресурсов виновата данная опция.
Пользователю следует зайти в Настройки, потом пройти в «Систему», после чего перейти к «Уведомлениям и действиям», здесь потребуется выключить работу функции «Получать советы, рекомендации и предложения по использованию Windows».
После этого можно выходить из настроек.
Отключаем обновления из нескольких мест
Пользователю следует зайти в параметры, перейти к центру обновления и открыть там дополнительные параметры, далее следует кликнуть по «Выберите, как и когда получать обновления».
В этом окне следует отключить получение обновлений из нескольких мест.
Отключаем фоновые приложения
Можно выключить все те утилиты, которые продолжают работать в фоновом режиме и потреблять ресурсы. Для это стоит пройти в параметры, потом в конфиденциальность, а оттуда в фоновые приложения.
Здесь потребуется отключить те программы, в постоянной работе которых нет необходимости.
Runtime Broker: что это такое и как с ним бороться
Бывает, что компьютер начинает грузиться и работать слишком медленно, тогда пользователи начинают интересоваться вопросом: «Runtime Broker что это такое?» Дело в том, что процесс с именно таким названием берет на себя большую часть общей нагрузки на операционную систему.
В некоторых случаях этот показатель составляет 40% и даже больше. Получается очень неприятная ситуация: ничего не используется, никакие программы еще не запускались, а компьютер уже не может толком ничего сделать, а в Диспетчере задач висит какой-то runtimebroker.exe, который грузит ОС.
Мы предлагаем несколько способов решения данной проблемы. Но перед этим расскажем о каком процессе вообще идет речь.
Способ №2. Отключение советов по работе системы
Как ни странно, но рассматриваемый процесс как-то связан с советами по работе Виндовс. Поэтому их нужно отключить. Делается это так:
- Зайдите в раздел «Система». Если его не видно сразу в меню «Пуск», воспользуйтесь поиском.
- В меню слева выберете пункт «Уведомления и действия».
- Под надписью «Уведомления» поставьте переключатель в положение «Откл»
Отключение уведомлений по работе системы
Согласно отзывам, это действие очень часто приводит к тому, что runtimebroker.exe перестает настолько сильно грузить систему, хотя он все равно присутствует в списке процессов. Но, по замыслу разработчиков, так и должно быть.
Способ №3. Отключение обновлений из нескольких мест
В Windows 10 есть такая непонятная многим функция, как получение обновлений из нескольких источников. Это означает, что система постоянно мониторит все источники обновлений на предмет таковых и, если они есть, скачивает их.
Но на практике вполне достаточно использовать всего лишь один путь. Чтобы отключить данную функцию, сделайте вот что:
- Зайдите в раздел «Параметры». Опять же, при необходимости воспользуйтесь поиском.
- Откройте «Центр обновления Windows» и дополнительные параметры в нем.
- В следующем окне будет ссылка «Выберете, как и когда хотите получать обновления». Нажмите на нее.
- Поставьте единственный в этом окне переключатель в положение «Откл»
Отключение функции получения обновлений из нескольких источников
Способ №4. Отключение фоновых приложений
Кроме всего прочего, в некоторых случаях такую проблему может вызывать работа некоторых или даже всех сразу приложений в фоновом режиме. На всякий случай, их лучше отключить. Чтобы это сделать, выполните ряд простых действий:
- Откройте раздел «Параметры».
- Зайдите в «Конфиденциальность».
- Найдите там «Фоновые приложения» в меню слева и откройте их.
- Возле каждой из представленных программ поставьте переключатель в положение «Откл» Возможно, проблему вызывает какое-то одно приложение. Поэтому если все предыдущие действия помогли, попробуйте выключать эти программы по одной, а затем проверять, возникает ли сильная нагрузка на систему. Таким образом вы выявите ту программу, которая является источником всех бед.
Отключение фоновых приложений
Способ №5. Проверка на вирусы
Наконец, необходимо проверить сам файл, а может быть и всю систему на вирусы. В данном случае это делается очень просто. Зайдите в папку «Windows», а затем в «System32».
Если там есть этот самый runtimebroker.exe, значит, все хорошо. Но если его там нет, обязательно проверьте компьютер на вирусы, причем, желательно, каким-то хорошим антивирусом. Это может быть Kaspersky или что-то подобное.
Источник
Почему он использует много ресурсов оперативной памяти?
Этот процесс, в своей работе может использовать достаточно большой объём ресурсов ПК, в частности оперативную память. Когда он неактивен, а просто висит в фоновом режиме, то потребляет почти незаметное количество оперативки, обычно занимает не больше 20-40 МБ. Но, когда вы запускаете какое-либо приложение, то потребление ресурсов оперативной памяти, данным процессом, может составить от 500-700 МБ (чаще всего это происходит в Windows 8).

В Windows 8, запуск дополнительных приложений не должен заставлять «Runtime Broker» потреблять дополнительную оперативную память. И когда вы закрываете все открытые приложения, использование памяти данным процессом должно опускаться до диапазона 20-40 МБ.
В Windows 10 (после обновления Fall Creators Update), «Runtime Broker» запущен как отдельный процесс, а также, он запускается в каждой ветке каждого запущенного приложения. По мере работы «UWP-приложения» потребление ресурсов оперативной памяти и процессора (CPU), данным процессом, может увеличиваться.








