Меняем язык интерфейса и русифицируем windows 10
Содержание:
- Удаление языковых пакетовRemove language packs
- Как включить русский язык интерфейса в приложениях Windows 10
- Через установку языкового пакета
- Завершение настройки образаFinish customizing your image
- Отзывы
- В каких случаях применяется if, elseif, else
- Other region-specific requirements
- О сайте
- Как установить русский язык интерфейса в Windows 10 (1 способ)
- Установка русского языка интерфейса в Windows 10 версии 1803 April Update
- Русификация Windows 10 (2 способ)
- Причина
- Как установить language pack?
- Как поменять язык на русский Windows 10 (Панель управления)
- Как изменить язык Windows 10 на русский (Параметры)
- ПОДДЕРЖКА И ОБУЧЕНИЕ
- И кто за это деньги платит
- Установка ЯП
- Как посмотреть историю в Google Chrome?
- Алгоритм действий при смене языка в “Инстаграме”
- Праздничные предложения
- Как установить русский язык на windows 10.
- Советы и рекомендации по развертыванию языковых пакетовBest practices for deploying languages
- Сохранение полосы пропускания при добавлении языковых пакетовConserve network bandwidth when adding language packs
- Заключение
Удаление языковых пакетовRemove language packs
Если языковые пакеты Office 2016 были развернуты как отдельные продукты, их можно удалить с помощью функции «Установка и удаление программ» в Windows.If the Office 2016 Language Packs were deployed as separate products, they can be removed by using Windows Add or Remove Programs.
Если языковые пакеты Office 2016 были развернуты с помощью Office 2016, а не для отдельных продуктов, процедура их удаления напоминает развертывание языковых пакетов.If the Office 2016 Language Packs were deployed with Office 2016 and not as separate products, the procedure to remove them resembles the deployment of the Language Packs. <Вместо использования тега> AddLanguage используйте тег <RemoveLanguage.>Instead of using the <AddLanguage> tag, use the <RemoveLanguage> tag.
Вы должны выполнить эти действия для каждого языка, который вы хотите удалить.You must follow these steps for each language that you want to remove.
Удаление языковых пакетовTo remove language packs
-
Если язык был развернут вместе с продуктом Office (а не отдельным продуктом), найдите файл config. XML в основной папке продукта для продукта, который вы обновляете.If the language was deployed with the Office product (not as a separate product), locate the Config.xml file in the core product folder for the product that you are updating.
Например, если вы удаляете языки из установки Office профессиональный плюс 2016, найдите файл config. XML в папке ProPlus. WW.For example, if you are removing languages from an installation of Office Professional Plus 2016, find the Config.xml file in the ProPlus.WW folder.
-
Откройте файл config. XML в текстовом редакторе, например в блокноте.Open Config.xml in a text editor, such as Notepad.
-
Найдите <отображаемый> элемент.Find the <Display> element. Раскомментируйте строку, удалив открывающие < !и закрывающие теги >.Uncomment the line by deleting the opening <!— and closing —> tags.
-
Установите для уровня «базовый» или «нет», CompletionNotice значение «Да», SuppressModal — «Да», а атрибута AcceptEULA на «Да».Set the value of the Level to «basic» or «none», CompletionNotice to «yes», SuppressModal to «yes», and AcceptEula to «yes».
Строка должна выглядеть следующим образом:The line should resemble the following example:
-
Найдите элемент <AddLanguage> .Find the <AddLanguage> element. Если он находится в файле, закомментируйте строку, добавив открывающие < !и закрывающие теги > вокруг элемента.If it is in the file, comment out the line by adding opening <!— and closing —> tags around the element.
Строка должна выглядеть следующим образом:The line should resemble the following example:
-
Добавьте элемент <RemoveLanguage> .Add the <RemoveLanguage> element.
-
Задайте для атрибута ID тег Language, соответствующий языку, который вы хотите удалить.Set the value of the Id attribute to the language tag that corresponds to the language that you want to remove.
Например, чтобы удалить языковой пакет для русского языка, линия должна выглядеть примерно так:For example, to remove the Russian language pack, the line should resemble the following example:
-
Сохраните файл Config.xml.Save the Config.xml file.
-
Если вы отредактировали файл config. XML в основной папке продукта, запустите Setup. exe и укажите путь к измененному файлу config. XML.If you edited the Config.xml file in the core product folder, run Setup.exe and specify the path of your modified Config.xml file.
Необходимо указывать полный путь.You must use a fully qualified path. Например:For example:
** \\server\share\Office2016\Setup.exe/config** \server\share\Office2016\ProPlus.WW\Config.XML \\\server\share\Office2016\Setup.exe /Config \\server\share\Office2016\ProPlus.WW\Config.xml
где Office2016 — корневой каталог точки сетевой установки.where Office2016 is the root of the network installation point.
** \\server\share\Office2016\LP\Setup.exe/config** \server\share\Office2016\LP\RU\OMUI.ru-ru\Config.XML \\\server\share\Office2016\LP\Setup.exe /Config \\server\share\Office2016\LP\RU\OMUI.ru-ru\Config.xml
где Office2016\LP — это корень точки сетевой установки для языковых пакетов, а ru — имя папки языка.where Office2016\LP is the root of the network installation point for the language packs and RU is the language folder name.
Вы должны выполнить описанные выше действия для каждого языка, который вы хотите удалить.You must complete the previous steps for each language that you want to remove.
Как включить русский язык интерфейса в приложениях Windows 10
Несмотря на то, что описанные ранее действия, меняют язык интерфейса самой системы, почти все приложения из магазина Windows 10, вероятнее всего, останутся на другом языке, в моем случае — английском.
Чтобы включить русский язык и в них тоже, выполните такие действия:
- Зайдите в панель управления — «Язык» и убедитесь, что русский язык стоит на первом месте в списке. Иначе — выделите его и нажмите пункт меню «Вверх» над списком языков.
- В панели управления зайдите в «Региональные стандарты» и на вкладке «Местоположение» в пункте «Основное расположение» выберите «Россия».
Готово, после этого, даже без перезагрузки, некоторые приложения Windows 10 также приобретут русский язык интерфейса. Для остальных запустите принудительное обновление через магазин приложений (Запустить магазин, нажать по значку профиля, выбрать пункт «Downloads and updates» или «Загрузки и обновления» и выполнить поиск обновлений).
Также в некоторых сторонних приложениях язык интерфейса может настраиваться в параметрах самого приложения и не зависеть от настроек Windows 10.
Ну вот и все, перевод системы на русский язык завершен. Как правило, все работает без каких-либо проблем, однако изначальный язык может сохраниться в предустановленных программах (например, имеющих отношение к вашему оборудованию).
Через установку языкового пакета
В этом случае нам понадобится отдельный installpack и встроенное приложение Windows. Сначала скачайте языковой пакет в формате .cab. Его версия должна полностью соответствовать установленной ОС – такая же сборка, разрядность, редакция. В противном случае может возникнуть конфликт, поэтому лучше следовать данной рекомендации.
Запустите необходимое приложение и следуйте инструкции:
- Зажмите клавиши Win+R, чтобы запустить окно «Run». Введите в нем команду «lpksetup».
- В появившемся окне необходимо выбрать пункт «Install display languages».
- Теперь выберите путь к cab-образу с помощью кнопки «Browse».
- Нажмите на «Next» для начала установки. После этого перезагрузите компьютер и откройте «Settings».
- Перейдите в раздел «Time & Language».
- В подразделе «Region & Language» нажмите на «Русский» и выберите «Set as default». После этого снова перезагрузите компьютер.
Теперь вы знаете все официальные способы русификации операционной системы Windows 10. Данная инструкция вам может пригодиться при использовании практически любых версий и редакций ОС, кроме официальной китайской. Вы можете даже перевести интерфейс с польского на русский или любой другой язык.
Завершение настройки образаFinish customizing your image
После установки языковых пакетов можно установить любое другое программное обеспечение, которое нужно добавить в пользовательский образ.After you’ve installed the language packs, you can install any other software you want to add to your customized image.
После завершения настройки образа необходимо запустить средство подготовки системы (Sysprep).Once you’re finished customizing your image, you’ll need to run the system preparation tool (sysprep).
Чтобы запустить Sysprep, выполните следующие действия.To run sysprep:
-
Откройте командную строку с повышенными привилегиями и выполните следующую команду, чтобы обобщать образ:Open an elevated command prompt and run the following command to generalize the image:
-
Закройте виртуальную машину, а затем запишите ее в управляемом образе, следуя инструкциям в статье Создание управляемого образа универсальной виртуальной машины в Azure.Stop the VM, then capture it in a managed image by following the instructions in Create a managed image of a generalized VM in Azure.
-
Теперь можно использовать настроенный образ для развертывания пула узлов виртуальных рабочих столов Windows.You can now use the customized image to deploy a Windows Virtual Desktop host pool. Сведения о развертывании пула узлов см. в разделе учебник. Создание пула узлов с портал Azure.To learn how to deploy a host pool, see Tutorial: Create a host pool with the Azure portal.
Отзывы
В каких случаях применяется if, elseif, else
Other region-specific requirements
| Region | Package | Description | Recommendation |
|---|---|---|---|
| zh-TW | Microsoft-Windows-InternationalFeatures-Taiwan-Package~31bf3856ad364e35~amd64~~.cab | Supplemental support for Taiwan date formatting requirements. Package will be provided to customers located in Taiwan. | Preinstall only on devices shipping to the Taiwan market. Not installing this capability on devices causes any API calls to that use the Taiwan calendar to fail. |
Note that this feature is distributed as a .cab file on the Feature on Demand ISO. Use to add it to your image. See Add or remove packages offline with DISM for more information.
О сайте
Как установить русский язык интерфейса в Windows 10 (1 способ)
В операционной системе Windows 10 войдите в меню «Пуск», нажмите на «Setting» (Параметры). В окне выбора параметров «Setting», выберите раздел «Time & language» (Время и язык).
В окне настроек откройте «Region & language» (Регион и язык). В разделе «Languages» (Языки) нажмите на кнопку «Add a language» (Добавление языка).
В окне «Add a language» выберите русский язык (Русский, Russian).
После этого, русский язык появится в списке добавленных языков на втором месте. Русский язык еще не скачан и не установлен в Windows.
Выделите «Русский», в языковой области появятся три кнопки. Нажмите на кнопку «Options» (Параметры).
После этого, откроется окно настроек русских языковых параметров. Здесь предлагается скачать русский языковой пакет для Windows 10, включить полную поддержку буквы «ё» (по умолчанию эта функция отключена в русских сборках Windows), скачать голосовой пакет, добавить клавиатуру.
Нажмите на кнопку «Download» для загрузки и установки русского языка.
После этого начнется загрузка и инсталляция русского языкового пакета на компьютер. Этот процесс займет некоторое время.
После завершения установки русского языка, в языковых настройках появится сообщение: «Language pack installed» (Языковой пакет установлен).
Войдите в «Region & language», выделите «Русский», нажмите на кнопку «Set as default» (Использовать как основной язык).
После этого, русский язык переместиться на первое место в списке поддерживаемых языков. Это значит, что русский язык будет использован по умолчанию в операционной системе Windows 10.
Перезагрузите компьютер. После запуска, вы увидите, что интерфейс Windows 10 работает на русском языке.
Далее по желанию, измените время и прочие региональные стандарты.
Вам также может быть интересно:
- Как отключить автоматическую перезагрузку Windows — 9 способов
- Игровой режим в Windows 10
Установка русского языка интерфейса в Windows 10 версии 1803 April Update
В обновлении Windows 10 1803 April Update установка языковых пакетов для смены языка переместилась из панели управления в «Параметры».
В новой версии путь будет следующим: Параметры (клавиши Win+I) — Время и язык — Регион и язык (Settings — Time & Language — Region and language). Там требуется выбрать нужный язык (а при отсутствии — добавить его, нажав Add a language) в списке «Предпочитаемые языки» и нажать «Параметры» (Settings). И уже на следующем экране загрузить языковой пакет для этого языка (на скриншоте — загрузка английского языкового пакета, но для русского то же самое).
После загрузки языкового пакета, вернитесь на предыдущий экран «Регион и язык» и выберите нужный язык в списке «Язык интерфейса Windows».
Русификация Windows 10 (2 способ)
Для второго варианта установки русского языка в Windows 10 понадобится предварительно скачанный русский языковой пакет. Локализованный языковой пакет в виде файла с расширением «.cab», должен подходить под версию и разрядность операционной системы, установленной на компьютере системы.
- Войдите в меню «Пуск», запустите командную строку от имени администратора.
- В окне интерпретатора командной строки введите команду «lpksetup» (без кавычек), нажмите на клавишу «Enter».
- В открывшемся окне нажмите на кнопку «Install display languages».
- В следующем окне необходимо выбрать путь к ранее скачанному на компьютер русскому языковому пакету. С помощью кнопки «Browse» выберите файл с расширением «.cab», а затем нажмите на кнопку «Next».
- Далее примите условия лицензионного соглашения.
- Затем начнется процесс установки русского языка на компьютер.
- После завершения установки языкового пакета, войдите в параметры системы, в окне «Setting», в опции «Region & language», в разделе «Languages» нажмите на кнопку «Add a language», а затем в открывшемся окне выберите русский язык.
- Возвратитесь в настройки «Region & language», под пунктом русского языка вы увидите сообщение «Language pack installed» (языковой пакет установлен).
- Выделите «Русский», а затем нажмите на появившуюся кнопку «Set as default» (Использовать как основной язык). Русский язык переместится в начало списка установленных языков.
- Перезагрузите компьютер.
- Операционная система Windows 10 загрузится на русском языке.
Причина
Такое поведение является особенностью данного продукта. Языковые пакеты не обновляются в ходе обновления операционной системы. Эта проблема возникает из-за того, что в Windows 8 и Windows 8,1 для каждого из них есть языковые пакеты для определенных версий. При обновлении Windows 8 до Windows 8,1 операционная система обращается к базовой языковой версии. После завершения обновления необходимо переустановить все необходимые языковые пакеты.
Кроме того, возможно, что расширенные языковые параметры настроены так, что Windows будет использовать язык интерфейса, который еще не установлен после обновления. Это приводит к условию, что вы не можете изменить язык интерфейса или загрузить языковые пакеты.
Как установить language pack?
На самом деле в этом нет абсолютно ничего сложного. Перевод Windows 10 на русский язык проще пареной репы. Будем считать, что на вашем компьютере установлена ОС с любой локализацией, за исключением русской. В вашу задачу входит инсталлировать русский язык в систему так, чтобы он немедленно заменил иностранный во всех местах интерфейса, где только это возможно.
Для начала нужно убедиться, что компьютер подключен к интернету. Без доступа к сети мы не сможем скачать нужные данные с серверов Microsoft.
Итак, предлагаем пошаговую инструкцию:
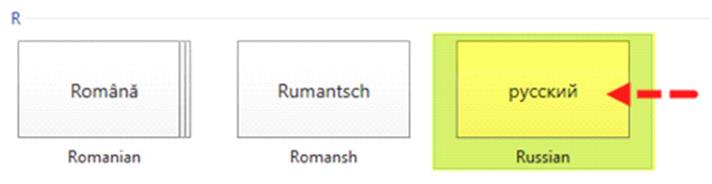
Сегодня хотелось бы рассказать о том, как русифицировать Windows 10. Для точного понимания давайте рассмотрим значение слова русификация – это переход интерфейса программы на русский язык. Ничего особенного, но есть заблуждения связанные с этим понятием. В действительности использовать русскую версию Windows изъявили желания многие пользователи, которые знают английский язык на высоком уровне, это дело привычки, основанное ещё на предыдущих версиях Windows.
Русификация Windows 10, как и многого другого программного обеспечения не составляет большого труда, даже более того, если вы ещё не устанавливали систему, то можете просто найти русскоязычную версию на сайте.
Но далеко не всегда этот вариант подходит, например: у вас уже давно Windows 10 Pro купленная, а на момент выпуска было всего несколько языков, к которым русский не относится и вы решили воспользоваться вашим дистрибутивом.
Как поменять язык на русский Windows 10 (Панель управления)
В первую очередь мы рекомендуем обновиться к последней актуальной версии операционной системы Windows 10. Текущий способ решения проблемы с языком интерфейса и собственно с добавлением русского языка в Windows 10 подходит и для предыдущих версий операционной системы Windows. Как и в предыдущем способе необходимы доступ к Интернету для загрузки языкового пакета.
- Открываем стандартную панель управления выполнив команду control в окне Win+R.
- Дальше переходим в раздел Language (Язык) и нажимаем кнопку Add a language (Добавить язык).
- В списке доступных языков выделяем Russian (Русский) и нажимаем кнопку Add (Добавить).
- Теперь напротив добавленного языка нажимаем кнопку Options (Параметры).
- В открывшимся окне нажимаем кнопку Download and install language pack (Загрузить и установить языковый пакет).
- После загрузки и установки языкового пакета опять переходим в Options (Параметры) и нажимаем кнопку Make this the primary language (Сделать основным языком).
- Последним шагом пользователю будет предложено выйти из системы и зайти заново. Нажмите кнопку Log off now, чтобы выйти сейчас или же Log off later, чтобы выйти позже.
Посмотреть другие способы запуска стандартной панели управления на Windows 10 можно в инструкции Как найти Панель управления в Windows 10. А также смотрите инструкцию как вернуть языковую панель в Windows 10.
Выводы
Понятный язык интерфейса операционной системы является важным с точки зрения взаимодействия пользователя к операционной системой. Поскольку далеко не все пользователи свободно владеют английским языком, что собственно и затрудняет работу за компьютером. Именно поэтому мы рассмотрели как добавить русский язык в Windows 10.
Сам процесс добавления русского языка или любого другого не сложный. Для более наглядного ознакомления можете посмотреть видео решение проблемы с языком интерфейса:
Как изменить язык Windows 10 на русский (Параметры)
Всё больше и больше настроек переместилось со стандартной панели управления в обновленные параметры Windows 10. Настройки языков интерфейса не стали исключением и в Windows 10 версии 1803 April Update переместились в параметры системы. Поэтому начиная с текущей версии добавление языков доступно только таким способом.
- Откройте обновленные параметры системы нажав комбинацию клавиш Win+I.
- В открывшемся окне выбираем раздел Time & language (Время и язык) и переходим в раздел Region & language (Регион и язык).
- Теперь нажимаем Add a language (Добавить язык) и в списке доступных языков выберите Russian (Русский).
- После нажатия кнопки Next (Далее) система должна предложить Вам отметить пункт Set as my Windows display language для автоматической установки языка интерфейса сразу же после скачивания и нажмите кнопку Install (Установить).
- Последним шагом будет выбор языка интерфейса в пункте Windows display language (Язык интерфейса) раздела Region & language (Регион и язык), если Вы не отметили пункт Set as my Windows display language ранее.
На этом языке будут показываться такие компоненты Windows, как приложение параметров и проводник. Выбранный язык интерфейса будет использоваться, когда Вы в следующий раз войдете в систему.
На предыдущих версиях Windows 10 было необходимо выделить выбираемый язык интерфейса и нажать кнопку Set a default (Использовать как основной язык). А для загрузки языка необходимы было открыть Options (Параметры) и нажать кнопку Download (Загрузить) в пункте Download language pack (Загрузить языковый пакет). В April Update решили добавить отдельный пункт для выбора языка интерфейса, а загрузка языкового пакета происходит сразу же после выбора языка со списка.
ПОДДЕРЖКА И ОБУЧЕНИЕ
И кто за это деньги платит
Установка ЯП
В Windows 10 встроено несколько методов, позволяющих работать с ЯП. Благодаря им можно выбирать язык из уже скачанных пакетов, а также устанавливать новые ЯП.
Если вам нужно изменить ЯП на одном компьютере, то легче всего воспользоваться автозагрузкой, то есть дать системе самой скачать и установить необходимый пакет. Если же требуется сменить язык на нескольких ПК, то удобнее один раз скачать файл ЯП, а потом перенести его при помощи флешки на каждый из компьютеров, сэкономив тем самым интернет-трафик. Файлы ЯП имеют расширение .cab. Скачать их можно со сторонних ресурсов, так как Microsoft не распространяет ЯП в виде отдельных файлов на своём официальном сайте.
Установка ЯП при помощи настроек параметров Windows
В Windows 10 есть встроенная утилита «Параметры», позволяющая управлять настройками системы. Если ОС на вашем компьютере уже обновлена до версии 1803 April Update, то с помощью этой утилиты можно загрузить дополнительный ЯП. Если у вас установлена более старая версия Windows, то воспользуйтесь любым из описанных ниже методов — результат будет тот же. Для загрузки ЯП с помощью утилиты «Параметры» сделайте следующее:
- Войдя в консоль «Параметры Windows», разверните блок «Время и язык».
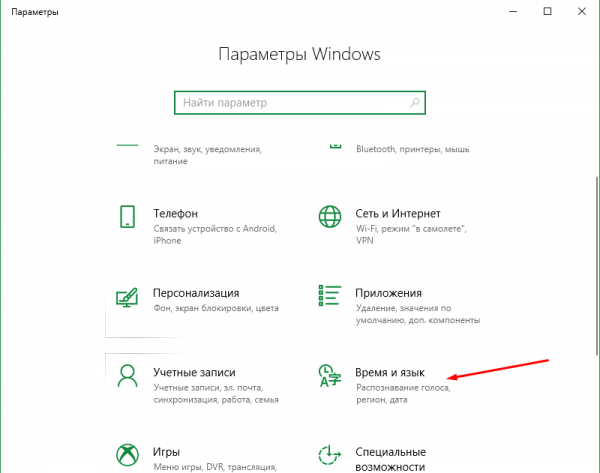
Раскройте подпункт «Регион и язык», затем кликните по кнопке «Добавить язык» и выберите из появившегося списка подходящий вариант. Начнётся загрузка ЯП из сети.
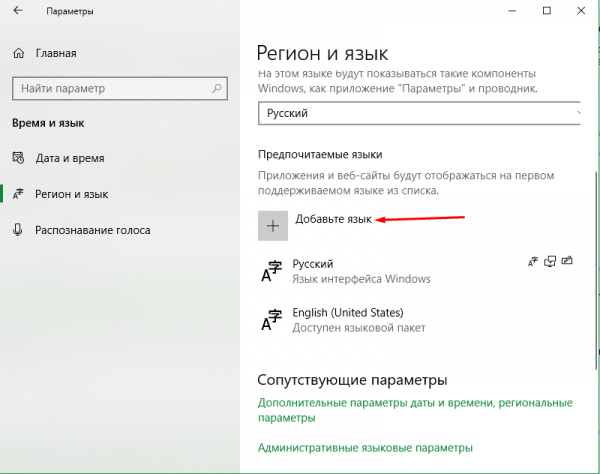
Как только загрузка закончится, в списке языков появится новый ЯП — выберите его, чтобы осуществить перевод системы на нужный язык.
Установка ЯП из панели управления Windows
Пользователи, не обновившие ещё свою Windows до версии 1803 или более поздней, могут выполнить смену ЯП через панель управления. Для этого сделайте следующее:
- Войдя в панель управления, перейдите в раздел «Язык». Панель управления можно найти при помощи системной поисковой строки.
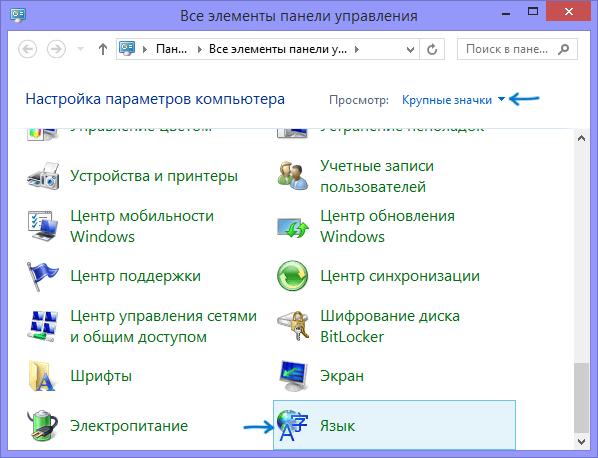
Щёлкните по кнопке «Добавить язык» для выбора нужного ЯП. Появится список языков, доступных для добавления. Отметьте из них тот, который хотите добавить.
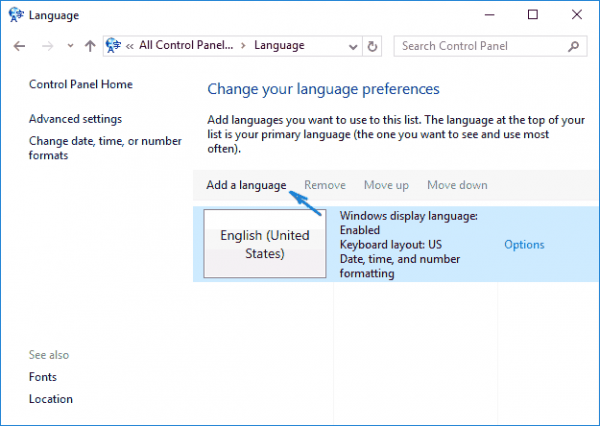
Перейдите к свойствам выбранного языка.
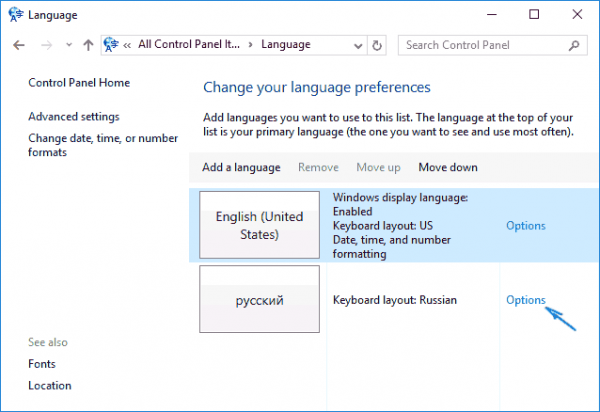
В открывшемся окне свойств языка нажмите кнопку «Загрузить и установить языковой пакет», после чего начнётся загрузка ЯП.
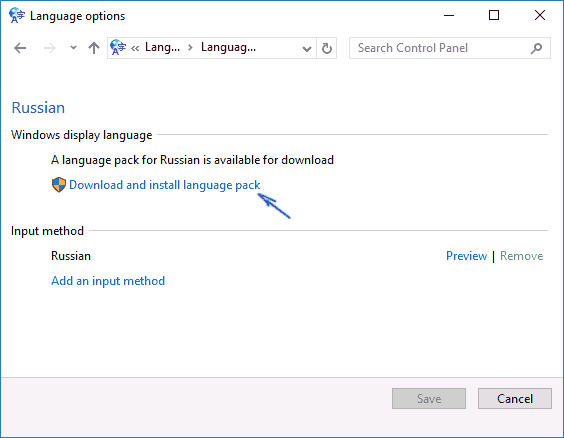
После окончания процесса установки ЯП снова зайдите в свойства языка и назначьте его основным языком системы.
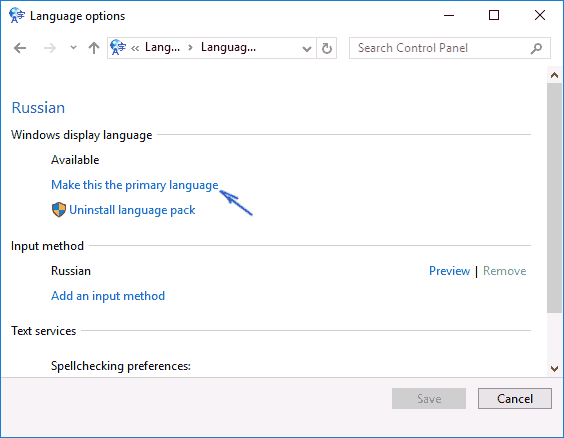
Готово. Новый ЯП загружен и применён. Возможно, вас попросят выйти из системы, чтобы применить изменённые параметры. Дайте согласие, затем снова войдите в свою учётную запись и проверьте результат.
Добавление языка из cab-файла
Если у вас есть отдельно загруженный ЯП в формате cab, то для его установки выполните следующие шаги:
- Нажмите комбинацию клавиш Win + R, чтобы открыть окно «Выполнить». Введите в нём команду lpksetupe и запустите её выполнение, нажав кнопку OK.
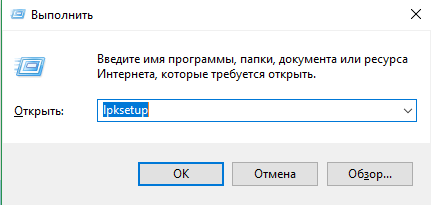
Появится окно установки ЯП. Укажите, что хотите загрузить новый ЯП, а не удалить уже имеющийся. Для этого щёлкните по строке «Установить язык интерфейса».
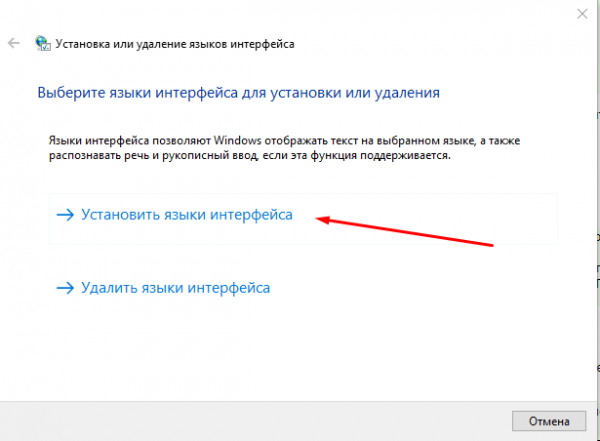
Откройте cab-файл, для чего нажмите кнопку Browse и найдите его на диске. В строке рядом с кнопкой отобразится путь до файла. Если в файле содержится сразу несколько языков, выберите из них те, которые нужно установить. Начните процедуру установки, нажав кнопку Next, и дождитесь её окончания. Затем перейдите в окно«Параметры» или в панель управления Windows, выберите новый ЯП в качестве основного (как это сделать, описано в двух предыдущих пунктах).

Как посмотреть историю в Google Chrome?
Браузер Google Chrome достаточно сильно отличается от остальных обозревателей тем, что создан он в духе минимализма, поэтому многие функции, которые обычно находятся в поле зрения пользователя, здесь спрятаны в недрах меню.
Тем не менее, найти историю совсем несложно. Для этого вам необходимо зайти в раздел «Настроек и управления» браузером (кнопочка из трех полосочек в правой верхней части экрана) и уже здесь выбрать раздел «История и недавние вкладки», как это показано на следующем скриншоте (или просто нажмите сочетание клавиш CTRL+H).
После этого перед вами откроется окно, в котором вы увидите все сайты, посещенные за тот или иной срок.
Нажав на любой из представленных сайтов, вы будете тут же перемещены на него, если, конечно, ваш компьютер подключен к интернету. Кроме того, вы можете удалить всю историю или только отдельные ее элементы, нажав на кнопку «Очистить историю…» или на маленькую стрелочку, что находится рядом с адресом посещенного сайта.
В том случае, если вы используете планшет на базе Android или iOS, есть другое средство. Введите в адресную строку слова chrome://history, после чего откроется вся история посещенных сайтов, которую можно удалить. Этот же способ действует для ПК-версии Google Chrome. Впрочем, в мобильной Гугл Хроме можно посмотреть историю и с помощью пункта в меню.
Для этого запустите браузера на своем смартфоне или планшете.
После нажмите на значок в виде трех точек, что расположен в верхней части экрана. Один из пунктов меню в нем называется «История». Нажмите на него.
Перед вами история мобильного браузера Google Chrome.
Как вы заметили, вы можете удалить историю браузера, нажав на одноименную кнопку.
Алгоритм действий при смене языка в “Инстаграме”
Праздничные предложения
Перед приближением праздников люди всегда много покупают. Праздники есть общие – это Новый год, Рождество, Пасха. Индивидуальные – это дни рождения, крестины, годовщины. Действовать следует по той же схеме, что и в случае с одеждой
Обратите особое внимание на то, чтобы в ваших альбомах человек мог найти подарок для любого случая, возраста и пола
Что можно выгодно перепродать:
- воздушные шары (различных цветов, форм и размеров);
- конфеты в тематике общих праздников;
- детские игрушки (мягкие и радиоуправляемые);
- женские и мужские аксессуары;
- одноразовую посуду (например, для детского дня рождения).
Как установить русский язык на windows 10.
Для смены языка в windows 10, язык в windows 10 необходимо сначала скачать, сделать это можно с помощью соответствующего пункта панели управления. Устанавливать русификатор windows 10, желательно, когда ваша учетная запись имеет административные права.
Зайти по указанному пути: Пуск => Control Panel => Language.
Сделать переход во вкладку «Регион и язык» с левой стороны и с правой «Добавление языка».
Откроется языковая панель в алфавитном порядке, понадобится найти нужный, выбрать, после чего начнется его загрузка в системе windows 10.
https://youtube.com/watch?v=eQ-%2520Cwe6Hv0Y
Советы и рекомендации по развертыванию языковых пакетовBest practices for deploying languages
У нас есть такие советы и рекомендации по развертыванию нескольких языковых пакетов в крупной организации:When deploying multiple languages in a large organization, we recommend these best practices:
- Автоматически .Automatically .
- Если вы развертываете Office из локального источника в сети, , которые могут быть недоступны в локальном источнике.If you deploy Office from a local source on your network, that might not be available at that local source.
- Добавляя языковые пакеты в существующее развертывание Office, вы можете , но не полную версию Office.When adding languages to an existing deployment of Office, you can , rather than the full version of Office.
- При обновлении с версии Office с установщиком Windows (MSI) вы можете .If you upgrade from a Windows Installer (MSI) version of Office, you can .
- Создавая пакеты Office для развертывания, .When building Office packages to deploy, . Если для каждого набора языков создавать отдельный пакет, развертыванием Office будет трудно управлять.Creating separate packages for different language sets can make the Office deployment difficult to manage.
- При развертывании версии классического приложения Project или Visio, включающей подписку, на устройстве, на котором уже установлен Office, вы можете .If you deploy a subscription version of the Project or Visio desktop app to a device that already has Office installed, you can .
- Если вы используете некоторые языки только как средства редактирования, вы можете вместо полных языковых пакетов, чтобы сохранить пропускную способность сети.If you use some languages only as editing tools, you can instead of full language packs to conserve network bandwidth.
Эта статья также содержит и сведения о том, как Office для развертывания.This article also includes and details on how Office for deployment.
Сохранение полосы пропускания при добавлении языковых пакетовConserve network bandwidth when adding language packs
Когда вы с помощью средства развертывания Office (ODT) скачиваете установочные файлы Office в папку, которая уже содержит эту версию Office, ODT сохранит пропускную способность сети, скачав только отсутствующие файлы. Например, если вы используете ODT для скачивания Office на английском и немецком языках в папку, которая уже содержит Office на английском языке, будет скачан только языковой пакет на немецком языке.When you use the Office Deployment Tool (ODT) to download the installation files for Office to a folder that already contains that version of Office, the ODT will conserve your network bandwidth by downloading only the missing files. For example, if you use the ODT to download Office in English and German to a folder that already contains Office in English, only the German language pack will be downloaded.
Заключение
Разработчики ОС Windows 10 позаботились о том, чтобы изменение языкового пакета было максимально простым и удобным даже для начинающего пользователя. Все описанные способы полностью рабочие.








