Программы для форматирования флешки
Содержание:
- Как отформатировать карту памяти на телефоне с использованием SD Format
- Conclusion
- Bonus Tips: Protect SD Card Data
- Как правильно укладывать фольгированный утеплитель
- Как пользоваться программой SDFormatter
- SDFormatter – программа №1 для низкоуровневого форматирования
- Bonus tips: Recover data from formatted SD card
- EaseUS Partition Master — The Best USB Format Tool in 2021
- Эпилог
- FAQ
- What types of SD memory cards can be formatted?
- What are benefits of using the SD Memory Card Formatter?
- Is there an End User License Agreement (EULA)?
- What is the SD Memory Card Formatter Version Check? (Version 5.0 or later)
- Is the old SD Memory Card Formatter (Version 4.0 or prior) available?
- Can an SD memory card be reformatted with other than SDA standard FAT file systems?
- Is the SD Memory Card Formatter available on websites other than the SDA website?
- Does SDA allow to link to the SD Memory Card Formatter download page in SDA website?
- Who is a contact window in SDA for the SD Memory Card Formatter ?
- Why are the displayed capacities different in Windows and Mac applications?
- What is the difference between Quick and Overwrite format methods?
- What types of adapter are supported by the SD Memory Card Formatter?
- The Other 3 Cases for You Can’t Format SD Card
- Definition
- Форматирование значений даты и времени ¶
- MiniTool Partition Wizard Free
- Возможные проблемы и их решения
- Как пользоваться программой SDFormatter?
- SD Memory Card Formatter 5.0.1 скачать бесплатно — Бесплатные программы
Как отформатировать карту памяти на телефоне с использованием SD Format
О том, как работать с SD Formatter, можно прочесть в официальной инструкции или следовать указаниям в Message Area программы. Утилита очень проста по своему устройству, и мы отметим ключевые особенности при работе с ней.
Скачиваем SD Card Formatter
Первое, что для нужно для успешного форматирования — скачать приложение SD Memory Card Formatter.
Важно. Для запуска SD Card Formatter необходимы права администратора
Подключение карты памяти к компьютеру
Карту памяти аккуратно извлекаем из мобильного телефона (или планшета) и с помощью кард-ридера подключаем к ПК. Как вариант, можно просто присоединить девайс к вашему компьютеру, на котором установлена программа SD Memory Card Formatter.
Для работы с медиа, вам понадобится одно из специальных устройств:
- USB SD Card reader — отдельное устройство, подключаемое соответственно через usb-порт компьютера
- SD Card slot — как правило, доступен в любом ноутбуке/Macbook.
Настройки форматирования
Настройка форматирования осуществляется через окно Option. В Format Options представлены два типа форматирования:
- Quick format — файлы и папки помечаются как доступные для записи, но при этом форматирование не затрагивает данные в файлах
- Full (Overwrite) format — программа удаляет в том числе содержимое файлов.
Другими словами, после Quick format вы еще можете попытаться восстановить файлы, в то время как после Overwrite format шансы крайне малы.
Выбор диска для форматирования
Из списка Drive необходимо выбрать sd карту для форматирования. Как правило, программа это делает самостоятельно. Что удобно, здесь не отображаются разделы жесткого диска, поэтому сложно запутаться и выбрать не тот диск. Однако все равно стоит перепроверить название буквы, если к компьютеру подключены другие носители информации.
Если флешка была была вставлена в SD слот уже после запуска программы, диск может не отобразиться сразу. В таком случае нужно нажать Refresh Button и проверить поле статуса. Голубой логотип в главном окне свидетельствует об успешном подключении sd-карты.
Аналогичный сценарий также имеет силу, если вы не знаете, как форматировать телефон Андроид: действуйте четко по инструкции, SD Format вполне подходит для работы с этой мобильной ОС.
Выполнение форматирования
Для применения настроек необходимо нажать ОК, для запуска форматирования — Format в главном окне программы.
По завершению форматирования отобразится окно со статусом Memory Card Format Complete! Также здесь доступны сведения о файловой системе, доступной емкости карты памяти и размере кластера.
Инструкция, как отформатировать SD-карту
Резюме. SD Formatter — отличная программа для форматирования microsd, sd и других карт памяти. Если вы не знаете, как отформатировать sd карту стандартными средствами или столкнулись с определенными проблемами считывания информации с карты памяти, данная утилита окажет посильную помощь. Программа абсолютно бесплатна и безопасна, и вам не стоит опасаться за то, что после форматирования получите в свое распоряжение «кирпич».
Возможно, вам будет интересно:
- все о форматировании: как правильно форматировать sd карту, жесткий диск или флешку
- R-Studio — неплохая программа для эффективного восстановления файлов после форматирования
Conclusion
This post is designed to format the SD card on computer, phone and camera, even if your card is encrypted. In addition, you can restore the files from the formatted SD card if you need it.
If any questions, please leave your comments below to let us know.
What do you think of this post?
Excellent
Rating: 4.8 / 5 (based on 150 votes)
May 08, 2018 15:50 / Posted by Amanda Brown to File Recovery
More Reading
-
Best SIM Card Contacts Recovery for Android
How to restore SIM card contacts? This article introduces the best way to recover SIM card contacts on phone in Android brands of Samsung, Sony, HTC, LG, etc.
-
Top 5 SD Card Manager to Manage Android Files
When you need to manage files and folders in Android SD card, you can learn more detail about the best 5 SD card managers.
-
SD Card Recovery — How to Recover Deleted Files from Android SD Card
How to recover files from SD card? Free Android SD Card Recovery can easily recover photos, music and other files from SD Card and Android mobile phones and tablets.
Bonus Tips: Protect SD Card Data
Besides knowing what does ‘format an SD card’ mean, how to format an SD card, and how to unformat the SD card to recover your data. It’s also important to know common causes of data loss on storage devices and grab some useful tips to avoid further data loss.
Common Causes of data loss on storage devices:
- 1. Formatting
- 2. Deleting
- 3. Erasing
- 4. Virus attack
Luckily, after formatting or deletion, you can still retrieve your files. However, if you erase data, the chance to get back your lost files is rather slim. Thus, be careful when you do these operations.
Here are some useful tips and tool that you can grow as a habit to protect your data:
- 1. Backing up your important content regularly with professional file backup software.
- 2. Turn to professional data recovery software like EaseUS Data Recovery Wizard when data loss occurs to your device.
Download for PC Download for Mac
With the provided methods and tips on this page, you should be able to effectively format SD card, unformat and protect the SD card data with ease.
Как правильно укладывать фольгированный утеплитель
Как пользоваться программой SDFormatter
При первом использовании SDFormatter открывается главное окно. Здесь доступны следующие пункты меню:
- Список дисков – здесь указаны форматы SD/SDHC/SDXC. В этом списке можно выбрать карту для форматирования.
- Кнопка «Обновить» – используется для обновления списка обнаруженных накопителей. Нажмите эту кнопку, когда вставите новую SD/SDHC/SDXC.
- Тип карты – в этом поле указывается тип выбранного накопителя: SD, SDHC или SDXC.
- Логотип SD-карты – в этом поле отображается логотип флешки (SD, SDHC или логотип выбранной SDXC).
- Ёмкость – в этом поле указана ёмкость накопителя. В Windows она рассчитывается с основанием 1024 (т.е. 1 КБ = 1024 байта), а в Mac OS X/macOS ёмкость рассчитывается на основании 1000 (то есть 1 кБ = 1000 байт).
- Быстрое форматирование – опция выполняет быстрое форматирование и удаляет все записи файла/каталога, инициализируя файл системных параметров. при этом данные, записанные в файлах, не инициализируются. Если вам нужно инициализировать данные в файлах, используйте опцию .
- Перезаписать формат – удаляет записи файла/каталога, инициализируя параметры файловой системы и стирая все данные путём полной перезаписи области пользовательских данных. Эта опция форматирования занимает гораздо больше времени, чем быстрое форматирование программой, в зависимости от ёмкости накопителя. Пожалуйста, убедитесь, что ваш компьютер подключён к источнику питания и отключён режим ожидания.
- Настройка размера формата CHS (доступно только в версии для Windows) – регулирует форматированную ёмкость, рассчитанную по количеству цилиндров, головок и секторов (CHS). доступна как для быстрого форматирования, так и для перезаписи.
ВАЖНО. Опция будет активна, только если пользовательская ёмкость карты меньше или равна 8032,5 МБ (8 422 686 720 байтов).
- Метка тома – здесь отображается метка тома карты. вы можете ввести новую метку тома для записи во время форматирования (до 11 символов в поле ).
- Кнопка форматирования – тут всё понятно. для запуска необходимо подтвердить действие.
- Кнопка Отмена – отменяет текущую операцию форматирования. если вы отмените операцию форматирования во время , область пользовательских данных не будет перезаписывается, однако параметры файловой системы будут инициализированы, а метка тома будет записаны на флешку.
- Информация о прогрессе – это сообщение указывает на текущий прогресс форматирования.
На сайте разработчика доступны инструкции на английском и японском языках.
SDFormatter – программа №1 для низкоуровневого форматирования
SDFormatter – это не просто программа для форматирования SD флешек, это ещё и программа номер один, если вам нужно провести низкоуровневое форматирование. Удобно, что в программе доступны сразу и простые, и продвинутые функции, поэтому мы смело отдаем первое место именно этому софту. Но даже в продвинутом формате очень просто запустить процесс:
- Подключите SD карту к компьютеру;
- Зайдите в раздел Drive и найдите карту, которую необходимо очистить;
- Установите флажок напротив опции «Volume Label»;
- Далее перейдите в раздел Option и в пункте Format Type выберите пункт «Full (Erase)» — что означает полную очистку.
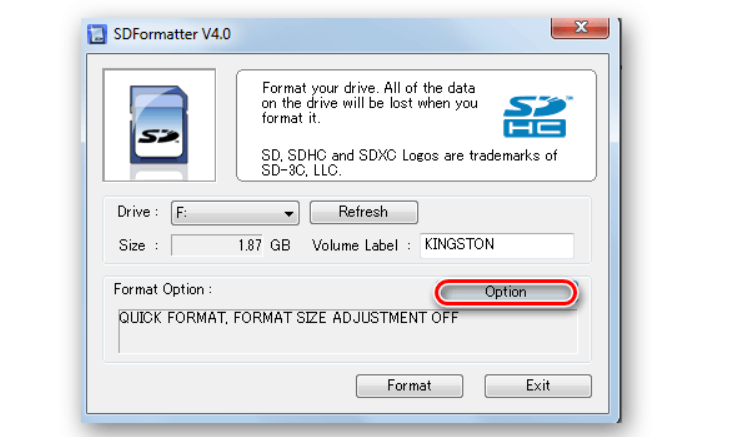
После того, как вы всё перепроверите – что выбран верный носитель, а также заданы корректные параметры – нажимайте на кнопку Format.
Единственный серьезным минусом для нас является то, что у программы нет русского языка. Но интерфейс достаточно прост для того, чтобы с ним мог и на английском языке разобраться человек, который не говорит по-английски.
Скачать программу лучше всего с официального сайта: https://www.sdcard.org/downloads/formatter/.
Bonus tips: Recover data from formatted SD card
If you lost data after formatting the SD card, you need Aiseesoft Data Recovery to do you a favor.
Data Recovery
- Recover data in micro SD card that is formatted, damaged, corrupted, etc.
- Retrieve deleted or lost media files (photos, videos, and audio files) in micro SD card.
- Get back the lost document files like Excel, Word, RTF, TXT, HTML, PowerPoint, etc. emails and other data.
- Undelete the lost or deleted files from flash drive, removable drives, hard drive, partition disk, etc.
- Restore the data by selective type or file freely to your computer.
Free DownloadFree Download
Learn from the following video to recover data from formatted SD card or read this post to get the memory recovery.
EaseUS Partition Master — The Best USB Format Tool in 2021
USB cannot format, USB drive is write-protected, USB format error, USB becomes raw, and more are the common issues you might encounter when you use a USB flash drive. At this moment, you have to format your USB flash drive to fix the problem. And it’s likely that you can not do it with the Windows built-in disk management tool. That’s when you need to find a third-party USB formatting tool for help. Which one is the best?
In fact, there are many formatting tools for USB flash drive like HP USB Disk Storage Formatting Tool, MMC Formatting tool, Panasonic SD Formatting Tool, Urescue Formatting Tool, SD formatting software, etc. But here we would like to recommend you EaseUS partition software for its powerful formatting capacity and easy-to-use features. It allows to format a USB flash drive from Sandisk, Kingston, Panasonic, Lexar, Samsung, Sony, etc easily in all complex cases, for example, to format write-protected USB flash drive, format USB drive back to the original size, format USB drive to FAT32 or NTFS, and more.
What makes it the TOP ONE USB format tool is far from these mentioned highlights. It’s the only bootable USB format tool compared with the others.
Download Now
Windows 10 is supported
Pros:
- Format USB with high speed in Windows 10/8/7/XP/Vista and Windows Servers
- Format USB drive larger than 32GB to FAT32
- Format USB drive even when Windows cannot complete the format
- Format USB drive to all possible file systems, including NTFS, FAT16/32, EXT2/3/4
Cons:
- You must download and install it on your PC to be able to use
- No macOS version is available
Now you can try the following guide to format your USB drive in simple steps. (Formatting will delete all data on the USB flash drive, back up all your files before starting the process.)
How to format your USB flash drive with EaseUS USB formatting tool
Step 1: Select the USB drive to format.
Connect the USB drive or pen drive to your computer. Download and launch EaseUS partition software. Right-click the USB drive you intend to format and choose «Format».
Step 2: Set the drive letter and file system.
Assign a new partition label, file system (NTFS/FAT32/EXT2/EXT3), and cluster size to the selected partition, then click «OK».
Step 4: Apply the changes.
Click the «Execute operation» button first, and then click «Apply» to format the USB drive.
Download Now
Windows 10 is supported
Эпилог
Как видите, все очень просто. Надо сказать, что программа рассчитана на использование рядовыми пользователями, поскольку максимально проста. Однако в практическом отношении результаты форматирования превосходят все ожидания. Приложение действительно работает очень шустро и корректно, позволяя даже вернуть к жизни некоторые поврежденные флешки и карты. При этом необходимость низкоуровневого форматирования отпадает вовсе, поскольку даже такими неприхотливыми средствами можно добиться того, что сбойный накопитель заработает снова.
И ногда возникает необходимость в подготовке флешь карты к работе, например я устанавливал linux на микрокомпьютер Raspbery Pi, для этого нужно было подготовить новую карту памяти к работе. Для этого я скачал бесплатную утилиту для форматирования карт памяти https://www.sdcard.org/downloads/formatter_4. Приложение имеет небольшой размер и простенький интерфейс.
Работает это приложение с форматами SD, microSD, SDHC, SDXC достаточно распространенные флешки для фотоаппаратов, видеокамер и смартфонов. Программа SDFormatter позволяет так же устранить возникающие с карточками проблемы, например ваш смартфон не может распознать флешку, файлы не удаляются или не считываются, скажу проще флешку можно восстановить.
В моем случае мне нужно было форматировать флешку для записи установочного образа моего проекта умного дома.
Интерфейс программы довольно прост.
Сначала настраиваем OPTION
И нажимаем формат .
Перед началом работы программа запросит удалять ли все данные и автоматически закончит форматирование флешки.
На все у меня ушло не более минуты, удобно и просто! Ну а если вдруг у вас нет под рукой интернета чтобы скачать программу для форматирования флешки всегда можно воспользоватся стандартной утилитой windows в разделе управление дисками.
Один из наиболее часто задаваемых вопросов на форумах IT связан с проблемами с картой памяти, особенно с популярным форматом Secure Digital. Форматирование флешек часто может решить множество проблем, но не всегда. Для пользователей цифровых камер предпочтительным способом уничтожения информации является использование их камеры. Хотя обычно это не рекомендуется, некоторые форматируют карты через компьютер. Но ни один из методов не является надёжным. Хотя инструменты форматирования, поставляемые с операционными системами, могут форматировать различные носители данных, включая Secure Digital, они могут привести к снижению производительности. Здесь на помощь приходит SDFormatter.
Как работать с приложением SDFormatter.
FAQ
What types of SD memory cards can be formatted?
-
You can format both standard size SD memory cards and microSD memory cards based on the following capacity types:
- SD/microSD card: FAT12/16 up to 2GB
- SDHC/microSDHC card: FAT32 more than 2GB and up to 32GB
- SDXC/microSDXC card: exFAT more than 32GB and up to 2TB
What are benefits of using the SD Memory Card Formatter?
- The Formatter offers:
- Data portability of SD memory cards among SD host products like computers, digital still cameras, digital video camcorders, broadcast recorders, set top boxes, drive recorders, smartphones, drones and many other devices.
- Formatting within FAT parameters optimized for flash memories in SD memory cards for better performance and endurance.
Is there an End User License Agreement (EULA)?
-
Yes. When downloading from SDA website or installing the SD Memory Card Formatter
onto your Windows PC or Mac, the EULA will be shown on the screen. The EULA is the SD Memory Card Formatter
software license agreement between SDA and you. You must accept the EULA to install and use the Formatter.
What is the SD Memory Card Formatter Version Check? (Version 5.0 or later)
- If your Windows PC or Mac is connecting to Internet, when you run the SD Memory Card Formatter you installed on your Windows PC or Mac, it will check for the latest version of the Formatter in the SDA website. If your Formatter is not the latest version, the Formatter will ask you to upgrade by downloading the latest version from the SDA website.
Is the old SD Memory Card Formatter (Version 4.0 or prior) available?
- No. Previous versions of the Formatter are not available. The old Formatter may not work properly with recent Windows and Mac OS X/macOS versions. You should always use the most current version of the Formatter from our SDA website.
Can an SD memory card be reformatted with other than SDA standard FAT file systems?
- This is not recommended because you will lose the ability to use the card to reliably transfer data between devicesSD host products.
Some SD host products reformat SD memory cards other than SDA standard FAT file systems. This process may restrict the data portability of cards with other SD host products and create other issues. SD host product manufacturers should only reformat cards using the defined SDA standard FAT file systems.
Is the SD Memory Card Formatter
available on websites other than the SDA website?
- Do not use the SD Memory Card Formatter
s found on other websites. The SDA does not allow the copy of SD Memory Card Formatter to be hosted on other websites. SDA download is free on our website and always provides the latest version of the Formatter.
Does SDA allow to link to the SD Memory Card Formatter
download page in SDA website?
- Yes, you can link to the following SD Memory Card Formatter
download page URL in your product manual, your website, etc.:https://www.sdcard.org/downloads/formatter/index.html
Who is a contact window in SDA for the SD Memory Card Formatter
?
Why are the displayed capacities different in Windows and Mac applications?
- Windows uses a base-1024 to calculate capacities while Mac uses a base-1000, e.g. in Windows, 1MB = 1,024K kB = 1,048,576 bytes, while in Mac, 1MB = 1,000K kB = 1,000,000 bytes.
What is the difference between Quick and Overwrite format methods?
- Quick format deletes all the file/directory entries by initializing file system parameters of the card, but it does not delete the data written in files. Overwrite format deletes file/directory entries by initializing file system parameters of the card (same as with Quick format), and erases all data by overwriting the user data area completely. The Overwrite format takes more time to complete than the Quick format method.
What types of adapter are supported by the SD Memory Card Formatter?
- The following SD interface devices are available to access SD/SDHC/SDXC memory cards:
- SD memory card slot on Windows PC or Mac
- USB2.0, USB3.0, USB3.1, USB-C SD Memory card reader connecteding to Windows PC or Mac
The Other 3 Cases for You Can’t Format SD Card
#1. How to Fix The RAW SD Card Won’t Format
When you checked the SD card showing as RAW in Disk Management, you must convert the RAW file system to a usable file system like NTFS or FAT32 for normal use. To convert a RAW SD card to NTFS or FAT32, you need to perform a disk format. You can easily troubleshoot the RAW SD card won’t format error in Disk Management by using the other recommended ways:
- Format RAW SD card using Diskpart cmd
- Format RAW SD card using EaseUS Partition Master
#2. How to Repair SD Card Won’t Format on Android/Cannon Camera
First of all, remove the card from the mobile phone or camera, and re-insert it again.
Still can’t format the SD card? This time take out the SD card and connect it to a Windows PC or laptop. choose one of the methods to format the SD Card on Windows 10/8/7 computer:
- Format Android SD card using Disk Management
- Format an external SD card using cmd
- Format a not formatted SD card using EaseUS Partition Master
#3. How to Fix SD Card Won’t Format to FAT32
Windows won’t allow you to format an SD card over 32GB to FAT32, which is due to the file system limitation. The only approachable and simple way to let you format a 64GB, 128GB or 512GB SD card to FAT32 is using EaseUS Partition Master, which can achieve a successful formatting result, at the same time, won’t affect the usable storage on the SD card.
Download Now
Windows 10 is supported
Definition
- Namespace:
- Microsoft.CodeAnalysis.Formatting
- Assembly:
- Microsoft.CodeAnalysis.Workspaces.dll
- Package:
- Microsoft.CodeAnalysis.Workspaces.Common v3.7.0
- Package:
- Microsoft.CodeAnalysis.Workspaces.Common v3.0.0
- Package:
- Microsoft.CodeAnalysis.Workspaces.Common v3.1.0
- Package:
- Microsoft.CodeAnalysis.Workspaces.Common v3.2.0
- Package:
- Microsoft.CodeAnalysis.Workspaces.Common v3.2.1
- Package:
- Microsoft.CodeAnalysis.Workspaces.Common v3.3.1
- Package:
- Microsoft.CodeAnalysis.Workspaces.Common v3.4.0
- Package:
- Microsoft.CodeAnalysis.Workspaces.Common v3.5.0
- Package:
- Microsoft.CodeAnalysis.Workspaces.Common v3.6.0
Форматирование значений даты и времени ¶
Класс форматирования предоставляет различные методы для форматирования значений даты и времени. Например:
- — значение будет отформатировано как дата, например .
- — значение будет отформатировано как время, например .
-
— значение будет отформатировано как дата и время, например
. -
— значение будет отформатировано как
unix timestamp, например, . -
— значение будет отформатировано как временной промежуток между
заданной датой и текущим временем в человеко понятном формате, например: . -
: значение будет отформатировано как продолжительность в человеко-понятном
формате, например .
Форматирование даты и времени для методов , и
может быть задано глобально через конфигурацию свойств форматирования
, и
.
По умолчанию, форматирование использует сокращенный формат, который интерпретируется по-разному в зависимости от активной
в данный момент локали. Поэтому дата и время будут отформатированы наиболее часто используемым способом в стране и языке
пользователя. Доступны 4 разных сокращенных формата:
- в локали отобразит, например, для даты и для времени, в то время как
- будет отображать и соответственно,
- будет отображать и соответственно и
- будет отображать и соответственно.
Дополнительно вы можете задать специальный формат, используя синтаксис, заданный ICU Project,
который описан в руководстве ICU по следующему адресу:
http://userguide.icu-project.org/formatparse/datetime. Также вы можете использовать синтаксис, который распознаётся
PHP-функцией date(), используя строку с префиксом .
Часовые пояса
Для форматирования значений даты и времени Yii будет преобразовывать их в соответствии с
. Поэтому предполагается, что входные значения будут в UTC,
если часовой пояс не был указан явно. По этой причине рекомендуется хранить все значения даты и времени в формате UTC,
предпочтительно в виде UNIX timestamp, которая всегда в часовом поясе UTC по определению. Если входное значение
находится в часовом поясе, отличном от UTC, часовой пояс должен быть указан явно, как в следующем примере:
Если не задан явно, используется
yii\base\Application::timeZone, то есть тот же, что задан в
конфигурации PHP.
MiniTool Partition Wizard Free
Наиболее полноценной и расширенной по своему функционалу программой можно без сомнений считать MiniTool Partition Wizard Free. Разнообразие функции позволяет не просто исправлять ошибки, преобразовывать накопитель из одной системы в другую, но и выполнять качественное низкоуровневое форматирование. Понятный интерфейс, хорошо проработанный дизайн, высокая скорость выполнения операций позволяют работать с проблемной флешкой быстро и без каких-либо затруднений. Для проведения операции по полной очистке USB-накопителя следует сделать следующее:
- Открыть программу и найти в открывшемся окошке необходимую флешку.
- Навести на неё и нажать ПКМ.
- Выбрать «Format».
- В открывшемся окне необходимо ввести имя накопителя, выбрать систему для форматирования и размер кластера.
- Дав согласие на удаление всех файлов, нужно нажать на вкладку «Execute 1 Operation», которая находится на главной панели утилита.
- В открывшемся окне нажать на кнопку «Apply» и ждать завершения операции.
Таблица 3 – Преимущества и недостатки программы
| Достоинства | Недостатки |
| Наличие бесплатной лицензии | Отсутствие русской версии утилита |
| Хорошая оптимизация для разных версий Windows | Форматирование занимает много времени |
| Возможность восстановления разделов в случае удаления файлов | Возникают проблемы с вводом серийного номера после приобретения расширенной версии |
| Большой выбор функций |
Рассмотрев подробно принцип работы каждой из программ для низкоуровневого форматирования, можно заключить, что проведение данной процедуры в основном не вызывает особых трудностей. Для качественной очистки накопителя достаточно лишь соблюдать определенные инструкции.
Возможные проблемы и их решения
SDFormatter, разработанный специально для защищённых цифровых карт памяти, считается лучшей утилитой для форматирования карт SD/SDHC/SDXC. И она совершенно бесплатна! Разработчики регулярно исправляют баги и прислушиваются к комментариям пользователей. При работе с программой могут возникнуть такие неполадки:
- ПК не видит SD. Компьютер не видит микро SD. При подключении появляется новый диск, но он не открывается. В таких случаях планшет и камера говорят: «Отформатируйте карту», но программа SDFormatter также не может её распознать. Здесь рекомендуется скачать программу testdisk. Независимо от её консольного интерфейса, с ней очень легко работать. TestDisk имеет управляемую настройку, кроме того, вы можете восстановить не только содержимое диска, но и исходную структуру таблицы.
- Телефон не видит SD. ПК видит, но не позволяет отформатировать. Если телефон вообще не видит SD, а компьютер видит её, но не позволяет отформатировать, при этом отображается полупрозрачный значок диска, карта защищена от записи. Если программа не позволяет выполнить форматирование одним из доступных средств, то какой бы вариант вы ни выбрали, не имеет значения. Поскольку карта памяти может быть распознана, в этом случае может помочь форматирование с помощью камеры или фотоаппарата.
- При попытке открыть флешку через SDFormatter выскакивает окно с сообщением: «Карта памяти используется другим приложением. Пожалуйста, закройте другое приложение и повторите попытку». Это сообщение появляется сразу после попытки запуска утилиты. В этом случае SD имеет плохие блоки. Если это действительно так, карта памяти вышла из строя! Тот факт, что упомянутое программное обеспечение не помогло, скорее всего, только доказывает это.
- Флешка открывается, но на неё невозможно что-либо записать или удалить. При подключении карты к камере появляется сообщение о том, что накопитель повреждён. В таких случаях SDFormatter говорит, что диск защищён от записи или карта памяти повреждена. Здесь следует обратиться в службу поддержки производителя. Возможно, у них есть специализированные программы именно для своих продуктов.
- Карта памяти утонула и стала нечитаемой. После затопления в управлении дисками карта памяти обнаруживается, причём с нормальной ёмкостью. Обычное форматирование Windows не помогает так, как форматирование через SDFormatter. Перезапись секторов с помощью DMDE (даже если операция завершилась без ошибок) также может не дать результатов.
Карта памяти обнаруживается не на всех устройствах. Причина кроется в устройстве чтения карт, которое определяется вашей ОС, возможно, из-за контакта с картой. Возможное решение – убедиться в наличии контакта между вашим телефоном и устройством для чтения карт. Ищите устройство, которое может читать карту памяти. Больше ничего не поделаешь. Если вам нужны данные на карте памяти, отнесите её профессионалам, которые восстановят их в лабораторных условиях.
SDFormatter не может отформатировать флешку. Карта памяти переключила режим работы на «Только для чтения». Вы должны заменить её по гарантии.
Неверная ёмкость карты памяти. Если R-Studio и т. д
распознают ёмкость накопителя (важно, чтобы это был не раздел, а диск), лучше обратиться к профессионалам со специальным оборудованием, которое разберёт диск и получит данные вручную. Но можно с уверенностью сказать, что это либо «смерть» части памяти, либо ошибка контроллера при её копировании
В обоих случаях с помощью программного метода вы ничего не можете сделать.
Запись на SD-карту недоступна. Накопитель не умер – он заблокирован. И на самом деле самым обычным способом, предупреждая пользователя об этом. Последние SD-карты (в частности, Transcend) в любой «плохой ситуации» действуют именно так. Причина – либо механический износ, либо внутренние неисправности. Замените карту по гарантии и, если нет такой возможности, верните её производителю.
Для форматирования карт SD/SDHC/SDXC настоятельно рекомендуется использовать SDFormatter, а не инструменты форматирования, поставляемые с операционными системами. Как правило, встроенные в ОС инструменты могут форматировать различные носители данных, включая карты SD/SDHC/SDXC, но при отсутствии должной оптимизации обычно это приводит к снижению производительности.
Как пользоваться программой SDFormatter?
Что же касается использования приложения, сначала его необходимо установить на компьютер, запустив инсталлятор от имени админа. Процесс установки по времени занимает меньше минуты, а какие-то настройки изменять не нужно вообще.
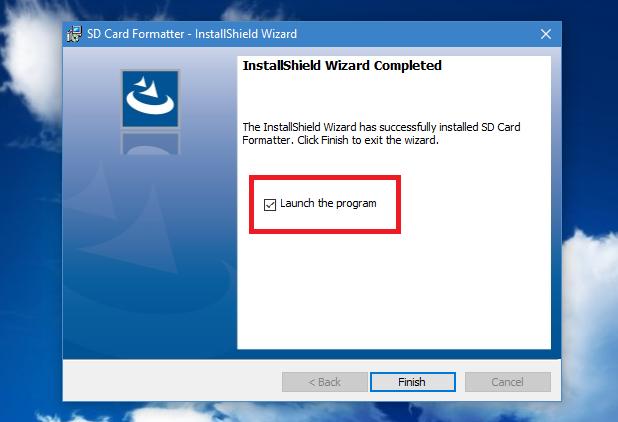
По завершении инсталляции можно сразу же согласиться со стартом установленного апплета, не снимая галочку с соответствующего пункта. Если установлена не самая последняя модификация, ее сразу же предложено обновить. Тут – по желанию. На данный момент доступна версия 5.0.1.

Теперь непосредственно о том, как пользоваться SDFormatter 4.0. Интерфейс никаких особо сложных элементов управления или настроек не содержит. Состоит всего из одного основного окна. Если накопитель вы подключили к компьютеру или ноутбуку заранее, он будет определен автоматически. Но не спешите сразу же приступать к основной операции форматирования. Давайте посмотрим, как пользоваться SDFormatter в плане установки предпочитаемых опций. Как правило, рядовым пользователям менять какие-то параметры необходимости нет
Однако тут нужно обратить внимание на некоторые важные моменты
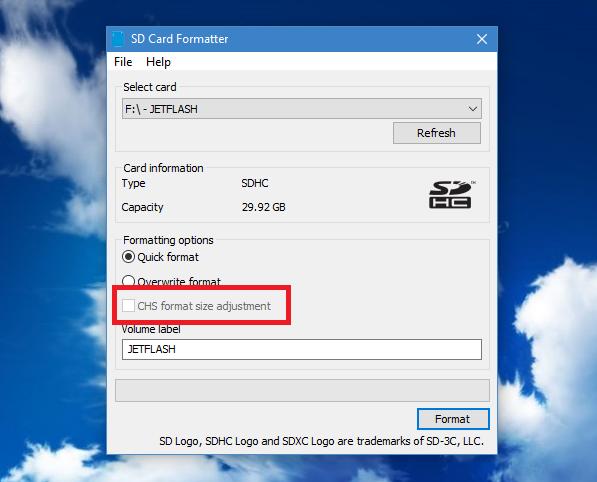
Во-первых, сразу необходимо определиться с типом форматирования (быстрое или полное). Во-вторых, в случае повреждения носителя, когда даже операционная система не в состоянии распознать исходный объем памяти устройства, стоит активировать пункт настройки распознавания объема. Кстати сказать, в четвертой версии программы такая опция отсутствует, а вот в пятой она есть. Однако этот параметр может быть неактивным в том случае, если с картой или флешкой все в порядке.
SD Memory Card Formatter 5.0.1 скачать бесплатно — Бесплатные программы
SD Memory Card Formatter – программа, которая позволяет форматировать различные SD карты. Она предоставляется для пользования абсолютно бесплатно и является наиболее качественной утилитой, которая работает с большинством видов карт: SDHC/SDXC, SD, microSD и т. д. С помощью SD Memory Card Formatter вы сможете отформатировать любой подобный носитель информации и сделать последующую запись на него более надежной. Эта программа является универсальным средством очистки памяти и полностью соответствует официальным требованиям.
SD Memory Card Formatter станет просто незаменимым помощником для различных фотографов, которые вынуждены часто стирать и перезаписывать файлы на цифровые носители. По сравнению со стандартным форматированием, это приложение делает работу более чисто и качественно. Так что если вы профессиональный фотохудожник или просто часто меняете данные на картах памяти, программа SD Memory Card Formatter станет вашим незаменимым помощником и другом на долгое время.
Для использования данной программы на компьютере необходимо иметь установленный картридер. Работать с программой довольно просто. Изначально, система определит и отыщет все подключенные к ней карты памяти. Вам лишь останется выбрать нужный накопитель и запустить форматирование.
Прежде чем начинать очистку, можно просмотреть тип самой карты и доступную свободную память на ней. Перед началом форматирования программа предлагает пользователям два варианта форматирования. Первый – это быстрая очистка. Она выполняет лишь поверхностное изъятие всех существующих файлов на карте. Ее преимущество в том, что работа выполняется за несколько секунд. Но, гарантии качественного форматирования не будет.
Второй вариант – это полная очистка. В таком случае программа SD Memory Card Formatter выполнит качественное удаление всех файлов и приложений с накопителя. Она не просто сотрет данные, но и очистит все сектора, а также полностью подготовит карту для последующей записи на нее цифровой информации. Этот процесс может занять некоторое время.
Преимущества SD Memory Card Formatter
- понятный, доступный интерфейс;
- два режима форматирования;
- поддержка практически всех карт памяти;
- элементарные системные требования;
- бесплатное пользование.
Заключение
Программа SD Memory Card Formatter является одной из самых простых и удобных среди себе подобных. В вашем распоряжении будет незаменимое средство по очистке и удалении проблемных зон с карты памяти. Данная утилита поможет вернуть ваш SD накопитель к жизни, а вы сможете использовать его еще много раз.
Как установить
После скачивания программы с сайта достаточно открыть ее на своем компьютере, выбрать необходимый диск для установки и запустить процесс. После завершения откройте SD Memory Card Formatter и убедитесь, что картридер подключен к устройству. Система сама отыщет все накопители и можно приступать к работе с ней. После полной очистки вернуть данные с карты памяти будет невозможно. Учитывайте этот факт во время работы с приложением.
Изменения в последней версии
| Разработчик: | Tuxera |
| 2018-12-24 | |
| Версия Windows: | 7, 8, 10 |
| Русский язык: | Отсутствует |
| Украинский язык: | Отсутствует |
СкачатьSD Memory Card Formatter








